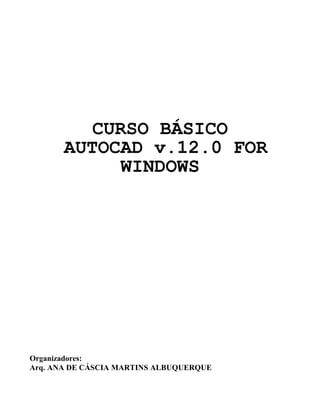
Autocad v12.0
- 1. CURSO BÁSICO AUTOCAD v.12.0 FOR WINDOWS Organizadores: Arq. ANA DE CÁSCIA MARTINS ALBUQUERQUE
- 2. AUTOCAD v.12.0 _______________________________________________________________________________________________ UNIPEC INTRODUÇÃO Durante muitos anos, os desenhos Técnicos eram produzidos em papel, e auxiliados por instrumentos como régua T, esquadro, transferidor e compasso. Houve um grande avanço com o desenvolvimento do computador e da plotadora controlada por computador. Isto possibilitou criar um banco de dados com um computador e depois plotar o desenho. Mais importante ainda, as mudanças podem ser feitas rapidamente e uma nova versão do desenho e plotada, assegurando maior agilidade e qualidade na entrega de projetos. O Software AutoCAD, desenvolvido pela empresa americana Autodesck, é um sistema de uso genérico, que atua no campo das engenharias, arquitetura e urbanismo, oferecendo muitos recursos. Atualmente, é um dos sistemas CAD mas populares do mundo, que por sua flexibilidade, transformou-se em um padrão na área de CAD. Desta forma, a tendência atual de usuários de CAD é criar as suas próprias convenções, eliminando assim, detalhes desnecessários e pouco adaptadores a esta nova forma de representação. 2
- 3. AUTOCAD v.12.0 _______________________________________________________________________________________________ SUMÁRIO 1 - PROCEDIMENTOS INICIAIS 2 - ACESSANDO O PROGRAMA 3 - TELA GRÁFICA 4 - PREPARANDO A ÁREA DE TRABALHO . UNITS . LIMITS 5 - ARMAZENAMENTO DE ARQUIVOS DE DESENHO 5.1 - SAVE 5.2 - END 5.3 - QUIT 6 - COMANDO DE DESENHO (DRAW) 7 - COMANDOS DE AUXÍLIO (TOOLS) . 8 - CONTROLE DE IMAGEM 9 - COMANDOS PARA EDIÇÃO 10 - COMANDOS PARA DESFAZER OPERAÇÕES 11 - NÍVEIS DE TRABALHO, CORES E TIPOS DE LINHAS 12 - GERAÇÃO DE BIBLIOTECAS 13 - HACHURAS 14 - TEXTOS 15 - COMANDOS DE AVERIGUAÇÃO 16 - DIMENSIONAMENTO 17 - INICIANDO O 3D .ELEV .VPOINT .HIDE .REGEN 05 06 07 08 08 09 09 09 10 10 10 27 30 32 49 50 54 57 60 65 67 78 78 80 81 81 3
- 4. AUTOCAD v.12.0 _______________________________________________________________________________________________ FACULDADE UNIFICADA PARA O ENSINO DAS CIÊNCIAS - UNIPEC UNIDADE I AV. FLORIANO PEIXOTO, 295 - PETRÓPOLIS - NATAL/RN FONE: 211-5090 UNIDADE II RUA GEN. FRANCISCO MONTEIRO, 327 - LAGOA NOVA - NATAL/RN FONE: 211-6256 UNIDADE III AV. NASCIMENTO DE CASTRO, 1597 - DIX-SEPT ROSADO - NATAL/RN FONE: 2234567 4
- 5. AUTOCAD v.12.0 _______________________________________________________________________________________________ 1- PROCEDIMENTOS INICIAIS O AUTOCAD é um software gráfico de CAD (Computer Aided Desig - Desenho Auxiliado por Computador). Há muitos programas de CAD, desenvolvidos para Hardwares diferentes, tipo IBM-PC, XT/AT, 386 e 486, MACINTOSH II, WORKSTATION do tipo Apollo, SON e DEC. CONFIGURAÇÃO MÍNIMA PARA AUTOCAD VERSÃO 11.0 - IBM PC 386 com Sistema Operacional MS-DOS: 2 Mbytes de memória RAM 1 unidade de disco fléxivel (1.2 Mbytes) Monitor com boa resolução gráfica (de preferência colorido) 1 Winchester de 40 Mbytes no mínimo Coprocessador aritmético (80387) Ao menos uma porta serial, padrão RS 232C (duas portas seriais seria o ideal) CONFIGURAÇÃO MÍNIMA PARA AUTOCAD VERSÃO 12.0 - IBM PC 386 com Sistema Operacional MS-DOS ou WINDOWS: 8 Mbytes de memória RAM 2 unidade de disco fléxivel (1.2 Mbytes) Monitor com boa resolução gráfica (de preferência colorido) 1 Winchester de 80 Mbytes no mínimo Coprocessador aritmético (80387) Ao menos uma porta serial, padrão RS 232C (duas portas seriais seria o ideal) CONFIGURAÇÃO MÍNIMA PARA AUTOCAD VERSÃO 13.0 - IBM PC 486 com Sistema Operacional MS-DOS ou WINDOWS: 16 Mbytes de memória RAM 2 unidades de disco flexível (1.2 Mbytes) Monitor com boa resolução gráfica (de preferência colorido) 1 Winchester de 540 Mbytes Coprocessador aritmético (80387) Ao menos uma porta serial, padrão RS 232C (duas portas seriais seria o ideal) 5
- 6. AUTOCAD v.12.0 _______________________________________________________________________________________________ 2 - ACESSANDO O PROGRAMA Após a instalação do programa, é gerado um arquivo em lote chamado ACAD, onde uma série de variáveis são preparadas. Para entrar no programa, dê um duplo click no ícone do AutoCAD. Neste momento, aparecerá a tela apresentação da Release 12.0, seguida da tela do Editor Gráfico. 6
- 7. AUTOCAD v.12.0 _______________________________________________________________________________________________ 3 - TELA GRÁFICA ÁREA GRÁFICA É a região do monitor, onde serão criados todos os elementos geométricos necessários para um determinado desenho. REGIÃO DE COMANDOS É a área do monitor reservada para o usuário acessar ou verificar, qual comando está ativo e como esse deve responder aos diversos estágios de cada comando. MENU DE TELA Quando o editor é carregado, na região direita do monitor está disposto o menu de tela. MENU DE BARRAS E DE SOBREPOSIÇÃO Quando o usuário possuir mesa digitalizadora ou mouse podem ser acessados os menus de barras e sobreposição. MENU DE ILUSTRAÇÃO Os menus de ilustração também só podem ser acessados através de mesa digitalizadora ou mouse. Estes menus podem ser ativados através de menus de tela ou de sobreposição. CAIXAS DE DIÁLOGOS Caixas de diálogo são telas, que facilitam a interação do usuário com o software AutoCad. Contém uma série de opções a respeito de um comando, que serão acessados de acordo com a necessidade do usuário. CURSOR DE TELA O cursor de tela corresponde a duas linhas perpendiculares presentes na tela gráfica. A intersecção desses dois eixos é o ponto de referência da posição do usuário, em relação a área gráfica. CONTADOR DE COORDENADAS Toda a área gráfica é um plano coordenado em relação a origem(0,0). Quando o cursor da tela estiver em movimento, o contador de coordenadas mostra a posição absoluta deste a cada instante, em coordenadas cartesianas ou polares. A tecla F6 liga e desliga o contador. 7
- 9. AUTOCAD v.12.0 _______________________________________________________________________________________________ REGIÃO DE INFORMAÇÕES A região de informações mostra ao usuário qual nível de trabalho ativo, e se os comandos "Snap", "Ortho" e "Tablet" estão ligados ou não. FORMAS DE ACESSO AOS COMANDOS O acesso aos comandos pode ser feito através de sua digitação pelo teclado ou com o cursor do mouse ou da mesa digitalizadora. TECLAS DE FUNÇÕES F1 - Aciona tela de texto/tela gráfica. F6 - Liga e desliga as COORDENADAS. F7 - Liga e desliga o GRID. F8 - Liga e desliga o ORTHO. F9 - Liga e desliga o SNAP. CRTL+E - Muda o plano de ISOMETRIA. CRTL + C - Cancelamento de dados * INICIANDO UM NOVO DESENHO (FILE/NEW...) Iniciando o usuário deverá selecionar a opção NEW do comando FILE, onde aparecerá a caixa de diálogo: "CREATE NEW DRAWING". Onde deverá ser informado o nome do novo arquivo. 4 - PREPARANDO A ÁREA DE TRABALHO UNITS (SETTINGS) Através do comando UNITS é possível determinar o tipo de Unidade de Desenho que será utilizada. Command:UNITS aparecerá então a caixa de diálogo do sistema de unidades de desenho (Units Control): 1.Scientific 1.Científico (potência de 10) 2.Decimal 2.Decimal (decimal) 3.Engineering 3.Engenharia (polegadas em decimal) 4.Architectural 4.Arquitetura (polegadas em fração) 5.Fractional 5.Fracionário (fracionária) OBS: As opções Engenharia e Arquitetura, produzem medidas em PÉS e POLEGADAS, e as mesmas assumem que uma Unidade de Desenho é uma Polegada. 9
- 10. AUTOCAD v.12.0 _______________________________________________________________________________________________ PRECISION: Selecione o número de casas desejadas à direita do ponto decimal. ANGLE: 1 - Decimal degress (graus decimais) 2 - Degress/minutes/seconds (graus/minutos/segundos) 3 - Grads (grados) 4 - Radius (radianos) 5 - Seirveyour (unidades de agrumensura) LIMITIS (SETTINGS) Através do comando LIMITS é possível definir o "limites" do seu desenho, ou seja, canto inferior esquerdo e o canto superior direito. Mesmo tendo atodado um limite padrão para seu desenho é possível modificá-lo de acordo com a nessecidade. É aconselhável que os limites do desenho sejam valores múltiplos de 4 (para x) e 3 (para y), para um melhor aproveitamento da tela. Command:LIMITS ON/OFF/Lower left corner <0,0>:<Enter> Upper right corner <12,9>: 120,90 Normalmente a coordenada inicial do canto inferior direito é 0,0. É possível modificá-la, inclusive adotando-lhe valores negativos, na verdade todo o desenho pode ser concebido em um limite negativo, não sendo aconselhável. A opção ON checa os limites do seu desenho, impedindo que se desenhe fora dos mesmos, mas não impede que um círculo, que se inicia dentro dos limites, não possa extrapolar sua área. Caso seja mudada a área limite dentro de um desenho de 0.0,12.9 para 0.0,120.90, a única diferença é que o desenho deverá aparecer pequeno na tela quando for utilizado o comando ZOOM ALL. 5 - ARMAZENAMENTO DE ARQUIVOS DE DESENHO 5.1 - SAVE (UTILITY OU FILE) O comando SAVE permiter gravar o desenho que estiver sendo elaborado a qualquer momento, sem abandonar o Editor de Desenho. Command:SAVE File name <nome de ínicio>: 10
- 11. AUTOCAD v.12.0 _______________________________________________________________________________________________ Este comando é extremamente importante para resquardar um determinado arquivo, durante o processo de edição. Se o usuário colocar um nome diferente do atual na unidade de disco, será gravado um arquivo com extensão.DWG com o nome escolhido. Caso este nome de arquivo já existir, surgirá a seguinte descrição. A Drawing With This Name Already Exist Do You Want to Replece It? Sendo a resposta afirmativa, a gravação ocorrerá sobre o arquivo existente, destru-indo-o. OBS: Faça um Favor a você mesmo salvando regularmente os desenhos. 5.2 - END (UTILITY) Este comando descarta o editor gráfico gravando o arquivo de desenho até o instante, voltando então para o menu principal do AutoCad. Também cria um arquivo com extensão ".BAK", se já existir o mesmo arquivo com extensão ".DWG". 5.3 - QUIT (UTILITY) O comando QUIT descarta o desenho, Sem gravar as últimas modificações que foram feitas, desde o momento do último SAVE. 6 - COMANDOS DE DESENHO (DRAW) LINE (DRAW) O comando LINE permite desenhar linhas retas. Cada linha será tratada como uma entidade separada. Permite executar linhas inclinadas no espaço(com coordenada Z diferentes), bastando para isso que sejam utilizados os filtros. EXECUÇÃO DE LINHAS (VIA CURSOR) Command:LINE From point:P1 To point:P2 To point:<Enter> 11
- 13. AUTOCAD v.12.0 _______________________________________________________________________________________________ EXECUÇÃO DE LINHAS (VIA COORDENADAS) Tela = Plano cartesiano ABSOLUTA(par X,Y) - Estas coordenadas são representadas pelos valores (x,y) do sistema de coordenadas cartesianas. Command:LINE From point:0,0 To point:2,1.5 Par X,Y (valores separados por vírgula) Fração (valores separados por ponto) RELATIVA(@ X,Y) - Referenciam um deslocamento em relação a um ponto conhecido. Command:LINE From point:1,1.5 To point:@2,1.5 13
- 14. AUTOCAD v.12.0 _______________________________________________________________________________________________ POLAR(@ <A) - Deverá ser indicado um valor de deslocamento em relação a um ponto inicial e um ângulo de direção, usando-se sempre o sinal de <. @ - arroba _ - unidade A - angulo Command:LINE From point:P1 To point:@2.5<0 To point:@2.5<-90 Para apagar o último segmento desenhado sem sair do comando LINE, digite "U" no "To point". Command:LINE From point:P1 To point:P2 To point:P3 To Point:U Elimina o segmento P2 - P3 OBS: Lembre-se que a contagem dos ângulos deverá ser feita no sentido anti-horário. 14
- 15. AUTOCAD v.12.0 _______________________________________________________________________________________________ Quando desenha-se uma sequência de linhas para formação de um polígono, poderá fechá-lo no primeiro ponto , digitando a letra "C" no último prompt "To point". Command:LINE From point:P1 To point:P2 To point:P3 To point:C BLIPMODE (SETTINGS) DLINE - Double Lines (DRAW) O comando DLINE permite o desenho de linhas retas e paralelas. Quando estiver em OFF, elimina a marcação dos blips. BLIPMODE (ON) BLIPMODE (OFF) 15
- 16. AUTOCAD v.12.0 _______________________________________________________________________________________________ CENTRO E DIÂMETRO Especifica-se o centro da circunfêrencia e em seguida o diâmetro. Command:Circle 3P/2P/TTR/<Center Point>:P1 Diameter/<Radius>:D Diameter:3 ou P2 Command: CÍRCULO POR DOIS PONTOS Esta opção desenha o círculo através da definição do diâmetro por 2 pontos. Command:Circle 3P/2P/TTR/<Center Point>:2P First point on diameter:P1 Second point on diameter:P2 Command: 16
- 17. AUTOCAD v.12.0 _______________________________________________________________________________________________ CÍRCULO POR TRÊS PONTOS Especifica-se 3 pontos do círculo. Command:Circle 3P/2P/TTR/<Center Point>:3P First point:P1 Second point:P2 Third point:P3 Command: CÍRCULO TANGENTE A DUAS UNIDADES COM RAIO DEFINIDO Através desta opção pode-se determinar um círculo a partir de duas tangentes e um raio determinado. Command:Circle 3P/2P/TTR/<Center Point>:TTR Enter tangent spec:P1 Enter second tangent spec:P2 Radius:R 17
- 18. AUTOCAD v.12.0 _______________________________________________________________________________________________ ARC (DRAW) Através do comando ARC é possível desenhar arcos (segmentos de círculos) escolhendo as seguintes opções: S = Ponto inicial A = Ângulo incluso (ângulo de varredura) D = Direção da tangente em relação ao ponto inicial R = Raio E = Ponto final C = Ponto Central L = Comprimento da corda ARCO POR 3 PONTOS 3-point = três pontos de um arco Command:ARC ARC Center/<Start Point>:P1 Center/End/<Second Point>:P2 End Point:P3 Command: ARCO DEFINIDO POR INÍCIO, CENTRO E FIM S,C,E = ponto inicial, centro, ponto final Command:ARC ARC Center/<Start Point>:P1 Center/End/<Second Point>:C Center:P2 Amgle,Lenght of Chord/<End Point>:P3 Command: 18
- 19. AUTOCAD v.12.0 _______________________________________________________________________________________________ ARCO DEFINIDO POR INÍCIO, CENTRO E ÂNGULO DE VARREDURA S,C,A = ponto inicial, centro, ângulo incluso Command:ARC ARC Center/<Start Point>:P1 Center/End/<Second Point>:C Center:P2 Angle,Lenght of Chord/<End Point>:A Include Angle:(valor do ângulo) Command: ARCO DEFINIDO PELO INÍCIO, CENTRO E TAMANHO DA CORDA S,C,L = ponto inicial, centro, comprimento da corda Command:ARC Center/<Start Point>:P1 Center:P2 Lenght of Chord:P3 Command: 19
- 20. AUTOCAD v.12.0 _______________________________________________________________________________________________ ARCO DEFINIDO PELO INÍCIO, FIM E RAIO S,E,R = ponto inicial, ponto final, raio Command:ARC Center/<Start Point>:P1 End Point:P2 Raio:P3 Command: ARCO DEFINIDO PELO INÍCIO, FIM E ÂNGULO DE VARREDURA S,E,A = ponto inicial, ponto final, ângulo incluso Command:ARC Center/<Start Point>:P1 End Point:P2 Include Angle:(90 graus e -90 graus) Command: 20
- 21. AUTOCAD v.12.0 _______________________________________________________________________________________________ ARCO DEFINIDO PELO INÍCIO, FIM E DIREÇÃO DA TANGENTE NO PONTO INICIAL S,E,D = ponto inicial, ponto final, direção inicial Command:ARC Center/<Start Point>:P1 End Point:P2 Direction From Start Point:(215 graus,P3) Command: C,S,E = centro,ponto inicial, ponto final C,S,A = centro, ponto inicial, ângulo incluso C,S,L = centro, ponto inicial, comprimento da corda CONTIN = desenha um arco partindo do último ponto do arco anterior Querendo continuar de uma linha ou arco anterior, basta pressionar <enter> no primeiro "prompt". 21
- 22. AUTOCAD v.12.0 _______________________________________________________________________________________________ POLYGON (DRAW) O comando POLYGON permite gerar polígonos regulares, desde 3 até 1024 lados. A entidade polígono é uma "Polyline fechada". As opções para formação de um polígono são pelo centro, ou pelo tamanho do lado. Command:POLIGON Number of Sides:5 Edge/<Center of Poligon>:P1 Inscribed in Circle/Circunscribed about Circle (I/C): Radius of Circle:P2 "POLYGON" INSCRITO NO CÍRCULO "POLYGON" CIRCUNSCRITO NO CÍRCULO "POLYGON" - EDGE DONUT (DRAW) O comando DOUGHNUT ou DONUT permite gerar um círculo cheio ou um anel. A entidade DONUT é uma "Polyline fechada". Command:DONUT Inside diameter<0.50>: Outside diameter<1.00>: Center of doughnut: DONUT - CÍRCULOS CHEIOS 22
- 23. AUTOCAD v.12.0 _______________________________________________________________________________________________ DONUT - GERAÇÃO DE ANÉIS ELLIPSE (DRAW) Permite desenhar elipses. A entidade elipse é uma Polyline composta de vários arcos. Command:ELLIPSE <Axis End Point 1>/Center: <Axis End Point 2>: <Other Axis Distance>/Rotation: ELIPSE DEFINIDA PELOS EIXOS E EXCENTRICIDADE Command:ELLIPSE <Axis End Point 1>/Center:P1 <Axis End Point 2>:P2 <Other Axis Distance>/Rotation:P3 ELIPSE DEFINIDA PELO CENTRO E PELOS DOIS EIXOS Command:ELLIPSE <Axis End Point 1>/Center:C Center of Ellipse:P1 <Axis End Point 2>:P2 <Other Axis Distance>/Rotation:P3 23
- 24. AUTOCAD v.12.0 _______________________________________________________________________________________________ ELIPSE DEFINIDA POR ROTAÇÃO Command:ELLIPSE <Axis End Point 1>/Center:P1 <Axis End Point 2>:P2 <Other Axis Distance>/Rotation:R Rotation around Major Axis:(45 ),(80 ) POINT (DRAW) Pontos são gerados através do comando POINT. A forma e tamanho dos pontos são controlados através das variáveis "PDMODE" e "PDSIZE". A variável "PDMODE" pode assumir 20 valores diferentes: A variável "PDSIZE" é um número real, que controla o tamanho do ponto a ser desenhado (isso não vale para para os tipos de pontos 0 e 1).Quando o valor for positivo, será adotado um valor absoluto para o ponto. Se negativo, será interpretado como uma porcentagem do tamanho da tela. Sendo assim, o tamanho da figura não combina com o nível de visualização (ZOOM) do desenho. Commnad:POINT Point:P1 Command:POINT:Point:Pdmode Commad:Setvar Variable Name Or?:Pdmode New Value for Pdmode <0>:34 Point:P2 24
- 25. AUTOCAD v.12.0 _______________________________________________________________________________________________ TIPOS DE PONTO SOLID (DRAW) O comando SOLID permite desenhar objetos compostos de seções triangulares e quadriláteras, podendo ser cheios ou vazados. Command:SOLID First point:P1 Second Point:P2 Third point:P3 Fourth point:P4 PLINE (DRAW) O comando PLINE permite desenhar polylines(linhas especiais), na qual podem ser inseridos diversos segmentos de linhas e arcos, para se transformarem em uma única entidade. Commnad:PLINE From point: Current line-width is 0.0: Arc/close/Halfwidth/Lenght/Undo/Width/<Endpoint of line>: W -> Width (espessura) Starting width: Ending width: Sendo assumido diferentes valores para as espessuras de início e final, o comando assumirá a espessura final constante para os próximos segmentos. 25
- 26. AUTOCAD v.12.0 _______________________________________________________________________________________________ H - Halfwidht (metade da espessura corrente) - permite a especificação da espessura da PLINE a partir do seu centro, podendo-se informar a espessura média inicial e final. Starting half-width: Ending half-width: L - Comprimento de reta Length of line:L (Executa o segmento com o comprimento de reta escolhido na mesma direção do último segmento feito). C - Fecha uma PLINE - unindo o último ponto desenhado ao primeiro. U - Desfaz o último seguimento feito A - Seleciona o modo de arcos com Polylines. 26
- 27. AUTOCAD v.12.0 _______________________________________________________________________________________________ ANgle/CEnter/CLose/Direction/Halfwidth/Line/Radius/Second pt/Undo/Width/ <Endpoint of arc>: ANgle -> Específica o ângulo do arco (que será desenhado no sentido anti-horário) CEnter -> Especifíca o centro do arco 27
- 28. AUTOCAD v.12.0 _______________________________________________________________________________________________ CLose -> Fecha uma Polyline do último ao primeiro ponto da mesma. Width -> Especifica a espessura do arco. Direction -> Especifíca a direção do arco Halfwidth -> Utiliza a metade da espessura determinada pela opção Width Line -> Passa do modo Arc para o modo Line Radius -> Especifíca o raio de um arco Second pt -> permite a indicação do segundo ponto de definição do arco.(Semelhante à construção de arcos por três pontos) * A maneira de desenhar arcos dentro do comando PLINE é idêntica ao do comando ARC. * Uma PLINE é considerada uma entidade única. * É possível filetar ou chanfrar uma PLINE inteira, bastando para isso digitar o comando FILLET ou CHAMFER, escolher a opção P e selecionar polyline desejada. Fillet (opção "P") Chamfer (opção "P") 28
- 29. AUTOCAD v.12.0 _______________________________________________________________________________________________ 7 - COMANDOS DE AUXÍLIO (TOOLS) OSNAP (SETTINGS) O comando OSNAP permite que se utilize de uma forma contínua um ou mais modos de precisão. Para desligar o OSNAP, deve-se utilizar a função NONE. Command:OSNAP Object snap modes:(modo) SUBCOMANDOS DE PRECISÃO CEN (Center)-> Acha o centro de um círculo ou arco END (End point)-> Acha o ponto final de uma entidade mais próximo do ponto de seleção. INS (Insertion)-> Acha o ponto de inserção de um texto ou bloco inserido no desenho. MID (Mid point)-> Acha o ponto médio de uma linha ou arco. 29
- 30. AUTOCAD v.12.0 _______________________________________________________________________________________________ NEAR (Nearest)-> Acha o ponto mais próximo de uma entidade. NODE (Point)-> Acha um ponto PER (Perpendicular)-> Traça uma reta perpendicular a uma reta selecionada. QUAD (Quadrant)-> Acha o quadrante de um círculo ou arco mais próximo do ponto de seleção. TAN (Tangente)-> Acha o ponto tangente a um círculo ou arco. INT (Intersection)-> Localiza o ponto de intersecção entre duas entidades. QUICK -> Seleciona a primeira dentro do retângulo de seleção que satisfaz a condição de OSNAP. NONE -> Desativa o comando OSNAP. 30
- 31. AUTOCAD v.12.0 _______________________________________________________________________________________________ * É possível utilizar opções combinadas, para tanto, digite as opções separadas por VÍRGULAS (,). Pode-se usar as opções do comando OSNAP sem necessitar entrar propriamente no comando. APERTURE (SETTINGS) O comando APERTURE controla o tamanho da "mira" que aparece quando é utilizado o modo OSNAP. Command:APERTURE Object snap target size (1-50) pixels): (número) O tamanho da mira permanece constante em qualquer zoom da tela. PICKBOX (JUNTO COM APERTURE) Este comando controla o tamanho do cursor de seleção de entidades. DRAGMODE (SETTINGS) Este comando permite arrastar (drag) um objeto selecionado, vendo sua posição na tela gráfica. Command:DRAGMODE On/Off/Auto: Quando o comando DRAGMODE estiver em ON, os objetos poderão ser arrastados durante a utilização dos comandos, digitando a palavra DRAG. Quando o comando DRAGMODE estiver em OFF, o programa não tomará conhecimento ao ser digitada a palavra DRAG. Quando o comando DRAGMODE estiver em AUTO, o DRAG será automático para qualquer comando que possa ser utilizado. 31
- 32. AUTOCAD v.12.0 _______________________________________________________________________________________________ 8 - CONTROLE DE IMAGEM ZOOM (DISPLAY) O comando ZOOM permite ampliar ou reduzir o tamanho aparente dos objetos, pelo aumento ou redução do campo de visão, sem alterá-los fisicamente. Command:ZOOM All/Center/Dynamic/Extends/Left/Previus/Window/<Scale(X)>: ZOOM SCALE - "S" Possibilita o aumento ou diminuição da tela de desenho atual numa determinada escala. Command:ZOOM All/Center/Dynamic/Extends/Left/Previus/Window/<Scale(X)>:3 ZOOM ALL - "A" Mostra na tela as dimensões definidas pelo limite atual, se não houver nenhuma entidade desenhada fora da área do limite definido. Command:ZOOM All/Center/Dynamic/Extends/Left/Previus/Window/<Scale(X)>:A ZOOM CENTER - "C" Transporta determinado ponto para o ponto central da tela, com ou sem modificação na escala de visualização. Command:ZOOM All/Center/Dynamic/Extends/Left/Previus/Window/<Scale(X)>:C Center point:P1 Magnification or Heigth:5 ZOOM DYNAMIC - "D" Enquadra a tela gráfica numa tela particular, onde de uma maneira interativa, pode-se escolher a região do desenho no qual o "Zoom" será aplicado. A velocidade do "Zoom Dynamic", quando não houver regeneração é a mesma do comando "Redraw". Command:ZOOM All/Center/Dynamic/Extends/Left/Previus/Window/<Scale(X)>:D ZOOM EXTEND - "E" Enquadra o desenho ao máximo possível no limite da tela. Command:ZOOM All/Center/Dynamic/Extends/Left/Previus/Window/<Scale(X)>:E 32
- 33. AUTOCAD v.12.0 _______________________________________________________________________________________________ ZOOM LEFT - "L" Transporta determinado ponto para o canto inferior esquerdo da tela. Command:ZOOM All/Center/Dynamic/Extends/Left/Previus/Window/<Scale(X)>:L Lower Left Corner:P1 Magnification or Heigth: ZOOM PREVIUS - "P" Volta a vista do último ZOOM. O AutoCad quarda as últimas dez vista anteriores. Command:ZOOM All/Center/Dynamic/Extends/Left/Previus/Window/<Scale(X)>:P PAN (DISPLAY) O comando PAN permite movimentar um desenho na tela gráfica sem que sua escala seja alterarada. Commnad:PAN Displacement:P1 Second point:P2 O comamdo PAN pode também fazer um movimento relativo da tela. Commnad:PAN Displacement:P1 Second point:@5,10 33
- 34. AUTOCAD v.12.0 _______________________________________________________________________________________________ 9 - COMANDOS PARA EDIÇÃO E R A S E ( E D I T ) Este comando permite eliminar(apagar) entidades selecionadas no desenho. Diferentes maneiras de selecionar as entidades de um desenho: (ponto) = Seleciona uma entidade(cursor); L = Modo Last. Seleciona a última entidade; W = Modo Window. Seleciona objetos dentro de uma janela; A = Modo Add. Adiciona as seguintes entidades; R = Modo Remove. Remove as seguintes entidades; U = Modo Undo. Desfaz a ultima seleção; C = Modo Crossing. Seleciona todas as entidades que cruzam a janela; P = Modo Previus. Escolhe entidades pré-selecionadas no comando Select. Tendo feito a seleção das entidades, pressione <Enter>. PONTO Command:ERASE Select object:P1 1 select, 1 found Select object:P2 1 select, 0 found <Enter> confirma a seleção W (window) Command:ERASE Select object:W First point:P1 Second point:P2 34
- 35. AUTOCAD v.12.0 _______________________________________________________________________________________________ U (Undo) Command:Erase Select object:P1 Select object:P2 Select object:P3 Select object:U (Desfaz seleção P3) C O P Y ( E D I T ) Através do comando COPY é possível copiar um ou mais objetos existentes no desenho para qualquer posição, sem eliminar o objeto original. Comand:COPY Select object: <Base point or displacement>/Multiple:P1 Second point of displacement:P2 35
- 36. AUTOCAD v.12.0 _______________________________________________________________________________________________ Através da opção MULTIPLE é possivel fazer várias cópias de um objeto selecionado, conservando sempre o mesmo ponto de base. Comand:COPY Select object: <Base point or displacement>/Multiple:M Base point:P1 Second point of displacement:P2 Second point of displacement:P3 M O V E ( E D I T ) O comando MOVE possibilita a movimentação de um objeto selecionado de um ponto para outro da tela gráfica. Comand:MOVE Select object: Base point of displacement:P1 Second point of displacement:P2 36
- 37. AUTOCAD v.12.0 _______________________________________________________________________________________________ R O T A T E ( E D I T ) O comando ROTATE permite alterar a orientação de entidades já existentes, através da rotação em relação a um ponto qualquer. Commnad:ROTATE Select objects: Base point: <Rotate angle>/Reference:30 Se for respondido "Reference" ou simplesmente "R", será possível alterar o ângulo de inclinação das entidades, com referência a um ângulo predeterminado. O ângulo de referência pode também ser determinado por dois pontos. <Rotate angle>/Reference:R Reference angle: New angle: Por dois pontos: <Rotate angle>/Reference:R Reference angle:P2 Second Point:P3 New angle: 37
- 38. AUTOCAD v.12.0 _______________________________________________________________________________________________ S C A L E ( E D I T ) Através do comando SCALE é pssível alterar a escala de entidades já exeistentes. Command:SCALE Base point: <Scale factor>/Reference: SCALE com medida de referência. <Scale Factor>/Reference:R Reference Length:0.50 New Lenght:1.00 M I R R O R ( E D I T ) O comando MIRROR permite o espelhamento de entidades, através de uma linha designada, em qualquer direção e ângulo. Pode-se ainda apagar ou não as entidades originais. Commnad:MIRROR Select objects: First point of mirror:P1 Second point: Delete old objects:(Y ou N) 38
- 39. AUTOCAD v.12.0 _______________________________________________________________________________________________ A R R A Y ( E D I T ) O comando ARRAY permite fazer múltiplas cópias ordenada de entidades selecionadas, no sentido retangular ou polar (circular). ARRAY RETANGULAR Command:ARRAY Select Objects: Retangular/Polar Array (R/P):R Number of rows(---): Number of columns (|||): Unit cell of distance between rows:d1 Distance between columns:D2 No modo RETANGULAR, caso o número de objetos a serem copiados for muito grande, o programa perguntará se realmente é isto que você quer, mostrando a quantidade de objetos a serem copiados. ARRAY POLAR (circular) Command:ARRAY Select Objects: Retangular/Polar Array (R/P):P Center point of array:CP(Centro de rotação) Angle between itens (+ = CGW, - = CW):A(ângulo) Number of itens or -(degrees to fill): Rotate objects as they are copied?(N): * Valores positivos para os ângulos , copiarão os objetos no sentido ANTI-HORÁRIO. 39
- 40. AUTOCAD v.12.0 _______________________________________________________________________________________________ * Valores negativos no sentido HORÁRIO. As distâncias entre os objetos são demarcadas pelos seus respectivos pontos médios. B R E A K ( E D I T ) O comando BREAK permite a eliminação parcial de entidades tais como: linhas, "traços", círculos, arcos e "polylines". A interação do comando pode variar em função do modo de seleção. Se forem usados os modos Windows ou Last, teremos: Command:BREAK Select object:<objeto a ser apagado parcialmente> Enter first point:P1 Enter second point:P2 Usando o modo de seleção por pontos: Command:BREAK Select object:P1 Enter second point (or F for first point):F Enter first point :P2 Enter second point :P3 40
- 41. AUTOCAD v.12.0 _______________________________________________________________________________________________ Para a divisão de uma entidade em duas do mesmo tipo, o segundo ponto de corte deve ser a mesma coordenada do primeiro. Basta teclar "@" ao segundo ponto, para obter este resultado. Command:BREAK Select object:<elemento a ser dividido> Enter second point (or F for first point):@ OBS: Lembrar que deletando parte de um círculo, a direção entre o primeiro ponto e segundo, será no sentido ANTI-HORÁRIO. TRIM (EDIT) Este comando permite o ajustamento de entidades com relação a outras, isto é, seleciona-se uma entidade referencial, para que outras que cruzam sua extensão possam ser seccionadas exatamente no ponto de intersecção. Command:TRIM Select cutting edges: Select objects:(vértices de corte) Select objects <Enter> Select objects to trim:(objetos a serem cortados) Select objects ti trim:<Return> ORIGINAL RESULTADO 41
- 42. AUTOCAD v.12.0 _______________________________________________________________________________________________ E X T E N D ( E D I T ) O comando EXTEND permite prolongar entidades até um limite previamente definido. Command:EXTEND Select boundary edges (s)... Select objects:(limites de extensão) Select object to extend:(objetos a serem estendidos) F I L L E T ( E D I T ) O comando FILLET faz a concordância de duas entidades ou dois segmentos de uma polyline, com um arco de raio definido. - Para duas linhas o arredondamento será de forma a estender as linhas até a sua intersecção, ou ajustar a menor parte da intersecção até o final, e desenhar o raio com o valor corrente. - Se o raio corrente é zero, então as duas linhas simplesmente serão estendidas, ou ajustadas na intersecção destas. Commnad:FILLET Polyline/Radius/<Select two lines>:P1/P2 Enter filet radius:(raio) 42
- 43. AUTOCAD v.12.0 _______________________________________________________________________________________________ R -> Utilizado para especificar o raio P -> Utilizado para filetar uma polyline inteira C H A M F E R ( E D I T ) O comando CHAMFER permite "chanfrar" duas linhas que se intersecionam a uma distância determinada de seu ponto de intersecção, e conecta as mesmas com uma nova linha. Este comando funciona como o comando FILLET, só que deve-se especificar as distâncias do chamfro em x e y. Comando:CHAMFER Polyline/Distance/First line:P1 Select second line:P2 D -> Distância do chanfrado Enter first chamfer distance:d1 Enter second chamfer distance:d2 43
- 45. AUTOCAD v.12.0 _______________________________________________________________________________________________ No caso das distância d1 e d2 serão diferentes, a ordem de marcação dos pontos para escolha das linhas será importante. P -> Chanfra uma polyline inteira. O F F S E T ( E D I T o u D R A W ) Através do comando OFFSET é possivel gerar cópias pararelas a entidades existentes(linhas, arcos, círculos e polylinhas), defindo-se a distância e a direção dessa cópia. Command:OFFSET Offset distance or through <trough>:d Select object to offset:P1 Side to offset ?:P2 45
- 46. AUTOCAD v.12.0 _______________________________________________________________________________________________ D I V I D E ( E D I T ) O comando DIVIDE permite dividir em seguimentos iguais entidades tais como: linhas, arcos, círculos e Polylines. Command:DIVIDE Select object to divide: <Number of segments>/Block:B Block name to insert:bloco1 Align block with object:<Y> Number of segments: Não selecionamdo um bloco para divisão da entidade, a mesma será dividida por "points". M E A S U R E ( E D I T ) O comando MEASURE permite dividir uma entidade em tamanhos predeterminados. A interação é a mesma do comando anterior (DIVIDE). Command:MEASURE Select object to measure: <Segments Lenght>/Block:B Block name to insert:bloco1 Align block with object:<Y> ` 46
- 47. AUTOCAD v.12.0 _______________________________________________________________________________________________ P E D I T ( E D I T ) O comando PEDIT permite a edição de uma "Polyline". Command:PEDIT Select Polyline: Close/Join/Width/Edit vertex/Fit curve/Spline curve/Decurve/Undo/eXit <X>: C (Close) -> Fecha um polyline O (Open) -> Abre uma polyline O escolha de uma das opções acima dependerá da forma da PLINE selecionada. J (Join) -> Transforma diversas polylines em uma só. W (Width) -> Altera a espessura de todos os seguimentos de uma polyline. Enter new width for all segments: 47
- 48. AUTOCAD v.12.0 _______________________________________________________________________________________________ F (Fit curve) -> Permite a tranformação dos vértices de uma Polyline em curvas. S (Spline curve) -> Permite o arredondamento de uma Polyline através do método denominado de B-Spline, e a forma final da curva pode obedecer dois critérios distintos que são quadrático cúbico. D (Decurve) -> Remove os efeitos dos comandos anteriores FIT e SPLINE. U (Undo) -> Elimina a mais recente edição do comando Pedit. X (Exit) -> Descarta o comando PEDIT. E (Edit Vertex) -> Edita um vértice. Next/Previus/Break/Insert/Move/Regen/Straighten/Tangent/Width/eXit/ <N>: Ao ser ativada a função Edit Vertex, surge na tela, um "X", no primeiro vértice da polyline. N (Next) e P (Previus) -> Permitem a mudança do "X" para outro vértice. B (Break) -> Permite dividir uma polyline num determinado vértice, ou a eliminar um segmento entre dois vértices. Next/Previus/Go/Exit <N>: 48
- 49. AUTOCAD v.12.0 _______________________________________________________________________________________________ I (Insert) -> Permite a inclusão de novos vértices. O novo vértice é colocado após aquele onde está o "X". M (Move) -> Permite mover um vértice para outra posição, alterando os seguimentos. R (Regen) -> Regenera a Polyline. S (Straightten) -> Permite eliminar arcos entre dois vértices. T (Tangent) -> Permite determinar a direção da tangente num determinado vérice para uso posterior com Fit Curve. W (Width) -> Permite alterar a espessura de uma polyline atuando no segmento compreendido entre o vértice de demarcação atual e o seu próximo. A mudança da espessura será ativada depois de uma regeneração. 49
- 50. AUTOCAD v.12.0 _______________________________________________________________________________________________ E X P L O D E ( E D I T ) Este comando permite "explodir", isto é, transformar um grupo único em entidades separadas, podendo atuar em BLOCK, POLYLINE, MESH E DIMENSION. Command:EXPLODE Select object, Polyline, Dimension or mesh: C H A N G E ( E D I T ) O comando CHANGE permite modificar propriedades ou características de algumas entidades Command:CHANGE Select objects: Properties/<Change point>: O Chance point (CP) permite modificar o ponto da seguinte maneira: Linha -> O ponto final mais próximo ao CP será arrastado para o mesmo. Círculo -> O raio é alterado de maneira que a circunferência passe pela CP. Bloco -> Permite especificar uma nova localização (CP) e rotação desejada. 50
- 51. AUTOCAD v.12.0 _______________________________________________________________________________________________ Texto -> Permite especificar uma nova localização, estilo, altura, ângulo e também um novo texto. Ao selecionar "Properties" ou simplesmente "P", surge a seguinte pergunta. Change what property (Color/Elev/LAyer/LType/Thickness)? Opções: Color -> permite modificar as cores. Elev -> permite modificar a elevação. LAyer -> permite modificar o layer. LType -> permite modificar o tipo de linha. Thickness -> permite alterar o valor da espessura de um objeto em três dimensões. 51
- 52. AUTOCAD v.12.0 _______________________________________________________________________________________________ 10 - COMANDOS PARA DESFAZER OPERAÇÕES Todas as informações de um arquivo de desenho estão armazenadas passo a passo num banco de dados interno do AutoCad. Com os comandos "U", "Undo" e "Redo" é possível eliminar ou alterar a sequência de armazenamento no banco de dados. Comando U O Comando "U" pode ser ativado através dos menus de tela ou de barras, e quando ativado causa a eliminação da última operação realizada. Ao ser executado mostrará qual operação está sendo desfeita. Por exemplo: se a última operação foi o comando "Copy", quando o comando "U" for ativado, a interação será: Command: U Copy Indicando que a última operação "Copy" foi desfeita. Após desenharmos um elemento qualquer (linha, arco, círculo, etc...) e ativarmos o comando "U", o elemento é eliminado e não poderá ser recuperado pelo comando "Oops", embora neste caso, o comando "U" produza o mesmo efeito do comando "Erase". O comando "U" pode ser ativado quantas vezes forem necessárias. Comando "REDO" O comando "Redo" presente no menu "****", quando ativado imediatamente após o comando "U", elimina o efeito deste último. Por exemplo: supondo que o comando "U" foi ativado após a geração de um círculo, como consequência, o círculo desaparece e será recuperado através do comando "Redo". Command: U Circle Command: Redo Comando "Undo" Este comando causa o mesmo efeito que o comando "U", porém, possui recursos adicionais que permitem maior controle de suas operações. O comando 'Undo" é ativado pelo menu "Edit". 52
- 53. AUTOCAD v.12.0 _______________________________________________________________________________________________ 11 - NÍVEIS DE TRABALHO, CORES E TIPOS DE LINHAS LAYER (SETTINGS) Através do comando LAYER é possível definir níveis diferentes de trabalho, que são camadas transparentes e superpostas de um desenho.É possível também determinar a cor, o tipo de linha e visibilidade de cada camada. Para um menlhor entendimento dos níveis de trabalho, basta imaginar um desenho qualquer, traçado em papel transparente de maneira que sua execução seja separada em partes e que cada parte seja executada em uma folha. Após completar todas as folhas e sobrepô-las, teremos o desenho completo. Os níveis de trabalho (LAYERS) do AutoCad representam cada uma das folhas que compõem o desenho. Command:LAYER ?/Make/Set/New/ON/OFF/Color/Ltype/Freeze/Thaw: ? nome -> Lista nome, cor e tipo de linha de um LAYER específico. ? * -> Lista nome, cor e tipo de linha de todos os LAYERS, assim como a situação dos mesmos(visíveis ou não). MAKE nome-> Cria novo LAYER, tomando-o corrente. SET nome-> Transforma um LAYER, já definido, no corrente (aparece no canto superior esquerdo do vídeo), ou seja, tudo o que for desenhado será "gravado" neste. NEW nome-> Cria um novo LAYER. Pode-se criar vários de uma só vez, separando seus nomes por "vírgulas". ON nome(*) -> Liga um LAYER (torna visível). OFF nome(*) -> Desliga um LAYER (torna invisível). 53
- 54. AUTOCAD v.12.0 _______________________________________________________________________________________________ COLOR nome(*)-> Seleciona a cor para um LAYER. O AUTOCAD possui o comando "COLOR" que permite a associação de cores, independentemente daquela escolhida pelo nível de trabalho. As cores podem ser indicadas por nomes e os números. CORES: 1 RED 2 YELLOW 3 GREEN 4 CYAN 5 AZUL 6 MAGENTA 7 WHITE LTYPE nome(*) -> Seleciona o tipo de linha do LAYER. FREEZE nome(*)-> "Congela" (ignora totalmente) um ou mais LAYERS. Torna não visíveis todas as entidades neles desenhadas. THAW nome(*) -> "Descongela" um ou mais LAYERS. Torna visível todas as entidades nele OBSERVAÇÕES: * Nas opções onde estiver (*) pode-se utilizar o asterísco no lugar do nome, mudando assim todas as camadas de uma só vez. * Não existe limite de quantidade de LAYERS em um desenho. * O nome do LAYER pode ter até 31 caractéres. * Na opção OFF os LAYERS não aparecem no monitor, mas são levados em conta pelo AutoCad em qualquer comando de regeneração. 54
- 55. AUTOCAD v.12.0 _______________________________________________________________________________________________ * Na opção FREEZE os LAYERS também não aparecem no monitor, mas não são levados em conta pelo AutoCad, tornando qualquer regeneração muito mais rápida. É preferível utilizar sempre esta última opção. * Quando se inicia um desenho o AutoCad cria automaticamente um LAYER chamado "O", que tem a cor branca (7) e o tipo de linha contínua (Continuos). Este Layer tem algumas propriedades especiais, entre a quais a de não poder ser renomado ou deletado. Uma das principais características do Layer 0, é sua aplicação na criação de blocos(BLOCK). O bloco criado no Layer O, se transforma em um bloco "camaleão", pois pode ser inserido em qualquer outro layer, adquirindo a cor e tipo de linha do Layer para qual for inserido, coisa que não acontece caso seja criado em outro Layer. * Os Layers que estiverem na opção OFF e THAW não poderão ser plotados ou impressos. * É muito importante a separação em LAYERS, pois permitirá a escolha de cores para entidades o que é necessário para escolha das canetas na hora da plotagem (escolha feita pelas cores). LINETYPE (SETTINGS) O comando LINETYPE é utilizado para carregar um tipo de linha de um determinado arquivo, criar ou listar as linhas existentes em um arquivo. Command:LINETYPE ?/Create/Load/Set: ? -> Lista os tipos de linhas de um arquivo com extensão ".LIN" Create -> Cria novos tipos de linhas Load -> Carrega um tipo diferente daqueles exeistentes na biblioteca "ACAD.LIN" Set -> Altera o tipo de linha ativo A opção LTYPE do comando LAYER carrega automaticamente uma da linhas que estiverem no arquivo ACAD.LIN. Padrões de linhas que estão no arquivo ACAD.LIN: 55
- 56. AUTOCAD v.12.0 _______________________________________________________________________________________________ CREATE Command:LINETYPE ?/Creat/Creat/Set:C Name of linetype to create: File for storage of linetype>ACAD>: Descriptive text: Enter pattern (on next line): A, Valores para código: - A, -> significa alinhamento - NÚMEROS POSITIVOS -> TRAÇO - NÚMEROS NEGATIVOS -> ESPAÇO - NÚMERO 0 -> - OS VALORES DEVEM SER SEPARADOS POR VÍRGULAS (,) EXEMPLO: A,1,-.5,0.5,-0.5,0,-.5,0.5,-0.5,1 L T S C A L E ( S E T T I N G S ) O comando LTSCALE controla a escala dos tipos de linhas de forma global. Command:LTSCALE New Sscale Factor <1.00>: 56
- 57. AUTOCAD v.12.0 _______________________________________________________________________________________________ 12 - GERAÇÃO DE BIBLIOTECAS BLOCK (BLOCK) O comando BLOCK permite formar um grupo de entidades que compõem um único objeto, que poderão depois ser inseridos como uma única entidade em qualquer ponto do desenho, com escalas X,Y,Z e rotação especificadas a seu critério. Command:BLOCK Block name (or ?): ARVORE Insertion base point:P1 Select object or window or last:W (?)Lista todos os blocos definidos no desenho Quando um bloco for gravado com o mesmo nome de um já exintente, esse bloco será redefinido. Sendo assim, todos os blocos de mesmo nome inseridos (sem *) no desenho, serão redefinidos. Block_________already exists: Redefine it?(Y/N) Com a resposta Y, o bloco será redefinido. OBS: Todos os blocos criados com o comando BLOCK estão armazenados SOMENTE no mesmo desenho em que forem criados, e cópias dos mesmos só poderão ser inseridas neste mesmo desenho. É importante saber que os blocos criados em um LAYER (camada) permanecem com as suas caracteríticas iniciais, a não ser que sejam criados no layer 0 que é especial. Blocos criados neste layer, são "camaleões", pois assumem a cor e o tipo de linha dos layers nos quais foram inseridos. 57
- 58. AUTOCAD v.12.0 _______________________________________________________________________________________________ I N S E R T ( B L O C K ) Através do comando INSERT é possível inserir os blocos (BLOCK) existentes, em um ponto definido do desenho, com fatores de escala e rotação desejados. Command:INSERT Block name (or ?):mesa Insertion point:P1 x Scale factor <1>/Correr/X,Y,Z:(Enter) y Scale factor (default = X):(Enter) Rotate angle <0>:(Enter)/90 OBS:Todo bloco inserido em um desenho é considerado uma entidade única, ao menos que seja inserido com sinal de asterístico (*) antes do nome, transformando-se assim em entidades separadas. Nesse caso, só um fator de escala será solicitado. M I N S E R T ( B L O C K ) O comando MINSERT possibilita a inserção múltipla de um bloco, ordenado em linhas e colunas. A interação do comando será: Command:MINSERT Block name (or ?)<nome>: Insertion point: X scale factor/Corner/XYZ: Y scale factor(default=X): Rotate angle <0>: Number of rows (---): Number of colimns (|||): Unit Cell or distance between rows (---): Distance between columns (|||): Este comando possui a mesma interação do comando "INSERT", só que pede pelo número de linhas e colunas e a distância entre elas. A interação para distribuição de linhas e colunas é a mesma que o comando "ARRAY" retangular. 58
- 59. AUTOCAD v.12.0 _______________________________________________________________________________________________ W B L O C K ( B L O C K ) O comando WBLOCK possibilita a transformação de um bloco em um arquivo de desenho . NOME -> Um bloco já definido com o comando BLOCK será gravado em arquivo. = -> Significa que o nome do arquivo de desenho possui o mesmo nome do bloco. * -> O desenho inteiro será gravado no disco. Espaço ou <Enter> -> Permite a escolha de objetos, tal qual a função do comando BLOCK. Command:WBLOCK File name:(nome do arquivo) Block name:(nome do bloco existente) ou (Enter) Insertion base point:P1 Select object: Command: 59
- 60. AUTOCAD v.12.0 _______________________________________________________________________________________________ 13 - HACHURAS H A T C H ( D R A W ) O comanndo HATCH permite "hachurar" um ou vários objetos, com determinado padrão (pattern), escolhido de um arquivo (ACAD.PAT) pré-determinado. Command:HATCH Pattern (? or name/U,style): 60
- 61. AUTOCAD v.12.0 _______________________________________________________________________________________________ * Ao escolher o padrão, surgirá a seguinte pergunta: Scale for pattern: A escala de criação = 1 (deve ser adaptada de acordo com o desenho) SCALE = 1 SCALE = 2 Angle for pattern: Ângulo de inclinação da hachura ROTAÇÃ0 ROTAÇÃO 0 Graus 45 Graus Select Object: OBS: É importante que a área a ser hachurada, esteja bem definida e fechada para não ocorrer nenhum tipo de "vazamento". 61
- 62. AUTOCAD v.12.0 _______________________________________________________________________________________________ ESTILOS PARA HACHURAS Basta digitar a opção após o nome do padrão escolhido separando-os por vírgula (,). N -> Normal (Faz hachuras alternadas) O -> Outermost (hachura área mais externa) I -> Ignore (ignora as áreas internas) Respondendo ao prompt com (?) o comando listará todos os padrões existentes. OBS: Toda hachura é considerada uma entidade única, ao menos que se digite o sinal (*) antes do nome padrão, ou use o comando EXPLODE. É possível definir um padrão, diferente dos já existentes respondendo: Command:HATCH Pattern (? or name/U,style):U Angle for crosshatch lines: Spancing between lines: Double hatch área(Y/N): (respondendo com Y o comando fará um segundo hachuramento num ângulo de 90 graus em relação ao primeiro) 62
- 64. AUTOCAD v.12.0 _______________________________________________________________________________________________ 14 - TEXTOS T E X T ( D R A W ) O comando TEXT permite a colocação de textos em um desenho. Command:TEXT Starting point or Align/Center/Fit/Middle/Right/Style: Starting Point A resposta com um ponto de dado determinará o início do texto. Command:TEXT Starting point or Align/Center/Fit/Middle/Right/Style:P1 Heigth <Default>:h Rotation Angle <Default>:0/45 Text:TEXTO A (Align) Colocará o texto alinhado entre dois pontos pré-determinados. Neste caso não é pedido o ângulo ou a altura, pois o texto é ajustado automaticamente entre os pontos determinados. Command:TEXT Starting point or Align/Center/Fit/Middle/Right/Style:A First text line point:P1 Second text line point:P2 Text:TEXTO/TESTANDO 64
- 65. AUTOCAD v.12.0 _______________________________________________________________________________________________ C (Center) O ponto dado determinará o ponto central do texto(centraliza pela base) Command:TEXT Starting point or Align/Center/Fit/Middle/Right/Style:C Center point:P1 Heigth <Default>:h Rotation Angle <Default>:0 Text:TEXTO F (Fit) Similar a opção "Align" porém o alinhamento só é feito com relação a distância dos dois pontos solicitados. Pelo comando, a altura permanecerá inalterada. Command:TEXT Starting point or Align/Center/Fit/Middle/Right/Style:F First text line point:P1 Second text line point:P2 Text:TEXTO/TESTANDO M (Middle) Similar à opção "Center" só que o ponto dado determinará o ponto médio do texto, em relação a sua horizontal e vertical. Command:TEXT Starting point or Align/Center/Fit/Middle/Right/Style:M Middle point: Heigth <Default>:h Text:TEXTO 65
- 66. AUTOCAD v.12.0 _______________________________________________________________________________________________ R (Right) Solicitará um ponto que definirá o ponto final do texto. Command:TEXT Starting point or Align/Center/Fit/Middle/Right/Style:R End point:P1 Heigth <Default>:h Rotation Angle <Default>:0 Text:TEXTO S (Style) Permite selecionar um novo estilo de letra que esteja carregado no desenho. Command:TEXT Starting point or Align/Center/Fit/Middle/Right/Style:S Style name or (?): Text: OBS: Se depois de digitar uma linha de texto, você pressionar <Enter>, a próxima linha será escrita com a mesma altura, ângulo e alinhamento da anterior. Sentido de rotação dos eixos. 66
- 67. AUTOCAD v.12.0 _______________________________________________________________________________________________ CARACTERES ESPECIAIS Basta acrescentar antes do texto os três caracteres abaixo descritos: %%o -> faz um traço sobre o texto %%u -> faz um traço sob o texto %%d -> desenha o símbolo de graus %%p -> desenha o símbolo de tolerância %%c -> desenha o símbolo de diâmetro %%% -> desenha o símbolo de porcentagem (%) %%nnn -> desenha um caractere especial de numero nnn D T E X T ( D R A W ) O comando DTEXT denomina-se de texto dinâmico, aquele que pode-se visualizar na tela gráfica, a geração de caractere por caractere. A interação do comando é igual à do comando TEXT. S T Y L E ( S E T T I N G S ) O comando Style permite criar ou selecionar um novo estilo de fonte de texto. Cada estilo usa uma fonte. Commnad:STYLE Text style name (or ?): (nome do estilo) Font file <Default>: (nome da fonte) Height <Default>: (altura da letra) 67
- 68. AUTOCAD v.12.0 _______________________________________________________________________________________________ Width factor <Default>: (distância entre as letras) Obliquing angle <Default>: (inclinação das letras) Backwards ?: (escreve de trás para frente) Upside-down ?: (escreve de ponta cabeça) Vertical : (escreve na vertical) ________ is now the current text style. Para saber quais os estilos já definidos, basta responder ao primeiro prompt com (?). O nome do estilo pode ter até 31 caracteres. 68
- 69. AUTOCAD v.12.0 _______________________________________________________________________________________________ As fontes são arquivos ".SHP" no original, e ".SHX" depois de compiladas. Uma fonte pode ser associada a quantos nomes de estilos for desejada. Para tornar um estilo corrente, será preciso selecionar a opção "S" do comando TEXT ou DTEXT. Uma vez selecionado um estilo, esse será corrente até que um novo estilo seja indicado. 15 - COMANDOS DE AVERIGUAÇÃO L I S T ( I N Q U I R Y ) O comando LIST, lista as informações sobre determinada entidade. Observações sobre o comando: Para pausar uma listagem longa pressione CTRL S Para imprimir uma listagem pressione CRTL P Para cancelar a listagem pressione CRTL C D B L I S T ( I N Q U I R Y ) O comando DBLIST é similar ao comando List, só que lista informações de todas as entidades contidas no desenho. Command:DBLIST Observações sobre o comando: Para pausar uma listagem longa pressione -> CTRL S Para imprimir uma listagem pressione -> CRTL P Para cancelar a listagem pressione -> CRTL C D I S T ( I N Q U I R Y ) O comando DIST permite calcular a distância, o ângulo e o delta X/Y/Z entre dois pontos escolhidos. Command:DIST First point:P1 Second point:P2 Distance = <distância> Angle in X-Y plane = <ângulo> Angle from X-Y plane = <ângulo> Delta X = <variação em X> Delta Y = <variação em Y> Delta Z = <variação em Z> 69
- 70. AUTOCAD v.12.0 _______________________________________________________________________________________________ I D ( I N Q U I R Y ) Através do comando ID é possível identificar as coordenadas absolutas de um ponto qualquer do desenho. Commnad:ID Point:X = (coord.X) Y = (coord. Y) Z = (coord. Z) Sendo especificada uma coordenada via teclado, irá aparecer na tela uma marca(Blip). Á R E A ( I N Q U I R Y ) Permite calcular as áreas de entidades do tipo PLINE e CIRCLE, ou também através de pontos. Command:AREA <First Point>/Entity/Add/Substract: First Point -> Calcula a área de polígonos fechados. Entity -> Calcula a área de figuras do tipo círculos e polylines. Select circle or polyline: Add -> Ativa o modo adição ao comando AREA, sendo assim as áreas calculadas serão adicionadas às anteriores. Substract -> Ativa o modo subtração ao comando AREA assim o claculo da área em questão será subtraído do valor calculado até então. Return -> Sai do comando AREA 70
- 71. AUTOCAD v.12.0 _______________________________________________________________________________________________ T I M E ( I N Q U I R Y ) O comando TIME informa uma série de características, relativas ao tempo gasto no desenho ativo. Command:TIME 16 - DIMENSIONAMENTO D I M O comando DIM permite dimensionar (cotar) entidades de um desenho. Durante a sua operação o prompt de de comando "Command:" mudará para "DIM:", e o programa não aceitará nenhum dos comandos normais. Tipos básicos de dimensionamento: As POLYLINES são tratadas como linhas e arcos separados quando forem dimensionadas. Através dos comandos "Stretch", "Trim", "Extend" , "Scale", "Mirror", "Rotate" é possível alterar o dimensionamento. É importante lembrar que o efeito dos comandos de edição sobre as cotas de um desenho só se processará corretamente se as cotas forem um só elemento. Tanto o comando DIM como o DIM1 permitem o dimensionamento. A diferença entre eles é ao acionar o comando "DIM1", após a execução de um dimensionamento, a função é descartada voltando para o modo normal de comando, ao contrário do comando "DIM" que permanece ativo tantas vezes que forem necessárias, querendo voltar ao comando normal, basta ativar a função "Exit" ou "CRTL C". Categorias de dimensionamento: - dimensionamento linear - dimensionamento angular - dimensionamentos de diâmetros - dimensionamento de raios - utilitários de dimensionamento 71
- 72. AUTOCAD v.12.0 _______________________________________________________________________________________________ DIMENSIONAMENTO LINEAR HORIZONTAL Cota uma dimensão linear no sentido horizontal ou seja, a projeção de eixo X. Dim:HOR First extension line origin or Return to select:P1 Second extension line origin:P2 Dimension line location:P3 Dimension text< >:Return Dim: Pode-se também selecionar também o objeto: Dim:HOR First extension line origin or Return to select:<Enter> Select line, arc or circle:P1 Dimension line location:P2 Dimension text<valor>:<Enter> Dim: 72
- 73. AUTOCAD v.12.0 _______________________________________________________________________________________________ DIMENSIONAMENTO LINEAR VERTICAL Cota uma dimensão linear no sentido vertical ou seja, a projeção no eixo Y. Dim:VER First extension line origin or Return to select:P1 Second extension line origin:P2 Dimension line location:P3 Dimension text< >:Return Dim: Pode-se também selecionar o objeto: Dim:VER First extension line origin or Return to select:<Enter> Select line, arc or circle:P1 Dimension line location:P2 Dimension text<valor>:<Enter> Dim: 73
- 74. AUTOCAD v.12.0 _______________________________________________________________________________________________ DIMENSIONAMENTO LINEAR ALINHADO Cota uma dimensão linear, alinhando a linha de cota em relação às origens das linhas de chamada. Dim:ALIG First extension line origin or Return to select:P1 Second extension line origin:P2 Dimension line location:P3 Dimension text< >:Return Dim: Pode-se também selecionar também o objeto: Dim:ALIG First extension line origin or Return to select:<Enter> Select line, arc or circle:P1 Dimension line location:P2 Dimension text<valor>:<Enter> Dim: 74
- 75. AUTOCAD v.12.0 _______________________________________________________________________________________________ DIMENSIONAMENTO LINEAR ROTACIONADO Produzirá a linha de cota rotacionada no ângulo especificado. Dim:ROT Dimension line angle <0>:45 First extension line origin or Return to select:P1 Second extension line origin:P2 Dimension line location:P3 Dimension text< >:Return Dim: Pode-se também selecionar também o objeto: Dim:ROT Dimension line text <0>:45 First extension line origin or Return to select:<Enter> Select line, arc or circle:P1 Dimension line location:P2 Dimension text<valor>:<Enter> Dim: 75
- 76. AUTOCAD v.12.0 _______________________________________________________________________________________________ DIMENSIONAMENTO A PARTIR DE UMA REFERÊNCIA A função BASILINE permite o dimensionamneto linear a partir de uma linha de referência. Dim:HOR First extension line origin or Return to select:P1 Second extension line origin:P2 Dimension line location:P3 Dimension text< >:Enter Dim:BASE Second extension line origin:P4 Dimension text< >:Enter Dim:BASE Second extension line origin:P5 Dimension text< >:Enter Dim: DIMENSIONAMENTO LINEAR CONTÍNUO Permite dimensionar de forma alinhada e contínua, em relação à segunda linha de chamada do comando de dimensionamento anterior. Dim:HOR First extension line origin or Return to select:P1 Second extension line origin:P2 Dimension line location:P3 Dimension text< >:Enter Dim:CONT Second extension line origin:P4 Dimension text< >:Enter Dim:CONT Second extension line origin:P5 Dimension text< >:Enter Dim: 76
- 77. AUTOCAD v.12.0 _______________________________________________________________________________________________ DIMENSIONAMENTO ANGULAR Cota a dimensão de um ângulo formado por duas linhas, considerando sempre o ângulo inferior a 180 graus. Dim:ANG Select first line:P1 Second line:P2 Enter Dimension line arc location:P3 Dimension text<medida do angulo>: Enter text location: Dim: Dim:ANG Select first line:P1 Second line:P2 Enter Dimension line arc location:P3 Dimension text<medida do angulo>: Enter text location:P4 Dim: 77
- 78. AUTOCAD v.12.0 _______________________________________________________________________________________________ DIMENSIONAMENTO DE DIÂMETRO Usado para cotar arcos e círculos. Dim:DIAM Select arc or circle: Dimension text<valor do diâmetro>: Dim: Normalmente o texto é colocado dentro do círculo, se não houver espaço para isto, surgirá a seguinte mensagem: Text does not fit.Enter leader lenght for text DIMENSIONAMENTO DE RAIOS Permite o dimensionamento de círculos. Dim:RAD Select arc or circle: Dimension text<valor do diâmetro>: Text does not fit.Enter leader lenght for text:P2 Dim: 78
- 79. AUTOCAD v.12.0 _______________________________________________________________________________________________ COMANDOS UTILITÁRIOS DE DIMENSIONAMENTO São comandos que auxiliam o dimensionamento. CENTER Desenha uma cruz de centro em um círculo ou arco determinado. Dim:Center Select arc or circle: EXIT Finaliza o comando DIM e volta para os comandos normais. Dim:EXIT ou CRTL+C Command: LEADER Permite a colocação de notas em um desenho Dim:LEAD Leader start:P1 To point:P2 To point:Enter Dimension Text < >:FLAMBOYANT REDRAW Redesenha a tela Dim:REDRAW 79
- 80. AUTOCAD v.12.0 _______________________________________________________________________________________________ STATUS Lista as variáveis e os valores do comando DIM. Dim:STATUS STYLE Permite a mudança de estilo de texto ativo, quando o comando de dimensionamento estiver ativado. Dim:STYLE New text Style <atual>: "Novo estilo" is now the current text style UNDO Desfaz o último comando de dimensionamento. VARIÁVEIS DE DIMENSIONAMENTO - DIM VARS Permite modificar todas as variáveis em uso, digitando-as quando necessário. DIMSCALE: 1.000 O fator de escala geral DIMASZ: 0.1800 Tamanho da seta DIMCEN: 0.0900 Tamanho da cruz de centro DIMEXO: 0.0625 Distância de origem da linha de centro DIMDLE: 0.3800 Incremento entre as linhas de dimensão, quando nas opções BASELINE E CONTINUE DIMEXE: 0.1800 Distância da linha de extensão, acima da linha de dimensão DIMTP: 0.0000 Tolerância + (mais) DIMTM: 0.0000 Tolerância - (menos) DIMTXT: 0.1800 Altura do texto DIMTSZ: 0.0000 Tamanho do tick(no valor "0" assumirá a seta) DIMRND: 0.0000 Arredonda os valores das cotas. Não funciona em ângulos DIMDLE: 0.0000 Tamanho da linha de dimensão, após a linha de extensão DIMTOL: Off Gera tolerâncias de dimensionamento 80
- 81. AUTOCAD v.12.0 _______________________________________________________________________________________________ DIMLIM: Off Gera limites de dimensionamento DIMTIH: On Texto dentro das linhas de extensão e horizontal DIMTOH: On Texto fora das linhas de extensão e horizontal DIMSE1: Off Suprime a primeira linha de extensão DIMSE2: Off Suprime a segunda linha de extensão DIMTAD: Off Texto acima da linha de dimensionamento DIMZIN: Edit Controla o numero de decimais quando a unidade for em polegadas DIMALT: Off Alternancia de unidades DIMASO: On Cota com as entidades "explodidas" DIMSHO: Off Mostra a cota em "dragging" DIMBLK: Dot Variável associada a um bloco qualquer que substituirá a seta de dimensionamento DIMSAH: Off Permite o uso de dois tipos de blocos diferentes. DIMTOLF: Off Desenha uma linha entre as linhas de extensão DIMTIX: Off Força texto entre as linhas de extensão DIMSOXD: Off Suprime as linhas de dimensionamento, desenhadas fora das linhas de extensão Possíves combinações: DIMTAD: Off DIMTIX: Off Texto e linhas de dimensão FORA das linhas de extensão DIMSOXD: Off DIMTAD: Off DIMTIX: On Texto ENTRE as linhas de extensão e linhas de dimensão FORA DIMSOXD: Off 81
- 82. AUTOCAD v.12.0 _______________________________________________________________________________________________ DIMTAD: Off DIMTIX: On Texto ENTRE as linhas de extensão sem linhas de dimensionamento DIMSOXD: On DIMTAD: On DIMTIX: On Texto e linhas de dimensão ENTRE as linhas de extensão DIMSOXD: Off 17 - INICIANDO O 3D ELEV O comando ELEV permite especificar uma elevação e uma espessura de extrusão para os objetos que serão desenhados. A elevação é o plano "Z" em que o objeto será desenhado, ou seja, sua posição no espaço. A espessura (THICKNESS) será marcada acima do plano Z, se for usado um valor positivo, e abaixo do plano Z se for usado um valor negativo. Para o valor zero, os objetos desenhados não terão espessura. Command:ELEV New current elevetion: Plano Z em que os objeots serão desenhados. -> (+) acima do plano de origem -> (-) abaixo do plano de origem -> (0) coincide com o plano de origem New current thickness: (espessura:distancia acima ou abaixo do plano Z) 82
- 83. AUTOCAD v.12.0 _______________________________________________________________________________________________ -> (+) acima do plano Z -> (-) abaixo do plano Z -> (0) coincide com o plano Z Originalmente o AutoCad assume em defaut os seguintes valores: -> Elevation: 0.0000 -> Thickness: 0.0000 É possível mudar a ELEVATION e o THICKNESS de entidades já desenhadas através do comando CHANGE, opção E e T. 83
- 84. AUTOCAD v.12.0 _______________________________________________________________________________________________ VPOINT O comando VPOINT permite visualizar o objeto desenhado de um ponto de vista em 3D. Na realidade o objeto permanece no mesmo lugar e o observador é que se move para outro ponto. Command:VPOINT Enter view point: X,Y,Z: Modificando o ponto de vista, os objetos aparecerão com sua elevação e espessura determinadas. Exemplo: VPOINT 1,-1,1 Um VPOINT sempre mostrará todo desenho na tela. Para ampliar detalhes pode-se usar o comando ZOOM. Para voltar ao plano anterior, é necessário digitar o comando ZOOM opção P. Respondendo ao prompt "Enter view point:" com <enter> aparecerá na tela um compasso e um tripé com as coordenadas X,Y,Z para auxiliá-lo a determinar o seu novo ponto de vista. 84
- 85. AUTOCAD v.12.0 _______________________________________________________________________________________________ HIDE O comando HIDE permite uma vizialização em 3D. Command:HIDE Durante uma visualização em 3D, todas as linhas de um desenho são mostradas, inclusive aquelas que normalmente não apareciam. ----- HIDE ----> O comando HIDE faz exatamente esta vizualização, removendo as linhhas escondidas. OBS: O comando HIDE não tem nenhum parâmetro. Assim que o comando é ativado o desenho desaparerá da tela enquanto estiver sendo regenerado, e aparecerá o número de linhas que estão sendo removidas. Em desenhos que possuem muitas linhas o comando HIDE poderá levar um longo tempo até regenerar o desenho. R E G E N ( D I S P L A Y ) O comando REGEN regenerá o desenho inteiro. 85
- 86. AUTOCAD v.12.0 _______________________________________________________________________________________________ Command:REGEN REGEN -> Regenera o desenho (vetores) REDRAW -> Redesenha a tela (pixels) 86
