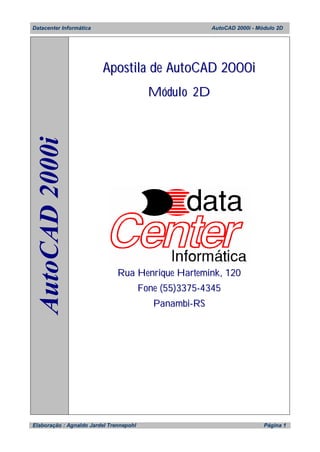
AutoCAD 2000i Módulo 2D
- 1. Datacenter Informática AutoCAD 2000i - Módulo 2D Elaboração : Agnaldo Jardel Trennepohl Página 1 AAuuttooCCAADD22000000ii AAppoossttiillaa ddee AAuuttooCCAADD 22000000ii MMóódduulloo 22DD RRuuaa HHeennrriiqquuee HHaarrtteemmiinnkk,, 112200 FFoonnee ((5555))33337755--44334455 PPaannaammbbii--RRSS
- 2. Datacenter Informática AutoCAD 2000i - Módulo 2D Elaboração : Agnaldo Jardel Trennepohl Página 2 Sumário O que significa CAD .............................................................................................6 Vantagens do sistema CAD ..............................................................................................6 Sistema operacional e hardware ...........................................................................8 Acréscimos recomendados para melhorar o desempenho do sistema...............................9 1 - Carregando o AutoCAD 2000i....................................................................... 10 2 - Iniciação ao AutoCAD 2000i ......................................................................... 11 3 - Identificação................................................................................................... 12 3.1 - Menu Pull-down..................................................................................................... 12 3.2 – Toolbars................................................................................................................. 12 3.2.1 - Toolbar Fixa............................................................................................... 12 3.2.2 - Toolbar Flutuante ...................................................................................... 12 3.3 – Área Gráfica .......................................................................................................... 12 3.4 - Ícone UCS .............................................................................................................. 12 3.5 - Cursor de Tela........................................................................................................ 13 3.6 – Área de Comandos................................................................................................. 13 3.7 - Menu de Tela.......................................................................................................... 13 3.8 – Barra de Status ...................................................................................................... 13 3.9 – Ambientes Model/LayOut ...................................................................................... 13 4 – Formas de se acessar os comandos do AutoCAD.......................................... 14
- 3. Datacenter Informática AutoCAD 2000i - Módulo 2D Elaboração : Agnaldo Jardel Trennepohl Página 3 4.1 – Menu Pull-down .................................................................................................... 14 4.2 – Toolbars................................................................................................................. 14 4.3 – Área de Comandos................................................................................................. 15 4.4 – Menu de Tela......................................................................................................... 15 4.4.1 – Funcionamento do menu de tela................................................................ 16 5 – Teclas padrões de atalho ............................................................................... 17 6 - Menu Pull-down e sub-menus ....................................................................... 19 6.1 - File ......................................................................................................................... 19 6.2 - Edit......................................................................................................................... 21 6.3 - View........................................................................................................................ 22 6.4 - Insert ...................................................................................................................... 24 6.5 - Format.................................................................................................................... 25 6.6 - Tools....................................................................................................................... 28 6.7 - Draw....................................................................................................................... 30 6.8 - Dimension .............................................................................................................. 33 6.9 - Modify .................................................................................................................... 34 6.10 - Window................................................................................................................. 37 7 – Alguns atalhos para comandos do AutoCAD via Área de comandos............ 38 8 - Etapas para criação de um desenho protótipo ............................................... 39 8.1 - Criação do arquivo ................................................................................................. 39 8.2 - Definição da área de trabalho ................................................................................ 39 8.3 – Ajuste da precisão das casas decimais e sistema de medidas ................................. 40
- 4. Datacenter Informática AutoCAD 2000i - Módulo 2D Elaboração : Agnaldo Jardel Trennepohl Página 4 8.4 - Definição do estilo de dimensionamento ................................................................ 40 8.4.1 - Entidades de um estilo de dimensionamento .............................................. 49 8.5 - Definição da escala das linhas ............................................................................... 50 8.6 – Inserção de padrões de linhas para criação dos layers .......................................... 50 8.7 - Criação dos layers .................................................................................................. 51 8.8 – Ajuste do texto padrão............................................................................................ 52 8.9 – Salvar o arquivo como Desenho Protótipo............................................................. 52 9 - Ferramentas para seleção de pontos.............................................................. 54 9.1 – From............................................................................................................. 54 9.2 - Center............................................................................................................ 54 9.3 - Endpoint........................................................................................................ 54 9.4 - Intersection.................................................................................................... 54 9.5 - Midpoint........................................................................................................ 55 9.6 - Nearest........................................................................................................... 55 9.7 - Perpendicular................................................................................................ 55 9.8 - Tangent ......................................................................................................... 55 9.9 - Quadrant ....................................................................................................... 55 9.10 - None ............................................................................................................ 55 10 - Simbologia.................................................................................................... 57 10.1 - Símbolos de perfil, ângulo, tolerância aproximada e texto sublinhado/sobrelinhado ................................................................................................ 57 10.2 – Padrões de hachuras para materiais.................................................................... 58
- 5. Datacenter Informática AutoCAD 2000i - Módulo 2D Elaboração : Agnaldo Jardel Trennepohl Página 5 11 – Coordenadas................................................................................................ 60 11.1 - Coordenada Relativa ............................................................................................ 61 11.2 - Coordenada Polar Relativa................................................................................... 62 11.3 – Coordenada Absoluta........................................................................................... 63 11.4 - Coordenada Automática Ortogonal...................................................................... 63 11.5 - Coordenada Automática Polar ............................................................................. 64 Referências Bibliográficas .................................................................................. 65
- 6. Datacenter Informática AutoCAD 2000i - Módulo 2D Elaboração : Agnaldo Jardel Trennepohl Página 6 O que significa CAD O termo CAD (Computer Aided Design - Projeto Auxiliado por Computador) pode ser definido como uma subárea da computação gráfica voltada para a criação e manipulação de desenhos técnicos e projetos. Mas CAD, na realidade, é muito mais. Devemos pensar nele como um meio de modelar o espaço através do computador, com possibilidades infinitas de criação e verificação, em tempo e tamanho real. Os sistemas CAD foram desenvolvidos para integrar as áreas de desenho e engenharia, permitindo flexibilidade na criação e manufatura de produtos aumentando a produtividade com redução dos custos. O AutoCAD tornou-se a ferramenta de CAD mais utilizada no mundo, justificado por uma série de benefícios : - um formato de arquivo comum a uma grande quantidade de sistemas, de IBM a Silicon Graphics. - uma ampla base de softwares adicionais para aperfeiçoar a funcionalidade do AutoCAD. - a maior variação de opções de hardware para impressão, plotagem e visualização de arquivos CAD. - acesso fácil ao treinamento. Vantagens do sistema CAD As ferramentas de CAD apresentam muitas vantagens. As principais são : - menor possibilidade de erros de projeto - os sistemas CAD interativos evitam erros de projeto, desenho ou mesmo documentação escrita. Neste sentido, as ferramentas de revisão de projeto são importantes. - precisão nos cálculos de projeto - o CAD propicia calcular com precisão qualquer elemento de um projeto.
- 7. Datacenter Informática AutoCAD 2000i - Módulo 2D Elaboração : Agnaldo Jardel Trennepohl Página 7 - padronização de procedimentos e desenho - normalmente, os sistemas CAD dispõem de certos procedimentos normalizados em seu interior, o que evita eventuais confusões. - maior produtividade no projeto - maior produtividade indica melhor utilização dos recursos existentes e, portanto, uma posição competitiva. Alguns projetistas em CAD podem produzir dez vezes mais do que projetistas convencionais. - assegura que um trabalho pronto possa ser alterado sem que se destrua as versões anteriores e sem ter que refazer todos os traços – esta vantagem é assegurada pelo fato do projeto estar digitalizado na memória do computador. - benefícios na manufatura - os desenhos de uma peça gerados no CAD podem ser aproveitados no projeto, na manufatura das ferramentas ou dispositivos; no planejamento do processo ou na programação de máquinas CNC. - qualidade das cópias - as cópias têm sempre a mesma qualidade que o original.
- 8. Datacenter Informática AutoCAD 2000i - Módulo 2D Elaboração : Agnaldo Jardel Trennepohl Página 8 Sistema operacional e hardware Como estamos tratando exclusivamente da utilização do AutoCAD, o prévio conhecimento básico do uso do equipamento e do sistema operacional no qual o AutoCAD será utilizado, é pré-requisito fundamental para o completo entendimento deste trabalho. O AutoCAD possui versões para Windows 95 e NT, logo qualquer versão superior atende suas necessidades. O AutoCAD é um programa devorador de recursos : exige um sistema de hardware sofisticado para que seja executado com eficiência. Em geral, uma Workstation CAD (estação de trabalho CAD) mínima é composta por : - unidade de processamento central (CPU) - Pentium de 133 MHz com 32 MB de memória RAM, disco rígido (HD) de 750 Megabytes. Os processadores Pentium apresentam melhor finalidade para a computação gráfica e muitas vezes a otimização do computador é atendido pela expansão da memória RAM. - um monitor de vídeo colorido - as placas de vídeo SVGA atendem com alta qualidade. Quanto maior a definição do monitor melhor será a utilização das ferramentas do AutoCAD. Assim, um monitor de 17” atende muito mais que um de 14”. Mas a utilização destes monitores menores pode ser otimizada com a configuração da área da tela em 1024x768 pixels. - um dispositivo de entrada gráfica - o mouse é o equipamento mais utilizado no AutoCAD, pois nas versões mais atualizadas, praticamente todas as ferramentas apresentam um “botão”, sendo dispensado decorar nomes dos comandos para a entrada no teclado. As melhores opções de mouse são os “scrool”, que otimizam as visualizações. Outros dispositivos de entrada gráfica são : scanner, teclado e mesa digitalizadora.
- 9. Datacenter Informática AutoCAD 2000i - Módulo 2D Elaboração : Agnaldo Jardel Trennepohl Página 9 - um dispositivo de saída gráfica - impressora ou plotter. Estação de trabalho CAD Acréscimos recomendados para melhorar o desempenho do sistema - micro PC com processador Pentium II ou III - internet browser : Internet Explorer 4, 5 ou Netscape 4 - editor de texto : Notepad, WordPad, MS-Word ou WordPerfect - 64 MB ou 128 MB de memória RAM - 190 MB ou 256 MB de espaço livre disponível em disco rígido para paginação de memória (área de swap) - monitor gráfico colorido 17” ou 21”, 1024x768 (65536 cores) - placa de fax/modem
- 10. Datacenter Informática AutoCAD 2000i - Módulo 2D Elaboração : Agnaldo Jardel Trennepohl Página 10 1 - Carregando o AutoCAD 2000i Para carregar o AutoCAD 2000i, proceda seguindo a barra de tarefas “Iniciar” do Windows, pressione no menu AutoCAD 2000i e após no ícone do AutoCAD 2000i : Outra maneira de acessar o AutoCAD 2000i é clicar duas vezes simultâneas diretamente no ícone do AutoCAD 2000i em seu Desktop : Se a instalação do programa estiver correta, o programa será carregado, e a tela inicial do AutoCAD 2000i aparecerá.
- 11. Datacenter Informática AutoCAD 2000i - Módulo 2D Elaboração : Agnaldo Jardel Trennepohl Página 11 2 - Iniciação ao AutoCAD 2000i Menu Pull-down Toolbar Fixa Área Gráfica Área de Comandos Barra de Status Menu de Tela Icone UCS Cursor de Tela Toolbar Flutuante Ambientes Model/LayOut
- 12. Datacenter Informática AutoCAD 2000i - Módulo 2D Elaboração : Agnaldo Jardel Trennepohl Página 12 3 - Identificação 3.1 - Menu Pull-down Os menus Pull-down são grupos de comandos fixos na tela, de onde, o usuário pode acessar os comandos desejados, bastando dar um clique na chamada e então numa das opções que o mesmo apresentar. 3.2 – Toolbars As Toolbars estão divididas conforme sua área de atuação. O grupo de trabalho Toolbars divide-se em duas partes : 3.2.1 - Toolbar Fixa Uma Toolbar é Fixa quando se encontra presa em algum dos quatro cantos da tela. 3.2.2 - Toolbar Flutuante As Toolbar Flutuantes encontram-se dentro da área gráfica, sendo possível o deslocamento das mesmas para qualquer parte da tela. 3.3 – Área Gráfica É dentro desta área que ocorre todo o traçado de estruturação e concepção do desenho. 3.4 - Ícone UCS O UCS é representado por um símbolo localizado, em geral, no canto inferior esquerdo da tela do AutoCAD. Muitas informações sobre o UCS ativo são representadas por este símbolo.
- 13. Datacenter Informática AutoCAD 2000i - Módulo 2D Elaboração : Agnaldo Jardel Trennepohl Página 13 3.5 - Cursor de Tela São duas linhas perpendiculares que funcionam como uma espécie de mira durante a edição de desenhos. 3.6 – Área de Comandos A área de comandos permite ao usuário entrar com os comandos via-teclado de forma otimizada e rápida. 3.7 - Menu de Tela Proveniente do ambiente DOS o menu de tela agrega todos os comandos e tarefas contidas no menu Pull-down. Nas versões for Windows permite ao usuário trabalhar com ele ativo ou não. 3.8 – Barra de Status Localizada na parte inferior da tela do AutoCAD, mostra informações sobre o status do desenho : coordenadas, ambiente de trabalho e variáveis de sistema. 3.9 – Ambientes Model/LayOut O ambiente Model é o modo tradicional de desenhar no AutoCAD. Todo trabalho normalmente é iniciado nesse ambiente. O propósito do ambiente LayOut é permitir trabalhar dinamicamente com um número ilimitado de viewports (janelas de visualização), utilizar um formato diferente para cada um e poder direcionar cada qual para um dispositivo de saída (plotter, impressora ou arquivo de impressão), além de permitir a definição de viewports não retangulares.
- 14. Datacenter Informática AutoCAD 2000i - Módulo 2D Elaboração : Agnaldo Jardel Trennepohl Página 14 4 – Formas de se acessar os comandos do AutoCAD 4.1 – Menu Pull-down O menu pull-down do AutoCAD está dividido de acordo com as tarefas a realizar. Para acessar um comando do menu Draw, clique no mesmo (ele se abrirá) e após no comando em questão. 4.2 – Toolbars Para ter acesso a um comando que conste em uma toolbar, basta clicar no mesmo com o botão esquerdo do mouse.
- 15. Datacenter Informática AutoCAD 2000i - Módulo 2D Elaboração : Agnaldo Jardel Trennepohl Página 15 4.3 – Área de Comandos É onde informamos via teclado apenas o atalho do comando desejado. Ex : o comando “Line” pode ser ativado pressionando a tecla “L” e após a tecla “Enter” ou “Espaço”. 4.4 – Menu de Tela Para os apreciadores, que ainda tendem a usá-lo, basta clicar no grupo em questão e após no comando requerido. Fig.1 Fig.2
- 16. Datacenter Informática AutoCAD 2000i - Módulo 2D Elaboração : Agnaldo Jardel Trennepohl Página 16 4.4.1 – Funcionamento do menu de tela Fig.1 – Forma inicial Fig.2 – Após clicar no menu “Draw” Para retornar à forma inicial e ter acesso aos outros menus, clicar nas ****. A escolha por qual forma utilizar varia de usuário para usuário, embora dados comparativos indiquem que 80% dos mesmos prefiram a busca de comandos via teclado.
- 17. Datacenter Informática AutoCAD 2000i - Módulo 2D Elaboração : Agnaldo Jardel Trennepohl Página 17 5 – Teclas padrões de atalho F1 – acessa o Help. F2 – alterna entre a tela de texto e a tela gráfica.
- 18. Datacenter Informática AutoCAD 2000i - Módulo 2D Elaboração : Agnaldo Jardel Trennepohl Página 18 F3 – ativa ou desativa a utilização das ferramentas de seleção de pontos. F6 – liga e desliga o contador de coordenadas. F7 – liga e desliga a grade de pontos (grid). F8 – liga e desliga o modo ortogonal (linhas perpendiculares). F9 – liga e desliga o snap (referência para trabalho referenciado com o grid). F10 – liga e desliga a opção polar (permite que sejam referenciadas linhas em outros eixos além do ortogonal). F11 – liga e desliga o object snap tracking (permite uma busca acelerada do objeto snap).
- 19. Datacenter Informática AutoCAD 2000i - Módulo 2D Elaboração : Agnaldo Jardel Trennepohl Página 19 6 - Menu Pull-down e sub-menus 6.1 - File New – Comando que permite ao usuário criar um novo arquivo Open – Este comando permite ao usuário abrir um arquivo já existente. Nota : SDI – controla a edição dos documentos = 0 - abre mais de um desenho 1 - abre somente um desenho
- 20. Datacenter Informática AutoCAD 2000i - Módulo 2D Elaboração : Agnaldo Jardel Trennepohl Página 20 Save – Este comando salva o desenho corrente. Nota : Arquivos salvos no AutoCAD 2000i não são abertos em versões anteriores do software. Save As – Esta opção do AutoCAD permite salvar o desenho corrente com outro nome, outra versão ou outra extensão, gerando um novo arquivo igual ao corrente. Export – O comando Export permite ao usuário exportar um arquivo do AutoCAD para outro formato.
- 21. Datacenter Informática AutoCAD 2000i - Módulo 2D Elaboração : Agnaldo Jardel Trennepohl Página 21 Plot – Permite ao usuário ter acesso às configurações da impressora e enviar a esta arquivos. Drawing Utilities Recover – Verifica ou recupera um arquivo de desenho danificado. Normalmente um erro no desenho do AutoCAD pode ocorrer durante a leitura ou salvamento no HD ou disquete. Purge – Permite ao usuário descarregar do desenho corrente os Layers e outras características agregadas a este e que não estejam sendo usadas. Exit – Permite ao usuário sair do AutoCAD. Toda vez que isto for feito, será perguntado ao usuário se deseja salvar o desenho caso alguma alteração tenha sido feita ou seja um desenho novo. 6.2 - Edit Undo – O comando Undo apresenta o nome do comando ou da variável de sistema na linha de comando para indicar que você ao ponto onde o comando foi usado possa desfazer ações até o ponto desejado (retorna as ações realizadas). Redo – O redo reverte os efeitos de um único comando Undo. Copy – Permite ao usuário criar um arquivo de exportação sem extensão definida e mantê-lo na área de transferência. Paste – Permite incorporar um objeto ou conteúdo da área de transferência para o ambiente do AutoCAD.
- 22. Datacenter Informática AutoCAD 2000i - Módulo 2D Elaboração : Agnaldo Jardel Trennepohl Página 22 Find – Comando que permite ao usuário encontrar, substituir, selecionar ou simplesmente visualizar um texto a ser especificado. 6.3 - View Redraw – Redesenha as entidades, elimina marcas Blips, refaz o Grid e partes de entidades que estavam sob entidades apagadas. Regen – Provoca uma regeneração no desenho, ou seja, recalcula todas as entidades existentes. Regen All – Provoca uma regeneração em todas as janelas do desenho, ou seja, recalcula todas as entidades existentes. Este comando é muito útil ao manipular-se com o ambiente de LayOut. Zoom RealTime – Permite ao usuário fazer uma manipulação de Zoom de forma automática, bastando para isto pressionar o botão direito do mouse e arrastar o cursor para cima (aproxima o desenho) e para baixo (afasta o desenho). Previous – Retorna a imagem ao último comando Zoom. Window – Mostra a imagem definida por uma janela indicada pelos pontos de sua diagonal. Dynamic – Aplica zoom para apresentar a parte gerada do desenho com um quadro de vista que você pode reduzir ou aumentar ou mover pelo desenho.
- 23. Datacenter Informática AutoCAD 2000i - Módulo 2D Elaboração : Agnaldo Jardel Trennepohl Página 23 All – Mostra todo o desenho na tela, baseado nos limites definidos. Extents – Mostra a imagem da extensão desenhada independente dos limites de formato. O AutoCAD centraliza a figura e deixa um espaço entre ela e a borda. Pan Realtime – Faz uma movimentação da janela de visualização em tempo real por meio de um cursor em formato de mão. Point – Movimenta a janela de visualização através de dois pontos indicados via cliques. Viewports – New Viewports – Define janelas de visualização auxiliares para disposição de diversas vistas do desenho.
- 24. Datacenter Informática AutoCAD 2000i - Módulo 2D Elaboração : Agnaldo Jardel Trennepohl Página 24 6.4 - Insert Block – Permite a inserção no desenho de blocos ou outros desenhos. Este procedimento é bastante comum e produtivo para o usuário do AutoCAD, pois evita assim a repetição de desenhos. Nota : A opção “Explode” define o bloco em itens individuais. Geralmente ao se inserir um bloco esta opção deve estar desabilitada. Raster Image – O comando Image suporta vários formatos de imagens raster. Aqui estão alguns dos formatos suportados : *.bmp, *.dib, *.flc, *.gif, *.jpg, *.pct, *.pcx, *.tga e *.tif. Não existe um limite fixo para número ou tamanho de imagens que poderão ser lidas simultaneamente.
- 25. Datacenter Informática AutoCAD 2000i - Módulo 2D Elaboração : Agnaldo Jardel Trennepohl Página 25 6.5 - Format Layer – Pode-se colocar as entidades do desenho em um ou mais níveis de trabalho, podendo-se assim controlar isoladamente cor, visibilidade e tipo de linha. Color – Determina as cores de entidades a serem desenhadas. As cores são determinadas por números de 1 a 255.
- 26. Datacenter Informática AutoCAD 2000i - Módulo 2D Elaboração : Agnaldo Jardel Trennepohl Página 26 Linetype – Permite criar, carregar e tornar corrente diferentes tipos de linhas. Text Style – Permite ao usuário criar ou utilizar fontes já prontas de textos. Dimension Style – Permite ao usuário modificar e ajustar um sistema de cotagem que será utilizado no dimensionamento.
- 27. Datacenter Informática AutoCAD 2000i - Módulo 2D Elaboração : Agnaldo Jardel Trennepohl Página 27 Point Style – Cria pontos, ou seja, marcas no desenho para que façam referência a uma coordenada ou posição determinada. Podem ter um tamanho definido através da projeção do desenho na tela do AutoCAD ou através de unidades absolutas. Units – Configura a unidade de trabalho do sistema, precisão e direção do ângulo zero para auxílio nas coordenadas. Drawing Limits – Determina uma área de trabalho definida por um ponto inicial e regida pelos eixos “X” e “Y”.
- 28. Datacenter Informática AutoCAD 2000i - Módulo 2D Elaboração : Agnaldo Jardel Trennepohl Página 28 6.6 - Tools Spelling – Varre um texto ou uma frase e indica os sinônimos mais próximos encontrados para eventual caso de alteração. Inquiry Distance – Indica a distância percorrida entre dois pontos . Area – Informa a área e perímetro de perfis. List – Lista a área, perímetro e comprimento de perfis. ID Point – Indique o ponto e é informado as coordenadas “X,Y e Z”, partindo- se da origem. Time – Sistema de controle de tempo, ou seja, registra o tempo que foi gasto para construção do desenho.
- 29. Datacenter Informática AutoCAD 2000i - Módulo 2D Elaboração : Agnaldo Jardel Trennepohl Página 29 AutoCAD DesignCenter – É uma ferramenta que permite localizar e inserir em um desenho corrente informações de outros desenhos, tais como, blocos, layers, referências externas, estilos de texto e de dimensionamento. Display Image – Save – Permite converter o arquivo corrente com outra extensão definida (*.bmp, *.tga e *.tif).
- 30. Datacenter Informática AutoCAD 2000i - Módulo 2D Elaboração : Agnaldo Jardel Trennepohl Página 30 Drafting Settings – Visualiza todas as ferramentas de seleção de pontos ativas. 6.7 - Draw Line – Desenha linhas no AutoCAD de maneira bi ou tridimensionais. Ray – Cria uma linha auxiliar de desenho, que começa em um ponto determinado pelo usuário e sem final definido, sendo sua construção repetitiva. Multiline – Tipo de representação de múltiplas linhas configuráveis pelo usuário. Polyline – Desenha linhas e arcos contínuos e com espessura ajustável. Polygon – Desenha polígonos regulares de 3 a 1024 lados. Nota : Polígono Inscrito = Perfil ficará dentro do raio indicado. Polígono Circunscrito = Perfil ficará fora do raio indicado. Rectangle – Define um retângulo por dois vértices opostos. Arc – Executa a representação de arcos de círculos. Circle – Permite a criação de círculos.
- 31. Datacenter Informática AutoCAD 2000i - Módulo 2D Elaboração : Agnaldo Jardel Trennepohl Página 31 Spline – Cria uma curva quadrática ou cúbica. Uma spline adapta uma curva contínua a uma seqüência de pontos dentro de uma determinada tolerância, criando uma entidade sem cantos vivos. Ellipse – O AutoCAD representa elipses de duas maneiras : segmentos de arcos ou como uma entidade elipse verdadeira. Block – Make... – Cria blocos para serem inseridos somente no desenho onde ele foi criado. Point – Single Point – Insere ponto de referência a uma posição determinada.
- 32. Datacenter Informática AutoCAD 2000i - Módulo 2D Elaboração : Agnaldo Jardel Trennepohl Página 32 Hatch – Preenche uma área fechada com um padrão de hachura associativa. Boundary – Cria polilinhas tais quais as hachuras associadas aos objetos que formam seus limites. Region – Cria um objeto região a partir de um conjunto selecionado de objetos existentes.
- 33. Datacenter Informática AutoCAD 2000i - Módulo 2D Elaboração : Agnaldo Jardel Trennepohl Página 33 Text Multiline Text – Comando utilizado para criar uma linha de texto, porém, sendo possível variar o estilo da fonte. Single Line Text – Comando utilizado para criar várias linhas de texto com o mesmo padrão de fonte. 6.8 - Dimension QDIM – Esse comando permite criar uma série de cotas de forma rápida, principalmente as que têm um padrão de alinhamento. Linear – Comando usado para ter acesso a cotagem em sentidos horizontais e verticais . Radius – Comando usado para dar acesso a cotagem de raios. Diameter – Comando usado para dar acesso a cotagem de diâmetros. Angular – Comando usado para dar acesso a cotagem de ângulos. Aligned – Comando usado para dar acesso a cotagem de acordo com a inclinação da linha. Ordinate – Direciona todas as cotas horizontais ou verticais ordenadas a partir de um ponto de origem. Contínue – Comando que permite a criação de várias cotas contínuas. Baseline – Comando que permite a criação de uma série de cotas onde o alinhamento adotado para elas é o de utilizar a primeira linha de chamada como ponto de apoio para todas as cotas consecutivas.
- 34. Datacenter Informática AutoCAD 2000i - Módulo 2D Elaboração : Agnaldo Jardel Trennepohl Página 34 Style – Permite ao usuário ter acesso às configurações do sistema de dimensionamento e alterá-los se necessário. Update – Atualiza cotas caso ter modificado o sistema de dimensionamento. 6.9 - Modify Properties – Permite a alteração de propriedades de uma entidade ou uma seleção de entidades de desenho. Match Properties – Permite ao usuário, pela definição de um primeiro objeto, atribuir as mesmas características deste à outros objetos. Incluirá layer, cor,etc... Hatch – Este comando permite a edição e alteração de hachuras já criadas dentro de um desenho. Polilyne – Comando utilizado para editar polylines.
- 35. Datacenter Informática AutoCAD 2000i - Módulo 2D Elaboração : Agnaldo Jardel Trennepohl Página 35 Text – Este comando permite a edição e alteração de textos já criados dentro de um desenho. Muitas vezes textos digitados precisam de alterações e até mesmo correções. Erase – Permite apagar entidades selecionadas no desenho. O modo de escolha destas entidades está relacionado a diversas formas de seleção de entidades. Copy – Copia entidades já existentes no desenho. O comando copy é similar ao comando move, com a diferença que ele posiciona cópias dos objetos selecionados nos pontos especificados, deixando os elementos originais na mesma posição. Mirror – Gera uma imagem espelhada de entidades selecionadas em torno de um eixo definido. Nota : Mirrtext – Permite ou não que um texto seja refletido ao executar a operação : 0 – Texto não é refletido. 1 – Texto é refletido juntamente com o objeto. Offset – Copia objetos paralelamente aos selecionados, com distância determinada. Array Rectangular Array – Define as entidades copiadas em linhas e colunas.
- 36. Datacenter Informática AutoCAD 2000i - Módulo 2D Elaboração : Agnaldo Jardel Trennepohl Página 36 Polar Array – Define as entidades copiadas ao redor de um ponto. Nota : Opção “Rotate items as copied” permite ajustar ou não as entidades de acordo com o ângulo obtido. A partir da versão 2000 do AutoCAD foi incorporado ao comando Array, a função “Preview” (uma visualização prévia da disposição dos itens). Após a visualização dos itens, cabe ao usuário aceitar, modificar ou cancelar o comando. Move – Permite mover um ou mais elementos de um determinado ponto no desenho para outro ponto, sem alterarmos suas dimensões ou padrão. Rotate – Permite rotacionar entidades selecionadas em relação a um ponto base. Scale – Permite alterar as dimensões de entidades selecionadas. Strecht – Permite mover partes selecionadas de um grupo de entidades mantendo determinados pontos fixos nos seus lugares. Lenghthen – Comando que permite a edição rápida das características geométricas de algumas entidades, principalmente linhas e arcos.
- 37. Datacenter Informática AutoCAD 2000i - Módulo 2D Elaboração : Agnaldo Jardel Trennepohl Página 37 Trim – Elimina o excedente de objetos até um limite de corte definido por outros objetos. Extend – Prolonga um objeto para que se encontre com outro objeto. Break – Apaga parte de linhas, traços, círculos, arcos e polylines, utilizando o ponto de escolha como início. Chamfer – Executa um chanfro entre as junções de linhas, arestas de sólidos e segmentos de polylines. Fillet – Conecta ou arredonda duas linhas, arcos elípticos, curvas splines, linhas finitas ou círculos que se interceptam, através de um raio de concordância entre as duas entidades. Explode – Decompõe um objeto composto em vários objetos. 6.10 - Window Close – Fecha o desenho corrente (ativo). Close All – Fecha todos os desenhos abertos. Cascade – Ajusta em forma de cascata todos os desenhos abertos (um sobre o outro). Tile Horizontally – Apresenta na área gráfica do AutoCAD todos os desenhos abertos na posição horizontal (um ao lado do outro). Tile Vertically – Define na área gráfica do AutoCAD todos os desenhos abertos na posição vertical (um ao lado do outro).
- 38. Datacenter Informática AutoCAD 2000i - Módulo 2D Elaboração : Agnaldo Jardel Trennepohl Página 38 7 – Alguns atalhos para comandos do AutoCAD via Área de comandos Teclas : Comando : Teclas : Comando : A ARC E ERASE AA AREA ED DDEDIT AR ARRAY EL ELLIPSE ATT ATTDEF EX EXTEND ATE ATTEDIT F FILLET C CIRCLE H BHATCH CH PROPERTIES I INSERT CHA CHAMFER L LINE CO COPY LA LAYER D DIMSTYLE LI LIST DAL DIMALIGNED LTS LTSCALE DAN DIMANGULAR M MOVE DBA DIMBASELINE MI MIRROR DCE DIMCENTER MO PROPERTIES DCO DIMCONTINUE O OFFSET DDI DIMDIAMETER OP OPTIONS DI DIST P PAN DLI DIMLINEAR PL PLINE DOR DIMORDINATE POL POLYGON DRA DIMRADIUS PU PURGE DST DIMSTYLE R REDRAW DT DTEXT RA REDRAWALL RE REGEN TR TRIM REA REGENALL X EXPLODE REC RECTANGLE Z ZOOM RO ROTATE RE REGEN S STRETCH REA REGENALL SC SCALE
- 39. Datacenter Informática AutoCAD 2000i - Módulo 2D Elaboração : Agnaldo Jardel Trennepohl Página 39 8 - Etapas para criação de um desenho protótipo 8.1 - Criação do arquivo - File – New (Abre um novo arquivo) - Use a Template Indicar desenho que servirá de base (preferencialmente este desenho não deverá ter muitas configurações próprias). 8.2 - Definição da área de trabalho - Format – Drawing Limits (Digitar Limits) - Lower Left Corner Canto inferior esquerdo : digitar “0,0” - Upper Right Corner Canto superior direito : digitar “210,297” - Digitar Grid Define uma grade de pontos na tela do AutoCAD, digitar “10” - View – Zoom – All Mostrar toda área de trabalho na tela do AutoCAD
- 40. Datacenter Informática AutoCAD 2000i - Módulo 2D Elaboração : Agnaldo Jardel Trennepohl Página 40 8.3 – Ajuste da precisão das casas decimais e sistema de medidas - Format – Units Nota : Estes sistemas de medidas serão aplicados com os comandos de consulta (Ex.:Id Point, Dist, etc...) 8.4 - Definição do estilo de dimensionamento - Format – Dimension Style Nota : Indicar opção “Modify” ou “New”.
- 41. Datacenter Informática AutoCAD 2000i - Módulo 2D Elaboração : Agnaldo Jardel Trennepohl Página 41 Lines and Arrows Seleciona como serão as linhas, setas e marcas de centro do dimensionamento. Dimension Lines : seleciona propriedades da linha de cota. Color : cor da linha de cota. Lineweigth : espessura da linha de cota Extend beyond ticks : se você usar seta do tipo “tick” (traço), este valor indica o quanto a linha de cota irá ultrapassar a linha de chamada. Baseline spacing : se você fizer dimensionamentos usando “baseline”, este valor indica qual deve ser o afastamento entre uma linha de cota e outra. Supress : suprime (elimina) a primeira e/ou segunda parte da linha de cota. Extension Lines : seleciona propriedades da linha de chamada. Color : cor da linha de chamada. Lineweigth : espessura da linha de chamada. Extend beyond dim lines : este valor indica o quanto a linha de chamada irá ultrapassar a linha de cota. Offset from origin : que distância você deseja entre o ponto tomado como referência de cota e o início da linha de chamada. Supress : suprime (elimina) a primeira e/ou segunda parte da linha de chamada. Arrowheads : seleciona tipo de seta.
- 42. Datacenter Informática AutoCAD 2000i - Módulo 2D Elaboração : Agnaldo Jardel Trennepohl Página 42 1st : escolhe o formato da primeira seta. 2st : escolhe o formato da segunda seta. Leader : formato da seta usado quando for fazer Leader (comentários). Arrow size : tamanho da seta. Center Marks for Circles : controla a aparência da marca de centro em cotas de diâmetro e raios. Type : tipo de marca. Poderá ser : Mark : apenas faz uma marca. Line : duas linhas que marcam o centro. None : não faz nenhum tipo de marca. Size : tamanho que a marca de centro terá. Text Controla o formato, localização e alinhamento do texto de dimensionamento. Text Appearance : controla o formato e o tamanho do texto. Text style : seleciona o estilo de texto que será usado na cota. Text color : seleciona a cor do texto. Text height : tamanho do texto.
- 43. Datacenter Informática AutoCAD 2000i - Módulo 2D Elaboração : Agnaldo Jardel Trennepohl Página 43 Fraction height scale : escala do tamanho das frações relativas ao tamanho do texto. Draw frame around text : desenha uma caixa ao redor do texto de dimensionamento. Text Placement : controla a posição do texto de dimensionamento. Vertical : controla o posicionamento vertical do texto ao longo da linha de cota. Centered : centraliza o texto entre a as duas partes da linha de cota. Above : localiza o texto acima da linha de cota. Outside : localiza o texto de dimensão ao lado da linha de cota quando o texto não couber dentro da linha de cota. JIS : localiza o texto conforme a norma japonesa (Japonese Industrial Standards). Horizontal : controla a posição do texto. Centered : centraliza o texto entre as duas partes da linha de cota. 1st Extension line : localiza o texto próximo da primeira linha de chamada. 2st Extension line : localiza o texto próximo da segunda linha de chamada. Offset from dim line : o tamanho da folga (gap) entre o texto e a linha de cota. Útil para não “colar” o texto na linha de cota. Text Alignment : controla a orientação (horizontal ou alinhada) do texto de cota se ele estiver dentro ou fora da linha de cota. Horizontal : coloca o texto sempre na posição horizontal. Aligned with dimension line : o texto será sempre alinhado com a linha de cota. ISO Standard : alinha o texto com a linha de cota quando ele couber dentro da linha de cota. Quando não couber, irá posicioná-lo na horizontal e fora da linha de cota.
- 44. Datacenter Informática AutoCAD 2000i - Módulo 2D Elaboração : Agnaldo Jardel Trennepohl Página 44 Fit Controla o posicionamento do texto, seta, linha de comentário (leader) e linha de cota. Fit Options : Se não houver suficiente espaço para que caiba o texto e/ou a seta dentro da linha de cota, o que você considera que deva vir primeiro : Either the text or the arrows, whichever fits best : pode ser o texto ou a seta, o que se encaixar melhor. Arrows : se houver espaço somente para as setas, elas ficarão dentro da linha de chamada e o texto será movido para fora. Text : se houver espaço somente para o texto, ele ficará dentro da linha de chamada e as setas serão movidas para fora. Both text and arrows : quando não houver espaço disponível, ambos serão posiconados fora da linha de chamada. Always keep text between ext lines : manter sempre as setas e o texto entre as linhas de chamada. Supress arrows if they don’t fit inside the extension lines : não desenhar setas se não houver espaço para elas.
- 45. Datacenter Informática AutoCAD 2000i - Módulo 2D Elaboração : Agnaldo Jardel Trennepohl Página 45 Text Placement : indica a localização que o texto deverá assumir quando é movido de sua posição padrão, isto é , movido da posição definida pelo estilo. Beside the dimension line : localiza o texto ao lado da linha de chamada. Over the dimension line, with a leader : se o texto for movido de sua posição original , o AutoCAD cria um leader, conectando o texto à linha de cota. Over the dimension line, without a leader : mantém a linha de cota no mesmo lugar, independente de onde você posicione o texto. Não existirá conexão direta entre texto e linha de cota. Scale for Dimension Features : fixa o valor de escala global de dimensionamento ou escala em LayOut. Use overall scale of : seta a escala usada para todas as variáveis de dimensionamento. Scale dimensions to layout (paperspace) : determina se as variáveis de dimensionamento são válidas ou não em relação a sua escala no LayOut. Fine Tuning : fixa opções adicionais de ajuste das cotas. Place text manually when dimensioning : ignora qualquer setagem de encaixe e localiza o texto na posição que você determinar. Always draw dim line between ext lines : desenha linhas entre os pontos medidos quando o AutoCAD localizar as setas fora dos pontos de medidas.
- 46. Datacenter Informática AutoCAD 2000i - Módulo 2D Elaboração : Agnaldo Jardel Trennepohl Página 46 Primary Units Seta o formato e precisão das dimensões primárias (principais) e indica qual prefixo e sufixos quer usar para os textos da dimensão. Linear Dimensions : seta o formato e precisão para dimensões lineares. Unit format : define o formato da unidade corrente para todas as dimensões, exceto angulares. Precision : mostra e seta o número de casas decimais. Fraction format : fixa o formato de fração que deseja usar. Decimal separator : tipo de separador decimal : vírgula, ponto ou espaço em branco. Round off : fixa a regra para arredondamento de medidas. Prefix : inclui um prefixo para o texto de dimensão. Sufix : inclui um sufixo para o texto de dimensão. Measurement Scale : define a escala das dimensões nas seguintes condições : Scale factor : fator de escala das dimensões apresentadas. Apply to layout dimensions only : aplica o fator de escala linear somente para dimensões criadas no Model. Zero Supression : controla como os valores com zero nas dimensões serão apresentados. Leading : suprime os zeros antes do separador decimal.
- 47. Datacenter Informática AutoCAD 2000i - Módulo 2D Elaboração : Agnaldo Jardel Trennepohl Página 47 Trailing : suprime os zeros depois do separador. 0 Feet : suprime os valores de pés quando estes forem zero. 0 Inches : suprime os valores de polegadas quando estas forem zero. Angular Dimensions : mostra e seta o formato corrente de medidas angulares. Units format : seta as unidades de medidas angulares. Precision : número de casas decimais. Zero Supression : suprime os zeros antes e depois das casas decimais. Leading : suprime os zeros antes do separador decimal. Trailing : suprime os zeros depois do separador. Alternate Units Indica que unidade pretende usar como alternativa à principal. Por exemplo, você poderá estar fazendo um desenho em milímetros e parte dele estar sendo feito em polegadas (tubos, chapas, etc.). Essa opção permitirá que você defina que tipo de unidade alternativa usar. Display alternate units : mostra/não mostra as unidades alternativas. Alternate Units : define a aparência da unidade alternativa. Unit format : opções de formatos. Precision : precisão em casas decimais. Multiplier for alt units : fator de multiplicação da unidade medida. Round distances to : arredondamento da unidade alternativa.
- 48. Datacenter Informática AutoCAD 2000i - Módulo 2D Elaboração : Agnaldo Jardel Trennepohl Página 48 Prefix : inclui um prefixo para o texto de dimensão. Sufix : inclui um sufixo para o texto de dimensão. Zero Supression : suprime os zeros antes e depois das casas decimais. Leading : suprime os zeros antes do separador decimal. Trailing : suprime os zeros depois do separador. 0 Feet : suprime os valores de pés quando estes forem zero. 0 Inches : suprime os valores de polegadas quando estas forem zero. Placement : controla o lugar em que ficará as unidades alternativas. After primary value : localiza a unidade alternativa após a primária. Below primary value : localiza a unidade alternativa abaixo da primária. Tolerances Controla o formato das tolerâncias. As tolerâncias são acrescentadas após a unidade primária. Tolerance Format : formato das tolerâncias. Method : método adotado de tolerância. None : não será usada tolerância. Symmetrical : tolerância simétrica. Derivation : acrescenta um valor máximo e um mínimo à tolerância. Limits : cria uma cota aumentando e diminuindo o valor de tolerância da unidade Basic : desenha um retângulo em torno da unidade primária.
- 49. Datacenter Informática AutoCAD 2000i - Módulo 2D Elaboração : Agnaldo Jardel Trennepohl Página 49 Precision : precisão em casas decimais. Upper value : maior valor da tolerância. Lower value : menor valor da tolerância. Scaling for height : altura do texto de tolerância em relação à unidade primária. Vertical position : posição relativa da tolerância em relação à unidade primária. Top : alinha o topo da tolerância com o topo da unidade primária. Middle : alinha o meio da tolerância com o meio da unidade primária. Botton : alinha o fundo da tolerância com o fundo da unidade primária. Zero Supression : suprime os zeros antes e depois das tolerâncias. Leading : suprime os zeros antes do separador decimal. Trailing : suprime os zeros depois do separador. 0 Feet : suprime os valores de pés quando estes forem zero. 0 Inches : suprime os valores de polegadas quando estas forem zero. Alternate Unit Tolerance : seta a tolerância da unidade alternativa. Precision : precisão em casas decimais. Zero Supression : suprime os zeros antes e depois das tolerâncias. Leading : suprime os zeros antes do separador decimal. Trailing : suprime os zeros depois do separador. 0 Feet : suprime os valores de pés quando estes forem zero. 0 Inches : suprime os valores de polegadas quando estas forem zero. Nota : Após concluir suas preferências no estilo de dimensionamento, clique em “OK” e na tela que segue, tecle em “Set Current” e após em “Close”. 8.4.1 - Entidades de um estilo de dimensionamento Estas entidades compõe um estilo de dimensionamento/cotagem e podem ser configuradas a critério de cada usuário, como visto acima.
- 50. Datacenter Informática AutoCAD 2000i - Módulo 2D Elaboração : Agnaldo Jardel Trennepohl Página 50 8.5 - Definição da escala das linhas - Digitar Ltscale – informar valor “10” (pode variar de arquivo para arquivo) Veja exemplo com linetype Dashdot (linha de centro) : Ltscale : 1 Ltscale : 0,5 8.6 – Inserção de padrões de linhas para criação dos layers - Format – Linetype Load Apresenta todos os tipos de Linetype disponíveis.
- 51. Datacenter Informática AutoCAD 2000i - Módulo 2D Elaboração : Agnaldo Jardel Trennepohl Página 51 Selecionar o Linetype desejado e confirmar com a opção “OK”. O AutoCAD utiliza o padrão de linha “Continuous” como default, porém disponibiliza outros tipos de linhas aos usuários. 8.7 - Criação dos layers - Format – Layer - New - Digitar o nome do layer - Clicar no bloco “Color” que indica a cor e alterá-la, após clicar em “Linetype” para alterar a mesma - Confirmar com a opção “OK” Nota : Após criação de todos os layers necessários, tornar o layer Contorno “Current”, ou seja, todas as entidades criadas no AutoCAD terão as propriedades iniciais deste layer. “Layer” é uma entidade que possui um nome, uma cor e um tipo de linha agregada a ela.
- 52. Datacenter Informática AutoCAD 2000i - Módulo 2D Elaboração : Agnaldo Jardel Trennepohl Página 52 8.8 – Ajuste do texto padrão - Format – Text Style - Entrar com os seguintes dados : Font Name : SanSerif.Shx Height : 0 (para poder variar a altura durante a criação de textos) Width Factor : 1 Oblique Angle : 0 - Confirmar com a opção “Aply” - Finalizar com a opção “Close” O AutoCAD utiliza todos os padrões de fontes TrueType do Windows. 8.9 – Salvar o arquivo como Desenho Protótipo - File – Save As (salvar com extensão “*.dwt”) Nota : Ao se indicar o tipo de arquivo “*.dwt” o AutoCAD já torna ativo o diretório “template”. Não mude de diretório ! Salve seu protótipo juntamente com os demais. Assim ao utilizar a opção “Use a template”, o seu protótipo aparecerá na listagem com os outros demais protótipos do AutoCAD.
- 53. Datacenter Informática AutoCAD 2000i - Módulo 2D Elaboração : Agnaldo Jardel Trennepohl Página 53 Após clicar em “Save”, aparecerá outra caixa de diálogo, onde você deverá definir o padrão “Metric” para seu protótipo e escrever uma mensagem que surgirá ao escolher seu protótipo salvo como desenho de base para um desenho novo. Após é só clicar em “OK”.
- 54. Datacenter Informática AutoCAD 2000i - Módulo 2D Elaboração : Agnaldo Jardel Trennepohl Página 54 9 - Ferramentas para seleção de pontos É impossível garantir perfeito encontro de linhas, arcos ou outras entidades de desenho do AutoCAD baseando-se apenas no olho nú e cliques com o mouse na área gráfica. Esboço sem auxílio das ferramentas de seleção de pontos Esboço com auxílio das ferramentas de seleção de pontos O AutoCAD possui ferramentas de auxílio para garantir a exatidão no encontro de linhas com arcos ou círculos, por exemplo, e muitas outras. Abaixo explicaremos as mais usuais e suas funções : 9.1 – From Localiza um ponto a partir de outro ponto temporário e coordenada. 9.2 - Center Fixa-se ao centro de curvas, elipses, arcos e círculos. 9.3 - Endpoint Seleciona a extremidade de uma linha. 9.4 - Intersection Seleciona a intersecção entre duas linhas.
- 55. Datacenter Informática AutoCAD 2000i - Módulo 2D Elaboração : Agnaldo Jardel Trennepohl Página 55 9.5 - Midpoint Seleciona a metade de uma linha. 9.6 - Nearest Seleciona o ponto mais próximo de uma linha. 9.7 - Perpendicular Seleciona o ponto perpendicular em relação à outra linha. 9.8 - Tangent Seleciona um ponto tangente de uma linha em relação a um círculo ou arco. 9.9 - Quadrant Fixa-se aos quadrantes de um círculo ou arco. 9.10 - None Cancela a última opção de snap ativa (no caso de criar, por exemplo, uma linha, você utilizou uma ferramenta para dar o primeiro ponto e ao informar o próximo ponto, você selecionou a ferramenta errada. Não pressione “Esc” ! Seu comando será cancelado).
- 56. Datacenter Informática AutoCAD 2000i - Módulo 2D Elaboração : Agnaldo Jardel Trennepohl Página 56 Para ter fácil acesso a elas, basta pressionar simultaneamente as teclas “shift” e o botão direito do mouse : A opção Osnap Settings permite a definição de quais ferramentas de seleção de pontos o usuário deseja trabalhar ativas no desenho corrente :
- 57. Datacenter Informática AutoCAD 2000i - Módulo 2D Elaboração : Agnaldo Jardel Trennepohl Página 57 10 - Simbologia 10.1 - Símbolos de perfil, ângulo, tolerância aproximada e texto sublinhado/sobrelinhado Abaixo citamos os símbolos mais usados e suas funções : Símbolo : Indicador de : Comando : Teclas : Diâmetro %%C Alt+0216 o Ângulo %%D Ctrl+Alt+E Tolerância aproximada %%P Alt+0177 _____ Texto Sublinhado %%U Alt+0151 _____ Texto Sobrelinhado %%O -------- Outra maneira de adicionar símbolos à cota é após a definição de localização da mesma, editá-la e inseri-los. Símbolos disponíveis
- 58. Datacenter Informática AutoCAD 2000i - Módulo 2D Elaboração : Agnaldo Jardel Trennepohl Página 58 Abaixo demonstramos as opções dentro do menu Symbol : Nota : Se clicarmos na opção “Other”, automaticamente é carregado o Mapa de caracteres do Windows, dando-nos acesso aos símbolos nele disponíveis. 10.2 – Padrões de hachuras para materiais Hachuras são elementos que dão idéia de material ou textura a uma área definida do desenho. O AutoCAD permite a inclusão de hachuras em qualquer desenho, através da definição de entidades de divisa, ou o apontamento interno a uma área, onde é identificado automaticamente seu limite. É possível escolher o padrão da hachura, escala, ângulo de inserção e associatividade. Para obter os padrões de hachuras disponíveis no AutoCAD, basta após clicar no menu “Draw – Hatch”, ir na opção “Pattern” da caixa de diálogo. Os padrões mais usuais são o ANSI e o Other Predefined : Padrão ANSI O padrão ANSI é comumente aplicado na área mecânica, onde o formato ANSI31 define todos os materiais ferrosos. Atalhos via teclado
- 59. Datacenter Informática AutoCAD 2000i - Módulo 2D Elaboração : Agnaldo Jardel Trennepohl Página 59 Padrão Other Predefined O padrão Other Predefined pode ser direcionado à área de Arquitetura ou Engenharia Civil por apresentar estilos aplicáveis à estas áreas.
- 60. Datacenter Informática AutoCAD 2000i - Módulo 2D Elaboração : Agnaldo Jardel Trennepohl Página 60 11 – Coordenadas Primeiramente, faz-se necessária uma incursão ao estudo do espaço cartesiano. Considerando-se que o espaço gráfico do sistema é entendido como o espaço cartesiano definido pelos eixos das abscissas (x), afastamentos (y) e cotas (z), a compreensão deste espaço e as formas de indicação de um ponto qualquer no espaço, tornam-se domínios imprescindíveis para a iniciação no desenho auxiliado por computador. Deve-se esclarecer, por exemplo, que no software AutoCAD pode-se imaginar que a borda inferior da área gráfica visualizada na tela do monitor é o eixo das abscissas, a borda lateral esquerda é o eixo dos afastamentos e o eixo das cotas seria um eixo imaginário que sai perpendicularmente para fora da tela do monitor : Relembre-se que no estudo do espaço cartesiano tem-se que qualquer ponto no espaço estará caracterizado quando definido pelas suas três coordenadas. Assim sendo, para se desenvolver uma modelagem tridimensional, sempre será necessário informar ao sistema as três coordenadas (x, y e z) de cada ponto solicitado pelo sistema. Quando o objetivo for uma representação bidimensional, a informação se restringirá apenas às coordenadas x e y do ponto solicitado pelo sistema.
- 61. Datacenter Informática AutoCAD 2000i - Módulo 2D Elaboração : Agnaldo Jardel Trennepohl Página 61 11.1 - Coordenada Relativa A coordenada relativa é utilizada quando se sabe o deslocamento de um ponto em relação ao ponto anterior. Para desenhar o próximo ponto em relação ao último ponto inserido, preceda a coordenada seguinte com o símbolo @ (arroba). Ex : @ 20 , 0 (deslocamento de 20mm somente no eixo X). @ 0 , 15 (deslocamento de 15mm somente no eixo Y). A seguir mostramos o sentido de direção dos eixos X (horizontal) e Y(vertical) :
- 62. Datacenter Informática AutoCAD 2000i - Módulo 2D Elaboração : Agnaldo Jardel Trennepohl Página 62 11.2 - Coordenada Polar Relativa A sintaxe da coordenada polar relativa é composta pelo comprimento alinhado da linha e o ângulo de rotação de acordo com a disposição angular padrão do AutoCAD. A distância é precedida pelo sinal de @ (arroba) e o ângulo pelo sinal de < (menor). Ex : @ 15 < 30 (comprimento da linha de 15mm e ângulo de inclinação 30º) Apresentamos a seguir a disposição angular dos eixos X e Y : Nota : Considerar que baseando-se no sentido de rotação horário o ângulo será negativo, caso contrário positivo.
- 63. Datacenter Informática AutoCAD 2000i - Módulo 2D Elaboração : Agnaldo Jardel Trennepohl Página 63 11.3 – Coordenada Absoluta Pontos indicados na tela via pick ou pontos fornecidos via teclado, digitando-se as coordenadas X e Y sempre em relação à origem “0,0,0”. Ex : 20 , 0 (deslocamento de 20mm no eixo X partindo da origem). 20 , 15 (deslocamento de 15mm no eixo Y partindo da origem). 11.4 - Coordenada Automática Ortogonal Este comando é usado empurrando-se o mouse para a direção que se quer construir a linha vertical ou horizontal, sendo que o modo “Ortogonal” deve estar acionado.
- 64. Datacenter Informática AutoCAD 2000i - Módulo 2D Elaboração : Agnaldo Jardel Trennepohl Página 64 11.5 - Coordenada Automática Polar Quando você move seu cursor, caminhos de alinhamento e tooltips são exibidos. O default de medição está configurado em 90º (pode-se adicionar outros ângulos usando a caixa de diálogo settings). Use o caminho de alinhamento (linha pontilhada) e tooltip (indicação do ângulo referente) para desenhar a sua linha inserindo uma medida no teclado.
- 65. Datacenter Informática AutoCAD 2000i - Módulo 2D Elaboração : Agnaldo Jardel Trennepohl Página 65 Referências Bibliográficas I – Curso de AutoCAD 2000 , Básico Vol.1 , Editora Makron Books II – AutoCAD 2000 Lite , Passo a passo , Editora Makron Books III – AutoCAD 2000 ,Utilizando Totalmente , Editora Érica
