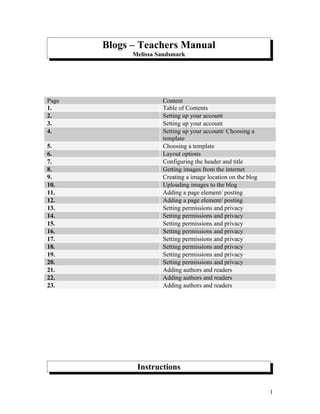
Blog Instructions
- 1. Blogs – Teachers Manual Melissa Sandsmark Page Content 1. Table of Contents 2. Setting up your account 3. Setting up your account 4. Setting up your account/ Choosing a template 5. Choosing a template 6. Layout options 7. Configuring the header and title 8. Getting images from the internet 9. Creating a image location on the blog 10. Uploading images to the blog 11. Adding a page element/ posting 12. Adding a page element/ posting 13. Setting permissions and privacy 14. Setting permissions and privacy 15. Setting permissions and privacy 16. Setting permissions and privacy 17. Setting permissions and privacy 18. Setting permissions and privacy 19. Setting permissions and privacy 20. Setting permissions and privacy 21. Adding authors and readers 22. Adding authors and readers 23. Adding authors and readers Instructions 1
- 2. Step one: Go to Internet site: www.blogger.com Step two: Create your blog account (click on the orange arrow “create your blog now”). If you already have an account, please log in and create a new blog. Step three: make an account (Fill in e-mail, password... etc) Step four: continue filling out email address, password and make sure to accept the terms by clicking on the “I accept the terms of service” box. 2
- 3. Step five: After you have finished step four and have clicked on continue you will move to the next page. Please name your blog. 3
- 4. The following picture is an example of how to fill out this section. Make sure the name is free of capital letters and spaces. You can use dashes but not underscores. Step six: Choose your template (you are able to change this later as well so don’t worry about choosing the right one. You can also change the colours and format of the template that you choose later). 4
- 5. Step seven: Start your blog by clicking on the orange arrow that states “start blogging.” 5
- 6. Step eight: Get to know your blog. Go to the postings tab to find out how you can post and how you can edit comments and posts. Step nine: Go to the layout tab and look at how your blog is laid out. If you want to add a new section click on the link “add a page element” and insert what you wish. If you want to edit existing sections that are already part of your blog click on “edit” and then you can change them. 6
- 7. Step ten: This slide shows how to edit the blog title and blog description. Simply click on the “edit” link that is on the header title under the layout tab and then a separate window will pop up with further options. Often in these sections the rules of the blog and the “welcome to the blog” is laid out. Make sure to click on the “save changes” button in that window. 7
- 8. Step eleven: Often bloggers use images to enhance the readability of their blogs. To do this just simply go to www.google.com and click on the images tab. From there write what you are looking for in the search engine box (ie. “cats” as we did for the slide below). Once you have found the photo try and open it up to its largest size and right click on the mouse and “save image as.” Then find the location on your computer where the image will be safe to save (ie. Desk top or your personal drive). Please note that it is best that students save their work by e-mailing it to themselves or by putting it on the desk top (this option only if they know that the image will be erased after they have signed out). There is also a new option that msn/ hotmail has that allows students to save up to 20 gigs of work on their server for free. They will need a hotmail or msn account. They can log into it from their home page and it is called, “Sky Drive”. 8
- 9. Step twelve: If you are viewing your blog and you decide that you would like to add the image that you just saved to your desktop to your blog, click on the customize button and go to the layout tab. From there decide where you would like the image to be posted. If you would like it to be posted on the side bar then click on “add page element” and continue to click on add “picture.” From there a second window will open up and you will need to upload your image from your desktop to the blog. To do this click on browse and find your image on the desk top. Continue and click open.” Once it is open the image will be added to your blog. 9
- 10. In the following slide we added a “cat” image to the title of the blog. You can control the size of the image and the quality by clicking “edit” under the image section of the layout tab. Step thirteen: If you are interested in adding other elements to your blog such as a poll that the students can participate in or a slide show from Flickr…etc then after viewing your blog click on customize and then hit the layout tab. From there click on “add a new page element” and choose the option that you would like to add. In the following slide we added a poll and filled it out. 10
- 11. After we added it to the page and saved it by clicking on the orange “save” button we then clicked on the “view blog” tab to see what it looked like. The following slide shows what the poll looked like. Step fourteen: Once you have figured out what page elements that you want on your blog it is important to be conversant with “posting.” This is the heart of your blog as all students will need to post images, text, movies..etc in order to communicate with each other. As an administrator of your own blog you can post in a couple of different ways: • Under the posting tab in the customize setting • When you are viewing the blog you can post by clicking on the “new post” button. Both options take you to a page where you can write text, add images, or add html (from Youtube or other places). Simply write in the text box and add a title under the title box and then hit save and your post will appear on the blog within 5 seconds to two minutes. Often people need to hit the “refresh” button on the text bar to see these changes take effect. 11
- 12. 12
- 13. Step fifteen: Sometimes, hopefully never, there are inappropriate comments or posts on the blog. It is up to you on how you would like to deal with this; however, it is imperative to remove or edit the post immediately. To do this click on customize and then click on the “posting” tab. Under this tab there are a few different options. To delete the post click on the “edit post” tab and choose the post that you want to delete and click delete. To modify the post click on the “edit post” tab and click ‘edit’ to change the wording or the images and then save. This will modify the post and will save the changes to the blog. Step sixteen: How to create privacy. Go to “customize” and click on the “settings” tab. Go through all of the tabs, ie. Basic, Publishing, Formatting, …. and follow these instructions. First ensure that all of the information in the boxes is correct (ie. “title” and “description” ..etc) and if not fill in boxes. 13
- 14. Step seventeen: If you want to keep your blog private it is important to click “no” on “add your blog to our listings.” Step eighteen: Also click “no” under “let search engines find your blog.” 14
- 15. Step nineteen: Everything else stays the same – but be sure to save at the bottom! Step twenty: Make sure they are saved by clicking the orange button at the bottom of the page that says, “save settings”. 15
- 16. Step twenty-one: Leave the publishing page alone! Step twenty-two: Leave the “formatting” tab alone! 16
- 17. Step twenty-three: Under the comments tab it is important to choose “Only members of this blog.” This will ensure the privacy of your students by only allowing members of your blog to view and post. Please leave the rest of the page alone! Step twenty-four: Remember to Save settings by clicking the orange button that says, “Save Settings” at the bottom of the page! If you want to get emails every time a student comments, please insert your email address under, “comment notification email”. 17
- 18. Step twenty-five: Please leave Archiving alone! Step twenty-six: Please leave “Site Feed” alone! 18
- 19. Step twenty-seven: If you do not want email updates, please leave “email” alone! Step twenty-eight: If you would like to get an e-mail every time someone posts, enter your e-mail address in the “BlogSend address” box. Please save settings by clicking the orange button on the bottom of the page! 19
- 20. Step twenty-nine: Leave “Open ID” alone! Step thirty: Now that you have set up your blog and have edited your permissions you will need to add students so that they are able to contribute to your blog. To do so please follow the following instructions: 1. Collect everyone’s name and email. 2. Click on Settings 3. Click on Permissions tab 4. Click on “Add Authors” 5. Type in their email address’s (no names!) 6. Click on “Invite” Authors can write comments and post. Readers cannot contribute to the blog and can only read the correspondence. This is perfect for parents and other teachers. 20
- 21. After you have clicked on “Invite”, your screen should look like this: Step thirty-one: On the same tab, click “Only People I Choose” Also, if parents or other teachers want to view your blog you can add them under “blog readers.” By having them solely as a “blog reader” they can only read the interactions on the blog and cannot make comments themselves. To do this you will need to follow the same instructions as adding an author except it is just adding a reader. 21
- 22. Step thirty-two: 1.Get students to log into their own email address. 2. Get them to click on “Invitation Email” 3. In the email, get the students to click on the link This is the screen that will show up after clicking on the link in their e-mail: 22
- 23. Step thirty-three: Get students to click on “Create your account now” Step thirty-four: Fill out email and password and other requirements and click, “Submit”. Please get them to write down their e-mail and password so that they do not forget. Next get them to click on the link that says View blog! Now when they want to sign in at other times such as at home or in another classroom they will need to do the following: 1. Go to blogger.com and log in with their user name (e-mail) and password that they created in the create google account section. 2. Or they can go into their e-mail and click on the invitation e-mail that you originally sent them and they can click on the link and log in that way. 23