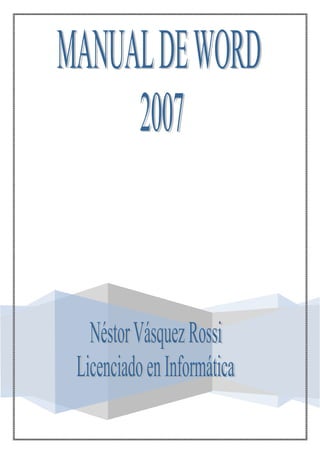
Manual Microsoft Word 2007 - 2010
- 2. Este Manual Básico ha sido preparado como un medio de ayuda y orientación para aquellas personas que lo necesiten al utilizar la nueva versión de Word 2007. Esta nueva versión de Office no contiene las 4 barras que son comunes a versiones anteriores, en esta ocasión solo contiene una barra llamada barra de título, una banda de fichas, bloques y dentro de cada una de estas tenemos galerías; reglas, barras de desplazamiento y botones de vista. Ya no existe la barra de menús como tal; por lo que antes lo que era el menú Archivo ahora es un botón, llamado botón de Office que tiene las siguientes características: Barra de inicio Bloques Galería Rápido
- 3. En muchos casos tenemos problemas con el funcionamiento del Mouse o Ratón de nuestro computador, se nos daña o no conseguimos alguno, la mayoría de las personas al no saber utilizar el teclado correctamente se encuentra en una situación que dejan de trabajar por desconocerlo. Por eso hay que saber las formas para desplazarse dentro de un documento de Word. Hay dos formas una con el Mouse o Ratón y la otra con el teclado. 1. MOUSE O RATÓN: a. Se puede desplazar haciendo clic en las barras de desplazamiento del documento Word. b. Girando el Scroll del Mouse o Ratón de arriba abajo o viceversa. 2. TECLADO: a) : desplaza el curso de derecha a izquierda y viceversa en una línea de texto. b) Con la combinación de la tecla CONTROL y las direccionales: permite desplazar el curso de derecha a izquierda y viceversa de palabra por palabra en una línea de texto. c) : permite desplazar el cursor línea por línea de abajo a arriba y viceversa. NESTOR VÁSQUEZ ROSSI Página 3
- 4. d) Y con la combinación de la tecla CONTROL y las direccionales: permite desplazar el curso de arriba abajo y viceversa de párrafo por párrafo en un documento. e) Tecla INICIO: permite mover el cursor al principio de la línea de texto. f) Control + Tecla Inicio: Permite mover el cursor al inicio de un documento. g) Tecla FIN: permite mover el cursor al final de la línea de texto. h) Control + Tecla Inicio: Permite mover el cursor al final de un documento. i) AV PAG: Realiza saltos de línea hacia abajo. j) CONTROL + AV PAG: Realiza saltos de páginas hacia abajo. k) RE PAG: Realiza saltos de línea hacia arriba l) CONTROL + RE PAG: Realiza saltos de páginas hacia arriba. m) La tecla de función F5: permite ir a un punto especifico dentro de un documento, este puede ser: línea, pagina, sección, nota al pie, marcador, etc. n) CONTROL + E: selecciona todo lo que haya en un documento. o) CONTROL + la tecla ENTER: permite agregar una hoja nueva al documento. Cada operación se puede realizar de las diversa formas que se van a nombrar a continuación. CORTAR, COPIAR, PEGAR Consiste en quitar (Cortar) o duplicar (Copiar) un texto, imagen u objeto seleccionado en otro lugar del mismo documento o de cualquier otro, documento o programa de Windows. Primero seleccionaremos el texto, seleccionaremos en el menú copiar y situaremos el punto de inserción en el lugar donde queramos que aparezca el texto copiado y por último seleccionaremos en el menú pegar. También podríamos copiar rápidamente con los botones de las barras de herramientas. Relacionado con copiar se encuentra la opción cortar o mover, que consiste en trasladar un texto de un lugar a otro, ya sea del mismo documento o de documentos distintos. 1. COPIAR: Es cuando se quiere hacer una copia de un texto, imagen, archivo, carpeta, etc. y dejar la original y enviar la copia a otro sitio en especifico. a. CONTROL + C
- 5. b. Clic derecho >> Copiar c. Bloque portapapeles el icono: 2. CORTAR: es cuando se quiere modificar la posición o el sitio de un texto, imagen, archivo, carpeta, etc. y enviarla a otro sitio diferente. a. CONTROL + X b. Clic derecho >> Cortar c. Bloque portapapeles el icono: 3. PEGAR: es traer de un texto, imagen, archivo, carpeta, etc. de un sitio en específico y colocarlo en otro. a. CONTROL + V b. Clic derecho >> Pegar c. Bloque portapapeles el icono: DESHACER Y REHACER Cuando hayamos realizado cambios en un documento, podremos deshacer estos cambios pulsando en el botón de la barra de herramientas tantas veces como sea necesario. En el caso de que los cambios que deshicimos no consiguieron nuestras pretensiones, podremos utilizar la opción rehacer para volver a dejar el documento como estaba. 4. DESHACER: permite revertir la operación aplicada con anterioridad en el documento. a. CONTROL + Z b. En la barra de acceso rápido 5. REHACER: vuelve a colocar la información cancelada por el comando deshacer. a. CONTROL + C b. En la barra de acceso rápido NESTOR VÁSQUEZ ROSSI Página 5
- 6. Hay varias formas para activar la herramienta fuente: 1. INICIO >> BLOQUE FUENTE >> Clic en el botón inferior - derecho 2. La combinación de teclas sostenida CONTROL + M 3. Clic derecho >> Fuente 10 2 3 1 5 6 4 7 8 9
- 7. 1. FUENTE: permite cambiar la forma de los textos, estos son diferentes según la versión del programa o las actualizaciones que el usuario haya hecho. 2. ESTILO DE FUENTE: permite cambiar la forma de visualización de los textos. Estos son: Negrita (Control + N), cursiva (control + K), normal y negrita-cursiva. 3. TAMAÑO: Permite cambiar el tamaño a las letras, estos son diferentes según el tipo de fuente seleccionada. 4. COLOR DE LA FUENTE: permite cambiar el color a las letras, a través de una paleta de colores. 5. ESTILO DE SUBRAYADO: permite colocar un determinado estilo de línea por debajo de los textos. 6. COLOR DE SUBRAYADO: coloca un color al subrayado seleccionado. Esta herramienta solo se activa si se ha elegido un tipo de subrayado. 7. EFECTOS: estos permiten cambiar la forma de visualización de los textos, estos son: a. Tachado: coloca una línea por el centro del texto. b. Doble tachado: coloca dos líneas por el centro del texto. c. Superíndice: permite elevar un texto por encima de la línea imaginaria, por ejemplo X2 d. Subíndice: permite dejar un texto por debajo de la línea imaginaria, por ejemplo H2O. e. Sombra: coloca una pequeña sombra detrás de los textos. f. Contorno: quita el color de relleno del texto, dejando solo su borde o contorno. g. Relieve: le da una visualización al texto, como si estuviera sobresaliendo de la hoja. h. Grabado: le da una visualización al texto, como si estuviera presionado en la hoja. i. Versales: Trata de colocar los textos del mismo alto. j. Mayúscula: cambia las letras de mayúscula a minúscula y viceversa. La combinación de teclas para esta aplicación es TECLA SHIFT + F3. k. Oculto: toma un texto y lo vuelve invisible. 8. VISTA PREVIA: Permite visualizar los cambios, antes de ser aceptados. 9. DETERMINAR: permite que todos los documentos basados en la plantilla normas quede con las características con que se hayan definido. 10. ESPACIO ENTRE CARACTERES: permite cambiar la posición del texto con respecto a la línea imaginaria, ya se elevándolo o bajándolo. También controla el espacio entre una letra y otra. NESTOR VÁSQUEZ ROSSI Página 7
- 8. 1. BUSCAR: Al poseer un documento demasiado extenso en el cual se necesita localizar un texto o frase, esta herramienta es indispensable, ya que si no existiera tocaría leer todo el documento, hasta localizar el texto; esta opción también permite resaltar con un color el texto encontrado al activar la casilla de verificación que dice “resaltar todos los elementos encontrados en:”, permitiendo al usuario ahorro de tiempo en la búsqueda del texto. Para utilizar esta herramienta hay dos manera de activarla: a. CONTROL + B b. BOQUE EDICIÓN >> BUSCAR 2. REEMPLAZAR: permite buscar un texto y reemplazarlo por otro diferente, este último puede tener un tipo de formato diferente al primero. Hay dos formas de activar esta herramienta: a. CONTROL + L b. BOQUE EDICIÓN >> REEMPLAZAR 3. IR A: Permite ir rápidamente a un punto específico de un documento. Este puede ser: línea, paginas, marcador, titulo, etc... Hay 3 formas de activar esta herramienta: a. CONTROL + I b. BOQUE EDICIÓN >> IR A c. F5
- 9. A través de esta opción se puede elaborar dentro de los documentos bordes con diferentes estilos para los textos, párrafo y páginas. Brindando un diseño agradable a la presentación del trabajo. Para activar esta herramienta se tiene que ir al DISEÑO DE PAGINA >> BORDES DE PAGINA. 7 1 6 2 3 4 5 1. VALOR: permite seleccionar el tipo de borde que se va a utilizar. Estos son: a. Cuadro. b. Sombra. c. 3D. d. Personalizado 2. ESTILO: Muestra un listado con las diferentes líneas para los bordes. 3. COLOR: Cambia el color de la línea. 4. ANCHO: Aumenta y disminuye el grosor de la línea. 5. APLICAR A: Indica si el borde se va a colocar a un texto o a un párrafo. 6. BORDES DE PAGINA: Posee las mismas opciones que borde, lo único que sobresale es una opción llamada arte. Que permite colocar figuras decorativas alrededor de la hoja. 7. SOMBREADO: Permite resaltar el u texto o un párrafo para poder así resaltar su contenido. NESTOR VÁSQUEZ ROSSI Página 9
- 10. Esta herramienta permite color dentro de todas las hojas de un documento, un color solido de fondo, degrado, textura, trama o una imagen. También permite colocar una imagen o un texto con el estilo marca de agua. La forma de activar esta herramienta es a través de: DISEÑO DE PAGINA >> COLOR DE PAGINA. Si se quiere colocar un efecto degradado, trama, textura o una imagen la ruta es la misma pero en la parte inferior se da clic en EFECTO DE RELLENO. Si se va a colocar una marca de agua la ruta es: DISEÑO DE PAGINA>> MARCA DE AGUA. Al colocar la marca de agua se debe activar donde dice marca de agua imagen y se localiza en el computador la imagen guardada, a esta se le puede modificar su tamaño y se quiere ver opaca o fuerte la imagen en el documento.. Pero si es un texto este puede ser personalizado, al tomar esta opción se puede borrar donde dice “BORRADOR” y se digita el testo personalizado, también se le puede cambiar la fuente, tamaño, color y posición en el documento.
- 11. Un párrafo está conformado por varias líneas de texto, donde inicia con una letra mayúscula y termina con un punto y aparte. Hay dos formas de activar esta herramienta: 1. Menú diseño >> Bloque Párrafo 2. Clic derecho >> Párrafo. PARTES DE LA HERRAMIENTAS PÁRRAFO: 6 1 2 3 4 5 NESTOR VÁSQUEZ ROSSI Página 11
- 12. 1. ALINEACION: Permite posicionar el texto seleccionado hacia la izquierda (CTRL + I), derecha (CTRL + D), centrado (CTRL + T) y justificado (CTRL + J). 2. SANGRIA: Sirve para colocar un margen entre el borde de la pagina y el inicio o el final de una línea. 3. ESPECIAL: Es un tipo de sangría en la cual aparecen dos opciones. a. Primera línea: permite correr la primera línea del párrafo todo su contenido un poco hacia la derecha. b. Sangría Francesa: permite colocar a partir de la segunda línea del párrafo todo su contenido hacia la derecha. 4. ESPACIADO: Se utiliza para establecer antes y después de un párrafo. 5. INTERLINEADO: Permite separar una línea de otra dentro de un párrafo. Estos son: a. Sencillo b. 1, 5 líneas. c. Doble. d. Múltiple. e. Exacto. f. Mínimo 6. LÍNEAS Y SALTOS DE PÁGINA: Permite que las paginas a la hora de imprimir, contenga los párrafos unificados para que no se pierda la secuencia. La mayoría de los documentos se les puede establecer dos tipos de contraseña: 1. CONTRASEÑA DE APERTURA: En esta los usuarios si desean abrir el documento escrito deben la contraseña adecuada. 2. CONTRASEÑA DE ESCRITURA: En este tipo de contraseña el usuario puede abrir el documento escrito, pero no puede realizar cambios no digita la contraseña adecuada. PASOS PARA COLOCAR LA CONTRASEÑA:
- 13. Si trabajas habitualmente con archivos de Word y te gustaría saber cómo protegerlos para que no los abran o modifiquen otras personas, debes saber que tienes la opción de guardarlos bajo contraseña. Microsoft ha escondido mucho esta opción que antes se podía ver de modo más sencillo. A continuación te indicamos cómo poner contraseña en un documento de Word en cuatro sencillos pasos. 1. Accede a tu documento Word y pulsa sobre el símbolo de Office, situado en el extremo izquierdo superior del programa. Pincha sobre la opción “Guardar como” y selecciona “Documento de Word“. 2. Ponle un nombre al documento y pulsa sobre la opción “Herramientas“, en la parte inferior del recuadro. Accede a “Opciones Generales“. 3. Ahora, dentro del campo “Contraseña de apertura” deberás escribir la contraseña que desees para proteger su apertura. Si lo que quieres es proteger la escritura, deberás cumplimentar el campo “Contraseña de escritura“. Cuando termines y pulses “Aceptar”, el sistema te pedirá que reescribas la contraseña. 4. Cada vez que quieras acceder al documento, el sistema de Microsoft Word te solicitará la contraseña. Trata de no olvidarla porque no son recuperables. Pero si lo que quieres es dejar de proteger los documentos, tendrás que seguir los mismos pasos, eliminar las contraseñas y pulsar en “Aceptar”. NESTOR VÁSQUEZ ROSSI Página 13
- 14. Esta herramienta es útil en aquellos documentos, donde se necesita colocar en un mismo espacio gran cantidad de información, es útil para trabajos como versos, exámenes, publicaciones estilos revistas o periódicos, folletos, etc. Para activar esta herramienta se debe ir menú Diseño de pagina >> Columnas >> Mas columnas. En la ventana que aparece de columnas hay 5 tipos de columnas. Si el número de columnas es superior a 3, este debe ser digitado donde dice “Número de Columnas”. Se debe tener en cuenta al final de la ventana donde dice “Aplicar a” De aquí en adelante o Todo el documento. Existe otra herramienta que permite realizar la labor de documentos que contiene columnas correctamente, ese es salto.
- 15. Esta herramienta se halla en el menú Diseño de Pagina >> Saltos >> Columna. Permite crear después de la primera columnas las demás, sin que la primera haya llegado al final de la hoja. Ya que si se sigue escribiendo en una sola columna y llega al final de la hoja esta automáticamente pasara a la segunda columna y así sucesivamente. Pero esta herramienta permite ir a las demás sin que llegue la anterior al final de la hoja. NESTOR VÁSQUEZ ROSSI Página 15
- 16. El uso de las tablas permite colocar la información dentro de filas y columnas, permitiendo crear diseños para algunas presentaciones o trabajos como recibos, facturas, inventarios, etc. Para insertar una tabla en Word se debe ir al menú insertar >> Tabla >> Insertar Tabla. En este punto se va a colocar el número de filas y columnas que llevara el diseño de nuestra tabla. Existen varias herramientas que permiten hacer modificaciones a nuestra tabla estas se hallan en la parte superior derecha de la ventana de Word y se llama Herramientas de tabla. Por ejemplo esta se halla en el menú Presentación. Esta otra se halla en el menú Diseño. La herramienta Dibujar Tabla, permite crear líneas verticales, horizontales y diagonales a una tabla.
- 17. La herramienta Borrador permite borrar las líneas de la tabla, no recomiendo mucho el uso de esta herramienta. En esta la primera herramienta es estilo de línea, muestra un listado de líneas para los bordes de la tabla. La siguiente es para aumentar o disminuir el grosor de la línea de borde seleccionada. Color de la pluma permite dar un color a línea de Borde seleccionada. Esta herramienta sombreado permite dar un color a las celdas o a la tabla. Esta herramienta permite quitar u ocultar algunas líneas de la tabla, presenta un submenú donde se hallan otras opciones de la línea. La herramienta combinar celdas permite que al seleccionar varias celdas y se presiona esta opción las celdas seleccionadas se combinan. Dividir celdas coloca las celdas combinadas en su estado anterior. Esta herramienta permite colocar filas y columnas a la tabla ya creada. Esta herramienta permite alinear un texto a la derecha, izquierda o centrada; con una posición de arriba, media o baja. Dirección del texto coloca un texto dentro de una celda de forma horizontal, vertical escrita de arriba hacia abajo y vertical escrita de abajo hacia arriba. Esta herramienta permite cambiar el tamaño de las filas y columnas. Esta herramienta permite cambiar el diseño de una tabla ya creada por el usuario, por un estilo predeterminado por Windows. NESTOR VÁSQUEZ ROSSI Página 17
- 18. También haciendo clic derecho del Mouse se hallan otras herramientas importantes y otras dichas en los ejemplos anteriores. Esta herramienta permite unir o enlazar una o varias páginas del mismo documento, también permite unir un texto o una imagen con un archivo diferente, o una página web, o un enlace hacia un correo electrónico. Para unir un texto o una imagen dentro del mismo documento se debe crear primero los marcadores. MARCADORES. Estos son el punto de anclaje o el punto final donde llegara un hipervínculo.
- 19. PASOS PARA CREAR UN HIPERVÍNCULO. 1. Se debe crear en su totalidad el documento, esto quiere decir que deben colocar todos los textos, imágenes, formato, etc. 2. Se deben crear los marcadores, como consejo la mayoría de los marcadores son los mismos títulos de cada página. 3. Se debe seleccionar el texto o la imagen que va servir como hipervínculo. 4. Se va al menú insertar, opción hipervínculo. 5. Se presiona el botón llamado “Lugar de este documento”, luego se visualizaran todos los marcadores creados por usted, seleccione el correspondiente donde va a ser dirigido el hipervínculo. Y finaliza dando en aceptar. Lo mismo se debe hacer con los otros 3 tipos de hipervínculos, pero hasta el paso número 4. 1. Si se va a dirigir el hipervínculo hacia una página web, se debe seleccionar el botón llamado “archivo o página web existente”, se digita la dirección Url de la página. Por ejemplo si se quiere dirigir hacia el buscador Google se haría de la siguiente manera www.google.com. Y se finaliza dando en aceptar. 2. Si se va a dirigir el hipervínculo hacia un archivo dentro del mismo computador, se debe seleccionar el botón llamado “Crear nuevo documento”, se presiona el botón cambiar, y se localiza el archivo donde llegara el hipervínculo, por último se hace clic en aceptar. 3. Si se va a dirigir el hipervínculo hacia un Correo electrónico, se debe seleccionar el botón llamado “Dirección de correo electrónico”, y luego se procede a digitar la dirección del E-Mail. Se debe aclarar que este no abrirá el correo, sino que enviara el mensaje hacia dicho correo. NESTOR VÁSQUEZ ROSSI Página 19
