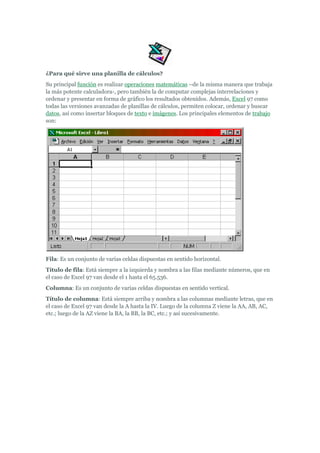
Manual de Excel
- 1. ¿Para qué sirve una planilla de cálculos?<br />Su principal función es realizar operaciones matemáticas –de la misma manera que trabaja la más potente calculadora-, pero también la de computar complejas interrelaciones y ordenar y presentar en forma de gráfico los resultados obtenidos. Además, Excel 97 como todas las versiones avanzadas de planillas de cálculos, permiten colocar, ordenar y buscar datos, así como insertar bloques de texto e imágenes. Los principales elementos de trabajo son:<br />Fila: Es un conjunto de varias celdas dispuestas en sentido horizontal. <br />Título de fila: Está siempre a la izquierda y nombra a las filas mediante números, que en el caso de Excel 97 van desde el 1 hasta el 65.536.<br />Columna: Es un conjunto de varias celdas dispuestas en sentido vertical.<br />Título de columna: Está siempre arriba y nombra a las columnas mediante letras, que en el caso de Excel 97 van desde la A hasta la IV. Luego de la columna Z viene la AA, AB, AC, etc.; luego de la AZ viene la BA, la BB, la BC, etc.; y así sucesivamente.<br />Celda: Es la intersección de una fila y una columna y en ella se introducen losgráficos, ya se trate de texto, números, fecha u otros datos. Una celda se nombra mediante el nombre de la columna, seguido del nombre de la fila. Por ejemplo, la celda que es la intersección de la fila 29 con la columna F, se denomina F29.<br />La representación de las filas, columnas y celdas la vemos en la figura 1. <br />Rango: Los rangos son una referencia a un conjunto de celdas de una planilla de cálculos. Se definen mediante letras y números. Se denomina mediante la celda de una esquina del rango (generalmente la superior izquierda), luego dos puntos y la esquina opuesta. Por ejemplo, al rango que comprende las celdas C4, C5, C6, C7, D4, D5, D6, D7, E4, E5, E6 y E7 se lo denomina C4:E7. En la figura 2 vemos la representación del rango de ejemplo.<br />Selección de los elementos de una planilla de cálculos <br />Para seleccionar una celda, simplemente se hace un click sobre ella. Una celda la vemos en la figura 3.<br />Para seleccionar una fila completa, se hace un click sobre el título de la fila. Para seleccionar una columna completa, hacemos un click sobre el título de la columna. Podemos ver una fila completa seleccionada y una columna seleccionada completamente en las figuras 4 y 5 respectivamente. <br />Por último, para seleccionar un rango lo hacemos con el llamado método del drag and drop: Presionamos el botón primario del mouse en la casilla de inicio de la selección(una esquina), y con éste presionado desplazamos o arrastramos el mouse hasta que llegue a la esquina opuesta del rango que queremos seleccionar. Un ejemplo de rango lo podemos ver en la figura 2. <br />Los libros de cuentas de Excel<br />Los archivos de Microsoft Word se denominan documentos, los archivos de Microsoft Access se denominan bases de datos, los archivos de Microsoft PowerPointse denominan presentaciones. Al igual que éstos, los archivos de Microsoft Excel se denominan libros.<br />Cada uno de estos libros se compone de una serie de planillas donde se encuentra albergada la información; de esta forma es posible relacionar las planillas y compartir la información que se guarda en ellas. Cada una de estas planillas se denominan hojas. <br />Para seleccionar una hoja, o sea, mostrar su contenido en la pantalla, se debe hacer simplemente un click sobre la lengüeta de la misma; ésta se encuentra en el sector inferior de la pantalla. Podemos ver en la figura 6 varias de estas solapas. <br />Mucho más que una planilla de cálculos<br />Excel 97 además de funcionar como una típica planilla de cálculos nos deja insertar otros objetos, como gráficos, mapas, comentarios, imágenes, sonidos, documentos, presentaciones, páginas Web y todo tipo de información. Al poderinsertar todos estos tipos de objetos la planilla de cálculos se hace mucho más vistosa y elegante. <br />Excel 97 es muy relacionable con Access97, o sea, con las bases de datos creadas con éste programa. Al igual que ocurre con el mismo, en las planillas de cálculos existen dos conceptos importantes: campo y registro. En un campo se guardan todos los valoresde un tipo de información –por ejemplo, los nombres de todas las ciudades americanas-, y en un registro se guarda un valor concreto de cada campo.<br />En la figura 7 podemos ver un ejemplo de campo y otro de registro. Generalmente un campo es una columna y un registro, una fila.<br />Cómo adquirir Excel 97<br />La planilla de cálculos Excel 97 se puede conseguir por separado o bien en el paquete de aplicaciones Office 97. Éste paquete tiene su versión estándar, que contiene los programas Word, Excel, Access y PowerPoint, o en su versión profesional, que contiene las aplicaciones Word, Excel, Access, PowerPoint, Outlook y aplicaciones más pequeñas como Photo Editor, Map, Solver, Editor de Ecuaciones y Camcorder.<br />Excel 97 es la última versión de planilla de cálculos de Microsoft para PC. La primera que se conoció mundialmente es la 2.0. Luego salió la 6.0 y, más tarde, con la aparición del famoso sistema operativo Windows 95, el Excel 95 (también denominado 7.0). En el segundo trimestre del año 1997 apareció el Excel 97, también llamado 8.0. Ahora, ya está a la ventael nuevo paquete de aplicaciones Office 98 para Macintosh con su nueva versión de Excel (Excel 98), que posee, además de varias características nuevas con respecto a la última versión para PC, muchísimas mejoras multimedia. Por el momento Microsoft no tiene en mente realizar un nuevo paquete de aplicaciones Office 98 para PC, aunque ya esté a la venta el sistema operativo Windows 98 de Microsoft.<br />Primeros pasos con Excel 97<br />La versión 97 de Excel ofrece un entorno remozado, con nuevos tipos de gráficos, mayor cantidad de filtros y, sobre todo, gran número de barras de herramientas. Con ellas, hacer cualquier tarea es fácil como apretar un botón. Para comenzar con el programa, una vez que haya sido instalado, se debe ir al menú Inicio, luego entrar al submenú Programas y luego hacer click en la opción Microsoft Excel. <br />Help me!<br />Excel 97 posee una gran mejora con respecto a su antecesor: el Ayudante de Excel 97. Este cómico personaje nos asiste cada vez que le pidamos ayuda o nos sugiere un atajo. Lo podemos observar en la figura 9. Para que nos pregunte qué deseamos hacer y así asistirnos simplemente debemos hacer un click sobre el mismo, momento en el cual aparecerá una llamada de él. En el cuadro de texto debemos escribir (con nuestras propias palabras) qué es lo que necesitamos, y luego hacemos un click en Buscar. A continuación aparecerá una lista de tareas que se asemejan a lo que deseamos hacer.<br />Clipo no es el único ayudante que posee el Excel 97. Éstos son algunos más:<br />Ridondo: quot; ¿Necesita un guía en el ciberespacio? Capaz de adoptar cualquier forma, Ridondo siempre lo llevará por el buen camino.quot; <br />Dr. Genio: quot; La mente del Dr. Genio trabaja a la velocidad de la luzy le permite ahorrar tiempo y energía.quot; <br />Robi: quot; Maravilla de la inteligencia artificial, Robi responderá a todas sus preguntas con gran eficacia.quot; <br />Logotipo de Office: quot; El Logotipo de Office lo ayudará al tiempo que gira sus piezas de colores. No lo distraerá mientras trabaja.quot; <br />Natura: quot; Natura utilizará la sabiduría acumulada a lo largo de todos los tiempos para ayudarlo en sus tareas.quot; <br />Capitán Can: quot; Este dinámico perro conoce Office como la palma de su pata y le proporcionará la ayuda que necesita.quot; <br />Catulina: quot; Esta simpática gatita está hecha de cartulina, pero posee más de dos dimensiones. Además de tener un colorido exterior, sabe ‘miaucho’ sobre Office.quot; <br />William: quot; William Shakespearees considerado el mayor escritor en la lengua inglesa de todos los tiempos. Pero pocos saben que parte de su éxito se debió a su afición por los procesadores de texto.quot; <br />Para ocultar el ayudante, simplemente hacemos un click sobre el botón Cerrar que está alojado en la pequeña barra de título del ayudante actual. Para hacerlo visible nuevamente, hacemos un click sobre el botón Ayudante de Office que está en la barra de herramientas Estándar.<br />Cuando el Ayudante de Excel nos quiere hacer una sugerencia, aparece en el ángulo superior derecho una lamparita encendida: Simplemente haciendo un click sobre la misma el ayudante nos sugiere algo sobre el tema actual. Si el ayudante nos quiere sugerir algo pero está minimizado, aparece sobre el botón Ayudante de Office de la barra de herramientas Estándar una pequeña lamparita.<br />Barras de herramientas<br />Las barras de herramientas permiten organizar los comandos en Microsoft Excel del modo que deseemos para que puedan buscarse y utilizarse con rapidez. Por ejemplo, pueden agregarse o quitarse menús y botones, crearse barras de herramientas personalizadas, ocultarlas, mostrarlas y borrarlas. En las versiones anteriores de Microsoft Excel, las barras de herramientas únicamente contenían botones. Las nuevas barras pueden contener botones, menús o una combinación de ambos.<br />Cuando salimos de Microsoft Excel, los cambios que realizamos en la barra de menúes y en las barras de herramientas integradas, todas las barras de herramientas personalizadas que se hayan creado y las barras de herramientas que aparezcan en la pantalla se guardarán en un archivode configuración de las barras de herramientas en la carpeta Windows . Este archivo de configuración se guardará como nombreusario8.xlb, donde nombreusario es el nombre de usuario en Windows o de acceso a la red. Si el equipo no está conectado a ninguna red o no se ha configurado ningún mensaje de conexión, el archivo de configuración se guardará como excel8.xlb. La configuración de la barra de herramientas guardada en este archivo se utilizará como valor predeterminado cada vez que se iniciemos Microsoft Excel. Si utilizamos con frecuencia un determinado conjunto de barras de herramientas, podemos guardar la configuración en un archivo de configuración de la barra de herramientas independiente, de modo que no haya que volver a mostrar y organizar las barras de herramientas cada vez. <br />Las barras de herramientas que se creen o se personalicen estarán disponibles en todos los libros del sistema. Para asegurarnos que una barra de herramientas personalizada esté disponible en un libro determinado, podemos asignar la barra de herramientas al libro.<br />Las barras de herramientas de Microsoft Excel son las siguientes:<br />Barra de herramientas Barra de menúes de la hoja: La barra de menúes es una barra de herramientas especial situada en la parte superior de la pantalla, que contiene menús como Archivo, Edición y Ver. La barra de menúes predeterminada contiene menúes y comandos para trabajar con hojas de cálculo. Si trabajamos con una hoja de gráfico o un gráfico incrustado, aparecerá en su lugar la barra de menúes de gráficos. Puede personalizar las barras de menúes exactamente igual que cualquier barra integrada; por ejemplo, puede agregar y mover botones y menúes. Algunos comandos de menú tienen imágenes junto a ellos, de modo que puede asociarse rápidamente el comando con el botón de la barra de herramientas correspondiente. Si deseamos ejecutar un comando con más facilidad, podemos crear un botón en la barra de herramientas, utilizando el cuadro de diálogo Personalizar. La barra de menúes presenta los siguientes menúes: Menú de control, Archivo, Edición, Ver, Insertar, Formato, Herramientas, Datos, Ventana, ?. A esta barra de herramientas la podemos ver en la figura 11.<br />Barra de herramientas Estándar: Contiene los siguientes botones: Nuevo, Abrir, Guardar, Imprimir, Vista preliminar, Ortografía y gramática, Cortar, Copiar, Pegar, Copiar formato, Deshacer, Rehacer, Insertar hipervínculo, Barra de herramientas Web, Autosuma, Pegar función, Orden ascendente, Orden descendente, Asistente para gráficos, Mapa, Dibujo, Zoom, Ayudante de Office. Esta barra de herramientas se encuentra en la figura 12.<br />Barra de herramientas Formato: Contiene los siguientes íconos: Fuente, Tamaño de fuente, Negrita, Cursiva, Subrayado, Alinear a la izquierda, Centrar, Alinear a la derecha, Combinar y centrar, Estilo moneda, Estilo porcentual, Estilo millares, Aumentar decimales, Disminuir decimales, Disminuir sangría, Aumentar sangría, Bordes, Color de relleno, Color de fuente. Esta barra de herramientas está en la figura 13.<br />Barra de herramientas Cuadro de controles: Contiene los siguientes íconos: Modo Diseño, Propiedades, Ver código, Casilla de verificación, Cuadro de texto, Botón de comando, Botón de opción, Cuadro de lista, Cuadro combinado, Botón de alternar, Control de número, Barra de desplazamiento, Etiqueta, Imagen, Más controles. La figura 14 muestra esta barra de herramientas.<br />Aclaración: Hay barras de herramientas que poseen en parte o en su totalidad los íconos inhabilitados; esto se debe a los datos u objetos que están seleccionados en el momento realizar las capturas de las pantallas para reproducir en las figuras las barras de herramientas. <br />Barra de herramientas Datos Externos: Contiene los siguientes íconos: Modificar consulta, Propiedades del rango de datos, Parámetros de la consulta, Actualizar datos, Cancelar Actualizar, Actualizar todo, Actualizar estado. Se puede ver esta barra de herramientas en la figura 15.<br />Barra de herramientas Dibujo: Contiene los siguientes íconos: Dibujo, Seleccionar objeto, Girar libremente, Autoformas, Línea, Flecha, Rectángulo, Elipse, Cuadro de texto, Insertar WordArt, Color de relleno, Color de línea, Color de fuente, Estilo de línea, Tipo de línea, Estilo de flecha, Sombra, 3D . A esta barra la podemos ver en la figura 16.<br />Barra de herramientas Formularios: Contiene los siguientes íconos: Etiqueta, Cuadro de edición, Cuadro de grupo, Botón, Casilla de verificación, Botón de opción, Cuadro de lista, Cuadro combinado, Crear cuadro combinado de lista, Crear cuadro combinado desplegable, Barra de desplazamiento, Control de número, Propiedades del control, Modificar código, Alternar cuadrícula, Ejecutar cuadro de diálogo. Podemos ver en la figura 17 a esta barra de herramientas.<br />Barra de herramientas Gráfico: Contiene los siguientes íconos: Objetos del gráfico, Formato del objeto seleccionado, Tipo de gráfico, Leyenda, Tabla de datos, Por filas, Por columnas, Texto en ángulo descendente, Texto en ángulo ascendente. Vemos a esta barra de herramientas en la figura 18.<br />Barra de herramientas Imagen: Contiene los siguientes íconos: Insertar imagen desde archivo, Control de imagen, Más contraste, Menos contraste, Más brillo, Menos brillo, Recortar, Estilo de línea, Formato de objeto, Definir color transparente, Restablecer imagen. A esta barra de herramientas la podemos ver en la figura 19.<br />Barra de herramientas Revisión: Contiene los siguientes íconos: Nuevo comentario, Comentario anterior, Comentario siguiente, Mostrar comentario, Mostrar todos los comentarios, Eliminar comentario, Crear una tarea de Microsoft Outlook, Actualizar archivo, Enviar a destinatario de correo. Podemos ver en la figura 20 a esta barra de herramientas.<br />Barra de herramientas Tabla dinámica: Contiene los siguientes íconos: Tabla dinámica, Asistente para tablas dinámicas, Campo de tabla dinámica, Mostrar páginas, Desagrupar, Agrupar, Ocultar detalle, Mostrar detalle, Actualizar datos, Seleccionar rótulo, Seleccionar datos, Seleccionar datos y rótulo. En la figura 21 podemos ver a esta barra de herramientas.<br />Barra de herramientas Visual Basic: Contiene los siguientes íconos: Ejecutar macro, Grabar macro, Reanudar macro, Editor de Visual Basic, Cuadro de controles, Modo Diseño. A esta barra de herramientas la podemos ver en la figura 22.<br />Barra de herramientas Web : Contiene los siguientes íconos: Atrás, Adelante, Detener, Actualizar, Página de inicio, Buscar en el Web, Favoritos, Ir, Mostrar sólo la barra de herramientas Web, Dirección. Esta barra de herramientas es la que está en la figura 23, y es semejante a la de un navegador de Internet.<br />Barra de herramientas WordArt: Contiene los siguientes íconos: Insertar WordArt, Modificar texto, Galería de WordArt, Formato de objeto, Forma de WordArt, Girar libremente, Mismo alto de letras de WordArt, Texto vertical de WordArt, Alineación de WordArt, Espacio entre caracteres de WordArt. La figura 24 nos muestra esta barra de herramientas.<br />Para agregar o quitar una barra de herramientas, entramos al menú Ver, luego al submenú Barras de herramientas, y a continuación hacemos un click en la opción con el nombre de la barra de herramientas que queremos agregar o quitar. A este submenú podemos entrar también clickeando cualquier barra de herramientas con el botón secundario.<br />El submenú Barras de herramientas también presenta una opción llamada Personalizar. Esta opción abre una caja de diálogo con el mismo nombre, la cual posee tres fichas. Este cuadro de diálogo lo podemos ver en la figura 25.<br />La primera ficha, llamada Barras de herramientas, posee un cuadro de lista en el cual se alojan todos los nombres de las barras de herramientas. En este cuadro de lista hay más barras de herramientas que las que podemos encontrar en el submenú Barras de herramientas. También posee cinco botones referentes a las barras de herramientas de Microsoft Excel.<br />Las barras de herramientas adicionales que podemos encontrar en el cuadro de lista de la ficha Barras de herramientas son las siguientes:<br />Barra de herramientas Barra de menúes gráfico: Contiene las siguientes opciones: Archivo, Edición, Ver, Insertar, Formato, Herramientas, Datos, Ventana, ?. A esta barra de herramientas la podemos encontrar en la figura 26. Es similar a la barra de herramientas Barra de menúes de la hoja.<br />Barra de herramientas Grabar macro: Contiene los siguientes íconos: Grabar macro, Referencia relativa. Podemos ver a esta barra de herramientas en la figura 27.<br />Barra de herramientas Auditoría: Contiene los siguientes íconos: Rastrear precedentes, Quitar un nivel de precedentes, Rastrear dependientes, Quitar un nivel de dependientes, Quitar todas las flechas, Rastrear error, Nuevo comentario, Rodear con un círculo datos no válidos, Borrar círculos datos de validación. En la figura 28 podemos ver a esta barra de herramientas.<br />Barra de herramientas Pantalla completa: Contiene un solo ícono con su mismo nombre. Podemos ver en la figura 29 a esta pequeña barra de herramientas.<br />Barra de herramientas Referencia circular: Contiene los siguientes íconos: Explorar referencia circular, Rastrear dependientes, Rastrear precedentes, Quitar todas las flechas. Podemos ver a esta barra de herramientas en la figura 30.<br />Barra de herramientas Modo Diseño: También contiene un solo ícono, también con su nombre. La figura 31 nos muestra esta barra de herramientas.<br />Barra de herramientas Configuración de sombra: Contiene los siguientes íconos: Activar o desactivar sombra, Empujar sombra hacia arriba, Empujar sombra hacia abajo, Empujar sombra a la izquierda, Empujar sombra a la derecha, Color de sombra. Esta barra de herramientas la podemos encontrar en la figura 32.<br />Barra de herramientas Configuración 3D: Contiene los siguientes íconos: Activar o desactivar 3D, Inclinar hacia abajo, Inclinar hacia arriba, Inclinar hacia la izquierda, Inclinar hacia la derecha, Profundidad, Dirección, Iluminación, Superficie, Color 3D. Podemos ver a esta barra de herramientas en la figura 33.<br />La segunda ficha de la caja de diálogo llamada Personalizar es llamada Comandos y se divide en tres partes: Categoría, Comandos y Comando seleccionado. Podemos ver a la caja de diálogo con esta ficha activa en la figura 34. A la izquierda se encuentran todas las categorías de comandos, y a la derecha todos los comandos de la categoría seleccionada. En la parte de abajo hay dos botones: Descripción y Modificar selección. Descripción obviamente nos muestra la HYPERLINK quot; http://monografias.com/trabajos10/anali/anali.shtmlquot; descripción del comando seleccionado, y Modificar seleccióndespliega un menú con varias opciones para modificar la presentación del comando seleccionado. <br />La tercera ficha de esta caja de diálogo se llama Opciones y contiene sólo tres opciones:<br />Íconos grandes: Esta casilla de verificación aumenta o disminuye el tamaño de los botones de las barras de herramientas.<br />Mostrar sugerencias en las barras de herramientas: Si esta casilla está seleccionada, cuando dejamos el puntero del mouse posicionado sobre algún ícono, nos muestra el nombre del mismo. <br />Animaciones de menú: En esta lista desplegable hay cuatro opciones, que son: Ninguna, Deslizar, Desdoblar o Aleatoria.<br />Podemos ver a esta ficha en la figura 35.<br />Trabajo rutinario con los archivos <br />ómo crear un nuevo libro: Para crearlo, debemos entrar con un click al menú Archivo y luego clickear la opción Nuevo. Aparecerá un cuadro de diálogo, el que tiene dos fichas: General y Soluciones hoja de cálculos. El cuadro de diálogo Nuevo está en la figura 36. Simplemente clickeamos en Aceptar y se creará un libro nuevo. Para no pasar por este cuadro de diálogo, simplemente podemos hacer un click en el botón Nuevo de la barra de herramientas Estándar, o bien presionar Ctrl+U.<br />Cómo abrir un libro de Excel 97: Para hacerlo, entramos al menú Archivo y luego hacemos un click sobre la opción Abrir, o simplemente lo hacemos sobre el botón Abrir de la barra de herramientas Estándar. De cualquier forma aparecerá una caja de diálogo denominada Abrir, la cual podemos ver en la figura 37. La misma se divide en cinco partes: La primera, Buscar en, descuelga una lista desplegable en la cual podemos seleccionar la carpeta que contiene el archivo que queremos abrir. La segunda contiene varios íconos útiles, como ser Subir un nivel, Buscar en, Buscar en Favoritos, Agregar a Favoritos, Lista, Detalles, Propiedades, Vista previa, Comandos y configuración. Estos íconos se dividen en cuatro grupos. El botón Subir un niveles el único que contiene en el primer grupo, y se utiliza para subir un nivel de carpetas. El segundo grupo contiene los próximos tres íconos y son utilizados para buscar en la Web. <br />Los próximos cuatro botones están en el tercer grupo y son utilizados para la visualización de los archivos que contiene la carpeta actual. El último ícono, Comandos y configuración, representa al cuarto grupo y despliega un menú con diversas opciones acerca del tema. La parte central del cuadro de diálogo se utiliza para seleccionar el archivo a abrir, y también para entrar a las carpetas. La cuarta parte de esta caja contiene tres botones, que son Aceptar (abre el archivo), Cancelar (cierra la caja de diálogo y cancela la apertura del arhivo), y Avanzada, que se utiliza para la búsqueda avanzada de archivos. La parte inferior de la caja de diálogo Abrir también se utiliza para la búsqueda de archivos. Para ir a esta caja de diálogo también podemos presionar la combinación de teclas Ctrl+A.<br />Cómo cerrar un libro: Para hacerlo simplemente vamos a la opción Cerrar ubicada en el menú Archivo.<br />Cómo guardar un libro: Si el archivo ya tiene un nombre, y deseamos reemplazarlo, simplemente vamos al menú Archivo y clickeamos la opción Guardar, o bien hacemos un click sobre el botón Guardar de la barra de herramientas Estándar. Si el libro no tiene nombre o no deseamos sobreescribir el libro existente, podemos ir a la opción Guardar como del menú Archivo, la cual presenta una caja de diálogo llamada Guardar como. Si el documento no tiene nombre pero igualmente vamos a la opción Guardar, también aparece el cuadro de diálogo Guardar como. Este cuadro de diálogo es muy parecido al de Abrir.<br />La única diferencia que posee es que no tiene las opciones de búsqueda de archivos. Para entrar a esta caja de diálogo también podemos presionar Ctrl+G. Esta caja de diálogo la podemos ver en la figura 38. Si deseamos guardar un libro como una página Web, simplemente vamos al menú Archivo y clickeamos la opción Guardar como HTML. Aparecerá entonces un asistente que nos ayudará a hacerlo.<br />Otras opciones acerca del libro actual<br />ómo especificar opciones acerca de la página: Para hacerlo, vamos al menú Archivo y clickeamos la opción Configurar página. Aparecerá un cuadro de diálogo con cuatro fichas: Página, Márgenes, Encabezado y pie de página, y Hoja. Podemos ver estas cuatro fichas en las figuras 39 a 42 respectivamente.<br />Cómo establecer el área de impresión: En el menú Archivo hay un submenú llamado Área de impresión. Si lo seleccionamos apoyando el puntero, éste se despliega, con dos opciones referentes al área de impresión de Excel 97.<br />Cómo visualizar un libro en Vista preliminar: Para hacerlo, clickeamos la opción Vista preliminar, la que está ubicada dentro del menú Archivo. Cuando lo hacemos, se abre una ventana en la cual se ve cómo va a quedar la hoja seleccionada antes de imprimirse. Sobre esta vista se ubican varios botones, como ser: Siguiente, Anterior, Zoom, Imprimir, Configurar, Márgenes, Saltos de página, Cerrar y Ayuda. Para entrar a la Vista preliminar del libro actual, hacemos un click sobre el botón Vista preliminar de la barra de herramientas Estándar.<br />Cómo imprimir un libro sin pasar por la Vista preliminar:<br />Para ver la caja de diálogo Imprimir, vamos al menú Archivo y clickeamos la opción Imprimir. Esta caja se divide en cinco partes: Impresora , en la cual podemos especificar la impresora en la que vamos a imprimir el libro; Intervalo de páginas e Imprimir, en las que podemos decirle a Excel qué es lo que queremos imprimir, por ejemplo, varias páginas consecutivas o no consecutivas, una selección, el libro entero, etc.; Copias, donde podemos especificar la cantidad de copias que deseamos imprimir. La parte inferior de la caja posee tres botones: Aceptar (que imprime lo especificado), Cancelar (que cancela la orden de impresión y cierra el cuadro de diálogo) y Vista previa, que entra automáticamente a la Vista preliminar. Para entrar a la caja de diálogo Imprimir también podemos hacer un click en el ícono Imprimir de la barra de herramientas Estándar o presionar Ctrl+P.<br />Cómo enviar un libro por correo electrónico y otras opciones: Para hacer esto vamos al menú Archivo, y desplegamos el submenú Enviar a.<br />Cómo ver las propiedades del libro actual: Simplemente vamos a la opción Propiedades que se encuentra en el menú Archivo. Esta caja de diálogo que se abre se divide en 5 fichas: General, Resumen, Estadísticas, Contenido y Personalizar.<br />Trabajo con la ventana de Excel 97<br />Para trabajar con el tamaño y posición de la ventana de Excel 97 (obviamente poseyendo Windows 95 o Windows 98), debemos trabajar con el menú de control.<br />Maximizar la ventana de Excel 97: Para hacerlo presionamos el botón Maximizar de la barra de título del Excel o bien, en el menú de control clickeamos la opción Maximizar.<br />Minimizar la ventana de Excel 97: Para hacerlo presionamos el botón Minimizar de la barra de título del Excel o bien, en el menú de control clickeamos la opción Minimizar.<br />Restaurar el tamaño de la ventana de Excel 97: Para hacerlo presionamos el botón Restaurar de la barra de título (éste aparece sólo si la ventana está maximizada) o bien, en el menú de control, elegimos la opción Restaurar.<br />Mover la ventana de Excel 97: Esta operación la podemos realizar sólo si la ventana está en un tamaño medio, o sea, restaurada. Para hacerlo simplemente hacemos un drag and drop (este método ya fue explicado) sobre la barra de título del Excel, o bien, elegimos la opción Mover del menú de control, y lo podemos hacer utilizando el teclado.<br />Cambiar el tamaño de la ventana de Excel 97: Para hacerlo hacemos un drag and drop sobre cualquiera de los bordes de la ventana de Excel, o bien vamos al menú de control y clickeamos la opción Tamaño. Esto también sólo lo podemos hacer cuando la ventana de Excel está en el tamaño Restaurado.<br />Cambiar entre las distintas aplicaciones: Para hacerlo sólo debemos presionar su botón en la barra de tareas, o bien, vamos con Ctrl+Tab y cuando llegamos a la misma soltamos las teclas.<br />Cerrar el Excel 97: Para hacerlo podemos optar por cuatro formas: 1- En el menú de control, clickeamos la opción Cerrar. 2- Presionamos la combinación de teclas Alt+F4. 3- Vamos al menú Archivo y seleccionamos la opción Salir. 4- Clickeamos el botón Cerrar que está en la barra de título del Excel 97. De cualquier manera, si los libros abiertos no están guardados, aparecerán sus respectivos cuadros de información.<br />Los botones Maximizar, Minimizar, Restaurar y Cerrar que están en la barra de título se ven en la figura 43.<br />Cuando de hacer se trata...<br />Excel 97 al igual que las demás aplicaciones de Office 97 posee tres herramientas muy útiles llamadas Deshacer, Rehacer y Repetir.<br />Deshacer: Cuando hacemos una operación, y luego nos damos cuenta que nos equivocamos, la podemos deshacer. Lo hacemos yendo al menú Edición y seleccionando Deshacer xxx, donde xxx es la última acción que hicimos, o sea, la que queremos deshacer. Para deshacer más rápidamente la última acción hecha, podemos presionar Ctrl+Z o bien clickear el botón Deshacer de la barra de herramientas Estándar. Este botón posee a su derecha una flecha. Si la presionamos, se despliega un menú el cual contiene todas las acciones realizadas desde el momento de abrir el libro actual, las más recientes primero. Si seleccionamos con el mouse (se seleccionan sólo con su movimiento) las acciones que queremos deshacer, podemos deshacer varias en una vez. <br />Rehacer: Si hemos deshecho una acción y luego nos damos cuenta que estaba bien, la podemos rehacer. Lo hacemos yendo al menú Edición y luego clickeando la opción Rehacer xxx (donde xxx es la última acción que deshicimos, o sea, la que queremos rehacer). Para rehacer más rápidamente la última acción deshecha, podemos presionar Ctrl+Y o bien clickear el botón Rehacer de la barra de herramientas Estándar. Este botón también posee una flecha a su derecha. Si lo presionamos, se despliega un menú el cual contiene todas las operaciones deshechas (que la primera es la última que deshicimos y la última es la última). Si seleccionamos sólo con el movimiento del mouse las acciones que queremos rehacer, podemos rehacer varias de una vez.<br />Repetir: Si hemos entrado a una opción, como por ejemplo, Vista preliminar, y deseamos volver a hacerlo, no tenemos habilitada la opción Rehacer porque entrar a la Vista preliminar no es deshacer una acción. En estas condiciones, si entramos al menú Edición, vemos que debajo de la opción Deshacer xxx (donde xxx es la penúltima operación realizada, o sea, la última hecha antes de entrar a la Vista preliminar), está la opción Repetir xxx (donde xxx es en este caso Vista preliminar), y no Rehacer como antes.<br />Portapapeles<br />Para poder trabajar con datos y objetos primero tenemos que conocer un concepto fundamental en todo el entorno de Windows: El Portapapeles. Cada objeto que le damos la orden de copiar, se copia al portapapeles. El portapapeles es una diminuta porción de la memoria RAM que el sistema operativo Windows 95 le asigna al portapapeles, o sea, el último objeto que copiamos queda almacenado ahí hasta que se elimine de la memoria RAM, generalmente apagando o reiniciando la PC, o bien hasta que se copie otro objeto o dato.<br />Cómo duplicar un objeto:<br />Para hacerlo, primero debemos copiar el objeto o dato al portapapeles. Lo hacemos yendo al menú Edición y seleccionando Copiar, presionando Ctrl+C o bien presionando el botón Copiar que se aloja en la barra de herramientas Estándar. Luego pegamos el objeto todas las veces que queremos yendo a Edición y clickeando Pegar, presionando Ctrl+V o presionando el botón Pegar de la barra de herramientas Estándar.<br />Cómo cortar un objeto: Si deseamos copiar un objeto al portapapeles pero eliminarlo de la hoja actual, presionamos Ctrl+X, clickeamos el botón Cortar de la barra de herramientas Estándar o vamos al menú Edición y elegimos Cortar.<br />Pegar sin pegamento<br />Si tenemos un documento en Word, por ejemplo, y deseamos copiarlo y pegarlo en una hoja de un libro de Excel pero queremos que cada vez que se modifique el documento original, lo pegamos con el Pegado especial. Para hacer esto, copiamos el objeto desde el programa de origen, por ejemplo, Word, y luego en el Excel 97 vamos al menú Edición y elegimos Pegado especial. Luego elegimos el botón de opción Pegar vínculo y automáticamente queda vinculado el archivo u objeto de origen con el que está pegado en Excel. La caja de diálogo que aparece la vemos en la figura 44.<br />Más barras<br />En Excel existen dos barras más pero que no son barras de herramientas: Son la Barra de estado y la Barra de fórmulas. Las podemos observar respectivamente en las figuras 45 y 46.<br />La barra de estado nos muestra información acerca de la tarea que estamos realizando o que debemos realizar. La podemos hacer visible o invisible mediante la opción Barra de estado que se encuentra en el menú Ver.<br />La barra de fórmulas es el lugar donde debemos escribir las fórmulas (aunque también podemos ingresar textos), y la activamos o desactivamos yendo al menú Ver y haciendo un click en la opción Barra de fórmulas.<br />Zoom<br />Modificar el factor de zoom del libro activo del libro actual de Excel 97, alejándolo o acercándolo, es una buena opción para este tipo de problemas. Lo hacemos desde el menú Ver, eligiendo la opción Zoom. A continuación especificamos el factor en porcentaje y luego clickeamos Aceptar. Podemos ver este cuadro de diálogo que aparece en la figura 47. Para modificar rápidamente el zoom del libro actual, podemos también utilizar el cuadro de lista desplegable llamado Zoom que se encuentra en la barra de herramientas Estándar.<br />Varias opciones útiles<br />Para aplicar un color de fondo a un rango o a una celda, simplemente lo seleccionamos de las maneras conocidas y luego hacemos un click sobre el botón Color de relleno de la barra de herramientas Formato. Para elegir el color a usar, clickeamos la pequeña flechita que está a su derecha y luego, en el menú desplegable que aparece, elegimos el color deseado.<br />Para aplicar un color a un texto, lo seleccionamos y luego hacemos un click sobre el botón Color de fuente de la barra de herramientas Formato. Si deseamos utilizar otro color que el actual, clickeamos también en la flechita que se encuentra a la derecha de este ícono y a continuación elegimos el color.<br />Para adecuar el tamaño de las celdas, sólo hay que situar el puntero entre los títulos de columnas, y en ese instante hacer un drag and drop. Para definir automáticamente el ancho de una columna, hacemos un doble click sobre la derecha del título de columna que deseamos variar.<br />Para ordenar valores en Excel 97, simplemente, luego de seleccionar los datos a ordenar, vamos al menú Datos y clickeamos Ordenar. En el cuadro de diálogo que aparece (figura 48), seleccionamos las opciones a nuestro gusto y luego clickeamos Aceptar. Para ordenar rápidamente en orden ascendente o descendente varios datos, los seleccionamos y luego clickeamos los botones Orden ascendente u Orden descendente para hacerlo. Los mismos se encuentran en la barra de herramientas Estándar.<br />Tips<br />Excel 97 posee dos pequeños tips con respecto a su antecesor: El autocompletar y el autorrellenado.<br />Si en una celda escribimos un texto y seguimos escribiendo varios textos en las filas o columnas siguientes, si escribimos la primer letra de un texto que ya existe Excel nos completa la celda con ese texto, aunque lo podemos modificar. Esto se denomina Autocompletar.<br />El autorrellenado, por su parte, se utiliza generalmente para números, aunque es también utilizado para textos. Si en una celda escribimos un número, por ejemplo 10,25, y luego situamos el puntero del mouse sobre el pequeño cuadrado que aparece en el ángulo inferior derecho de la celda activa y hacemos un drag and drop hacia abajo o hacia la derecha (a veces es posible hacerlo hacia ambos lados), Excel automáticamente nos inserta en todo el rango quot; seleccionadoquot; (en realidad no está seleccionado de las maneras conocidas) el número escrito, en este caso, 10,25. Lo mismo con los textos. Pero ésta no es la única función de Autorrellenado. Si en una celda escribimos 10 y en la de abajo 11, luego seleccionamos ese rango, y a continuación hacemos un drag and drop desde el punto de autorrellenado hacia abajo varias filas, vemos que Excel nos autorrellenó las celdas, pero sumándole 1 por cada una, o sea, 10, 11, 12, 13 y así sucesivamente. Podemos hacer lo mismo restándole números o dividiendo o multiplicando el rango por otro número. Otra función muy útil que posee el Autorrellenado es, por ejemplo, si en la celda B2 escribimos Lunes, luego la seleccionamos y aplicamos el Autorrellenar mediante el drag and drop hacia la derecha (lo podemos hacer en una fila en vez de hacerlo en una columna), Excel 97 automáticamente nos completa el rango seleccionado con todos los días de la semana. Podemos hacerlo también con los meses del año. El Autorrellenado también se puede utilizar para las fórmulas. Por ejemplo, si en la celda D4 escribimos =E4–B4 (esto ya lo veremos en la parte de fórmulas) y luego aplicamos el autorrellenado mediante el drag and drop hacia abajo, en la celda D5 queda la fórmula =E5–B5, en la celda D6 nos queda la fórmula =E6–C6 y así sucesivamente.<br />Basta de introducción<br />La barra de fórmulas se utiliza para introducir en ella manualmente las fórmulas para cada celda. El primer paso es pulsar sobre el signo =. Al hacerlo se activarán en la barra dos íconos. Pulsando sobre la cruz roja se cancelará la ejecución de la fórmula, y hacerlo equivale a presionar Esc. Si presionamos el botón con una tilde verde se confirmará la introducción de la fórmula, o sea, es lo mismo que presionar la tecla Intro.<br />También se activa a la izquierda de la barra de fórmulas una pequeña lista desplegable. Descolgando sus opciones, encontramos varias funciones o fórmulas (las más utilizadas). Luego de hacer un click sobre la opción (elegir una función), aparece una ventana flotante en la cual podemos especificar opciones acerca de la función seleccionada. En la figura 49 podemos ver la ventana flotante que aparece al elegir la función Promedio.<br />Esta ventana es distinta para todas las funciones pero sin embargo posee varias características en común con las de las otras funciones. Por ejemplo, el botón Ver sólo cuadro de textonos elimina la ventana de la pantalla y sólo nos deja el cuadro de texto, para poder ingresar los valores correspondientes con una mejor visualización. Si lo deseamos, cuando estamos ubicados en un cuadro de texto (estando en el modo Ver sólo cuadro de texto o no), podemos hacer un click sobre una celda de la planilla de cálculos y aparecerá en el cuadro de texto su nombre. Luego de terminar de introducir los datos correspondientes a la función seleccionada, hacemos un click en Aceptar para ver el resultado de la fórmula en la celda seleccionada y terminar la función o en Cancelar para cancelar la función.<br />En la tabla siguiente podemos ver la lista completa de todas las funciones que nos provee el Excel 97:<br /> <br />Para ver la tabla seleccione la opción quot; Descargarquot; del menu superior. <br /> <br />La memoria ayuda<br />Aunque es muy útil utilizar el cuadro de lista desplegable que se encuentra a la izquierda de la barra de fórmulas, a veces que conviene acordarse del nombre de cada función. Por ejemplo, acordarse de =SUMA(ab:cd), es muy útil para la suma de datos, donde ab:cd es el rango a sumar. Igualmente, para pegar una de las tantas funciones que posee Excel 97, podemos presionar el ícono Pegar función de la barra de herramientas Estándar, donde aparecerá un cuadro de diálogo el cual nos muestra en su sector inferior la característica de la función seleccionada más arriba. Este cuadro de diálogo lo podemos ver en la figura 50.<br />Referencias de celda relativas y absolutas<br />Una referencia de celda es un conjunto de coordenadas que ocupa una celda en una hoja de cálculo. Por ejemplo, la referencia de celda que aparece en la intersección de la columna B y la fila 3 es B3.<br />Una referencia absoluta de celda, en una fórmula, especifica la dirección exacta de una celda, independientemente de la posición de la celda que contiene la fórmula. Una referencia absoluta tiene la forma $A$1, $B$1, etc.<br />Una referencia relativa de celda, es una referencia de celda, como A1, que indica a Microsoft Excel cómo buscar otra celda a partir de la que contiene la fórmula. Utilizar una referencia relativa es como dar instrucciones acerca de cómo ir a un lugar desde un punto de partida (por ejemplo, quot; suba por esta calle y, pasada la segunda calle, gire a la derechaquot; ).<br />Sobre gustos no hay nada escrito<br />Para cambiar el formato de la celda o rango seleccionado, hay que seleccionarlo y luego ir al menú Formato y elegir la opción Celdas. Aparecerá un cuadro de diálogo llamado Formato de celdas, el cual posee seis fichas:<br />Número: La vemos en la figura 51. Se utiliza generalmente para especificar el tipo de dato que se va a ingresar. Estos tipos de datos pueden ser: General, Número, Moneda, Contabilidad , Fecha, Hora, Porcentaje, Fracción, Científica, Texto, Especial o Perzonalizada.<br />Alineación: Obviamente posee opciones referentes a la alineación de los datos ingresados en la celda o rango, medida generalmente en grados. Podemos ver al cuadro de diálogo con esta ficha activa en la figura 52.<br />Fuente: En esta ficha podemos especificar opciones acerca de la fuente en que se van a visualizar los datos seleccionados, ya sea el estilo, la fuente propiamente dicha, el tamaño, el tipo de subrayado, el color y varios efectos más. También podemos ver como en todas las demás fichas la muestra de lo que estamos haciendo. Podemos ver a esta ficha en la figura 53. Casi todos los comandos que están en esta ficha, los podemos encontrar en la barra de herramientas Formato.<br />Bordes: Se utiliza para definir el tipo de línea y el color de todos los bordes (internos y externos) que posee el rango seleccionado. La figura 54 nos muestra la ficha Bordes.<br />Tramas: Se utiliza para definir el fondo de la celda o rango seleccionado (generalmente un color). Podemos ver a esta ficha en la figura 55.<br />Proteger: Posee unas opciones con respecto a la protección del rango o celda seleccionados, o sea, que se puedan o no ingresar datos. Podemos ver el cuadro de diálogo Formato de celda con esta ficha activa en la figura 56.<br />A este cuadro de diálogo podemos acceder también presionando la combinación de teclas Ctrl+1.<br />Buscar, reemplazar e ir a una celda<br />Para buscar un dato, simplemente vamos al menú Edición y clickeamos Buscar, o simplemente presionamos Ctrl+B. De cualquier forma aparecerá una caja de diálogo llamada Buscar, la cual la podemos ver en la figura 57. En ésta debemos ingresar cuál es la palabra o dato que deseamos buscar, luego de establecer toda una serie de opciones que se encuentran en el sector inferior del mismo.<br />Para buscar un dato y reemplazarlo por otro, vamos al menú Edición y elegimos la opción Reemplazar, o bien presionamos Ctrl+L. Aparecerá un cuadro de diálogo denominado Reemplazar, que es muy parecido al de Buscar. El mismo lo podemos ver en la figura 58. Debemos ingresar cuál es el dato que queremos buscar y debajo, por cuál otro lo queremos reemplazar. Luego definimos las opciones inferiores y a continuación presionamos Aceptar.<br />Para ir a una celda del libro, simplemente vamos al menú Edición y clickeamos Ir a, o bien presionamos la combinación de teclas Ctrl+I. Aparecerá un sencillo cuadro de diálogo, el cual se ve en la figura 59. En el cuadro de texto inferior, debemos escribir cuál es la celda a la que deseamos ir, por ejemplo, H47. Si deseamos posicionarnos en una celda que está en otra hoja del libro actual, simplemente en el lugar que debemos escribir la celda, escribimos el nombre de la hoja en la cual está la celda a la que deseamos ir, luego un signo de cierre de exclamación y a continuación la celda; por ejemplo, Hoja2!H20. A esto se lo denomina fórmula tridimensional.<br />Cuando las planillas son demasiado grandes...<br />Si introducimos una gran cantidad de datos en una hoja, ésta aumentará progresivamente su tamaño y la búsqueda de una celda concreta resultará enormemente difícil. Para solucionar este problema, Excel proporciona dos herramientas: la división de ventanas y la inmovilización de los paneles.<br />Dividir: La opción Dividir, alojada en el menú Ventana, permite segmentar una ventana en diversos paneles. Esto facilitará mucho el trabajo en ella, especialmente si se está operando con una planilla que, por contener gran cantidad de datos, no puede visualizarse completamente en pantalla. Una vez que se haya ejecutado el comando Dividir, la ventana se segmentará en cuatro partes, cada una de las cuales corresponderá a un área distinta de la misma planilla. Para variar el tamaño de los paneles creados, simplemente hacemos un drag and drop sobre sus separadores. También podemos segmentar la ventana arrastrando las pequeñas línea que aparecen ubicadas al lado de cada una de las barras de desplazamiento.<br />Inmovilizar paneles: Otro recurso que ofrece Excel 97 para trabajar con planillas de grandes dimensiones es mantener siempre activa una zona concreta del libro, por ejemplo, los títulos de cada columna o de cada fila (los títulos asignados por nosotros, no los nombres de columnas y de filas del Excel). Para hacerlo, nos posicionamos sobre el ángulo inferior derecho de la intersección de las filas y columnas a inmovilizar, y luego clickeamos la opción Inmovilizar paneles del menú Ventana.<br />Mejor con un gráfico<br />Cuando se acumula mucha información en una misma planilla resulta extremadamente difícil obtener una idea clara de cómo se relacionan los datos. Las tablas de Excel son muy prácticas para operar, pero cuando se agolpan los números en la pantalla y se requiere tener una idea global de su significado, la mejor manera de presentar los datos es a través de un gráfico.<br />Los gráficos suelen estar formados por diversos elementos independientes –un título, una leyenda, etc.-, los cuales no necesariamente han de tener la misma posición, ni el mismo color, ni el mismo tamaño. Para cambiar el aspecto de un elemento gráfico, podemos hacer click sobre éste con el botón secundario del mouse y aparecerá un menú contextual que contiene las diversas opciones de edición existentes para el elemento seleccionado. <br />En la figura 60 podemos ver un gráfico estadístico con la explicación de todos sus elementos.<br />Cómo crear un gráfico<br />Excel dispone de un asistente, como es quot; leyquot; en Office, que nos guiará paso a paso en la creación de gráficos. Para iniciar una sesión de trabajo con él, simplemente hacemos un click sobre el ícono de la barra de herramientas llamado Asistentes para gráficos. Aparecerá un cuadro de diálogo donde podemos (en el paso 1 de 4) elegir el tipo de gráfico. Antes de empezar, no obstante, es preferible seleccionar las columnas cuyos datos deseamos que aparezcan en el gráfico, aunque esta operación también la podemos realizar durante el proceso. En este cuadro de diálogo (que contiene dos fichas: Tipos estándar y Tipos personalizados), hay que elegir el tipo de gráfico y, luego de hacerlo, elegir a la derecha el subtipo de gráfico que queremos emplear. En la ficha Tipos personalizados se podrán seleccionar modelos a nuestro gusto. Podemos ver el paso 1 de 4 en la figura 61. A continuación, presionamos el botón Siguiente.<br />Luego de hacer esto, pasamos al paso 2 de 4, el<br />cual contiene dos fichas también: Rango de datos y Serie. En este paso hay que seleccionar el rango de los datos. Esta ventana nos aparece sólo si no lo hicimos antes de iniciar el Asistente para gráficos. Para hacerlo debemos escribir el rango en el cuadro de texto Rango de datos. A este paso lo podemos ver en la figura 62. Luego presionamos Siguiente.<br />Con esto pasamos al paso 3 de 4, el cual contiene seis fichas, que son: Títulos, Eje, Líneas de división, Leyenda, Rótulo y Tabla de datos. Observando, analizando y completando todas estas opciones podemos llegar a realizar un muy vistoso gráfico. Podemos ver el cuadro de diálogo que aparece al entrar al paso 3 en la figura 63.<br />Presionando Siguiente, llegamos al paso 4 de 4. La figura 64 nos representa a este cuadro de diálogo. En el mismo podemos seleccionar si el gráfico lo queremos en una hoja nueva del libro actual o bien como un objeto en una hoja existente. Para concluir con el proceso de creación del gráfico, presionamos el botón Terminar.<br />Si hemos seleccionado Como objeto nuevo en, y luego deseamos mover o cambiarle el tamaño al gráfico, simplemente debemos hacer un drag and drop sobre el mismo o sobre los quot; puntos de agarrequot; , respectivamente.<br />Excel contiene una gran variedad de modelos de gráficos para aplicar a nuestras creaciones: burbujas, barras, columnas, cotizaciones, superficies, etc. En total hay 14 formatos distintos y, dentro de cada uno de ellos, diferentes versiones, algunas en dos dimensiones –imágenes planas- y otras en tres. <br />Excel y la World Wide Web<br />Podemos vincular cualquier dato u objeto de Excel 97 a cualquier página Web o incluso a cualquier archivo alojado en el disco rígido. Para hacerlo, seleccionamos la celda, rango o gráfico al cual queremos vincularle la página Web, y luego vamos al menú Insertar y elegimos la opción Hipervínculo. Lo podemos hacer también presionando el botón Insertar hipervínculo de la barra de herramientas Estándar o presionando la combinación de teclas Ctrl+Alt+K. Utilizando cualquiera de los tres métodos aparecerá una caja de diálogo, la cual podemos verla en la figura 65. Es posible que antes de la aparición de esta caja de diálogo el ayudante de Excel nos recomiende que guardemos el libro antes de vincular el objeto seleccionado.<br />El cuadro de diálogo Insertar hipervínculose divide en dos partes. En el primer cuadro de texto debemos insertar la ruta completa a la página Web que queremos insertar, ya sea utilizando el disco rígido o utilizando la World Wide Web. Por ejemplo, para vincular el objeto seleccionado a un archivo de Word, escribimos en el primer cuadro de texto C:is documentosrueba.doc. Si deseamos vincular el objeto a una página Web que deseamos sacar de Internet, escribimos su ruta completa, por ejemplo http://www.yahoo.com. Si desconocemos la dirección Web o la ruta del archivo que está en nuestro disco rígido, podemos utilizar el botón Examinar.<br />La segunda parte del cuadro de diálogo no es utilizada frecuentemente pero se usa para especificar concretamente a qué parte del archivo o página Web hace referencia el objeto que estamos vinculando.<br />Luego de hacerlo, el dato u objeto queda vinculado y con un simple click sobre él aparece la barra de herramientas Web y, si la página Web a la que está vinculada el mismo (esto no sucede con los archivos locales) no está en el caché temporario de Internet, se conecta automáticamente y aparece el navegador predeterminado en pantalla con la página cargada.<br />Comentarios<br />Es una opción muy útil que se utiliza casi siempre en el caso de que varias personas utilicen una misma planilla de cálculos (un mismo libro) y no puedan verse para decirse las cosas. Son unas notas electrónicas –llamadas en Excel Comentarios- que pueden avisar la existencia de modificaciones o correcciones en los datos. Cada comentario aparecerá con el nombre de la persona que lo haya realizado y con el texto que introdujo.<br />Para incluir un comentario en una celda, simplemente debemos hacer un click sobre la opción Comentario incluida en el menú Insertar, luego de haber seleccionado la celda a la cual se lo vamos a insertar, o bien hacemos un click con el botón secundario del mouse sobre la celda a la cual le queremos insertar el comentario y clickeamos la opción Insertar comentario. Aparecerá un pequeño cuadro de texto en el que podremos incluir el comentario.<br />Las celdas que tienen comentario presentan en su ángulo superior derecho una diminuta punta de flecha roja. Si nos posicionamos sobre cualquier parte de la celda con el puntero del mouse, aparecerá en unos segundos el comentario. Para eliminar un comentario, simplemente clickeamos con el botón secundario del mouse la celda a la cual se lo queremos eliminar y a continuación elegimos la opción Eliminar comentario.<br />Podemos ver un comentario en la figura 66.<br />Opciones acerca de las hojas<br />Para cambiarle el nombre a una hoja de un libro de Excel, simplemente hacemos un doble click sobre la solapa correspondiente, luego escribimos el nuevo nombre y presionamos Enter. También podemos optar por darle un click con el botón secundario del mouse sobre la solapa y clickear la opción Cambiar nombre.<br />Para eliminar una hoja, simplemente desplegamos el menú contextual con el botón secundario del mouse sobre su solapa, y elegimos Eliminar. Aparecerá un cuadro de información (puede ser que nos lo diga el ayudante de Excel) avisándonos que las hojas seleccionadas se eliminarán permanentemente.<br />Para mover de lugar una hoja o copiarla, hacemos un click sobre su solapa con el botón secundario del mouse y elegimos Mover o copiar. En el cuadro de diálogo que aparece (figura 67), seleccionamos (parte superior) a qué libro la deseamos mover o copiar, y (en la parte central) antes de qué hoja. Si chequeamos la casilla de verificación Crear una copia, duplicamos la hoja, sino, simplemente la movemos de lugar.<br />Para insertar una nueva hoja, clickeamos la opción Hoja de cálculos del menú Insertar.<br />Una imagen vale más que mil palabras<br />Para insertar una imagen desde un archivo, vamos al menú Insertar, desplegamos el submenú Imagen y elegimos la opción Desde archivo. Aparecerá una caja de diálogo similar a la de abrir un libro, pero con una única diferencia: Ésta posee una vista preliminar.<br />Para insertar una imagen prediseñada desde el CD de Microsoft Office 97, hacemos como lo hacemos en todas las aplicaciones de Office 97: Desplegamos el submenú Imagen que se encuentra dentro del menú Insertar y elegimos la opción Imágenes prediseñadas. Luego de unos segundos (es posible que nos avise que para obtener más imágenes prediseñadas debemos insertar el CD de Office 97), aparecerá una caja de diálogo denominada Galería de imágenes x.x de Microsoft (donde x.x es la versión) (que podemos ver en la figura 68), con cuatro fichas: Prediseñada, Imagen, Sonido y Vídeo. En la ficha Prediseñada se encuentran dibujos simples. En la ficha Imagen hay imágenes realmente interesantes para insertar en la hoja de cálculos. En las fichas Sonido y Vídeo hay obviamente sonidos y vídeos (archivos .WAV y .MID para sonido, y .AVI para vídeo), pero no son muy frecuentemente utilizados ya que al imprimir esta hoja de cálculos con sonidos insertados sólo se imprimirá el ícono del mismo, y para los archivos de vídeo se imprimirá el primer cuadro. Éstas dos fichas se utilizan cuando deseamos exportar un libro de Excel como un documento HTML.<br />Para insertar una autoforma, vamos al menú Insertar, desplegamos el submenú Imagen y a continuación elegimos Autoformas. A continuación aparece la barra de herramientas Autoformas.<br />Para insertar un organigrama, vamos al menú Insertar y elegimos la opción Organigrama, la que se encuentra dentro del submenú Imagen. A continuación se abre el programa Microsoft Organization Chart (común en todas las aplicaciones Office) en donde podemos crear el organigrama.<br />Para insertar un WordArt, simplemente elegimos la opción WordArt que está alojada en Imagen, submenú que se encuentra dentro del menú Insertar. Luego de hacer esto aparece un cuadro de diálogo (figura 69) en el cual debemos especificar el tipo de WordArt prediseñado que más se asemeja al que deseamos realizar. Haciendo un doble click en el mismo o bien un click y otro en Aceptar, se renueva la caja de diálogo y aparece dentro de ella un cuadro de texto en el que debemos escribir el texto deseado para el WordArt. También podemos configurar el tamaño y la fuente. Hacemos un click en Aceptar y aparece en la hoja de cálculos el WordArt terminado.<br />Para digitalizar (escanear) una imagen e insertarla en una hoja de Excel, simplemente vamos al menú Insertar, seleccionamos Imagen y luego clickeamos la opción Desde escáner. Aparece el programa de nuestro escáner y, luego de escanear la imagen, aparece la misma en el Photo Editor. En estas condiciones debemos hacer un click sobre Archivo y elegir la opción Salir y volver a xxx (donde xxx es el nombre del libro al cual se le va a insertar la imagen recién digitalizada).<br />Para crear un mapa, simplemente elegimos la opción Mapa del menú Insertar, luego hacemos un click sobre cualquier parte de la hoja y, en el cuadro de diálogo llamado Imposible crear el mapaque aparece, que vemos en la figura 70, seleccionamos sobre qué lugares del mundo queremos crear el mapa. <br />Trabajo con macros<br />Las macros son utilizadas para repetir una acción que utilizamos frecuentemente simplemente clickeando un botón de la barra de herramientas, eligiendo una opción de un menú o presionando una combinación de teclas. Todas las operaciones que podemos realizar en referencia a los macros las encontramos en el submenú Macro del menú Herramientas.<br />Más ayuda por favor<br />Para ver el contenido y el índice de la ayuda completa de Excel 97, vamos al menú ? y hacemos un click sobre la opción Contenido e índice. Aparece entonces la caja de diálogo que vemos en la figura 71, que posee tres fichas, mediante las cuales podemos obtener la ayuda específica de lo que queremos averiguar.<br />Si deseamos saber rápidamente para qué sirve un botón o una parte de la pantalla de Excel, presionamos Shift+F1 o elegimos la opción ¿Qué es esto? del menú ? y a continuación hacemos un click sobre el botón.<br />Si poseemos una cuenta de Internet y deseamos saber más acerca de Microsoft Excel, podemos utilizar el submenú Microsoft en el Web que se encuentra en el menú ?.<br />La opción Ayuda de Lotus 1-2-3 del menú ? es muy utilizada por los usuarios antiguos de Lotus 1-2-3.<br />La última opción del menú ? es Acerca de Microsoft Excel y si la clickeamos nos aparece un cuadro de diálogo el cual nos proporciona información acerca de los números de versión, créditos, hardware y software instalado, etc.<br /> <br />