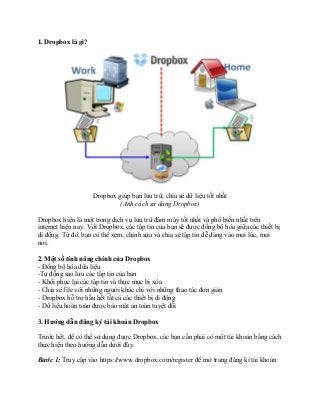
Hướng dẫn đăng kí và sử dụng dropbox
- 1. 1. Dropbox là gì? Dropbox giúp bạn lưu trữ, chia sẻ dữ liệu tốt nhất (Ảnh cách sử dụng Dropbox) Dropbox hiện là một trong dịch vụ lưu trữ đám mây tốt nhất và phổ biến nhất trên internet hiện nay. Với Dropbox, các tập tin của bạn sẽ được đồng bộ hóa giữa các thiết bị di động. Từ đó, bạn có thể xem, chỉnh sửa và chia sẻ tập tin dễ dàng vào mọi lúc, mọi nơi. 2. Một số tính năng chính của Dropbox - Đồng bộ hóa dữa liệu -Tự động sao lưu các tập tin của bạn - Khôi phục lại các tập tin và thực mục bị xóa - Chia sẻ file với những người khác chỉ với những thao tác đơn giản - Dropbox hỗ trợ hầu hết tất cả các thiết bị di động - Dữ liệu hoàn toàn được bảo mật an toàn tuyệt đối 3. Hướng dẫn đăng ký tài khoản Dropbox Trước hết, để có thể sử dụng được Dropbox, các bạn cần phải có một tài khoản bằng cách thực hiện theo hướng dẫn dưới đây. Bước 1: Truy cập vào https://www.dropbox.com/register để mở trang đăng kí tài khoản
- 2. Bước 2: Điền đầy đủ thông tin của vào khung đăng kí như hình dưới đây Điền thông tin để tạo tài khoản (Ảnh cách sử dụng Dropbox) Bước 3: Sau khi điền xong những thông tin cần thiết, hãy click vào nút Create account để gửi đăng kí. Bước 4: Sau khi đăng kí online thành công, Dropbox sẽ chuyển các bạn đếnhttps://www.dropbox.com/downloading để bạn tải về Dropbox cho thiết bị của mình. Tại đây, hãy click vào nút Free Download để thực hiện quá trình download Bước 5: Sau khi hoàn tất quá trình tải về Dropbox, hãy mở tập tin mình vừa tải về và cài đặt Dropbox thiết bị của bạn.
- 3. Bước 6: Nhấn vào Install, Dropbox sẽ hiện ra "Welcome to Dropbox", bạn hãy nhấn chọn “I already have a Dropbox account” Chọn “I already have a Dropbox account” rồi nhấn Next (Ảnh cách sử dụng Dropbox) Bước 7: Điền các thông tin đăng nhập vào tài khoản Dropbox ở phần Log in to Dropbox, nhấn Next để tiếp tục
- 4. Bước 8: Chọn “I want to choose where to put my Dropbox folder” để chọn nơi bạn đặt thư mục Dropbox đồng bộ. Tiếp theo, hãy click vào Change… rồi sau đó lựa chọn nơi mà muốn lưu trữ thư mục Dropbox của mình (Mặc định nó là thư mục “My Dropbox” trong My Document). Sau đó nhấn Finish để hoàn tất quá trình cài đặt. Chọn nơi bạn đặt thư mục Dropbox đồng bộ (Ảnh cách sử dụng Dropbox) Lưu ý: Sau khi cài đặt xong, bạn sẽ có 1 thư mục DropBox trong thư mục ổ D, từ đó bạn có thể copy vào đó bất kỳ file gì, sau đó DropBox sẽ tự động đồng bộ dữ liệu lên hệ thống cho bạn một cách nhanh chóng. 3. Hướng dẫn sử dụng một số tính năng của Dropbox - Chia sẻ thư mục với một tài khoản khác
- 5. Để có thể chia sẻ thư mục với một tài khoản khác, việc bạn cần phải làm đó chính là cài đặt Dropbox trên những thiết bị mà bạn muốn đồng bộ hóa/chia sẻ dữ liệu. Sau khi cài đặt, thực hiện tiếp theo những thao tác dưới đây. Bước 1: Muốn chia sẻ thư mục nào cho người khác, bạn nhấp chuột phải vào thư mục đó, kích chọn DropBox và kích "Share this folder". Nhấn Share this folder (Ảnh cách sử dụng Dropbox) Bước 2: Dropbox sẽ chuyển đến trang chia sẻ thư mục trên dropbox.com. Từ đó, bạn hãy để ý ô "Invite collaborators to this folder", gõ tên của người mà bạn muốn chia sẻ. Bạn cũng có thể kèm theo lời nhắn trong thư mời này bằng cách điền vào ô Enter a message. Sau khi hoàn tất, hãy chọn Share folder để gửi thư mời. Bạn có thể viết thêm lời nhắn nếu muốn (Ảnh cách sử dụng Dropbox)
- 6. - Chấp nhận thư mục chia sẻ từ một tài khoản DropBox khác Bước 1: Hãy đăng nhập vào địa chỉ e-mail của bạn và kiểm tra mail Bước 2: Click vào dòng "view english". Bạn sẽ vào một trang web của DropBox cho biết bạn được thêm vào thư mục chia sẻ, đồng thời hiển thị những nội dung trong thư mục này. Chấp nhận lời mời chia sẻ thư mục (Ảnh cách sử dụng Dropbox) Bước 3: Mở thư mục DropBox trên thiết bị của bạn sẽ thấy thư mục chia sẻ. Tại giao diện xác nhận lời mời, hãy click vào nút Accept để đồng ý. Một số thông tin liên quan tới Shared Folder: - Bạn không thể tạo Shared Folder trong thư mục Public được - Bạn không thể tạo Shared Folder con trong một thư mục Shared Folder mẹ được - Những người được mời sử dụng Shared Folder sẽ có toàn quyền quyết định tới Shared Folder đó bao gồm: xóa, thêm, đổi tên… các tập tin hoặc thư mục có trong Shared Folder đó - Những người được mời sử dụng Shared Folder sẽ có toàn quyền được mời người khác cùng sử dụng Shared Folder đó - Chỉ có tài khoản tạo ra Shared Folder mới có quyền trục xuất các tài khoản Dropbox đã được mời - Nếu có 2 tài khoản cùng một lúc thay đổi các thông tin của tập tin hoặc thư mục trong Shared Folder, Dropbox sẽ lưu lại cả 2 sự thay đổi đó với 2 tập tin hoặc thực mục riêng biệ
- 7. 4. Một số thủ thuật khi sử dụng DropBox - Khôi phục tập tin đã xóa Theo mặc định, Dropbox sẽ cho phép bạn khôi phục bất kỳ tập tin đã bị xóa trong khoảng thời gian 30 ngày. Vì vậy, bạn có thể khôi phục tập tin bằng cách bấm vào biểu tượng thùng rác ở đầu trang. Chọn biểu tượng thùng rác (Ảnh cách sử dụng Dropbox) Tiếp đến, các bạn hãy nhấn chọn Show deleted file, khi đó các file bị xóa sẽ hiển thị lên. Bạn hãy kiểm tra file và nhấn chuột phải vào file cần khôi phục, chọn Restore là hoàn thành. Nhấn chuột phải để khôi phục file (Ảnh cách sử dụng Dropbox) - Xem lịch sử hoạt động DropBox
- 8. Xem lịch sử hoạt động của DropBox (Ảnh cách sử dụng Dropbox) Để có thể xem lịch sử hoạt động DropBox, bạn chỉ cần nhấp vào liên kết Events ở phía bên trái là có thể nhanh chóng nhìn thấy tất cả các hoạt động đã xảy ra trong tài khoản Dropbox của bạn. Điều này cho phép bạn quản lý dữ liệu của mình được tốt hơn. - Đồng bộ chọn lọc DropBox Tùy chọn đồng bộ DropBox (Ảnh cách sử dụng Dropbox) Thông thường, DropBox sẽ tự động đồng bộ hóa tất cả mọi thứ cho tất cả các thiết bị có liên quan. Điều này sẽ khiến chiếm nhiều không gian và tài nguyên hệ thống. Thay vào đó, bạn hoàn toàn có thể lựa chọn đồng bộ chọn lọc, bằng cách chỉ chọn những thư mục nhất định cho một máy tính cụ thể. Để cài đặt đồng bộ chọn lọc cho DropBox, bạn hãy truy cập Preferences. Tiếp đến, bạn
- 9. hãy nhấn chọn Advanced, kế đến nhấn vào nút Change Settings, bỏ chọn các thư mục bạn không muốn đồng bộ hóa. - Lấy thêm lưu lượng miễn phí cho DropBox Bạn có thể trả tiền để mua thêm dung lượng lưu trữ, hoặc giới thiệu bạn bè sử dụng DropBox để được tặng 500 MB (Ảnh cách sử dụng Dropbox) Khi mới đăng ký, DropBox chỉ hỗ trợ người sử dụng 2GB dung lượng lưu trữ. Điều này có vẻ là quá ít so với kho dữ liệu khổng lồ mà người dùng vốn có trên thiết bị của mình. Tuy nhiên, bạn có thể nhận thêm dung lượng miễn phí bằng cách mời bạn bè sử dụng DropBox thông qua đường dẫn giới thiệu của bạn. Mỗi người đăng ký qua link giới thiệu https://www.dropbox.com/referrals sẽ nhận được 500MB dung lượng miễn phí. Cách nghe nhạc từ Dropbox
- 10. Bước 1. Trước tiên hãy tạo mới 1 thư mục để chứa các tập âm thanh (.mp3, …) rồi sau đó sao chép những bài hát vào thư mục này. Lưu ý: có thể sử dụng thư mục mới tạo này như là một “Dropbox-Shared-Folder” để đồng bộ hóa/chia sẻ những bài hát. Bước 2. Truy cập vào droptun.es với tài khoản Dropbox của bạn. DropTunes là dịch vụ sẽ truy cập và phát những tập tin âm thanh có trong Dropbox. DropTunes hoạt động bằng cách tạo ra một thư mục DropTunes theo đường dẫn /Public/DropTunes trong tài khoản Dropbox của bạn để lưu các tập tin cấu hình. Bước 3. Tại giao diện người dùng của droptun.es, chọn thư mục mà mình vừa mới tạo ở bước 1 để mở danh sách các bài hát. Bước 4. Nhấp chuột vào “Play” để nghe bài hát có trong danh sách. có thể điều chỉnh âm lượng ở phía trên, góc phải giao diện người dùng của Droptunes. Một số tính năng của Droptunes: Hỗ trợ nghe OGG và WAV ở chế độ HTML5 Tự động chuyển bài khi kết thúc một bài hát