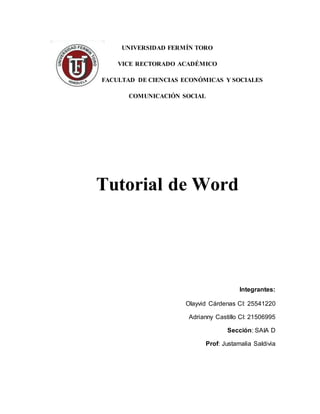
Tutorial del entorno grafico de microsoft Word
- 1. UNIVERSIDAD FERMÍN TORO VICE RECTORADO ACADÉMICO FACULTAD DE CIENCIAS ECONÓMICAS Y SOCIALES COMUNICACIÓN SOCIAL Tutorial de Word Integrantes: Olayvid Cárdenas CI: 25541220 Adrianny Castillo CI: 21506995 Sección: SAIA D Prof: Justamalia Saldivia
- 2. Ventana Principal de Word Botón Office: Este es el logo de 4 colores y al darle clic te mostrara las opciones de guardar, imprimir, enviar publicar, entré otros. Barra de Herramientas de acceso rápido: En esta barra encontraras las opciones más usadas (guardar, repetir escritura o deshacer la escritura) y te permitirá acceder a ella de una forma rápida y directa Barra de Título: En esa barra visualizaras el nombre del programa y el título del documento que este abierto. Banda de opciones: Esta contiene una serie de opciones que permiten la elección de alguna aplicación que quieras realizar en el documento, para que esto se ejecute debes darle clic a una opción y esta abrirá muchas aplicaciones. Al darle clic a la barra de Inicio, se abrirán varios cuadros pequeños en los cuales se encuentran varias opciones específicas. En primer lugar veras el cuadro portapapeles, en él se encuentra las opciones muy comunes como lo son cortar pegar o copiar. Uno de ellos es llamado fuente, en el cual se encuentran las opciones de elegir el tipo, tamaño y color de la letra. Seguidamente encontraras el cuadro llamado párrafo, en el encontraras la opción de agregar viñetas o numeración entre párrafos, como también el interlineado la selección de sangría y color de sombreado.
- 3. Así mismo observaras el cuadro de estilos, el cual sirve para seleccionar el estilo y forma de los párrafos y títulos. Por último se encuentra se encuentra el cuadro de edición, el cual te permitirá buscar, reemplazar o seleccionar un texto para agregarlo en el documento. Por otra parte podrás ver la barra llamada Insertar, en esta se encuentran las siguientes opciones: Paginas: Aquí podrás agregar una página en blanco, una portada o también saltar de la página en que estés. Tablas: Con esta opción podrás insertar y dibujar una tabla o que el texto que tengas se convierte en una. Ilustraciones: Esta opción te permite agregar imágenes, videos, formas y gráficas. Vínculos: Puedes agregar vínculos con una página web o correo electrónico y también puedes asignar un nombre a un punto en particular del documento Encabezado y pie de página: Aquí podrás editar el encabezado y el pie de la página como también podrás agregar números en ellas. Texto: Esta es la opción que permite insertar un cuadro de texto o un texto decorativo, así también puedes agregar la fecha y hora en que se realizó el documento o una línea para la firma. Símbolos: Aquí podrás encontrar símbolos que no aparecen en el teclado y podrás agregar ecuaciones matemáticas. Igualmente podrás seleccionar la barra de Diseño de página en ella están las opciones siguientes: Tema: Te permite cambiar y editar el tema del documento. Configurar Pagina: Esta contiene la opciones de colocar márgenes a las paginas, tamaño, columnas y orientación de ella. Igualmente aplicar saltos, números de líneas y guiones. Fondo de página: Se puede colocar bordes y colores a las páginas. Párrafo: Se selecciona el tamaño de la sangría y el espaciado entre párrafos.
- 4. Organizar: Esta opción permite alinear los bordes, traer o enviar el texto al fondo y ajustar el texto. También se presenta la barra de referencias, esta contiene la opción como su nombre lo indica agregar referencias bibliográficas, en las tablas de contenido podrás agregar un texto para la tabla de contenido o actualizar la tabla de contenido para que las entradas hagan referencia al número de página correcto. De igual forma podrás agregar notas de pie (este sirve para explicar o hacer referencia al texto de un documento), citas de algún libro, periódico u otra fuente. Puedes también insertar títulos o imágenes a otras imágenes. Al igual puedes colocar índices para que ese trabajo este de forma más organizado La tabla de autoridades, enumera los casos y estados y otras autoridades citadas en el documento. De la misma manera encontraras la barra de correspondencia, al igual que las otras puedes seleccionar varias opciones: Crear: Al darle clic podrás crear sobres o etiquetas que desees. Iniciar combinación de correspondencia: Esta te permite crear una carta para que la envíes a varios destinarios (Word automáticamente reemplazara el nombre, para que cada copia tenga un nombre diferente). Escribir e insertar campos: Este te sirve para visualizar los elementos que vas a extraer de la base de datos para la carta. Vista previa de resultados: este te permite obtener una vista previa de los documentos combinados y realizar los cambios que quieras antes de finalizar la combinación. Finalizar: Podrás imprimir o modificar los documentos combinados o imprimirlo así o modificarlo totalmente. En la penúltima herramienta de la cinta, está la opción Revisar, esta te permitirá revisar o ajustar los últimos detalles del documento. El primer grupo se llama Revisión, puedes revisar si la ortografía y gramática esta correcta y sino modificarla, también podrás encontrar sinónimos, traducir a otros idioma o encontrar referencias en libros, diccionarios y más. El siguiente grupo es Comentarios, puedes agregar comentarios a una palabra específica en el documento.
- 5. Grupo seguimiento, puedes controlar los cambios efectuados en el documento, como también elegir de qué manera se mostraran las revisiones en el documento. Grupo Cambios, al darle clic a la opción que desees podrás aceptar los cambios en el documento o rechazarlo, también podrás ir a la revisión anterior o continuar a la siguiente. Grupo comparar, puedes comparar el documento que realizas con otro, o mostrar el origen del documento actual. Grupo proteger, puedes seleccionar la opción de mantener el documento con un acceso restringido sin restricciones. Por ultimo tenemos la herramienta llamada Vista, esta última es muy útil para saber cómo se verá el documento ya finalizado. Encontraras el grupo Vista de documento, allí puedes ver el documento en la pantalla completa, ver el diseño de impresión, o ver el documento en forma de esquema, o mostrarlo como página web. Mostrar u ocultar: aquí puedes seleccionar si quieres que sea visible las líneas de cuadricula para alinear el documento, sí quieres ver la regla (márgenes de la página), o si quieres observar el documento como mapa o vista en miniatura. Zoom: Puedes elegir como ver el documento mientras lo realizas, con que numero de zoom o ver una o varias páginas a la vez. Ventana: Esta la puedes utilizar para organizar las ventanas de los programas abiertos y para abrir un nuevo Microsoft Word pero en el mismo documento. Macros: Puedes crear un macro para que la tarea se realice automáticamente, un macro es una serie de comandos e instrucciones. Barras de desplazamiento: son elementos que nos permiten recorrer el documento de Word de modo rápido utilizando el ratón Barra de estado: Esta nos sirve para saber cuántas páginas llevamos, cuantas letras escritas y también para saber el idioma que se está utilizando. Vistas de documento: Puedes saber el diseño de impresión, el modo de lectura (pantalla completa, diseño web, esquema y borrador) Zoom: Aquí puedes aumentar o disminuir el zoom, dependiendo a la necesidad visual que tengas.