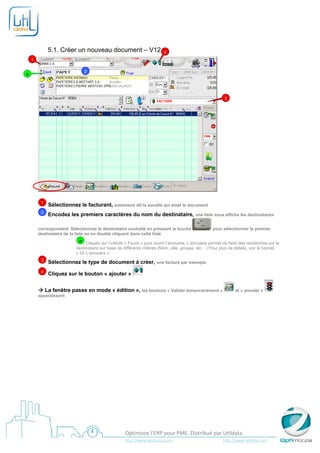
Créer un nouveau document – Optmizze – ERP – V12
- 1. 5.1. Créer un nouveau document – V12 4 1 2 a 3 1 Sélectionnez le facturant, autrement dit la société qui émet le document 2 Encodez les premiers caractères du nom du destinataire, une liste vous affiche les destinataires correspondant. Sélectionnez le destinataire souhaité en pressant la touche pour sélectionner le premier destinataire de la liste ou en double cliquant dans cette liste a Cliquez sur l’intitulé « Foucli » pour ouvrir l’annuaire. L’annuaire permet de faire des recherches sur le destinataire sur base de différents critères (Nom, ville, groupe, etc…) Pour plus de détails, voir le tutoriel « 02 L’annuaire ». 3 Sélectionnez le type de document à créer, une facture par exemple 4 Cliquez sur le bouton « ajouter » La fenêtre passe en mode « édition », les boutons « Valider temporairement » et « annuler » apparaissent Optimizze l’ERP pour PME. Distribué par Utildata http://www.optimizze.com http://www.utildata.com
- 2. 5 10 9 b 8 6 7 5 Sélectionnez l’échéance du document. Par défaut, Optimizze choisi l’échéance définie dans la fiche du destinataire 6 Encodez la description du document. Cette description vous permet d’identifier le document, elle s’affiche dans la colonne description de l’onglet résumé 7 Encodez l’origine du document, Optionnel exemple : votre appel du 25/03/2011 (facultatif) 8 Encodez une remarque, Optionnel Cette remarque ne sera pas visible sur la facture b Le champ « Date » vous permet de modifier la date de création du document. La date de création d’un document ne peut pas être antérieure à celle d’un autre document validé. 9 Cliquez sur le bouton « Valider temporairement » Le mode brouillon « validation temporaire » permet de sauvegarder un document et de le modifier par la suite. Le document doit ensuite être validé définitivement. Pour plus de détails, voir « Erreur ! Source du renvoi introuvable. Erreur ! Source du renvoi introuvable.». Une fois validé, le document n’est plus modifiable. Optimizze l’ERP pour PME. Distribué par Utildata http://www.optimizze.com http://www.utildata.com
- 3. Optimizze passe sur l’onglet « Détails », cet onglet vous permet d’encoder les lignes qui constitueront votre document (une facture dans notre exemple). c 11 17 12 13 14 15 16 d e 18 i Pour encoder les lignes qui constitueront le détail du document, tapez simplement le texte dans la description 11 . Ce champ « description » vous permet de taper plusieurs lignes de texte. Pour passer à la ligne, presser simplement la touche « enter » Le champ « remarque » 12 vous permet d’encoder une remarque qui (optionnellement) pourra être imprimée sur votre document (une facture dans notre exemple). Pour accéder au champ « remarque » 12 presser la touche , vous pouvez obtenir le même résultat en cliquant sur ce champ à l’aide de la souris. 13 Pressez à nouveau pour encoder la « QTT » Pressez à nouveau pour accéder au champ « Prix » 14 qui vous permet d’encoder un prix. Nous verrons plus tard comment utiliser les prix spécifiés dans la fiche article 15 Cliquez-droit sur le champ « TVA » pour changer le taux de la ligne en cours. Par défaut, le taux de TVA est celui qui est spécifié lors de la création du document. 1 f g h 1 Sélectionnez le nouveau taux de TVA Cliquez sur annuler f pour ne pas changer le taux de TVA Optimizze l’ERP pour PME. Distribué par Utildata http://www.optimizze.com http://www.utildata.com
- 4. Cliquez sur TVA DOC g pour choisir le taux de TVA propre au document Cliquez sur TVA article h pour utiliser le taux de TVA propre a l‘article Le champ 16 vous permet de spécifier une réduction à valoir sur le prix encodé, de telle sorte que votre destinataire puisse voir que le prix que vous lui proposez inclut une remise. Pour accéder à ce champ, presser à nouveau la touche Le cadre e affiche le prix net (réduction comprise) de l’article Cocher la case « réduction » lorsque vous encodez le pourcentage de la ristourne dans une ligne i vous permet d’appliquer la réduction à toutes les lignes de détails suivantes. 17 Pour encoder une nouvelle ligne de détails cliquez sur le bouton « ajouter » ou pressez la touche « flèche vers le bas ». 11 => Recommencez au point . Vous pouvez encoder autant de ligne de détail que vous le souhaitez Remarques : Il est possible à tout moment d’accéder directement à un champ en cliquant dessus. La touche « TAB » permet de passer à la colonne située à droite de la colonne en cours La touche « SHIFT + TAB » permet de retourner dans la colonne située à gauche de la colonne en cours. La touche « flèche vers le haut » permet de remonter vers la ligne supérieure. La touche « flèche vers le bas » permet de descendre vers la ligne inférieure. Si la ligne en cours est la dernière, une nouvelle ligne est crée. c La case « Multiligne » permet d’afficher une ou plusieurs lignes de détail (retour à la ligne inclus) si la case est cochée. La colonne d indique la façon dont l’encodage à été réalise « Encodage manuel » signifie que le texte encodé ne correspond à aucun code article, référence fournisseur, code-barres ou N° de lot. Le champ « description » est composé de simple texte. « article » Signifie qu’Optimizze a trouvé un article correspondant à votre encodage. « code-barres » Signifie que l’encodage a été réalise depuis un scanner de code-barres « numéro de lot » Signifie qu’Optimizze a identifié un N° de lot correspondant a votre saisie. Il est également possible d’encoder une ligne de détail sur base de la description d’un article plutôt que sur base du code Article. Dans ce cas, la description peut faire référence à n’importe quelle langue présente dans Optimzze. La dernière façon d’encoder une ligne de détail depuis la colonne description 11 se base sur la référence du fournisseur encodée dans la fiche article. Le point Erreur ! Source du renvoi introuvable. de ce tutoriel traitera en détail la façon de procéder à l’encodage d’une ligne de détail. 18 Cliquez sur l’onglet « Résumé » pour quitter l’édition du document sans le valider. Pour valider un document, voir « Erreur ! Source du renvoi introuvable. Erreur ! Source du renvoi introuvable. » Optimizze l’ERP pour PME. Distribué par Utildata http://www.optimizze.com http://www.utildata.com
- 5. Le nouveau document a été ajouté dans la liste, il est en mode brouillon tant qu’il n’a pas été validé Optimizze l’ERP pour PME. Distribué par Utildata http://www.optimizze.com http://www.utildata.com