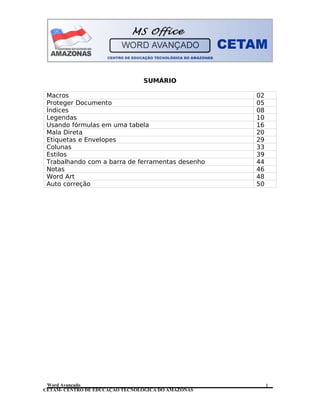
CETAM - Guia de Recursos do Word
- 1. CETAM- CENTRO DE EDUCAÇÃO TECNOLÓGICA DO AMAZONAS SUMÁRIO Macros 02 Proteger Documento 05 Índices 08 Legendas 10 Usando fórmulas em uma tabela 16 Mala Direta 20 Etiquetas e Envelopes 29 Colunas 33 Estilos 39 Trabalhando com a barra de ferramentas desenho 44 Notas 46 Word Art 48 Auto correção 50 Word Avançado 1
- 2. CETAM- CENTRO DE EDUCAÇÃO TECNOLÓGICA DO AMAZONAS MACROS Uma macro é uma seqüência de comandos e instruções do Word que se agrupam como um único comando para executar uma tarefa automaticamente. As macros servem para otimizar tarefas repetitivas e rotineiras. Utilizações típicas das Macros: • Acelerar as tarefas rotineiras de edição ou formatação • Para combinar vários comandos; por exemplo, inserir uma tabela com borda e tamanho específico, assim como um determinado número de linhas e colunas. • Tornar uma opção da caixa de dialogo mais acessível. • Automatizar uma seqüência complexa de processos. Gravar uma Macro O Word grava a macro como uma série de comandos do Word no Visual Basic para Aplicativos. É possível armazenar macros em modelos ou em documentos. Por padrão, o Word armazena as macros no modelo Normal, para que estejam disponíveis para uso em todos os documentos do Word. 1. Clique no menu Ferramentas – opção Macros – Gravar nova macro. Será aberta uma caixa de diálogo, como mostrada na figura mais abaixo. 2. Digite Nome da macro. 3. Escolha o local onde será armazenada a macro. 4. Se desejar faça uma descrição da função da macro Ex.: criar tabela. 5. Clique em Ok. Word Avançado 2
- 3. CETAM- CENTRO DE EDUCAÇÃO TECNOLÓGICA DO AMAZONAS Será aberta a janela para iniciar a gravação da macro, à partir de agora todos os comandos aplicados ao texto passam a ser gravados. Obs: Ao gravar um macro, você poderá interromper temporariamente a gravação e, depois, reiniciá-la onde interrompeu. Inserir uma Macro na Barra de ferramentas 1. Clique no menu Ferramentas – Personalizar 2. Na guia Barra de Ferramentas, clique na barra onde irá inserir a macro. 3. Em Categorias clique em Macros 4. Salvar em: Escolha o local onde será salvo a macro Word Avançado 3
- 4. CETAM- CENTRO DE EDUCAÇÃO TECNOLÓGICA DO AMAZONAS Normal (disponibilizado em todos os documentos) Documento (somente no documento selecionado) 5. Clique em cima da macro, segure e arraste até a barra de ferramentas e solte 6. Feche a Janela Excluir uma Macro 1. Clique no menu Ferramentas opção Macros 2. Selecione a macro que deseja e clique no botão Excluir. Observe que a macro continua disponibilizada na barra de ferramentas. 3. Clique no menu Ferramentas opção Personalizar Word Avançado 4
- 5. CETAM- CENTRO DE EDUCAÇÃO TECNOLÓGICA DO AMAZONAS 4. Clique com o botão direito do mouse em cima da macro 5. No menu suspenso clique em Excluir 6. Feche a janela personalizar PROTEGER DOCUMENTO O Microsoft Word fornece várias maneiras de limitar ou restringir o acesso a um documento para protegê-lo contra alterações não autorizadas. Para impedir que usuários não autorizados abram um documento, você poderá atribuir uma senha. Para ativar uma senha siga o procedimento abaixo: 1. Vá em salvar como. 2. Clique na guia Ferramentas. 3. Opções de segurança. Word Avançado 5
- 6. CETAM- CENTRO DE EDUCAÇÃO TECNOLÓGICA DO AMAZONAS 4. Para impedir que pessoas não autorizadas tenham se quer acesso ao documento aplique a senha de proteção. 5. Para permitir que qualquer pessoa veja o documento, mas que somente pessoas autorizadas possam modificar o documento aplique a senha de gravação. 6. Clique ok. 7. Ao aparecer uma nova janela, confirme as senhas que foram digitadas anteriormente. 8. Feche a Janela Word Avançado 6
- 7. CETAM- CENTRO DE EDUCAÇÃO TECNOLÓGICA DO AMAZONAS Ao criar uma senha, anote-a e guarde-a em local seguro. Se você perder a senha, não poderá abrir ou obter acesso ao documento protegido por senha. As senhas podem conter qualquer combinação de letras, numerais, espaços e símbolos, e apresentar até quinze caracteres. Elas fazem diferenciação entre maiúsculas e minúsculas; portanto, se você usar uma combinação de letras maiúsculas e minúsculas ao atribuir uma senha, os usuários deverão digitar a mesma combinação ao inseri-la. Você pode aplicar senha para: • Abrir um documento • Modificar um documento • Revisar um documento Requerer Senha para abrir Documento 1. Abra o documento. 2. No menu Arquivo, clique em Salvar como. 3. No menu Ferramentas na caixa de diálogo Salvar como, clique em Opções gerais. 4. Na caixa Senha de proteção, digite uma senha. Em seguida, clique em OK. 5. Na caixa Redigite a senha de proteção, digite a senha novamente e, em seguida, clique em OK. 6. Clique em Salvar. Requerer uma senha para modificar o documento Para permitir que outras pessoas abram o documento, mas que somente os usuários autorizados o alterem, você poderá atribuir uma senha para a modificação do documento. Se uma pessoa alterar o documento sem a senha e Word Avançado 7
- 8. CETAM- CENTRO DE EDUCAÇÃO TECNOLÓGICA DO AMAZONAS modificação, ela só poderá salvá-lo atribuindo um nome de arquivo diferente a ele. Recomendar o documento somente como leitura Você pode sugerir, mas não exigir, que os usuários abram um documento como somente leitura. Se abrir o documento como somente leitura e depois alterá-lo, o usuário só poderá salvá-lo atribuindo um nome de arquivo diferente a ele. ÍNDICES Para criar um índice analítico, primeiro é preciso aplicar os estilos de título internos (Títulos 1 a 9) do Word aos tópicos que devem ser incluídos no índice analítico. Depois de aplicar os estilos, escolhe-se um formato e cria-se o índice analítico final. Quando um índice analítico é criado, o Word pesquisa títulos com os estilos especificados, classifica- os por nível de título, cria referências aos números de página e exibe o índice analítico no documento. Após a criação do índice analítico, é possível usá-lo para navegar rapidamente por um documento on-line. Basta clicar em qualquer número de página do índice analítico para ir para o título correspondente no documento. Criar e formatar um índice analítico usando estilos de títulos internos 1. No documento, aplicar estilos de títulos internos (Títulos 1 a 9) aos títulos que devem ser incluidos no índice analítico. 2. Clicar no local onde deve ser inserido o índice analítico. 3. No menu Inserir, clicar em Índices e na guia Índice analítico. Ver figura a seguir. Word Avançado 8
- 9. CETAM- CENTRO DE EDUCAÇÃO TECNOLÓGICA DO AMAZONAS 4. Para usar um dos formatos disponíveis, selecioná-lo em Formatos. Na caixa Visualização será apresentado o formato de índice selecionado. 5. As caixas de verificação Exibir números de página e Alinhar n.s de página direita devem ser selecionadas para a correta formatação do índice. 6. A caixa Mostrar níveis em geral está configurada até o nível 3 para o índice é o usual); entretanto, pode exibir até 9 níveis. 7. A caixa Preenchimento mostra as diferentes opções para preenchimento do espaço entre o tópico relacionado no índice e o número de página. Word Avançado 9
- 10. CETAM- CENTRO DE EDUCAÇÃO TECNOLÓGICA DO AMAZONAS LEGENDAS Pode-se adicionar uma legenda (tanto automática como manualmente) a uma tabela, figura, equação ou outro item. Adicionar legenda a uma tabela, figura, equação ou outro item existente 1. Selecionar o item ao qual deve-se adicionar uma legenda. 2. No menu Inserir, clicar em Legenda (ver Figura 6.1). 3. Selecionar as opções desejadas. 4. Clicar Ok. Obs.: As legendas são inseridas como campos. Se for exibida uma entrada semelhante a {SEQ Tabela * ARABIC} em vez do texto, isso significa que estão sendo exibidos códigos de campo em vez de resultados de campo. Para exibir os resultados de campo, clicar o botão direito do mouse no código de campo e clicar em Alternar códigos de campo no menu de atalho. Adicionar automaticamente legendas a tabelas, figuras, equações ou outros itens ao inseri-los 1. No menu Inserir, clicar em Legenda. Ver figura abaixo. Word Avançado 10
- 11. CETAM- CENTRO DE EDUCAÇÃO TECNOLÓGICA DO AMAZONAS 2. Clicar em Auto legenda. Uma tela como a figura abaixo deverá ser exibida. 3. Na lista Adicionar legenda ao inserir, selecionar os itens aos quais o Word deve inserir legendas. 4. Selecionar as opções desejadas. 5. Clicar Ok. Obs: As legendas passarão a ser inseridas automaticamente quando for adicionado o tipo de item selecionado na lista Adicionar legenda ao inserir. Formatar a numeração de legendas Word Avançado 11
- 12. CETAM- CENTRO DE EDUCAÇÃO TECNOLÓGICA DO AMAZONAS 1. No menu Inserir, clicar em Legenda (ver Figura 6.1). 2. Clicar o botão Numeração (ver figura a seguir). 3. Para incluir a numeração de capítulo clicar a caixa de verificação Incluir número do capítulo. 4. Selecionar o estilo (normalmente é o Título 1) que inicia um novo capítulo na caixa Capítulo inicia com estilo. 5. Selecionar o separador desejado na caixa Usar separador. 6. Clicar Ok. As legendas podem ser aplicadas a figuras, tabelas ou equações (conforme mostradas nas figuras a seguir). De acordo com normas pré- estabelecidas, a legenda pode ser inserida acima do item (no caso de equações e tabelas) ou abaixo do item (no caso de figuras). Word Avançado 12
- 13. CETAM- CENTRO DE EDUCAÇÃO TECNOLÓGICA DO AMAZONAS Criar referências cruzadas 1. No documento, digitar o texto introdutório que inicia a referência cruzada. Por exemplo, digitar “Para obter maiores informações, consultar”. 2. No menu Inserir, clicar em Referência cruzada. Ver figura a seguir: Word Avançado 13
- 14. CETAM- CENTRO DE EDUCAÇÃO TECNOLÓGICA DO AMAZONAS 3. Na caixa Tipo de referência, clicar no tipo de item ao qual deseja fazer referência - por exemplo, um título de capítulo ou tabela. 4. Na caixa Inserir referência para, clicar nas informações a serem inseridas no documento - por exemplo, um título de cabeçalho. 5. Na caixa Para qual legenda, clicar no item específico ao qual se deseja fazer referência. Por exemplo, se clicar em Título na caixa Tipo de referência e o documento tiver seis títulos, clicar no título ao qual deseja fazer referência. 6. Clicar em Inserir. Em seguida clicar em Fechar. Obs.:· Se for exibida uma entrada semelhante a {REF _Ref249586 *MERGEFORMAT} em vez do texto, isso significa que o Word está exibindo códigos de campo em vez de resultados de campo. Para exibir resultados de campo, clicar o botão direito do mouse no código de campo e clicar em Alternar códigos de campo no menu de atalho. 7. Para permitir que os leitores pulem para o item ao qual é feita referência no mesmo documento, marcar a caixa de seleção Inserir como hyperlink. Se o item ao qual se deseja fazer referência estiver localizado em outro documento, os dois documentos devem fazer parte de um documento mestre. Word Avançado 14
- 15. CETAM- CENTRO DE EDUCAÇÃO TECNOLÓGICA DO AMAZONAS Atualizar os campos Quando se utiliza o recurso de campos, tais como numeração de títulos, legendas, referências cruzadas e índices, é possível atualizá-los a qualquer momento. Para isto: 1. Selecionar todo o documento. 2. Selecionar, no menu Editar, o comando Selecionar tudo ou, simplesmente, pressionar as teclas Ctrl + T simultaneamente. 3. Pressionar a tecla de função F9. Será apresentada uma caixa de diálogo como a seguir: 4. Clicar o botão de rádio Atualizar o índice inteiro e clicar Ok. O índice será atualizado. 5. Caso legendas tenham sido aplicadas a figuras, em seguida será apresentada uma caixa de diálogo semelhante à abaixo: 6. Repetir o procedimento do item 3. 7. Da mesma forma, se existirem tabelas e equações com legendas associadas, será apresentada a mesma caixa de diálogo da figura acima. Repetir o procedimento do item 3 para cada tipo de atualização. Obs.: é importante salientar que, quando os índices de figuras, tabelas e equações estão sendo atualizados, a caixa de diálogo apresentada é sempre a mesma (a da figura acima). Word Avançado 15
- 16. CETAM- CENTRO DE EDUCAÇÃO TECNOLÓGICA DO AMAZONAS TRABALHAR COM DADOS EM TABELAS Ao utilizar Tabelas no Word para efetuar cálculo é necessário ficar atento as alterações que fazemos no documento, pois esse cálculo não é atualizado automaticamente. Efetuar Cálculos em Tabelas As tarefas especiais que podem ser executadas com tabelas são: cálculos, importação de dados do Microsoft Excel, criar gráficos ou definir bancos de dados. O Word permite que sejam efetuadas somas, multiplicações, subtrações e divisões, além do cálculo de médias, porcentagens e valores mínimos e máximos em tabelas. Funções usadas pelo campo = (Fórmula) O campo = (Fórmula) pode usar valores retornados pelas funções a seguir. As funções com parênteses vazios aceitam qualquer número de argumentos separados por vírgulas (,) ou dois-pontos (;). Os argumentos podem ser Números, fórmulas ou nomes de indicadores. Observação: As funções a seguir aceitam referências a células de tabelas como argumentos: AVERAGE(), COUNT(), MAX(), MIN(), PRODUCT() e SUM(). Somar uma linha ou coluna de números 1. Posicionar o ponto de inserção na célula onde deve ser exibida a soma. 2. No menu Tabela, selecionar Fórmula. Word Avançado 16
- 17. CETAM- CENTRO DE EDUCAÇÃO TECNOLÓGICA DO AMAZONAS 3. O Word analisará a tabela e proporá a fórmula adequada na caixa Fórmula. Caso não seja possível determinar uma fórmula apropriada, um sinal de igualdade (=) será inserido na caixa Fórmula. Deve-se, então, digitar ou selecionar a função desejada. 4. Clicar o botão Ok. Executar outros cálculos em uma tabela 1. Posicionar o ponto de inserção na célula onde deve se exibido o resultado. 2. No menu Tabela, selecionar Fórmula. Ver figura abaixo. 3. Caso você não se queira usar a fórmula proposta, deve-se excluí-la da caixa Fórmula. Word Avançado 17
- 18. CETAM- CENTRO DE EDUCAÇÃO TECNOLÓGICA DO AMAZONAS 4. Para executar cálculos simples, envolvendo duas ou mais células, digitar as referências das células juntamente com o sinal aritmético para adição, subtração, multiplicação e divisão, conforme o caso. 5. Para calcular a média de células ou executar cálculos mais complicados, selecionar uma função na caixa Inserir função. 6. Na caixa Fórmula, digitar entre os parênteses o intervalo das células a ser utilizado no cálculo. Utilizar ponto e vírgula para separar referências de células individuais. Designar um intervalo de células utilizando dois pontos para separar a primeira e a última célula do intervalo. Word Avançado 18
- 19. CETAM- CENTRO DE EDUCAÇÃO TECNOLÓGICA DO AMAZONAS 7. Em Formato do número, digitar ou selecionar um formato para os números. Por exemplo, para exibir os números como uma percentagem decimal, selecionar 0,00%. 8. Clicar o botão Ok. Lista de funções Word Avançado 19
- 20. CETAM- CENTRO DE EDUCAÇÃO TECNOLÓGICA DO AMAZONAS MALA DIRETA Através de uma mala direta é possível personalizar cartas modelo, imprimir endereços em envelopes e etiquetas, compor documentos legais e criar folhas e Dados, catálogos e documentos similares. Para elaborar uma mala direta devemos: criar um documento principal CRIAR UM DOCUMENTO PRINCIPAL É este documento que contém o texto e outros itens que permanecem iguais em todas as cartas (ex.remetente e o próprio texto da carta). Para criar um documento principal: 1.No menu "Ferramentas", escolha "Mala Direta". Aparecerá a caixa de diálogo abaixo: Word Avançado 20
- 21. CETAM- CENTRO DE EDUCAÇÃO TECNOLÓGICA DO AMAZONAS 2 .Em Documento Principal: Escolha o botão "Criar", dentre as opções escolha "Cartas Modelo" 3. Na mensagem do Word escolha o botão "Janela Ativa". 4. Na caixa de diálogo "Auxiliar de Mala Direta", escolha o botão "Fechar" Após executar os comandos acima, verifique que no documento principal será presentada uma Barra de Ferramentas Mala Direta. Digite o seguinte texto: ARCADE MÓVEIS E UTENSÍLIOS DOMÉSTICOS S/C Av. Morumbi 1456 - Morumbi Tel. 881-9867 São Paulo, 12 de junho de 1998. Prezado(a) Sr(a) Vimos por meio desta informar a data de vencimento de sua duplicata n. , a qual vencerá no dia , devendo ser paga na Agência 286 do Banco Nacional na Av. Paulista 2022. Atenciosamente, Adriana Weber Gerente de Marketing CRIAR A ORIGEM DE DADOS Origem de Dados é o documento que contém as informações variáveis em cada uma das cartas (por exemplo: destinatário, seu nome e endereço). Para criar a origem de dados: 1. Dê um clique simples no ícone (Auxiliar de Mala Direta). 2. Escolha no item 2 "Origem de Dados", botão "Obter Dados". Escolha a opção "Criar Origem de Dados". Após a seleção acima o Word abrirá uma caixa de diálogo "Criar Origem de Dados". Word Avançado 21
- 22. CETAM- CENTRO DE EDUCAÇÃO TECNOLÓGICA DO AMAZONAS Da lista de "Nome de campo no Cabeçalho", só serão utilizados os seguintes: Nome, Endereço1, CEP, Cidade, Estado. Portanto, selecione e remova (através o botão "Remover nome de campo") todos os outros campos, um a um. Além destes, serão inseridos os seguintes campos: Fatura, Data e Valor, os quais deverão ser digitados uma um na caixa de texto "Nome do Campo", e após cada inserção clique no botão "Adicionar nome de campo". Cada "Nome do campo" deve iniciar-se com uma letra, os caracteres posteriores Podem ser letras ou números, mas não são permitidos espaços. Em seguida clique o botão O.K. O Word exibirá a caixa de diálogo "Salvar Como". Execute o salvamento como o de um documento qualquer. Após salvarmos, parecerá um mensagem, onde será clicada a opção "Editar Origem de Dados". Logo a seguir, o Word apresentará a caixa de diálogo "Formulário de Dados". Como mostra a figura abaixo: Word Avançado 22
- 23. CETAM- CENTRO DE EDUCAÇÃO TECNOLÓGICA DO AMAZONAS Preencha os registros conforme solicitado. Para inserir as informações de cada Novo cliente clique no botão "Adicionar Novo". Clicando na opção "Exibir origem", você poderá visualizar o documento de origem de dados dispostos em uma tabela. Com este documento aberto, clique sobre o ícone: Aparecerá uma caixa de diálogo onde podemos alterar a estrutura desta tabela. Para retornar ao documento principal da Mala Direta, é só clicar sobre o ícone: INSERIR CAMPO NO DOCUMENTO PRINCIPAL É a operação pela qual criamos um vínculo entre o Documento Principal e a Origem de Dados. No documento principal, posicione o cursor no local onde deseja inserir a variável. Clique no botão "Inserir Campo" na Barra de ferramentas da Mala Direta. Word Avançado 23
- 24. CETAM- CENTRO DE EDUCAÇÃO TECNOLÓGICA DO AMAZONAS EXIBIR DADOS MESCLADOS É o ícone que nos apresenta como ficarão as cartas. 1. Clique no ícone (Exibir dados mesclados). Para visualizar outros registros (cartas), utilize os botões do ícone abaixo. DICA: Para imprimir as cartas mescladas mantenha o ícone (Exibir dados mesclados) acionado. CLASSIFICAR OS REGISTROS Para organizar seus registros em ordem alfabética clique no ícone: Logo em seguida, clique no botão "Opções de Consulta". Dentro da caixa de diálogo "Opções de Consulta", escolha a guia "classificar os registros". De acordo com a tela abaixo: Word Avançado 24
- 25. CETAM- CENTRO DE EDUCAÇÃO TECNOLÓGICA DO AMAZONAS Nesta guia, poderá ser definido que campos serão classificados alfabeticamente os registros, sendo eles em ordem crescente ou decrescente numa 1ª estância, após isto pode-se definir uma 2ª estância em ordem ascendente ou escendente, seguida por uma 3ª, seja ela crescente ou decrescente , sendo assim o Word organiza os registros alfabeticamente. A opção "Limpar Tudo", como o próprio nome já diz serve para limparmos o campo de classificação, caso esteja incorreto. Após ser realizada as alterações necessárias, é só clicar OK. UTILIZAR OS CAMPOS DO WORD Pode-se personalizar as cartas modelo geradas pela mala direta, através do ícone: O Campo do Word Definir Indicador Através desta opção do "Inserir Campo do Word" pode-se definir um parâmetro externo à origem de dados que pode ser utilizada por várias vezes em relação a diferentes campos. Para utilizá-la clique no Word Avançado 25
- 26. CETAM- CENTRO DE EDUCAÇÃO TECNOLÓGICA DO AMAZONAS ícone "Inserir Campo do Word" e escolha a opção "Definir Indicador". Na caixa de diálogo "Inserir Campo: DEFINIR": Na opção "Indicador" digite um ‘apelido’ para o valor ou texto que funcionará como parâmetro. Na caixa de texto "valor" digite o parâmetro em si, seja ele um valor ou um texto. Definir um indicador não provoca nenhuma alteração em sua mala direta. O Campo do Word "SE...ENTÃO...SENÃO" Posicione o ponto de inserção onde deseja que seja inserida uma informação específica voltada para determinada categoria de clientes. Clique o botão "Inserir Campo do Word"; Escolha a opção "Se...então...senão". Word Avançado 26
- 27. CETAM- CENTRO DE EDUCAÇÃO TECNOLÓGICA DO AMAZONAS Em "Nome de campo" escolha qual o campo de sua origem de dados que servirá de referência de comparação; Em "Comparação" escolha a modalidade de comparação a ser estabelecida; Em "Comparar com" digite o parâmetro de comparação que pode ser um texto, valor ou, se quiser utilizar o indicador deixe esta caixa de texto em branco (vide o tópico acima "Inserir Campo do Word: Definir Indicador"). Nas caixas de texto "inserir este texto" e "caso contrário, inserir este texto", digite as informações que deseja remeter para cada tipo de destinatário de sua mala direta. O interessante é que através desta opção torna-se fácil descobrirmos, por exemplo, em uma empresa, quais os clientes que estão com duplicatas vencidas, sem termos que analisar cadastro por cadastro. Inserir Campo Mesclar registro N. Através desta opção do "Inserir Campo do Word" pode-se imprimir nas cartas o número do registro a partir do qual a carta foi mesclada. Inserir Campo Mesclar seqüência N. Através desta opção do "Inserir Campo do Word" pode-se imprimir nas cartas qual o seu número dentre as que foram mescladas. Word Avançado 27
- 28. CETAM- CENTRO DE EDUCAÇÃO TECNOLÓGICA DO AMAZONAS Inserir Campo do Word Próximo Registro Esta opção permite que se trabalhe com os registros da origem de dados em profundidade. Por exemplo, se desejamos fazer uma listagem do nome de nossos clientes, devemos acionar alternadamente as opções. "Inserir Campo" <<nome>> e "Inserir Campo do Word" <<próximo registro>>. Inserir Campo do Word Próximo Registro Se Por esta opção pode-se trabalhar os registros em profundidade desde que seja atendido um critério de comparação. Em "Inserir Campo do Word", escolha a opção "Próximo registro se" Na caixa de diálogo "Inserir Campo: PRÓXIMO SE"; Escolha o nome do campo que servirá de referência de comparação; Escolha a modalidade de comparação; Em "Comparar com", digite um valor ou texto com o qual a referência será comparada, ou ainda deixe em branco para comparar com o indicador (vide o tópico acima "O Campo do Word Definir Indicador"). DICAS: Este ícone é utilizado para localizarmos registros, como mostra a figura a seguir: Word Avançado 28
- 29. CETAM- CENTRO DE EDUCAÇÃO TECNOLÓGICA DO AMAZONAS Este ícone é utilizado para localizarmos registros, como mostra a figura a seguir: ENVELOPE E ETIQUETA Para imprimir endereços em envelopes através da mala direta: Abra um novo documento; Na barra de Menu "Ferramentas", escolha a opção "Mala Direta"; 1. Abrir-se-á a caixa de diálogo "Auxiliar de Mala Direta"; Em "Documento Principal", escolha o botão "Criar"; Escolha "Envelopes"; 2. Aparecerá a caixa de Diálogo "Microsoft Word"; Clique no botão "Janela Ativa". 3. Clique no botão "Obter dados"; Se você ainda não tiver um arquivo de origem de dados escolha "criar origem de dados" e siga os passos descritos no tópico "II(. CRIAR A ORIGEM DE DADOS”) desta apostila; Ou então escolha "Abrir Origem de Dados" e localize o arquivo desejado na caixa de diálogo "Abrir Origem de Dados". 4. Na mensagem emitida pelo Word escolha o botão "Configurar o documento principal" Word Avançado 29
- 30. CETAM- CENTRO DE EDUCAÇÃO TECNOLÓGICA DO AMAZONAS 5. Na guia "opções de envelope" da caixa de diálogo de mesmo nome, escolha o tamanho dos envelopes, o posicionamento dos textos de remetente e de destinatário e as respectivas formatações de fonte. Na guia "opções de impressão" o Word as oferecerá conforme o tipo de impressora selecionada (como mostra a figura). Após os ajustes necessários clique O.K. 6. Na caixa de diálogo "Endereço do destinatário" insira as marcas de pontuação e os textos que serão comuns a todos os envelopes, insira também os campos de mesclagem da seguinte maneira: posicione o ponto de inserção no local desejado clique no botão "Inserir campo" e escolha o campo adequado. Após a montagem do texto do destinatário clique O.K. 7. Na caixa de diálogo "Auxiliar de Mala Direta", no item "Documento Principal", escolha o botão "Editar" e então o arquivo que corresponde ao documento principal (dos envelopes). Word Avançado 30
- 31. CETAM- CENTRO DE EDUCAÇÃO TECNOLÓGICA DO AMAZONAS 8. Se houver algum texto de remetente pré-definido, este pode ser alterado ou excluído. O endereçamento do destinatário está dentro de uma moldura, portanto pode ser deslocado como um conjunto por toda superfície do envelope. Clique no ícone: DICA: Você pode definir o seu próprio endereço como padrão de remetente, antes de iniciar a mala direta clique em "Ferramentas", escolha o comando "Opções", na caixa de diálogo, abra a guia "Usuário", nesta guia deixe em branco as caixas de texto "Nome:" e "Iniciais:", digite o endereço desejado na caixa de texto "Endereço para correspondência:”. IMPRIMIR ETIQUETAS ATRAVÉS DA MALA DIRETA Através da mala direta é possível imprimir etiquetas, crachás, auto adesivos para disquetes etc... Para imprimir etiquetas através da mala direta: Abra um novo documento; No menu "Ferramentas" escolha a opção "Mala Direta" 1. Na caixa de diálogo "Auxiliar de Mala Direta", escolha o botão "Criar " em "Documento Principal", e então, a opção "Etiquetas de endereçamento". 2. O Word exibirá uma mensagem, escolha o botão "Janela Ativa"; 3. Novamente na caixa de diálogo "Auxiliar de Mala Direta", em "Origem de Dados", escolha o botão "Obter Dados". Se você ainda não tiver um arquivo de origem de dados escolha a opção "Criar origem de dados" e siga os passos descritos no tópico "II. CRIAR A ORIGEM DE DADOS" desta apostila. Se você já tem o arquivo de origem de dados escolha a opção "Abrir origem de dados". Na caixa de diálogo "Abrir Origem de Dados", indique qual o arquivo e clique O.K. Word Avançado 31
- 32. CETAM- CENTRO DE EDUCAÇÃO TECNOLÓGICA DO AMAZONAS 4. O Word exibirá uma mensagem, escolha o botão "Configurara o Documento Principal" 5. Na caixa de diálogo "Opções de Etiqueta" defina a impressora, o tipo de alimentação da Bandeja, o tipode etiqueta e o número de série. O Word oferecerá opções conforme a impressora selecionada. Para verificar se as etiquetas oferecidas são do tamanho das que você possui escolha o botão "Detalhes..." Se suas etiquetas não coincidirem com o tamanho das opções oferecidas: Em "Número de série", escolha Laser ou Matricial (personalizada); Clique no botão "Detalhes..." e defina as margens de sua folha de etiquetas, a altura largura de suas etiquetas, o número de etiquetas por linha, o número de linhas por página, as distâncias entre as etiquetas. Clique O.K. 6. Na caixa de diálogo "Criar Etiquetas", posicione o ponto de inserção na caixa de texto "Etiqueta Modelo". digite os caracteres que serão comuns a todas as etiquetas e intercale os campos de mesclagem através do botão "Inserir Campo", escolhendo o campo apropriado. 7. Novamente na caixa de diálogo "Ajuda para a Mala Direta" clique o botão Fechar" e você poderá visualizar como ficarão suas etiquetas. 8. Clique então no ícone (Mesclar para impressora), para imprimir. COLUNAS Colunas tipo jornalístico A aparência geral de um documento pode ser alterada utilizando-se, no todo ou somente em parte dele, a formatação de colunas tipo jornalístico. Para determinar a parte do documento que será formatada em colunas, deverá ser usado o recurso das seções. Em cada seção o texto poderá ser formatado em um número diferente de colunas. Caso o documento não esteja dividido em seções, a formatação em colunas será aplicada a todo o documento; caso contrário, o ponto de inserção deverá ser posicionado na seção a ser formatada. A seção que deverá conter o texto em colunas poderá ser Word Avançado 32
- 33. CETAM- CENTRO DE EDUCAÇÃO TECNOLÓGICA DO AMAZONAS criada, bastando, Para isto, selecionar o texto que deverá ser colunado e alterá-lo para colunas. Criar colunas múltiplas Criar colunas com larguras iguais usando a barra de ferramentas Padrão 1. No modo de Layout de página, seguir um destes procedimentos: 2. Na barra de ferramentas Padrão, clicar o botão (Colunas). Com o mouse pressionado, arrastar para direita a fim de selecionar o número de colunas. soltar o botão do mouse. Criar uma manchete É possível incluir uma manchete em um documento de colunas múltiplas. 1. Digitar o texto da manchete sobre a primeira coluna (esquerda) e pressionar Enter. 2. Selecionar o texto da manchete. 3. Clicar o botão Colunas e arrastar para selecionar uma única coluna. 4. Mantendo o texto selecionado, aplicar a formatação desejada (alinhamento, fonte e tamanho de letras, etc). Word Avançado 33
- 34. CETAM- CENTRO DE EDUCAÇÃO TECNOLÓGICA DO AMAZONAS Colunas e recuos de parágrafos Quando se utiliza o recurso de colunas, o Word mantém a formatação dos parágrafos; entretanto, os recuos estabelecidos para os parágrafos podem não ser exibidos conforme o esperado. Para remover os recuos, selecionar o texto ou posicionar o ponto de inserção no parágrafo a ser modificado e arrastar o marcador de recuo, alinhando-o com o marcador de coluna, na régua. Exibir colunas múltiplas O modo de exibição Normal mostra o texto em uma única coluna. Para visualizar as colunas de jornal como elas serão impressas, alternar para o modo e Layout de página ou Visualizar impressão. Criar duas colunas com larguras diferentes 1. No modo de Layout de página, seguir um dos procedimentos constantes na Tabela. 2. No menu Formatar, selecionar Colunas (ver figura a seguir). 3. Em Prédefinidas, selecionar Esquerda ou Direita (esta opção permite estabelecer qual a coluna mais estreita). 4. Para especificar medidas para as colunas com larguras diferentes, digitar ou selecionar as medidas na caixa Largura e espaçamento. 5. Clicar o botão Ok. Word Avançado 34
- 35. CETAM- CENTRO DE EDUCAÇÃO TECNOLÓGICA DO AMAZONAS Criar mais de duas colunas com espaçamento diferentes 1. No modo de Layout de página, seguir um dos procedimentos constantes na Tabela 2. No menu Formatar, selecionar Colunas (ver figura a seguir). 3. Na caixa Número de colunas, digitar ou selecionar o número de colunas desejado. 4. Desativar a caixa de verificação Colunas de mesma largura. 5. Em Largura e espaçamento, na caixa Largura ou na caixa Espaçamento, digitar ou selecionar a medida desejada (a caixa Espaçamento ajusta o espaço para a direitada coluna. A caixa Visualização mostra como as colunas serão exibidas na página). 6. Clicar o botão Ok. Obs.: é possível, através do comando Colunas, no menu Formatar, especificar medidas precisas para cada largura de coluna. Quando as colunas forem iguais, digitar ou selecionar uma medida na caixa Espaçamento. Quando as larguras as colunas forem diferentes, digitar ou selecionar a medida nas caixas Largura e Espaçamento para cada coluna. Todas as outras medidas serão ajustadas automaticamente. Alterar a largura das colunas e o espaço entre elas Word Avançado 35
- 36. CETAM- CENTRO DE EDUCAÇÃO TECNOLÓGICA DO AMAZONAS Modificar diretamente a largura e o espaço entre as colunas arrastando o marcador de colunas na régua. Se as colunas tiverem larguras iguais, as larguras se alteram igualmente. Se as colunas forem diferentes, somente a coluna ajustada será alterada. Alterar o número de colunas 1. Colocar o ponto de inserção na seção a ser alterada. 2. Seguir um dos procedimentos abaixo: Adicionar linhas verticais entre colunas Linhas verticais entre colunas servem para aumentar a ênfase e a clareza. Estas linhas terão o comprimento da coluna mais longa. Adicionar linhas verticais entre as colunas 1. No modo de Layout de página, posicionar o ponto de inserção na seção onde deverão ser inseridas linhas verticais entre colunas. 2. No menu Formatar, selecionar Colunas. 3. Selecionar a caixa de verificação Linha entre colunas. Word Avançado 36
- 37. CETAM- CENTRO DE EDUCAÇÃO TECNOLÓGICA DO AMAZONAS 4. Clicar o botão Ok. Controlar quebras de coluna Quebra de coluna é o ponto onde termina uma coluna e começa a próxima. As colunas são distribuídas uniformemente pela página, mas é possível inserir quebras em qualquer ponto onde se deseja iniciar uma nova coluna. Através das quebras de colunas é possível evitar que um elemento gráfico seja separado de um parágrafo ou fazer com que dois parágrafos sejam mantidos juntos. Inserir uma quebra de coluna 1. No modo de Layout de página, colocar o ponto de inserção onde deve ser iniciada a nova coluna. 2. Seguir um destes procedimentos: Manter texto ou elementos gráficos juntos na coluna 1. No modo de Layout de página, selecionar o parágrafo ou elemento gráfico que deverá ficar junto ao parágrafo que o segue. 2. No menu Formatar, selecionar Parágrafo. 3. Clicar a guia Quebras de linha e de página. 4. Em Paginação, selecionar a caixa de verificação Manter com o próximo. 5. Clicar o botão Ok. Distribuir igualmente colunas em uma página Word Avançado 37
- 38. CETAM- CENTRO DE EDUCAÇÃO TECNOLÓGICA DO AMAZONAS 1. No modo de Layout de página, posicionar o ponto de inserção no final do texto nas colunas a serem ajustadas. 2. No menu Inserir, selecionar Quebra. 3. Na caixa Quebras de seção, selecionar o botão da opção Contínua (ver Figura 4.1). 4. 4. Clicar o botão Ok. ESTILO O estilo é um comando de formatação que pode ser criado pelo usuário, ou seja, você escolhe os formatos que deseja aplicar (a fonte, o tamanho, o alinhamento, o espaçamento entre linhas, os parágrafos, as bordas e a numeração) e atribui a esse grupo de formatos um nome de estilo. É importante ressaltar que o usuário pode criar um estilo assim como utilizar estilos já existentes no Word, e até mesmo fazer modificações em estilos preexistentes. TIPOS DE ESTILO Pode-se utilizar dois tipos de estilo para formatar o texto: Estilo de Parágrafo: controla os aspectos da aparência geral de um parágrafo( a fonte, o tamanho e outros atributos do texto, além de espaçamento de linhas, alinhamento do texto, paradas de tabulação, bordas, enfim, formatos que afetam parágrafos como um todo). Estilo de Caractere: aplica qualquer um dos formatos do comando Fonte no menu Formatar (afonte e tamanho da fonte, estilos e efeitos, cor, espaçamento e idioma.) em caracteres, palavras ou mesmo expressões selecionada. UTILIZAR UM ESTILO DO WORD Digite o seguinte texto: As bermudas nasceram nas ilhas Bermudas. Na década de 1930, o arquipélago das Bermudas, no Caribe, era um balneário muito procurado para as férias. Só que as leis locais proibiam que as mulheres andassem com as pernas de fora. Para não derreter no calor, elas passaram a usar shorts que chegavam Word Avançado 38
- 39. CETAM- CENTRO DE EDUCAÇÃO TECNOLÓGICA DO AMAZONAS quase ao joelho. Selecione a primeira linha do texto (As bermudas nasceram nas ilhas Bermudas) e, na barra de formatação selecione o estilo "Título 1" na caixa Estilo. Automaticamente, o Word aplica toda a formatação do estilo "Título 1" em uma só etapa. CRIAR UM ESTILO 1. No menu Formatar, escolha Estilo. 2.Na caixa Estilo, selecione o botão "Novo. Word Avançado 39
- 40. CETAM- CENTRO DE EDUCAÇÃO TECNOLÓGICA DO AMAZONAS Na caixa Nome, digite o nome do estilo que você deseja criar. No exemplo, Estilo1. Word Avançado 40
- 41. CETAM- CENTRO DE EDUCAÇÃO TECNOLÓGICA DO AMAZONAS 2. Na caixa Tipo do Estilo, selecione o tipo de estilo que deseja criar. No exemplo, selecionaremos "Parágrafo". 3. Escolha o botão "Formatar" e, em seguida, selecione os formatos a serem aplicados pelo estilo. Em cada item selecionado se abrirá e assim você poderá escolher os formatos que deverá aplicar ao estilo MODIFICAR UM ESTILO PREEXISTENTE No menu Formatar, escolha Estilo. 1. Word Avançado 41
- 42. CETAM- CENTRO DE EDUCAÇÃO TECNOLÓGICA DO AMAZONAS . Na caixa de diálogo "Estilo", selecione o nome do estilo a ser modificado. 1. Escolha o botão "Modificar". 2. Na caixa de diálogo Modificar Estilo, escolha o botão "Formatar", e altere o formato do estilo. Word Avançado 42
- 43. CETAM- CENTRO DE EDUCAÇÃO TECNOLÓGICA DO AMAZONAS 4.Escolha "O.K." para redefinir o estilo. 5.Escolha o botão "Fechar" para fechar a caixa de diálogo Estilo FERRAMENTAS DE DESENHO Selecione e escolha no Menu "Exibir" o comando "Barra de Ferramentas", clique na opção "Desenhos", surgirá uma barra de ferramentas com vários ícones a serem utilizados.Clique no ícone: Através dele será criada uma espécie de moldura que poderá receber textos, figuras, ou tabelas dentro deste. Para que esse procedimento seja realizado, basta que o cursor esteja acinonado dentro dentro da moldura. Com o cursor ainda acionado, é só digitarmos o texto ou incorporarmos a figura, conforme já foi visto no tópico "Inserir Figura", seja ela uma foto ou outra opção qualquer. Formatar Desenho Word Avançado 43
- 44. CETAM- CENTRO DE EDUCAÇÃO TECNOLÓGICA DO AMAZONAS Podemos redimensionar o desenho, para tanto, de um clique na caisa de texto de modo que apareçam suas alças de redimensionamento, posicione o ponteiro do mouse sobre a alça e quando este assumir a forma de uma seta com dupla orientação clique e arraste, ajustando a dimensão adequada; Para deslocar o desenho pela página, é só posicionarmos o ponteiro do mouse sobre a caixa e quando ele assumir a forma de uma seta em forma de cruz, clique e arraste levando a caixa para a posição desejada. Para ter a borda e o padrão de sombreamento formatados, é só clicarmos nos ícones: INSERIR FIGURA Você pode inserir figuras em seu documento através do Menu "Inserir" em seu comando "Figura...". Podemos inserir vários tipos de figuras, tais como: As pertencentes ao "Clip-art, que compreendem o Clip-art propriamente dito, figuras em fotos, sons e vídeos; As "Do Arquivo", que engloba os mais variados tipos de figuras; O "Word Art", que permite adicionarmos ou editarmos um efeito especial de texto; A "AutoForma", permite editarmos em nosso documento linhas, formas eométricas básicas, setas,fluxogramas, estrelas e faixas, além de textos explicativos; "Do Digitalizador", que transporta uma figura do Photo Editor para o Word; E o "Gráfico", que cria um gráfico dentro do documento. Essas são opções utilizadas para diversificarmos um pouco nossos textos, tornando-os mais atrativos. Word Avançado 44
- 45. CETAM- CENTRO DE EDUCAÇÃO TECNOLÓGICA DO AMAZONAS NOTAS As notas de rodapé e notas de fim explicam, comentam ou fornecem referências sobre o texto de um documento. Pode-se incluir notas de rodapé e notas de fim em um mesmo documento - por exemplo, pode-se usar notas de rodapé para comentários detalhados e notas de fim para a citação de fontes. As notas de rodapé são exibidas no final de cada página de um documento. Já as notas de fim normalmente são exibidas no final de um documento. Uma nota de rodapé ou nota de fim consiste em duas partes vinculadas - a marca de referência de nota e o texto de nota correspondente. É possível numerar as marcas automaticamente ou criar marcas personalizadas. Quando adicionar, excluir ou mover notas que automaticamente numeradas, o Word fará a renumeração das marcas de referências de notas. É possível adicionar um texto de nota de qualquer tamanho e formatá- lo da mesma forma que qualquer outro texto. Além disso, pode-se personalizar os separadores de notas, isto é as linhas que separam o texto do documento do texto da nota. Para inserir uma nota de rodapé ou uma nota de fim Word Avançado 45
- 46. CETAM- CENTRO DE EDUCAÇÃO TECNOLÓGICA DO AMAZONAS 1º Clicar no local onde deve ser inserida a marca de referência de nota. 2º No menu Inserir, clicar em Notas. Será apresentada a seguinte caixa de diálogo: 3º Clicar em Nota de rodapé ou Nota de fim. 4º Clicar em AutoNumeração para que o Word numere automaticamente as notas, ou clicar em Personalizada para digitar uma marca personalizada de referência de nota. 5º Caso selecionar Personalizada, clicar no botão Símbolo para inserir um caractere de símbolo como uma marca de referência de nota personalizada. 6º O botão Opções ajusta o posicionamento de notas, define as opções de formatação e numeração de notas, além de converter notas em notas de rodapé ou notas de fim. 7º Clicar Ok. 8º Será aberto um painel para a digitação do texto da nota. Em seguida, clicar no documento para voltar ou clicar no botão Fechar. . WORDART Word Avançado 46
- 47. CETAM- CENTRO DE EDUCAÇÃO TECNOLÓGICA DO AMAZONAS 1. Posicione o cursor no local que deseja inserir WordArt. 2. Selecione o menu Inserir/Figura/WordArt. 3. Na caixa de diálogo que aparecer escolha o estilo de WordArt que deseja dar a palavra. 4. Clique OK. 5. A caixa de diálogo para digitação do texto aparecerá. Digite o texto desejado, escolha a fonte, o tamanho da fonte e seu estilo. 6. Clique OK. 7. A Barra de Ferramentas WordArt estará visível e com as seguintes opções: • Inserir WordArt – exibe a Barra de Ferramentas da WordArt. • Editar Texto – exibe a caixa para edição do texto da WordArt. Permitindo ao final da edição a formatação da fonte, tamanho e estilo. • WordArt Gallery – exibe a caixa de diálogo WordArt Gallery possibilitando a escolha de uma forma à WordArt. • Formatar WordArt – possibilita a formatação da WordArt a nível de alterações de cores, preenchimento, linha, tamanho, rotação, dimensão, posição horizontal, vertical e disposição da mesma. • Forma da WordArt – possibilita a distorção da forma da WordArt. • Girar Livremente – gira livremente a WordArt. • Mesmas Alturas de letra na WordArt – coloca todas as letras na mesma altura da maior da palavra. Word Avançado 47
- 48. CETAM- CENTRO DE EDUCAÇÃO TECNOLÓGICA DO AMAZONAS • Texto vertical na WordArt – verticaliza o texto da WordArt. • Alinhamento da WordArt – alinha o texto da WordArt com mais de uma linha. Espaçamento de caracteres da WordArt – permite o espacejamento doscaracteres do texto da WordArt. 8. Para retornar ao MS-Word 97 basta clicar fora da WordArt. Para move-la basta clicar sobre a mesma e arrasta-la para a nova posição. AUTO CORREÇÃO O recurso de AutoCorreção é utilizado quando, ao digitar uma palavra você sempre troca uma letra pela outra. Dessa maneira, você tem a possibilidade de reparar este erro durante a digitação. Vejamos como isso acontece: 1. Selecione o menu Ferramentas/AutoCorreção... 2. A caixa de diálogo AutoCorreção será exibida. Observe se a ficha AutoCorreção está em evidência, caso o contrário, clique sobre ela. 3. Digite na caixa Substituir: a palavra que você sempre escreve errado ao digita-La. 4. Digite na caixa Por: a mesma palavra escrita de forma correta. 5. Clique sobre o botão Adicionar. 6. Agora é só digitar a palavra como normalmente você digitaria e ao dar um espaço com a barra de espaço a mesma será corrigida automaticamente. 7. Caso deseje excluir algum item não mais necessário para essa listagem, selecione-o na caixa de diálogo AutoCorreção e, em seguida, clique sobre o Word Avançado 48
- 49. CETAM- CENTRO DE EDUCAÇÃO TECNOLÓGICA DO AMAZONAS botão Excluir. Word Avançado 49
