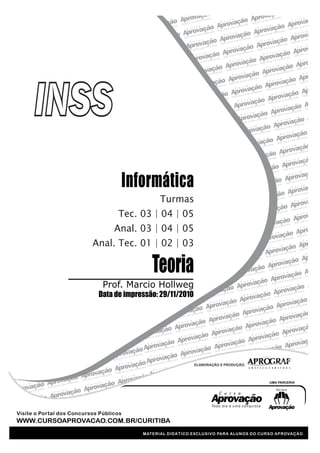
20101213164657 info inss_todos_data_29_11_10
- 1. Teoria Prof. Marcio Hollweg Data de impressão: 29/11/2010 Informática UMA PARCERIA MATERIAL DIDÁTICO EXCLUSIVO PARA ALUNOS DO CURSO APROVAÇÃO WWW.CURSOAPROVACAO.COM.BR/CURITIBA Visite o Portal dos Concursos Públicos ELABORAÇÃO E PRODUÇÃO: Turmas Tec. 03 | 04 | 05 Anal. 03 | 04 | 05 Anal. Tec. 01 | 02 | 03
- 2. INSS Prof. Marcio Hollweg Informática 1 SIST. OPERACIONAL Software básico que viabiliza o funcionamento do próprio computador e a execução de todos os outros programas. Enfim, o sistema operacional funciona como um intermediário em todas as interações entre um programa e o hardware do computador. Ele entra em ação toda vez que digitamos uma letra, salvamos um arquivo, imprimimos um documento ou executamos um arquivo. Sendo assim podemos relacionar alguns dos objetivos de um sistema operacional: • Executar os programas dos usuários e tornar as soluções dos problemas dos usuários mais simples; • Tornar o sistema do computador conveniente (mais “próximo”) à utilização do usuário; • Usar o Hardware do computador de maneira eficiente. Notamos que durante toda a história da Informática, diversos sistemas operacionais surgiram, cada um com suas características e finalidades, mas ninguém foi tão marcante quanto o Microsoft Windows. E é justamente aqui que vamos concentrar nossos estudos. É claro que dentro de um padrão Windows existem também seqüências evolutivas de versões, estas versões muitas vezes chegaram a comandar a própria evolução da informática. A pergunta que fica é: “Qual Windows nós vamos tratar?” Geralmente os editais não deixam claro qual versão a ser cobrada, para estes casos devemos abordar versões atuais, para o nosso caso o WINDOWS XP. WINDOWS Bem, antes de começarmos a tratar sobre o Windows XP, vamos traçar algumas características do Windows que são comuns às versões atuais e interessantes para o concurso. • Windows é Gráfico: Significa que ele é baseado em imagens e não em textos, os comandos não são dados pelo teclado (graças a Deus), decorando-se palavras chaves e linguagens de comando, como era feito na época do DOS, utilizamos o mouse para “clicar” nos locais que desejamos. • Windows é multitarefa preemptiva: Ser Multitarefa significa que ele possui a capacidade de executar várias tarefas ao mesmo tempo, graças a uma utilização inteligente dos recursos do microprocessador. Por exemplo, é possível mandar um documento imprimir enquanto se altera um outro. A característica “preemptiva” significa que as operações não acontecem exatamente ao mesmo tempo, mas cada programa requisita seu direito de executar uma tarefa, cabendo ao Windows decidir se autoriza ou não. Ou seja, o Windows gerencia o tempo de utilização do processador, dividindo-o, inteligentemente, entre os programas. • Windows é 32 bits: Significa que o Windows se comunica com os barramentos e a placa mãe enviando e recebendo 32 bits de dados por vez. O DOS (antecessor do Windows) era um Sistema Operacional de 16 bits. • Windows é Plug and Play: Este termo em inglês significa - Conecte e Use , e designa uma “filosofia” criada há alguns anos por várias empresas da área de informática (tanto hardware como software). Ela visa criar equipamentos e programas que sejam tão fáceis de instalar quanto qualquer eletrodoméstico. É melhor começarmos a tratar de forma mais detalhada tais características, afinal, as questões normalmente exploram de forma direta ou indireta as características e recursos do Windows. Vamos iniciar fazendo um reconhecimento da tela, já que o Windows é um ambiente gráfico, TELA INICIAL DO WINDOWS Desktop (Área de Trabalho): é o nome dado à tela inicial do sistema operacional Windows, ela é composta basicamente de alguns ícones, uma barra de tarefas na parte inferior. A exibição ou não de todos estes itens dependerá do tipo de instalação feita.
- 3. INSS Prof. Marcio Hollweg Informática 2 • Ícones: são pequenas imagens que se localizam no desktop, representam sempre algo em seu computador, todos os arquivos e pastas, bem como unidades de disco ou qualquer coisa em nosso micro ganham um ícone. CUIDADO A área de trabalho pode conter tanto ícones que representam arquivos (atalhos) como pode também conter arquivos. • Barra de Tarefas é a barra horizontal que atravessa toda a base do Desktop, Como sabemos o Windows é multitarefa, isto significa que irá administrar a quantidade de memória RAM, permitindo o trabalho de diversos programas e aplicativos simultaneamente. Para cada programa aberto (ativo) ele abrirá uma janela em seu desktop, esta janela pode estar maximizada, restaurada ou minimizada, neste ultimo caso irá aparecer apenas um botão na barra de tarefas representando este programa, podemos alternar entre um programa e outro através da tecla de atalho ALT + TAB. Muitas vezes, ao abrirmos muitos programas, acabamos sobrecarregando a memória RAM. O resultado todos sabem, o micro acaba “travando”, uma das maneiras de administrar este problema e voltar ao trabalho, seria chamar o gerenciador de tarefas através da tecla de atalho CTRL + ALT + DEL. • Área de notificação: Área localizada na Barra de Tarefas, na parte oposta ao Botão Iniciar, ela guarda o relógio e também guarda os ícones de certas aplicações que estão sendo executadas em segundo plano (ou seja, sem a intervenção do usuário e sem atrapalhar o mesmo) como o ANTIVIRUS, por exemplo. A maioria dos programas que são executados quando o Windows inicia, ficam com seu ícone aqui. • Botão Iniciar: Este é o principal elemento, através dele conseguimos iniciar qualquer aplicação presente no nosso computador, como os programas para texto, cálculos, Internet etc. O botão iniciar dá acesso ao Menu Iniciar, apresentado ao lado, responsável pelo acesso a outros menus, que por sua vez, acionam os programas como editores de texto, planilhas eletrônicas e ferramentas do próprio Windows. Sua tecla de atalho para acesso é CTRL + ESC. Ao ser acionado, ele mostrará um menu vertical com diversas opções. Você não precisa dar um clique para ativar uma opção de menu, ao passar com o cursor sobre ela o sub-menu é automaticamente aberto. FERRAMENTAS DO WINDOWS Como já comentamos o botão iniciar seria uma porta de acesso as diversas ferramentas/recursos do Windows, normalmente em prova a cobrança é bastante direcionada, sendo assim vamos focar as principais ferramentas: Windows Explorer; Painel de Controle; Ferramenta Pesquisar; Acessórios: (Wordpad x Bloco de notas); Ferramentas de Sistema: (Scandisk); (Desfragmentador); (Limpeza de Disco); (Backup);
- 4. INSS Prof. Marcio Hollweg Informática 3 WINDOWS EXPLORER É o programa gerenciador de arquivos do Windows. É através do Windows Explorer (WE) que podemos manipular os dados gravados em nossas unidades, copiando, excluindo, movendo e renomeando os arquivos e pastas das nossas unidades de armazenamento, enfim, ele permite administrar as nossas memórias de armazenamento. O Windows Explorer apresenta sua interface dividida em duas partes: a área das pastas (à esquerda) e a área do conteúdo (a mais larga, à direita). A área das pastas (ou da árvore), é o painel que mostra a estrutura completa do computador em uma visão mais macro, hierarquicamente dividida, pasta por pasta, unidade por unidade, como um grande organograma. Detalhe, na área das pastas não há visualização de arquivos, estes serão apresentados apenas no lado direito. E afinal para que serve o Windows Explorer? Serve como ferramenta gerenciadora. Ele permite que o usuário crie, exclua, mova, copie, renomeie objetos, permite também a formatação, compartilhamento e mapeamento de unidades. A maioria destas tarefas pode ser feita de diversas maneiras, usando o menu de opções, os botões da barra de ferramentas, o mouse ou através de teclas de atalho. Este é um dos grandes problemas de uma prova, o colega está acostumado a realizar uma determinada tarefa através de uma das maneiras citadas, chega no dia prova confiante, e quando percebe esta sendo cobrada uma coisa que ele nunca fez e lhe parece muito estranha. Então vai um conselho, quanto mais maneiras diferentes vocês tiverem conhecimento, melhor. Sei que parece chato, mas garanto que é bastante útil. Um das maneiras que eu vejo para pegar esta experiência toda é tratar o maior número possível de provas, e sempre que houver dúvida quanto a maneira aplicada, partir para a prática, isto mesmo, teste na sua máquina (se não for nada de formatar, ou apagar definitivamente algum arquivo é claro).
- 5. INSS Prof. Marcio Hollweg Informática 4 Detalhes Curiosos Sobre A Tela Do Windows Explorer Podemos observar tanto na barra de títulos como na barra de endereços a sinalização da unidade ou pasta que está sendo manipulada. Muitas vezes questões de prova cobram a localização de determinado arquivo que está sendo manipulado, um dos segredos para saber qual a posição (rota) deste arquivo, seria justamente observar ou a barra de títulos ou a barra de endereços. A barra de endereço serve também como porta de acesso a páginas na Internet. Muitas vezes ouvimos o comentário de que podemos acessar páginas através do Windows Explorer, isto é correto, agora cuidado ao tentarem colocar com função principal do Windows Explorer a navegação, isto não. Existe uma diferença entre “pode” e “serve para” esta diferença é muito bem explorada em questões de prova, é o que nós chamamos de tratamento lógico das questões. Conforme a tela ao lado podemos observar que o Windows procura identificar de forma gráfica a existência de níveis e sub-níveis de suas unidades. A indicação de um ( + )na frente do objeto, representa que este possui sub-níveis, mas tais sub-níveis não estão expandidos (sendo mostrados na estrutura). A indicação de um ( - )na frente do objeto, representa que este possui sub-níveis e estes sub- níveis aparecem expandidos. Quando não aparece nenhum dos dois, concluímos que o objeto não possui sub-níveis, podendo conter apenas arquivos. A barra de status do Windows Explorer sinaliza quantos objetos (arquivos e/ou pastas) o elemento selecionado possui, mostra também quanto existe de espaço disponível e espaço ocupado pelos elementos selecionados. CUIDADO: a quantidade de bytes e o espaço livre em disco podem ser apresentados em posições trocadas em algumas versões do Windows.
- 6. INSS Prof. Marcio Hollweg Informática 5 Selecionando Arquivos ou Pastas Com o Para Selecionar Teclado Mouse Arquivo ou pasta Use setas de deslocamento 1 clique sobre o item desejado Múltiplos arquivos ou pastas adjacentes (contínuos) Use setas de deslocamento mantendo a tecla SHIFT pressionada Arraste o mouse e forme um retângulo em torno dos itens desejados ou clique no primeiro arquivo da lista, e mantendo SHIFT pressionado, clique no último item Múltiplos arquivos ou pastas não adjacentes Clique nos itens desejados mantendo a tecla CTRL pressionada. CUIDADO O clique duplo sobre um objeto pode abrir ou executar, dois cliques simples vai marcar o objeto para que você possa alterar o nome (renomear). Copiando / Movendo Arquivos ou Pastas Basta clicar sobre o item selecionado, arrastar para a nova posição e soltá-lo lá. Entretanto esta ação pode ter diferentes resultados dependendo do local de destino. A tabela abaixo demonstra estes efeitos. O que? Para onde? Mesmo disco Outro disco Copiar CTRL + Mouse Mouse Mover Mouse SHIFT + Mouse Os comandos para utilização da A.T sempre estão no menu editar, mas podemos utilizar de maneira diferente: O que faz Como fazer Botões Teclado Menu C O P I A R Copia o conteúdo selecionado para A.T preservando o conteúdo em seu local de origem. CTRL + C Editar Copiar R E C O R T A R Recorta o conteúdo e leva-o para a A.T retirando este do local de origem (move). CTRL + X Editar Recortar C O L A R Cola o conteúdo da A.T no local do cursor. CTRL + V Editar Colar Ao copiarmos ou recortarmos (mover) um elemento, este irá para uma área (área de transferência) aguardando o comando colar. Utilizando a Área de Transferência Área de transferência é uma área reservada da memória RAM, destinada para trocar informações de um local para outro, podendo ser: • De um ponto para outro dentro do mesmo arquivo; • De um arquivo para outro dentro do mesmo software; • Entre softwares diferentes; • E até mesmo para copiar arquivos e pastas inteiras de um local para outro dentro do mesmo disco ou entre discos diferentes. Criando Novo Na opção Novo do menu Arquivo, temos várias opções de trabalho entre elas encontramos: • Pasta - Nesta opção você cria uma nova pasta. Ao aparecer o ícone nomeado como Nova Pasta, você terá que digitar o novo nome desejado. • Atalho - Após selecionar esta opção, aparece uma janela na qual é solicitada a linha de comando para se chegar ao arquivo ou aplicativo desejado. Se for um atalho para um arquivo de programa, ele será executado, e se for um arquivo de texto, de imagem etc, será executado o programa ao qual está vinculado e ele será aberto automaticamente. Outra forma de criar uma pasta no Windows XP, além do menu Arquivo e do botão direito do mouse, é o uso do painel de tarefas comuns, que apresenta a opção Criar Nova Pasta quando não há nada selecionado na janela. O painel de tarefas comuns muda suas opções de acordo com o que é selecionado.
- 7. INSS Prof. Marcio Hollweg Informática 6 Excluindo Arquivo Caso o arquivo excluído esteja numa unidade de Disco Rígido (HD), o arquivo na verdade não será apagado, ele será movido para uma pasta especial chamada LIXEIRA. A lixeira é uma pasta que guarda os arquivos que tentamos apagar dos nossos discos rígidos. Esses arquivos ficam na lixeira até que nós os apaguemos de lá. Uma vez dentro da lixeira, o arquivo pode ser recuperado para sua pasta de origem ou pode ser apagado definitivamente (não tendo mais volta). Se o arquivo estiver dentro de uma unidade removível (disquete, por exemplo), o arquivo não tem direito de ir para a lixeira, portanto, se apagado, não tem mais volta, é definitivo. A lixeira possui algumas propriedades que podem ser configuradas, esta configuração pode ser realizada ao clicarmos com o botão direito do mouse sobre o ícone lixeira e selecionarmos a opção propriedades, aparecerá então uma tela para configuração. Renomeando Arquivo Renomear um objeto é mudar o nome previamente definido para ele. Existem várias maneiras de realizar esta tarefa, podemos por exemplo aplicar dois clique simples sobre o objeto ou no menu de opções clicar em Arquivo escolher a opção Renomear ou então usando a tecla de atalho F2. PAINEL DE CONTROLE Painel de Controle é a ferramenta que acompanha o Windows e permite ajustar todas as configurações do sistema operacional, desde ajustar a hora do computador, até coisas mais técnicas como ajustar o endereço virtual das interrupções utilizadas pela porta do mouse. O painel de controle é, na verdade, uma janela que possui vários ícones, e cada um desses ícones é responsável por um ajuste diferente no Windows. • Adicionar Hardware: esta opção permite a instalação manualmente de um novo hardware (fora do Plug and Play). • Alterar ou remover programas: permite atualizar ou desinstalar qualquer software existente em seu computador. A desinstalação do software é mais eficiente do que apenas a exclusão do arquivo via Windows Explorer, pois remove também os ícones instalados do Aplicativo. • Central de segurança: O Windows XP Service Pack 2 (SP2) contém uma coleção de novas tecnologias criadas para ajudar a manter seu computador e suas informações pessoais mais seguras. A Central de Segurança permite que você verifique o status das configurações de segurança essenciais. Você também pode utilizá-la para localizar informações sobre os vírus mais recentes ou outras ameaças à segurança, ou para obter suporte ao cliente da Microsoft para um problema relacionado com segurança. A Central de Segurança verifica se você possui: • Um software de firewall. • Um programa antivírus atualizado. • O recurso Atualizações Automáticas configurado para baixar e instalar atualizações automaticamente
- 8. INSS Prof. Marcio Hollweg Informática 7 • Configurações regionais: aqui o usuário pode personalizar as configurações de sua região, como: Idioma a ser usado; Formato do número (sistema de medida métrico ou americano, separador decimal, número negativo etc); Formato da moeda (símbolo da moeda, posição do símbolo, número de casas decimais etc.); Hora (define o formato da hora AM/PM, o separador dos minutos e segundos etc); Data (define o formato da data DD/MM/AA ou MM/DD/AA, formato data por extenso, separador de dia mês ano etc). Fontes: permite a instalação, remoção e configuração das fontes utilizadas no ambiente Windows. Impressoras: trata a configuração, instalação e remoção de impressoras via Painel de Controle. Um Assistente (Wizard) propicia um “passo a passo” para adicionar, remover e alterar as configurações para impressoras, exatamente como na opção impressoras do Painel de Controle. Mouse: realiza as configurações como a velocidade de um duplo clique ou alterar a posição dos botões (para canhotos). • Opções de Acessibilidade: um conjunto de recursos que facilitam a utilização do Windows por portadores de deficiências físicas, sejam elas motoras, visuais ou auditivas. Note entretanto que não apenas essas pessoas podem encontrar utilidade. Digamos que um usuário tenha perdido seus óculos, tendo dificuldades para enxergar a tela. Os ajustes visuais e os avisos sonoros podem facilitar o uso do Windows enquanto os óculos não são encontrados. Digamos ainda que o usuário tenha machucado a mão ou o braço, sendo obrigado a digitar com uma só mão. Recursos como teclas de aderência, teclado na tela e o uso de teclas ao invés do mouse pode resolver os problemas provisoriamente. • Sistema, relaciona os hardwares de seu computador. Em Perfis de Hardware permite que você crie configurações de hardware que podem ser selecionadas na inicialização. • Teclado, permite configurar o tipo de teclado (com o Ç, deve ser selecionado o teclado brasileiro ABNT II), o idioma do teclado, sua velocidade e a taxa de intermitência do cursor. • Vídeo, trata as configurações tais como Segundo plano, Proteção de Tela, Aparência (cores) e Configurações (tipo de monitor e definição). FERRAMENTA PESQUISAR Localiza pastas e arquivos por nomes, extensões, datas e até mesmo pelo conteúdo de arquivos. Podemos realizar esta pesquisa utilizando alguns critérios, seriam eles: Nome => realiza a pesquisa pelo nome do objeto (o Windows permite a utilização de até 255 caracteres para representar o nome de um arquivo), alguns caracteres são reservados e não podem ser utilizados, exemplos / : ; * ? < > “ Tipo => pesquisa um ou mais tipos de arquivos (extensões). Data => você pode estipular um período de pesquisa. Tamanho => você pode pesquisar arquivos maiores, menores ou iguais a um determinado tamanho (em KB). Conteúdo => aqui você pode realizar uma pesquisa pelo conteúdo, informar uma palavra ou expressão que contenha no documento que pretende localizar. Em Opções avançadas podemos fazer algumas diferenciações na pesquisa (pesquisar ou não em sub- pastas, fazer diferenciação quanto a caracteres maiúsculos e minúsculos etc). ACESSÓRIOS Os acessórios são pequenos aplicativos com funções bem práticas ao usuário e que acompanham o Windows em sua instalação padrão. Na maioria dos casos estes acessórios dispensam qualquer tipo de comentário, podemos dizer que existe uma exceção, pois vamos comentar um pouco sobre o Wordpad. Wordpad é um processador de textos que acompanha o Windows. Pode ser considerado como um “Word mais fraquinho”, ou seja, sem todos os recursos. Quando salvamos um arquivo no Wordpad, este assume a extensão .DOC (a mesma dos arquivos do Word), mas o formato é de um arquivo do Word 6.0. CUIDADO Wordpad é diferente do bloco de notas, este último trabalha apenas arquivos textos (.TXT), sem formatação alguma. FERRAMENTAS DE SISTEMA Vamos descrever algumas ferramentas voltadas a melhorar a performance da máquina ou tratar da segurança dos dados. • SCANDISK: varre os discos magnéticos (Disquetes e HDs) em busca de erros lógicos ou físicos em setores. Se existir um erro lógico que possa ser corrigido, o Scandisk o faz, mas se existe um erro físico, ou mesmo lógico que não possa ser corrigido, o Scandisk marca o setor como defeituoso (BAD BLOCK), para que o Sistema Operacional não grave mais nada neste setor.
- 9. INSS Prof. Marcio Hollweg Informática 8 • DESFRAGMENTADOR: como o nome já diz, ele reagrupa os fragmentos de arquivos gravados no disco, unindo-os em linha para que eles possam ser lidos com mais rapidez pelo sistema de leitura do disco rígido. Quando um arquivo é gravado no disco, ele utiliza normalmente vários setores, e estes setores nem sempre estão muito próximos, forçando o disco a girar várias vezes para poder ler o arquivo. O desfragmentador corrige isso, juntando os setores de um mesmo arquivo para que o disco não precise girar várias vezes. CUIDADO Nem o Scandisk nem o desfragmentador procuram por vírus, isto é uma tarefa especifica do antivírus. O desfragmentador otimiza o acesso ao disco mas não aumenta o seu espaço. • LIMPEZA DE DISCO: trata da remoção de arquivos desnecessário (temporários, temporários da Internet, arquivos excluídos), como se fosse uma faxina no disco. • BACKUP: é cópia de segurança, copiar dados em um meio separado do original, de forma a protegê-los de qualquer eventualidade. Os backups podem ser feitos em vários tipos de mídias, incluindo CDs graváveis ou regraváveis, fitas DAT, ou até mesmo um segundo HD (já tratamos sobre memórias de armazenamento). Cada tecnologia oferece seus prós e contras, as fitas DAT, por exemplo, oferecem uma grande capacidade e um custo por megabyte muito baixo, mas em compensação o drive é muito caro, os CDs são muito baratos, mas não armazenam uma grande quantidade de dados e assim por diante. A melhor opção varia de acordo com a quantidade de dados, a regularidade dos backups, o nível de confiabilidade necessária e quanto investir. Por isto não percam tempo querendo saber qual é melhor meio ou tipo de backup. TIPOS DE BACKUP: NORMAL: Um backup normal (ou total) copia todos os arquivos selecionados e marca cada um deles como já tendo um backup (em outras palavras, o atributo de arquivo morto é desmarcado). Com backups normais, você só precisa da cópia mais recente do arquivo ou da fita de backup para restaurar todos os arquivos. Normalmente, o backup normal é executado quando você cria um conjunto de backup pela primeira vez. INCREMENTAL: Um backup incremental copia somente os arquivos criados ou alterados desde o último backup normal ou incremental. Os arquivos dos quais foram feitos backup são marcados dessa forma (ou seja, o atributo de arquivo morto é desmarcado). Se você usar uma combinação de backup normal e backup incremental, precisará do último conjunto de backup normal e de todos os conjuntos de backup incrementais para restaurar. DIFERENCIAL: Um backup diferencial copia somente os arquivos criados ou alterados desde o último backup normal ou incremental. Os arquivos que já têm um backup não são marcados dessa forma (ou seja, o atributo de arquivo morto não é desmarcado). Se você executar uma combinação de backup normal e backup diferencial, a restauração dos dados exigirá os arquivos ou as fitas do último backup normal e do último backup diferencial. CÓPIA: Uma cópia auxiliar (ou secundária) é uma cópia dos dados de backup. Os dados copiados são uma imagem fiel da cópia de backup primária e podem ser usados como uma cópia de backup de modo de espera ativo se os servidores, os dispositivos e a mídia de backup primário forem perdidos ou destruídos. As cópias primária e secundária usam mídias diferentes e, muitas vezes, bibliotecas de backup diferentes. DIÁRIO: Backup que copia todos os arquivos selecionados que forem alterados no dia de execução do backup diário. Os arquivos que sofreram backup não são marcados como tal (ou seja, o atributo de arquivamento não é desmarcado) VANTAGENS E DESVANTAGENS PRÓS CONTRAS NORMAL Os arquivos são mais fáceis de localizar, porque estão na mídia de backup atual. Requer apenas uma mídia ou um conjunto de mídia para a recuperação dos arquivos. É demorado. Se os arquivos forem alterados com pouca freqüência, os backups serão quase idênticos. INCREMENTAL Requer a menor quantidade de armazenamento de dados. Fornece os backups mais rápidos. A restauração completa do sistema pode levar mais tempo do que se for usado o backup normal ou diferencial. DIFERENCIAL A recuperação exige a mídia apenas dos últimos backups normal e diferencial. Fornece backups mais rápidos do que um backup normal. A restauração completa do sistema pode levar mais tempo do que se for usado o backup normal. Se ocorrerem muitas alterações nos dados, os backups podem levar mais tempo do que backups do tipo incremental.
- 10. INSS Prof. Marcio Hollweg Informática 9 SOFTWARE LIVRE Definição sobre Software Livre: Software Livre (Free Software) é o software disponível com a permissão para qualquer um usá-lo, copiá-lo, e distribuí-lo, seja na sua forma original ou com modificações, seja gratuitamente ou com custo. Em especial, a possibilidade de modificações implica em que o código fonte esteja disponível. Se um programa é livre, potencialmente ele pode ser incluído em um sistema operacional também livre. E importante não confundir software livre com software grátis porque a liberdade associada ao software livre de copiar, modificar e redistribuir, independe de gratuidade. Existem programas que podem ser obtidos gratuitamente mas que não podem ser modificados, nem redistribuídos. Um software é considerado como livre quando atende aos quatro tipos de liberdade para os usuários do software definidas pela Free Software Foundation: • A liberdade para executar o programa, para qualquer propósito; • A liberdade de estudar como o programa funciona, e adaptá-lo para as suas necessidades. Acesso ao código-fonte é um pré-requisito para esta liberdade; • A liberdade de redistribuir cópias de modo que você possa ajudar ao seu próximo; • A liberdade de aperfeiçoar o programa, e liberar os seus aperfeiçoamentos, de modo que toda a comunidade se beneficie. Acesso ao código-fonte é um pré-requisito para esta liberdade; Para que essas liberdades sejam reais, elas devem ser irrevogáveis. Caso o desenvolvedor do software tenha o poder de revogar a licença, o software não é livre. Copyleft: A maioria das licenças usadas na publicação de software livre permite que os programas sejam modificados e redistribuídos. Estas práticas são geralmente proibidas pela legislação internacional de copyright, que tenta justamente impedir que alterações e cópias sejam efetuadas sem a autorização dos autores. As licenças que acompanham software livre fazem uso da legislação de copyright para impedir utilização não- autorizada, mas estas licenças definem clara e explicitamente as condições sob as quais cópias, modificações e redistribuições podem ser efetuadas, para garantir as liberdades de modificar e redistribuir o software assim licenciado. A esta versão de copyright, dá- se o nome de copyleft. Outras classificações • Software em Domínio Público: Software em domínio público é software sem copyright. Alguns tipos de cópia, ou versões modificadas, podem não ser livres porque o autor permite que restrições adicionais sejam impostas na redistribuição do original ou de trabalhos derivados. • Software Semi-livre: Software semi-livre é software que não é livre, mas é concedida a permissão para que indivíduos o usem, copiem, distribuam e modifiquem, incluindo a distribuição de versões modificadas, desde que o façam sem o propósito de auferir lucros. Exemplos de software semi-livre são as primeiras versões do Internet Explorer, algumas versões dos browsers da Netscape, e o StarOffice. • Freeware: O termo freeware não possui uma definição amplamente aceita mas é usado com programas que permitem a redistribuição mas não a modificação, e seu código fonte não é disponibilizado. Estes programas não são software livre. • Shareware: Shareware é o software disponibilizado com a permissão para que seja redistribuído, mas a sua utilização implica no pagamento pela sua licença. Geralmente, o código fonte não é disponibilizado e portanto modificações são impossíveis. • Software Proprietário: Software proprietário é aquele cuja cópia, redistribuição ou modificação são em alguma medida proibidos pelo seu proprietário. Para usar, copiar ou redistribuir, deve-se solicitar permissão ao proprietário, ou pagar para poder fazê-lo. • Software Comercial: Software comercial é o software desenvolvido por uma empresa com o objetivo de lucrar com sua utilização. Note que 'comercial' e 'proprietário' não são o mesmo. A maioria do software comercial é proprietário mas existe software livre que é comercial, e existe software não-livre não-comercial. LINUX O Linux é uma espécie de clone do Unix (S.O mais robusto voltado a computadores de grande porte) criado como uma alternativa barata e funcional para quem não está disposto a pagar alto preço de um sistema ou não tem um computador suficientemente rápido. Tentando alcançar este objetivo,um estudante finlandês, Linus Torvalds, colocou o código-fonte (programação propriamente dita) de seu projeto a disposição de outros programadores, para que estes pudessem entender e modificar, com esta parceria global surge o LINUX. Entende alguns detalhes: O Linux não é um programa de domínio público, ele possui uma licença, porém seu código-fonte é aberto para que outras pessoas o modifiquem e até possam cobrar por versões criadas a partir dele, desde que isto não limite a sua distribuição e isto não se caracteriza como pirataria. As distribuições do Linux Diversas empresas e organizações decidiram juntar os programas do Linux em “pacotes” próprios aos quais elas fornecem suporte. Esses “pacotes”são chamados de distribuições e, entre as mais famosas e utilizadas, destacam-se: Red Hat, Mandrake, Conectiva (nacional), Debian e outras.
- 11. INSS Prof. Marcio Hollweg Informática 10 Mais algumas características Multitarefa: Idem aos Windows NT/2000/XP o Linux também é multitarefa preemptiva, onde o seu kernel escalona a execução dos programas (tarefas) reservando-lhes recursos do computador. O que vem a ser KERNEL? É o núcleo do sistema operacional, a parte mais próxima do nível físico (hardware). Composta de chamadas ao sistema, de acesso aos dispositivos de entrada e saída e gerencia de recursos da máquina. Multiusuário: Permite que mais de um usuário utilize o computador simultaneamente, tanto no mesmo computador ou por por outro ligado em rede. Há dois tipos de usuários no Linux: o usuário “ROOT” ( um super usuário), que pode manipular todos os recursos do sistema operacional e cujo prompt é o caracter #, e os usuários comuns, que sofrem restrições e cujo prompt é o caracter $. Memória virtual: Verificamos que o Linux também possui o hábito de trabalhar com memória virtual para auxiliar o processamento, esta é uma memória que é emprestada pelo HD e administrada pelo sistema operacional (como já tratamos antes). 32 bits: Apesar do padrão ser o tratamendo de dados em 32 bits, podemos encontrar algums aversões que conversem 64 bits. Suporte a protocolos TCP/IP, IPX: Nada mais óbvio, estes protocolos são utilizados na conexão de Internet ou em uma Rede, e lembrem-se a Internet é um conjunto de redes globais permitindo a conexão de diversos tipos de computadores independente de qual sistemas operacional este usa. Sistema de Arquivamento: Aqui nós vamos encontar algumas diferença, enquanto o Windows atribui letras a suas unidade (A:, C:, D:) no Linux estas são representadas por diretórios, e estes estão subordinados a um diretórios raiz (também chamado de sistema de arquivos). Ex.: /pasta/arquivo. Ambiente gráfico: Apesar de também trabalhar com uma interface gráfica, observamos que em questões de prova a tendência é combrar instruções (comandos), que são repassados no seu interpretador de comandos também conhecido como SHELL (a famosa telinha preta). O uso do Shell Shell é o nome genérico de uma classe de programas que funciona como interpretador de comandos, trata-se da interface entre o usuário e o kernel. A janela de comando do Linux apresenta um sinal de pronto (prompt), este sinal é apresentado normalmente assim: [usuário@computador diretório] tipo de usuário Onde: Usuário: login do usuário que esta conectado Computador: nome do computador que esta sendo utilizado Diretório: pasta que se está trabalhando Tipo de usuário: # para o root ou $ para um usuário comum. Ex.: [root@micro1 /root] # O que nós vamos tentar relacionar aqui são os principais comando utilizado pelo Linux e cobrados em provas, quem já trabalhou algum tempo com o MS-DOS, vai se sentir a vontade com a maioria das instruções, realmente elas são bem semelhantes, bem... vamos a elas: CD: Muda o diretório de trabalho Exemplos: $ cd /exercícios Muda para o diretório exercícios $ cd .. Sobe um nível na arvore de diretórios $ cd / Volta para o diretório raiz $ cd ou $cd ~ Retorna ao diretório do usuário. TREE: Exibe a arvore de diretórios. Por padrão exibe arquivos e diretórios Exemplos: $ tree –F Resultado /exercícios | -- exercicio1.doc | -- exercício2.xls | -- esaf / | | -- prova1.pdf | | -- prova2.doc 1 directories, 4 files Observação: Nem todas as distribuições apresentam o comando TREE, neste caso você ira receber uma mensagem como esta: tree: command not found. LS ou DIR: Exibe o conteúdo dos diretóriosa arvore de diretórios. Por padrão exibe arquivos e diretórios Exemplo: $ ls Resultado exercicio1.doc exercício2.xls esaf MKDIR: Cria diretórios Exemplos: $ mkdir cespe
- 12. INSS Prof. Marcio Hollweg Informática 11 Neste caso será criado um diretório de nome cespe dentro do diretório atual/ $ mkdir /exercícios/cespe Agora estarei criando um diretório de nome cespe dentro do subdiretório exercícios. $ mkdir cespe esaf fcc Aqui estamos criando 3 diretórios de uma só vez (cespe, esaf e fcc) todos dentro do diretório atual. CLEAR: Este é barbada, o comando clear é usado para limpar a tela. MV: Move ou renomeia arquivos e diretórios Exemplos: $ mv exercicio1.doc simulado.doc Neste caso estará renomeando o arquivo de nome exercício1.doc para simulado.doc $ mv exercicio2.xls fcc Aqui estamos movendo o arquivo de nome exercício2.xls para o diretório fcc CP: Copia arquivos e diretórios Exemplos: $ cp simulado.doc cespe Neste caso estaremos copiando o arquivo simulado.doc para o diretório cespe. $ cp –r esaf fcc Preste atenção, aqui eu estou copiando o diretório esaf bem como todo o seu conteúdo para o diretório fcc, tudo isto graças a opção “- r”que funciona como copia recursiva. RM: Remove arquivos e diretórios Exemplos: $ rm exercicio1.doc Estará excluindo o arquivo exercício1.doc. MAIS ALGUNS COMANDOS pwd: mostra o diretório inteiro que você está; df: Mostra as partições usadas ou livres do HD; free: mostra a memória do computador; shutdown: desliga o computador: shutdown -r now : reinicia o computador; shutdown -h now : desliga o computador Reboot: reinicia o sistema instantaneamente who: mostra quem está usando a máquina; date: mostra data e hora; telnet: inicia a TELNET; find: procura por determinado arquivo; useradd: cria uma nova conta usuário; passwd: cria/modifica a senha do usuário; userdel: apaga um usuário; TAR: arquivo para criar Backups: TAR –c: cria TAR –x: restaura TAR –v: lista cada arquivo TAR –t: lista os arquivos de backups; write: escreve mensagens para outro usuário em rede; linuxconf: configuração do Linux; lpr: imprime arquivo (exemplo: lpr arquivo); lpq: mostra o status da fila de impressão; lprm: remove trabalhos da fila de impressão; wc: número de linhas, palavras e bytes de um arquivo; chmod: define os privilégios de acesso aos usuários. EXCEL Conhecido também como Planilha de Cálculos, o Excel têm a função de manipular cálculos matemáticos e lógicos, automatizando e dinamizando a construção de tabelas, trata-se de uma poderosa ferramenta para a construção de gráficos, possuem alguns recursos para administrar bancos de dados. No Excel, os arquivos (pastas) são divididos em planilhas, cada planilha é como se fosse uma grande tabela. Geralmente quando criamos uma nova pasta (novo documento) no Excel iniciamos o trabalho com 3 planilhas. Cada planilha do Excel conta com 65536 linhas numeradas (da linha 1 até 65536) e 256 colunas (representadas por letras, de A até IV). As colunas do Excel seguem a regra: A, B, C, D, E, ..., Z, AA, AB, AC, AD, ...AZ, BA, BB, BC, ... , BZ, CA e assim até IV. Cada célula (retângulo formado pelo encontro de uma linha com uma coluna) tem seu próprio nome, derivado da sua exata posição (A1, B2, C15 etc). É justamente nas células da planilha do Excel que podemos digitar o conteúdo que quisermos (texto, número, uma fórmula ou uma função). O nosso problema aqui é velha dificuldade que o pessoal tem com a matemática, e graças a isto o Excel passa a ser um aplicativo abandonado por alguns.
- 13. INSS Prof. Marcio Hollweg Informática 12 TELA INICIAL DO EXCEL COMPONENTES DO EXCEL Barra de Menus: Esta barra encontra-se abaixo da barra de título, na parte superior da janela de aplicativo e é responsável pelo acesso a todos os comandos do Excel. Os comandos existentes na barra de menu podem ser acessados pelo clique do mouse ou pelo pressionamento simultâneo das teclas ALT e a letra que estiver sublinhada no menu desejado. Boa parte do menu de opções do Excel é exatamente igual ao apresentado anteriormente no Word, e como já vimos anteriormente, muitas vezes existe a cobrança quanto a localização de determinada opção, por isto também vamos abordar as principais opções de cada menu. Só quero lembrar que a característica marcante do Excel ainda é o seu poder de cálculo e isto não pode ser esquecido, assim, temos que tratar com mais carinho os comentários sobre estes recursos.
- 14. INSS Prof. Marcio Hollweg Informática 13 Menu ARQUIVO Novo (CTRL + O): Selecionando a opção, um novo arquivo em branco será carregado em uma nova janela para uso. Abrir (CTRL + A): Esta operação consiste em carregar o arquivo já existente para a memória RAM e conseqüente visualização na tela. Ao ser executada esta opção abre-se uma caixa de diálogo para que se possa escolher o arquivo a trabalhar. Fechar: Este comando trata de fechar o arquivo ativo, não tendo relação com o fechamento do aplicativo (Excel). Salvar (CTRL + B): Quando você salva um arquivo pela primeira vez no Excel é solicitado que você forneça um nome para ele. Esta informação é solicitada através de uma caixa de diálogo chamada Salvar como. Nas outras vezes, não será necessário o fornecimento do nome, pois o comando salvar é executado de acordo com os parâmetros já definidos, ou seja, salvar com o mesmo nome, no mesmo local, com a mesma extensão. Salvar como: Dá a possibilidade de você alterar nome, destino, extensão, versão e até mesmo incluir uma senha no arquivo a ser salvo. O Excel permite você salvar seu arquivo com formato HTML para publicação na Internet. Configurar Página: Nesta opção podemos configurar Margens, Tamanho do papel, Origem do papel, definir cabeçalho e rodapé e área de impressão. Visualizar Impressão: Permite visualizar na tela de seu computador como ficariam os trabalhos impressos, evitando possíveis gastos desnecessários com impressões erradas. IMPRESSÃO (CTRL + P): A impressão de seus arquivos podem ser feita por dois caminhos: Botão imprimir: imprime uma cópia do documento inteiro cada vez que for pressionada. Pelo comando Imprimir do menu Arquivo (CTRL+P): Este comando controla como a planilha será impressa. Usado para imprimir com opções especiais inclusive com várias cópias ou páginas especificas. Últimos arquivos: Mostram relação dos 4 (default, podendo ser alterado para até 9) últimos arquivos trabalhados no Excel. Sair: Se você ativar essa opção imediatamente após ter gravado o arquivo atual, o programa será encerrado imediatamente, caso contrário aparecerá uma caixa questionando se deseja ou não salvar as alterações. Menu EDITAR Desfazer (CTRL + Z): Desfaz a última ação, seja um texto digitado ou uma formatação aplicada. Repetir (CTRL + R): Repete a ultima ação, seja um texto digitado ou uma formatação aplicada. Recortar (CTRL + X): Recorta o elemento selecionado, este elemento é jogado para a área de transferência aguardando o comando colar. Copiar (CTRL + C): Copia o elemento selecionado, este elemento é jogado para a área de transferência aguardando o comando colar. Colar (CTRL + V): Cola o elemento que consta na área de transferência, anteriormente recortado ou copiado.
- 15. INSS Prof. Marcio Hollweg Informática 14 Colar Especial: Abre a você diversas possibilidades de você colar o elemento selecionado, colar somente valores, somente formato, somente fórmula, colar adicionando, subtraindo, multiplicando, dividindo, colar ignorando células em branco e colar transpondo (invertendo a matriz – o que era linha passará a ser coluna e vice-versa). Localizar (CTRL + L): Usado para localizar um texto, caracteres, formatação de parágrafos ou até mesmo caracteres especiais, basta para isto digitar a palavra a ser localizada no espaço Localizar da caixa de diálogo e clicar em Localizar “próxima”. Substituir (CTRL + U): Aqui você pode substituir seja um texto, um valor ou uma fórmula. Ir para (CTRL + Y): Desloca seu cursos para uma determinada célula. Menu EXIBIR: Normal: Modo de visualização padrão do Excel. Visualizar Quebra de Página: Modo de visualização que além dos elementos já conhecidos, apresenta uma linha imaginária representando as quebras de página. A grande vantagem é que você pode trabalhar em sua planilha tendo já uma visão de como ficará a disposição desta na página impressa. Barra de Ferramentas: Esta opção permite que você selecione quais categorias da barra de ferramentas deseja ativar ou personalizar. Barra de Fórmulas: Aqui você habilita ou não esta área, na qual você pode editar suas fórmulas. Caso você prefira desabilitar esta área, você pode trabalhar com suas fórmulas na própria célula. Barra de Status: Aqui você habilita ou não a área responsável por mensagens de status do sistema. Cabeçalho e Rodapé: Apresenta a mesma caixa de diálogo do Configurar Página do Menu Arquivo. Zoom: Permite você ajustar (ampliar ou reduzir) sua área de trabalho (o zoom mínimo é de 10% e o máximo 400%).
- 16. INSS Prof. Marcio Hollweg Informática 15 Menu INSERIR Célula: Não tão comum quanto à inserção de linhas ou colunas a inserção de células também é possível, só devemos tomar o seguinte cuidado, ao selecionar esta opção abre-se uma caixa de diálogo na qual você deve escolher como proceder com a movimentação do restante do conteúdo. • Deslocar as células para a direita: As demais células pertencentes àquela linha serão deslocadas para direita a partir do ponto de inserção, sendo que a última célula será excluída. • Deslocar as células para baixo: As demais células pertencentes àquela coluna serão deslocadas para baixo a partir do ponto de inserção, sendo que a última célula será excluída. • Linha inteira: Funciona da mesma forma, só que desloca toda a linha para baixo, excluindo a última. • Coluna inteira: Idem, só que desloca toda a coluna para esquerda, excluindo a última. Linha: Inserir linhas em uma planilha é uma tarefa muito comum e normalmente ocasionada pela necessidade de adicionar algum item a uma lista, ou devido à reformulação da estrutura ou visual da planilha. A operação é extremamente simples e pode ser feita por meio do menu Inserir ou do menu rápido. O cursor seletor sempre deve ser posicionado na linha onde se deseja ver inserida uma nova linha. A linha onde o cursor está posicionado é deslocada para baixo. Quando uma linha é inserida, todas as fórmulas da planilha são reorganizadas para refletir as alterações feitas. A última linha da planilha é excluída sendo que a penúltima assume seu lugar. Coluna: A descrição acima é valida para a inserção de colunas, só vale lembrar que neste caso as demais colunas são deslocadas para a direita e a última coluna é excluída. Planilha: Para inserir uma planilha na pasta de trabalho, selecione uma das planilhas em cujo local você deseja que a nova seja inserida. Quando uma planilha é inserida na pasta de trabalho, as demais são deslocadas para a direita. Gráfico: Expressar números em forma de gráficos é uma das características mais atraentes das planilhas eletrônicas. Em muitos casos, um gráfico pode sintetizar todo um conceito ou dar uma idéia precisa e instantânea sobre um determinado assunto que possivelmente exigiria a leitura atenta de muitas linhas e colunas de números da planilha. O Excel possui uma grande variedade de tipos de gráficos que podem representar os dados por meio de dezenas de formatos em duas e três dimensões. Para criar um gráfico por meio dos menus, você deve ativar o comando Inserir/Gráfico. Função: O Excel 2000 possui centenas de funções, e você certamente perderia muito tempo aprendendo cada uma delas. Você deve se preocupar somente com as funções mais utilizadas, para as outras, você pode utilizar o Assistente de Função. Por meio desse recurso você diz ao Excel qual função quer introduzir na célula atual e ele, mediante as caixas de diálogo, ensina e pergunta qual é o conteúdo dos argumentos da função. Figura: Permite você inserir figuras em sua planilha, estas figuras podem ser inseridas do Clip-art, de um arquivo qualquer, do Wordart, do Autoformas, de um scanner ou câmera. Hyperlink (CTRL + K): Caso queira criar somente um atalho para uma página Web em sua planilha crie PLANILHA
- 17. INSS Prof. Marcio Hollweg Informática 16 então um Hyperlink. Através do hyperlink você pode criar um atalho para qualquer outro aplicativo ou para dentro do próprio arquivo. Menu FORMATAR Célula: Esta opção apresenta algumas opções para a formatação da célula, como alinhar o conteúdo a direita, esquerda, centralizar, definir tamanho, cor e tipo de fonte, apresenta também alguns tipos de formatações voltadas a números. Principais formatações numéricas comando função Botão Estilo Moeda Formata a célula para que qualquer número tenha o formato da moeda do país. Estilo Percentual Formata a célula para que qualquer número tenha o formato de Percentual. Separador de Milhar Formata a célula para que quaisquer números escritos apresentem os pontos que separam os milhares. Aumentar Diminuir casas decimais Aumenta ou diminui as casas decimais de um número. Cada clique numa das ferramentas implica em alteração em uma casa decimal. Linha: Esta opção apresenta algumas alternativas para formatação da linha, são elas: • Altura: Permite a você determinar a altura da linha. • Auto ajuste: Ajuste automático da altura da linha, de acordo com o conteúdo. • Ocultar: Oculta a(s) linha(s) selecionada(s). • Reexibir: Volta a exibir as linhas que foram ocultadas. Coluna: Idem a opção Linha, esta opção apresenta algumas alternativas para formatação da coluna, são elas: • Largura: Permite a você determinar a largura da coluna. • Auto ajuste: Ajusta automaticamente a largura da coluna, de acordo com o conteúdo. • Ocultar: Oculta a(s) coluna(s) selecionada(s). • Reexibir: Volta a exibir as colunas que foram ocultadas. • Largura padrão: Formata a coluna com o tamanho padrão do Excel. Planilha: Esta opção apresenta algumas alternativas para formatação da linha, são elas: • Renomear: Permite que você altere o nome da planilha. • Ocultar: Oculta a(s) planilha(s) selecionada(s). • Reexibir: Volta a exibir as planilhas que foram ocultadas. • Segundo Plano: Permite que você pinte o fundo da área de trabalho, podendo até mesmo aplicar uma imagem, semelhante a um papel de parede. Formatação Condicional: Esta opção permite que você aplique formatações de acordo com o conteúdo de uma célula. Isto é possível graças às condicionais que você determina, elas é que vão determinar que tipo de formatação esta célula, ou região, terá. Menu FERRAMENTAS Você irá observar que este menu possui opções avançadas do Excel (Atingir metas, Cenários, Auditoria etc). Normalmente em prova a cobrança é mais básica, e mesmo quando ocorre uma cobrança mais avançada, esta não se trata de uma questão prática (o como fazer), mas sim uma questão teórica (para que serve, o que faz).
- 18. INSS Prof. Marcio Hollweg Informática 17 Por isto vamos relacionar algumas ferramentas, não nos preocupando tanto com os detalhes e sim o para que serve cada ferramenta. Verificar ortografia (F7): O Excel possibilita que você passe um corretor ortográfico semelhante ao do Word. CUIDADO Apesar de não tratar a sinalização do possível erro (traço ondulado vermelho), o Excel também trabalha com o corretor ortográfico, apenas ortográfico. Atingir metas: Atingir meta faz parte do conjunto de comandos algumas vezes chamado de ferramentas de análise hipotética. Quando você conhece o resultado desejado de uma fórmula única, mas não conhece o valor de entrada que a fórmula precisa para determinar o resultado, você pode usar o recurso de atingir meta disponível através do clique em Atingir meta no menu Ferramentas. Enquanto está atingindo a meta, o Microsoft Excel varia o valor em uma célula específica até que uma fórmula dependente daquela célula retorne o resultado desejado. Por exemplo, use Atingir meta para alterar a taxa de juros na célula B3 de forma incremental até que o valor do pagamento em B4 seja igual a R$900,00. Macros: Esta ferramenta permite que você crie um programa (em Visual Basic) para automatizar tarefas repetitivas, facilitando assim a vida do usuário. Opções: Por aqui você pode alterar diversas configurações do aplicativo. Menu DADOS Classificar: Permite classificar uma relação de itens, elegendo até 3 critérios de ordem. Pelos botões existentes na barra de ferramentas, esta operação é possível, mas somente por uma ordem (crescente ou decrescente). Filtrar: Possibilita criar filtros com a finalidade de fazer seleções em uma base de dados, os filtros vão selecionar registros de acordo com os critérios estipulados.
- 19. INSS Prof. Marcio Hollweg Informática 18 Relatório Tabela Dinâmica: Ferramenta utilizada para gerar um resumo de seu banco de dados, uma das grandes vantagens é que você pode utilizar uma base de dados externa, com uma quantidade de registros bem superior às 65.536 linhas. Menu JANELA: Nova Janela: Possibilita abrir uma nova janela do arquivo ativo, desta forma você pode visualizar planilhas ou células diferentes de um mesmo arquivo em janelas distintas. Organizar: Com esta opção você pode organizar a visualização das diversas janelas abertas, sejam elas janelas do mesmo arquivo ou janelas de arquivos diferentes. Ocultar/Reexibir: Permite que você oculte uma janela. Dividir: Aqui você passa um traço horizontal dividindo seu texto em duas partes, cada metade tem sua navegação independente. Congelar: Fixa uma região seja linhas ou colunas ou ambas, sua finalidade é manter fixa tais regiões evitando que as mesmas desapareçam em uma rolagem de tela. Menu AJUDA Ajuda do Microsoft Excel (F1): A Ajuda do Excel é uma ferramenta de consulta “online” completa, que você pode usar a qualquer momento. A Ajuda é particularmente útil quando você necessita rapidamente de informações, ou quando seu "Guia de Usuário" não está disponível. A Ajuda contém uma descrição de cada comando e quadro de diálogo, além de explicar muitos procedimentos para executar tarefas comuns. O que é isto?: Mostra informações sobre o texto selecionado, informações do tipo formatação utilizada, função de algum botão etc. Sobre o Microsoft Excel: Mostra versão do aplicativo e numero de série do mesmo.
- 20. INSS Prof. Marcio Hollweg Informática 19 BARRA DE FERRAMENTAS ATIVAS DO EXCEL Barra de Ferramentas Padrão é um conjunto de botões que permite agilizar as operações mais utilizadas do Excel evitando-se percorrer pelo interior dos menus. N ovoA brir Im prim ir VisualizarIm pressão VerificarO rtografia R ecortar C opiarC olarC olar VoltarR efazerA utoSom a A ssistente de Função C lassificação em O rdem A scendente C lassificação em O rdem D escendente A uxiliarG ráfico M apaD esenho C ontrole de Zoom N ovoA ssistente de D icas A juda Salvar C opiar form ato Barra de Ferramentas Formatação, esta barra permite a utilização da maioria dos recursos de formatação encontrados no Excel. Fonte Tam anho da Fonte NegritoItálicoSublinhado Alinharà Esquerda Centralizar Alinharà Direita CentralizarColunas Selecionadas Form ato de M oeda Form ato de Porcentagem Separadorde M ilhar Aum entarCasas Decim ais Dim inuircasas Decim ais Tipos de Borda Cores Corda Fonte
- 21. INSS Prof. Marcio Hollweg Informática 20 Fórmulas e funções no Excel No Excel podemos fazer uso de cálculos para que o próprio programa calcule por nós. Existem basicamente dois tipos de cálculos, tanto fórmulas e funções devem, ao serem escritas, estar precedidas do sinal de = (igual). Pode-se ver que a célula ativa (no caso, E11) está apresentando o valor 160, mas seu verdadeiro conteúdo está sendo mostrado na Barra de Fórmulas (=E4+E5), que é a fórmula que Soma o valor que está na célula E4 com o valor da E5. Ou seja, quando preenchemos uma célula com um cálculo, este implica no aparecimento do resultado, mas a fórmula ainda pode ser vista com a ajuda da Barra de Fórmulas. Portanto, os cálculos no Excel, sejam fórmulas ou funções, são utilizados para automatizar a planilha de cálculos, desde que se utilize referência de outras células, onde estão localizados os dados a serem calculados. Fórmulas são os cálculos no Excel que parecem com expressões matemáticas, e que utilizam apenas operadores matemáticos e referências de células ou valores. O uso dos parênteses no Excel tem a mesma função que possui na matemática, que é forçar a resolver uma determinada parte do cálculo antes de outra que teria menor prioridade. Sabemos que a multiplicação e a divisão têm maior prioridade que a adição e a subtração, e que, numa expressão, elas seriam resolvidas primeiro. Se possuirmos parênteses, a história pode tomar rumos diferentes, verifique os exemplos abaixo: 2+4*2 = 2+8 = 10 (Multiplicação realizada primeiramente, pois tem prioridade) (2+4)*2 = 6*2 = 12 (Adição realizada primeiro, por causa dos parênteses) Operadores matemáticos Operação Matemática Excel Adição A+B =A+B Subtração A-B =A-B Multiplicação AxB =A*B Divisão A:B =A/B Potenciação AB =A^B Funções: são cálculos já pré-definidos no Excel, para executarmos equações matemáticas complexas, ou equações de comparação, referência, condição, contagem, e até mesmo, operações com texto. Existem funções para as mais diferentes áreas de utilização de cálculos, como engenharia, matemática geral e financeira, trigonometria, geometria, estatística, contabilidade, e funções gerais como as que trabalham exclusivamente com hora e data, com texto e com referências condicionais. Basicamente qualquer função do Excel pode ser escrita com a seguinte Sintaxe: =NOME_FUNÇÃO (ARGUMENTOS) Na qual NOME_FUNÇÃO é o nome da mesma (cada função tem o seu) e os ARGUMENTOS são informações a que fazem trabalhar corretamente. Algumas funções solicitam um argumento, outras podem solicitar vários argumentos, outras funções simplesmente requerem os parênteses vazios. Se alguma função necessita de mais de um argumento, eles vêm separados por ; (ponto e vírgula) dentro dos parênteses. Se, no lugar do ; (ponto e vírgula) aparecer um sinal de : (dois pontos), significa que estamos apontando para um intervalo de células (ou seja, C4;C20 é lido como C4 e C20 e a expressão C4:C20 é lido C4 até C20, incluindo tudo o que estiver no meio delas). Abaixo uma listagem de funções usadas, com suas explicações e, é claro, os exemplos de como utilizá-las. Função Usado para Sintaxe / Exemplo SOMA Soma células que forem citadas dentro dos parênteses. =SOMA(Células) =SOMA(A4:A10) MÉDIA Calcula a média aritmética das células descritas no argumento. =MÉDIA(Células) =MÉDIA(C1;C2;C3) MÁXIMO Retorna o maior valor das células do argumento. =MÁXIMO(Cél) =MÁXIMO(A1:A9) MÍNIMO Retorna o menor valor das células do argumento. =MÍNIMO(Cél) =MÍNIMO(D1:D9) SE Realiza a avaliação de uma condição e retorna uma das 2 respostas definidas nos argumentos. =SE(Teste;VlrV;VlrF) =SE(A1<7;”Rep”;“Aprovado”)
- 22. INSS Prof. Marcio Hollweg Informática 21 AGORA Mostra Data e a Hora atuais. =AGORA( ) HOJE Mostra Data Atual. =HOJE( ) TRUNCAR Corta o numero com a quantidade de casas decimais informadas. =TRUNCAR(Valor ; Qtd de casas decimais) =TRUNCAR(B1/3 ; 0) Ainda há muitas funções que podem ser úteis para os mais variados tipos de profissionais, como contadores, engenheiros, professores, ou qualquer um que queira trabalhar com o Excel como sua ferramenta de trabalho. Realizando Cópias no Excel Não se preocupe com a quantidade de fórmulas que você vai ter de digitar, na verdade, com o recurso da ALÇA DE PREENCHIMENTO, o Excel construirá as outras baseadas no formato da original. E como isto funciona? Basta escrever qualquer valor em uma célula e arrastar pela alça para qualquer direção (acima, abaixo, direita ou esquerda). Na maioria dos casos, o Excel irá copiar o valor contido na célula para as demais. Verifique na figura acima que a célula ativa (com a média já pronta) possui um quadrado preto em sua extremidade inferior direita. Ele aparece em todas as células que você selecionar e chama-se Alça de Preenchimento. Depois que construir a fórmula que deseja copiar, arraste a seleção pela Alça até atingir a linha ou coluna desejada. CUIDADO: Em alguns casos, a alça traz resultados diferentes do esperado, não uma simples cópia do elemento, seria o chamado “preenchimento automático”, um tipo de preenchimento de uma seqüência de valores. Segue abaixo algumas seqüências conhecidas: • Nomes dos meses; • Nomes dos dias da semana; • Datas. • HoráRIOS Podemos também, ao invés de clicar e arrasta a alça, simplesmente aplicar um clique duplo na alça, o efeito é praticamente o mesmo, ele preencherá as células (até onde o vizinho da esquerda foi...) na seqüência. Observe o exemplo: Ao aplicarmos o clique duplo na alça o efeito é: Note que as células foram preenchidas na seqüência até a célula B5 (o vizinho da esquerda ia até A5). CURIOSIDADE: Se quiser preencher uma seqüência numérica apenas, não é suficiente escrever apenas um número (se assim o fizer, o Excel irá duplicar o número em todas as células por onde a alça passou). Para fazer uma seqüência numérica, o usuário deverá escrever os dois primeiros termos da seqüência (em células adjacentes) e selecioná- los simultaneamente para proceder com o arrasto pela alça, ou clicar e arrastar pela alça com a tecla CTRL pressionada. E se o conteúdo da célula fosse uma fórmula? Quando utilizamos a alça e o conteúdo da célula é uma fórmula, também irá ocorrer o preenchimento, só que neste caso, vamos observar que as referências de células usadas na fórmula irão sofrer ajustes conforme a célula para onde estamos arrastando a alça, observe a figura: Conforme a célula para onde você arrasta a alça, ocorre uma variação na formula. Este tipo de atualização também ocorre no processo de copiar e colar, tanto por tecla de atalho, quanto pelo menu de opções ou através de botões da barra de ferramentas. Para entendermos melhor esta variação acompanhe a seqüência descrita abaixo: Situação inicial
- 23. INSS Prof. Marcio Hollweg Informática 22 C3 = F9 – D6 Ao copiarmos para C1, resulta C1 = – (duplicação parte fixa) C1 = F – D (variação de coluna) C1 = F7 – D4 (variação de linha) A variação sempre ocorre com base na célula de origem para com a célula de destino, C3 para C1 no caso apresentado. E quando esta variação não ocorre? • Se usar recortar (CTRL+X) para depois colar, a fórmula presente na célula não se alterará, ou seja, continuará apontando para as referências para as quais estava apontando antes. Esse efeito também pode ser obtido se você arrastar o conteúdo da célula sem o CTRL. • Ao usarmos uma referência absoluta em uma fórmula. O que é referência absoluta? Em certos casos, é necessário que uma referência de célula não se altere durante o arrasto com a alça ou durante os comandos copiar/colar. Para fixar uma referência, basta colocar um $ (cifrão) imediatamente antes da parte da referência que se deseja fixar. Exemplo: =C9*2 (C livre; 9 livre) =C$9*2 (C livre; 9 fixo) =$C9*2 (C fixo; 9 livre) =$C$9*2 (C fixo; 9 fixo) Dizemos que a referência que não possui cifrão é relativa (a primeira da listagem anterior); uma referência que possui as duas partes com cifrão é chamada referência absoluta (a última do exemplo anterior); e quando uma referência possui apenas um componente fixo (linha, como no segundo exemplo ou coluna, no terceiro), é chamada referência mista. Mensagens de erros Em algumas situações ao tentarmos realizar uma cópia, ou ao criarmos uma determinada função, acabamos gerando um erro, este é sinalizado na própria célula ou na barra de status por uma mensagem de erro, segue abaixo uma relação das mensagens mais comuns: • #VALOR!: Este erro é apresentado quando criamos uma fórmula que aponta para uma referência que possui TEXTO. Esse erro não é apresentado quando utilizamos uma função, apenas quando foi utilizada uma fórmula. • #NOME!: Este erro ocorre quando digitamos errado o nome de uma função. • # DIV/0!: O Excel apresenta este erro quando, em algum momento do trabalho, enviamos uma solicitação para que ele use 0 (zero) como divisor em alguma fórmula. • # REF!: Este erro ocorre quando a referência de célula não existe na planilha. WORD Processadores de textos mostram, de maneiras bem simples, que os textos podem ser processados à medida que são manipulados, ou seja, um texto começa com um aspecto bem rudimentar até transformar-se em um documento com um estilo bem profissional. Isto acaba nos dando uma confiança excessiva, achamos que, por ser de fácil uso, sabemos tudo sobre processadores de texto (no nosso caso “Word”). Os programas de processamento de textos possuem, principalmente, dois grandes recursos; a edição e a formatação. A edição é a habilidade de inserir texto dentro de um programa, fazer correções, salvá-lo em disco e alterá-lo sempre que necessário; e a formatação, por sua vez, é a habilidade de aplicar modificações ao documento e especificar como o texto aparecerá na tela e no papel. Novamente o grande problema é o fato de que temos uma grande variedade de maneiras para editarmos e formatarmos textos, algumas destas nem um pouco praticas e outras que até nos parecem secretas. Cabe a nós mostrarmos aos colegas o outro lado do Word, desvendar alguns segredos e reforçar algumas certezas, e para isto começamos com a tela inicial do Word.
- 24. INSS Prof. Marcio Hollweg Informática 23 TELA INICIAL DO WORD COMENTÁRIOS SOBRE OS COMPONENTES DA TELA DO WORD Barra de Menus: Apresenta os comandos utilizados no Word listados em sua forma de texto. Para acessar um menu sem usar o Mouse, basta pressionar a tecla correspondente à letra sublinhada enquanto segura a tecla ALT. Pode até parecer sacanagem, mas outro tipo de cobrança típica de concurso é quanto a localização de determinada opção. Isto acaba com qualquer um, é aquele caso que o candidato sabe que existe a ferramenta mas não faz a menor idéia em qual menu ela aparece, até porque no dia a dia, você tem de ir procurando, se não está neste, clica no outro até encontrar. Não adianta ficar brigando contra isto, concurso é concurso, vamos então procurar relacionar as principais ferramentas e sempre observando a qual menu ela pertence, se tem alguma tecla de atalho associada ou botão da barra de ferramentas.
- 25. INSS Prof. Marcio Hollweg Informática 24 Menu ARQUIVO Novo (CTRL + O): Se por acaso for necessário trabalhar com um documento vazio após de trabalhado com outro, deve-se selecionar o comando Novo no menu Arquivo ou escolher o botão Novo na barra de ferramentas Padrão. Quando for selecionado o botão Novo, um novo documento em uma nova janela, baseado no modelo Normal, surge na tela pronto para receber as informações necessárias, e se for selecionado o comando Novo através do menu, aparecerá na tela uma caixa de diálogo, na qual você poderá criar um documento a partir de um modelo. CUIDADO Em um documento comum do Word a extensão é .DOC já um arquivo modelo do Word tem extensão .DOT. Abrir (CTRL + A): Esta operação consiste em carregar o documento já existente para a memória RAM e conseqüentemente visualização na tela. Ao ser executada esta opção abre-se uma caixa de diálogo para que se possa escolher o arquivo a trabalhar. Salvar (CTRL + B): Gravar ou salvar, significa simplesmente armazenar, salvar as alterações de um arquivo já existente. Na primeira vez que o documento é salvo, o Word exibe a caixa de diálogo Salvar como, na qual especifica-se o nome, local e formato de arquivo para o documento ativo, esta seria a única situação na qual o Salvar abre caixa de dialogo. Salvar como: Assim que é acionado o comando para salvar o arquivo, uma caixa de diálogo é apresentada dando a chance de alterar algumas informações, como: • Nome do Arquivo – para salvar o documento com um novo nome basta digitá-lo nesta caixa e logo após selecionar o botão Salvar. • Salvar como tipo – o Word permite salvar o documento em muitos outros formatos. A lista de formatos depende dos conversores que foram instalados. • Salvar em – selecione a unidade de disco e a pasta na qual deseja armazenar o documento. O Word permite você salvar um arquivo em formato HTML para publicação na Internet. Configurar Página: Aqui podemos configurar Margens, Tamanho do papel, Orientação (retrato ou paisagem), Origem do papel e Layout. Alguns itens interessantes estão nas configurações de margens, o Word apresenta algumas margens incomuns como as apresentadas abaixo. • Medianiz: Insira a quantidade de espaço extra que você deseja adicionar à margem para encadernação. O Word adiciona o espaço extra à margem esquerda de todas as páginas ou à margem superior dependendo do tipo de orientação (retrato ou paisagem) • Margens espelhos: Ajusta as margens esquerda e direita para que, quando faça impressão frente e verso, as margens internas de páginas opostas tenham a mesma largura e as margens externas também tenham a mesma largura. Visualizar Impressão: Permite visualizar na tela de seu computador, o seu trabalho impresso, evitando assim possíveis gastos desnecessário com impressões erradas. Imprimir (CTRL + P): A impressão de documentos no Word pode ser feita por dois caminhos: • Botão imprimir: imprime uma cópia do documento inteiro cada vez que for pressionada. • Menu Arquivo comando Imprimir/(CTRL+P): Nesta opção você pode controlar como o documento será impresso. Este controle se dá através da caixa de diálogo que surge em decorrência deste comando. Opções da caixa de diálogo
- 26. INSS Prof. Marcio Hollweg Informática 25 • Impressora: Apenas exibe o nome da impressora ativa e a porta onde a impressora está conectada, permitindo que você altere tanto a impressora como configurações internas da impressora escolhida. • Imprimir para arquivo: Imprime um documento para um novo arquivo na unidade de disco que você especificar ao invés de imprimir diretamente para uma impressora. Você imprime um documento para um arquivo (com extensão PRN) de modo que você possa imprimir a partir de um computador que não possua Word para Windows instalado ou possa imprimir para uma impressora diferente da que você estava utilizando quando originalmente criou o documento. • Intervalo de páginas: Especifique as páginas que você deseja imprimir. • Tudo: Imprime o documento inteiro. • Pagina atual: Imprime a página selecionada ou a página que contém o ponto de inserção. • Seleção: Imprime somente o texto selecionado. • Páginas: Imprime as páginas especificadas. Digite números de páginas separados por ponto e vírgula ou um intervalo de páginas, inserindo um hífen entre os números das páginas. Por exemplo, para imprimir as páginas 2; 4; 5; 6 e 8. digite 2;4-6;8. • Cópias: Digite ou selecione o número de cópias que você deseja imprimir. • Cópias agrupadas: Organiza as páginas quando da impressão de múltiplas cópias. O Word imprimirá uma cópia completa do primeiro documento antes de iniciar a impressão da primeira página do segundo documento. Menu EDITAR Desfazer (CTRL + Z): Desfaz a última ação, seja um texto digitado ou uma formatação aplicada. Repetir (CTRL + R): Repete a ultima ação, seja um texto digitado ou uma formatação aplicada. Recortar (CTRL + X): Recorta o elemento selecionado, este elemento é jogado para a área de transferência aguardando o comando colar. Copiar (CTRL + C): Copia o elemento selecionado, este elemento é jogado para a área de transferência aguardando o comando colar. Colar (CTRL + V): Cola o elemento que consta na área de transferência, anteriormente recortado ou copiado. CUIDADO Em prova eles adoram cobrar comandos como recortar, copiar e colar, apresentando estes em uma ordem incorreta. Lembrem-se eu sempre recorto para depois colar (dando a idéia de mover) ou copio para depois colar (dando a idéia de duplicar). Selecionar tudo (CTRL + T): Como o próprio nome já diz, serve para selecionar todo o documento. Localizar (CTRL + L): Usado para localizar um texto, caracteres, formatação de parágrafos ou até mesmo caracteres especiais, basta para isto digitar a palavra a ser localizada no espaço Localizar da caixa de dialogo e clicar em Localizar “próxima”. Substituir (CTRL + U): Tem como objetivo substituir um texto ou formatação antiga por uma nova. Ir para (CTRL + Y): Desloca seu cursor para um determinado ponto do texto. Menu EXIBIR:
- 27. INSS Prof. Marcio Hollweg Informática 26 Normal: Modo de exibição padrão do Word para a maioria das tarefas de processamento de texto, como digitação, edição e formatação. Layout da web: Modo de exibição que mostra como será exibido em um navegador da web. Layout de Impressão: Modo de exibição que mostra o documento como será quando impresso. O modo layout de impressão usa mais memória do sistema, logo, a rolagem pode ser mais lenta, especialmente se o documento contiver muitas figuras ou formatações complexas. Este modo é muito tratado em prova, pois é neste modo que visualizamos o cabeçalho e rodapé. Estrutura de Tópicos: Modo de exibição que permite você trabalhar e visualizar a estrutura do arquivo no formulário de estrutura de tópicos. Barra de Ferramentas: Esta opção permite que você selecione quais categorias de barra de ferramentas deseja ativar ou personalizar. Régua: Ativa ou desativa uma barra gráfica na parte superior da janela de documento, podendo ser utilizada para recuar parágrafos, definir tabulações, ajustar as margens da página e modificar as larguras das colunas de uma tabela. Cabeçalho e Rodapé: Os cabeçalhos assim como os rodapés são textos que são impressos nos extremos da folha. Estes podem trazer informações como número da página, o logotipo da empresa, data de criação do documento etc. Zoom: Permite você ajustar (ampliar ou reduzir) sua área de trabalho (o zoom mínimo é de 10% e o máximo 500%). Menu INSERIR Quebra: Possibilita inserir uma quebra de página (forçando para que o resto do texto seja impresso na página seguinte), de coluna ou de seção. Como a quebra de página é uma das mais utilizadas, para inserir você pode usar a tecla de atalho CTRL + ENTER. Números de Páginas: Permite inserir numeração automática de páginas no documento. Podem-se escolher onde os números serão inseridos (se no cabeçalho ou no rodapé da página). Data e Hora: Insere, na posição onde o ponto de inserção estiver, um texto contendo a data e hora atual (de acordo com o relógio do computador). A data e hora podem ser apresentadas de diversas formas: abreviada, completa etc. Símbolo: Insere caracteres especiais (que normalmente não são conseguidos pelo teclado) no local do ponto de inserção. Figura: Permite inserir, na posição do ponto de inserção, uma figura que pode ser adquirida de uma coleção pré- definida (ClipArt) ou de um arquivo qualquer no computador. Caixa de Texto: São textos colocados dentro de quadros, com linhas ou não e/ou com textura ou não, que podem ficar soltas no documento, normalmente para explicar figuras, ou salientar idéias. Objeto: Insere um objeto qualquer que o Windows consiga entender (som, foto, desenho, planilha) no documento. O objeto permanecerá vinculado ao programa que o interpreta, para poder ser aberto sempre que o usuário aplicar duplo clique no mesmo dentro do documento. Hyperlink (CTRL + K): Caso queira criar somente um atalho para uma página Web em seu documento crie então um Hyperlink. Menu FORMATAR:
- 28. INSS Prof. Marcio Hollweg Informática 27 Fonte: Para a formatação de fonte (caracteres) existem alguns botões na barra de ferramentas padrão. Entretanto, se as opções da barra de ferramentas não forem suficientes para formatar o texto da forma desejada, pode-se acionar o comando Fonte do menu Formatar, para exibir a seguinte tela: Opções da guia Fonte • Fonte: Digite ou selecione um nome de fonte. O Word lista as fontes disponíveis com o controlador de impressora atual e as fontes adicionais que estão instaladas em seu sistema. • Estilo da fonte: Selecione um estilo. Para utilizar o estilo de tipo padrão para uma fonte, selecione “Regular”. • Tamanho: Digite ou selecione um tamanho. Os tamanhos disponíveis dependem da impressora e fonte selecionadas. Se o tamanho que for digitado não estiver disponível na impressora atual, o Word escolherá o tamanho mais próximo disponível. • Sublinhado: Selecione ou digite um tipo de sublinhado. • Cor: Digite ou selecione uma das 16 cores predefinidas. • Efeitos: Selecione as opções de formatação desejadas. Pode-se selecionar uma combinação de efeitos. • Tachado: Desenha uma linha sobre o texto selecionado. • Sobrescrito e Subscrito: Reduz o tamanho da fonte e eleva ou rebaixa o texto selecionado acima ou abaixo da linha base, que é uma linha horizontal imaginária. • Oculto: Oculta o texto que não deve ser exibido ou impresso, como notas ou comentários. • Caixa Alta: Exibe os caracteres minúsculos como caracteres maiúsculos e reduz seu tamanho. • Todas Maiúsculas: Exibe os caracteres minúsculos como caracteres maiúsculos; não afeta os números, pontuação, caracteres não alfabéticos ou texto digitado em letras maiúsculas. Opções da Guia Espaçamento de Caracteres Espaçamento: Indica quanto espaço será exibido entre os caracteres. Espaçamento Efeito Normal Normal Comprimido Comprimido Expandido Expandido CURIOSIDADE Basta aplicar um clique com o botão esquerdo do mouse sobre a palavra e aplicar uma formatação voltada a fonte para que toda a palavra em questão seja formatada, não tendo a necessidade de selecionar toda a palavra. Mas lembrem-se: um clique na palavra, não vale antes nem depois, temos que posicionar o ponto de inserção (cursor) na palavra para que este recurso funcione.
- 29. INSS Prof. Marcio Hollweg Informática 28 Parágrafo: Para a formatação de parágrafos (espaço compreendido entre dois <ENTER>), existem os botões de alinhamento na barra de ferramentas padrão, e existem elementos na régua. Entretanto, se as opções da barra de ferramentas não forem suficientes para formatar os parágrafos da forma desejada, pode-se acionar o comando Parágrafo do menu Formatar, para exibir a seguinte tela: Opções da Guia Recuos e Espaçamento • Recuo: Determina a posição do texto em relação à margem direita e esquerda. • Espaçamento: Determina a quantidade de espaço entre as linhas e entre os parágrafos. • Alinhamento: Determina a posição do texto selecionado ou de outros componentes de um parágrafo em relação aos recuos. Para alinhar texto relativamente às margens esquerda e direita, certifique-se de que os parágrafos não estejam recuados. Esquerdo Alinha o texto selecionado com o recuo esquerdo. Centralizado Centraliza o texto selecionado entre os recuos direito e esquerdo. Direito Alinha o texto selecionado com o recuo direito. Justificado Expande os espaços nas linhas para alinhar o texto igualmente entre os recuos esquerdo e direito. Tabulação: Define as tabulações nos parágrafos, a tabulação pode ser definida tanto pelo menu de opções como pela régua. Você pode definir diferentes tipos de paradas de tabulação: à esquerda, à direita, decimal ou centralizada. Tabulação alinhada à esquerda Tabulação centralizada Tabulação alinhada à direita Tabulação decimal Opções da Guia Quebra de Linha e de Páginas • Controle de linhas órfãs/viúvas: Impede a impressão de uma única linha do final de um parágrafo no topo de uma página (viúva) ou de uma única linha de um parágrafo no fim de uma página (órfã). CURIOSIDADE Aqui também não temos a necessidade de selecionar todo parágrafo. Basta aplicar um clique com o botão esquerdo do mouse sobre o parágrafo e aplicar uma formatação voltada a parágrafo para que TODO o parágrafo em questão seja formatado. Detalhe mesmo que seja selecionada apenas uma linha de um parágrafo, ao aplicar uma formatação voltada a parágrafo, esta se aplica ao parágrafo todo. Marcadores e Numeração: Usado para separar os textos em tópicos, criando ou não seqüências. Pêssego Uva Uva Branca Uva Verde Goiaba Pêssego Uva Uva Branca Uva Verde Goiaba Colunas: Uma necessidade comum em todos os usuários de processadores de texto é distribuir seus textos como colunas de jornal. Uma forma inteligente de concentrar uma quantidade grande de informação numa única folha sem com isto causar cansaço ao leitor, entre outros tantos motivos. Maiúsculas e Minúsculas (SHIFT+F3): Altera as letras do texto de minúsculas para maiúsculas e vice-versa. Permite definir TODAS MAIÚSCULAS, todas minúsculas, Somente As Primeiras Letras Maiúsculas. Estilos: Define estilos para o documento. Estilos são conjuntos de características de formatação que podem ser reutilizadas no documento. Por exemplo: Fonte Arial, tamanho 12, Negrito, Itálico é um conjunto de características que podem ser usados em todos os títulos do documento.
- 30. INSS Prof. Marcio Hollweg Informática 29 Menu FERRAMENTAS Ortografia e gramática (F7): O Word 2000 exibe linhas onduladas vermelhas abaixo das palavras que ele considera erradas, e linhas onduladas verdes abaixo de sentenças que ele considera com problemas gramaticais. Idioma: Abre um sub- menu contendo algumas opções interessantes. Dicionário de Sinônimos: O dicionário de sinônimos do Word é uma ferramenta que ajuda a substituir palavras por outras mais adequadas. Você deve selecionar a palavra que deseja verificar os sinônimos, pressionar as teclas [Shift] + [F7] para acessar o dicionário de sinônimos. Hifenização: O recurso de hifenizar o texto confere ao trabalho do usuário um melhor alinhamento da margem direita, assim como uma maior quantidade de texto na página. Normalmente, o Word vai deslocar a palavra inteira para a linha seguinte, quando a mesma não couber na margem. Logo, se a palavra deslocada for muito grande, o espaço deixado na margem também deverá ser grande. Contar Palavras: Apresenta uma caixa de diálogo na qual são apresentadas algumas informações sobre o texto ou sobre a seleção, informações do tipo: quantidade de páginas, palavras, caracteres etc. Auto Correção: Você pode usar o recurso Auto Correção para detectar e corrigir automaticamente erros de digitação, ortografia, gramática e o uso incorreto de maiúsculas. Por exemplo, se você digitar qeu mais um espaço, a Auto Correção substituirá aquilo que você digitou por “que”. Mala Direta: Mala direta é um prático recurso para criação de cartas personalizadas, já que o Word oferece um assistente que presta orientação passo-a-passo durante a edição da carta. Para montagem da mala direta são necessários dois arquivos: • arquivo principal - chamado Documento Principal que receberá o texto da carta; • arquivo de dados - a origem de dados que conterá os endereços de cada destinatário.
- 31. INSS Prof. Marcio Hollweg Informática 30 Menu TABELA: Tabela é uma forma simples de se organizar informações, semelhante à planilha eletrônica. CUIDADO: a ESAF adora a cobrança sobre “TABELAS”, normalmente ela procura cobrar alguns recursos extras (fórmulas, classificação, converter). Algumas Opções do Menu Tabela Incluindo e Excluindo em Tabelas: Além de facilitar a organização de informações em geral, permitir uso de fórmulas, classificação de dados etc, os recursos para manutenção de uma tabela são simples. Inserindo linhas: • Para criar uma nova linha com o cursor na última célula da tabela a direita, pressione TAB; • Para inserir linhas entre duas outras linhas da tabela, posicione o cursor no local desejado e acione o menu Tabela ⇒ Inserir linhas; • Com o mouse em qualquer ponto dentro da tabela, clique sobre o ícone Inserir Tabela para incluir quantas linhas desejar; • Com o mouse em qualquer ponto dentro da tabela, clique o botão direito e terá um menu de atalho com opções para inserção. Excluindo linhas: • Através do menu Tabela ⇒ Excluir células, assinalando o item Excluir linha inteira. • Com o mouse em qualquer ponto dentro da tabela, clique o botão direito e terá um menu de atalho com opções para exclusão. Inserindo Colunas e Excluindo Colunas: Ao se incluir colunas, a nova coluna será ajustada a esquerda da coluna de referência e ao se incluir linhas, a nova linha será ajustada acima da linha de referência. Com um clique do mouse, marcar a coluna de referencia conforme exemplo abaixo: Encontre a posição correta deslocando o símbolo do mouse por sobre a coluna; Em seguida clique para marcar toda coluna; Acione o menu Tabela ⇒ Inserir Coluna; ou Tabela ⇒ Excluir Coluna. Mesclar células: Este comando tem uma função apenas, e que somente está disponível quando estiverem duas ou mais células selecionadas, em uma ou mais linhas contínuas ou adjacentes (ex: 1 e 2). Sua função é de remover a divisão entre as células selecionadas, tornando-as uma célula apenas. No entanto, somente podem ser mescladas células dentro de linhas adjacentes, jamais entre linhas descontínuas (ex: 1 e 4). Dividir células: Este comando divide uma célula em mais de uma. Será necessário responder o campo da tela seguinte que questiona sobre o número de divisões que terá a célula. Se houverem mais de uma célula selecionada, cada uma delas será dividida pelo número de colunas escolhido. Converter Tabela em Texto/Converter Texto em Tabela: Converte uma tabela selecionada ou linhas selecionadas em texto, separando o conteúdo das células em cada linha com o caractere de separação especificado na caixa de diálogo. Este comando estará disponível quando você selecionar uma tabela inteira ou linhas completas em uma tabela. Estará também disponível quando o cursor estiver fora de uma tabela com a função de Converter Texto em Tabela. Classificando em Tabela: Criando uma lista de endereços também usamos os recursos da tabela no Word. O recurso utilizado aqui é o Classificar Texto que filtra os dados da tabela de acordo com os critérios que o usuário definir, podendo ser até três, baseado no cabeçalho criado. A partir de uma tabela com dados, clique o mouse dentro de qualquer célula da tabela: Nome Endereço Cidade Zélia R. Amâncio, 50 SP Antônio R. Japão,301 SP Maria Av. Ibirapuera,202 SP Maria R. Xavier de Toledo, 1 Itú Em seguida clique no menu Tabela ⇒ Classificar Texto; agora é só definir o critério de seleção. Fórmulas em Tabelas: O Word oferece o recurso para trabalho com fórmulas dentro de tabelas. Partindo de uma tabela numérica o Word executa algumas funções de uma planilha, assim como veremos: Finalistas 97 Gols Pró Corinthians 37 Portuguesa 37 Total Independente da fórmula a ser criada o processo é o mesmo. Posicione o cursor na célula que receberá a formula; Acione a opção Tabela ⇒ Fórmula;
- 32. INSS Prof. Marcio Hollweg Informática 31 Retornar à caixa de diálogo. OBSERVAÇÕES • Apesar da estrutura das fórmulas do Word serem semelhantes as do Excel, existe uma diferença básica que deve ser considerada, é o fato de que as fórmulas aqui criadas são todas em inglês, isto independente da versão do Word. Alguns exemplos de fórmulas disponíveis: FORMULA DESCRIÇAO Average Cálculo da média Count Contagem de termos Max Retorna o valor máximo Min Retorna o valo mínimo Sum Cálculo da soma • Os valores trabalhados em uma tabela, bem como os resultados de fórmulas podem apresentar algumas formatações numéricas (formato moeda, número de casas decimais). • Eu vejo como uma grande falha do Word, mas ao alterarmos os valores de uma tabela, e esta possua algum cálculo através de fórmulas, os resultados destas fórmulas não serão atualizados. O Word não recalcula valores alterados, teremos que inserir novamente a fórmula na tabela. Ocultar Linhas de Grade: Exibe ou oculta as linhas pontilhadas entre as células em uma tabela. As linhas de grade não podem ser impressas. Menu JANELA Nova Janela: Possibilita abrir uma nova janela do arquivo ativo, desta forma você pode visualizar páginas diferentes de um mesmo arquivo em janelas distintas. Organizar Tudo: Com esta opção você pode organizar a visualização das diversas janelas abertas, sejam elas janelas do mesmo arquivo ou janelas de arquivos diferentes. Dividir: Aqui você passa um traço horizontal dividindo seu texto em duas partes, cada metade tem sua navegação independente. Menu AJUDA Ajuda da Microsoft Word: Abre uma caixa de diálogo na qual aparece um assiste que tem como finalidade auxiliar você quanto a utilização deste manual eletrônico. O que é isto?: Mostra informações sobre o texto selecionado, informações do tipo de formatação utilizada, função de algum botão etc. Sobre o Microsoft Word: Mostra versão do aplicativo e numero de série do mesmo. Barras de Ferramentas mais comuns do Word: Padrão: A barra de ferramentas Padrão possui a maioria dos comandos utilizados com mais freqüência na execução de operações básicas do Word, tais como, abrir um novo documento, salvá-lo, imprimi-lo, correção ortográfica, entre outras. Novo Abrir Salvar Im prim ir VizualizarIm pressão VerificarO rtogafia Recortar CopiarColarFerram enta Pincel Desfazer Refazer AutoForm atação InserirEndereço InserirTabela InserirPlanilha do M s Excel ColunasDesenho Exibir/OcultarControle de Zoom Assintente de Dicas Ajuda
- 33. INSS Prof. Marcio Hollweg Informática 32 Formatação: Esta barra é utilizada para a exibição e aplicação de formatação de caracteres e parágrafos. Para exibir a barra ferramentas Formatação, caso não esteja sendo visível, escolha a opção Barra de Ferramentas no menu Exibir e escolha o item Formatação. Poderá ser necessário aumentar a janela do Word até a largura máxima da tela para exibir toda a barra. Estilo NegritoItálicoSublunhado Realçe Alinharà Esquerda CentralizrAlinharà Direita Justificar Num eração M arcadores Dim inuirRecuo Aum entarRecuo Bordas Tam anho de Fonte Fonte Régua: A régua é uma barra gráfica na parte superior da janela de documento, podendo ser utilizada para recuar parágrafos, definir tabulações, ajustar as margens da página e modificar as larguras das colunas de uma tabela. Podem-se modificar as unidades de medida na régua com o comando Opções do menu Ferramentas (guia Geral). Para exibir a régua, escolha a opção Régua a partir do menu Exibir. Poderá ser necessário aumentar a janela do Word até a largura máxima da tela para que ela possa ser inteiramente exibida. Barra de Status: Esta barra é uma linha que fica na parte inferior da janela do Word exibindo informações sobre o status atual do documento e do aplicativo. Esta barra mostra o número da página onde se encontra o cursor, a seção, o número de páginas do documento, a posição em centímetros, o número da linha e da coluna e o indicador de modo. O indicador de modo possui as seguintes identificações: GRA – Gravando Macro ALT – Controlar Alterações EST - Estender Seleção SE – Sobrescrever/Inserir Nesta barra, ainda tem-se o ícone de Verificação Ortográfica Paralela que durante a inserção ou edição de texto na tela é apresentado como um lápis e quando o processo está paralisado, ele apresenta um X na cor vermelha.
- 34. INSS Prof. Marcio Hollweg Informática 33 Técnicas de Movimentação Precisamos saber nos movimentar através do texto de um documento por duas razões principais: para que possamos editar o texto e, se o documento se estender por mais de uma tela, para poder visualizar todo o seu conteúdo. No que diz respeito à edição, o ponto de inserção indica onde a ação se dará. Ao clicar qualquer parte do texto na tela, você moverá o ponto de inserção para aquela posição. É possível também mover o ponto de inserção por intermédio das setas do teclado e das teclas de navegação, como se segue: Para mover Pressione Um caractere para a esquerda Um caractere para a direita Uma linha para cima Uma linha para baixo Uma palavra para a esquerda CTRL + Uma palavra para a direita CTRL + Até o final da linha END Até o início da linha HOME Um parágrafo para cima CTRL + Um parágrafo para baixo CTRL + Uma janela para baixo PGDN Uma janela para cima PGUP Até a parte inferior da janela CTRL + PGDN Até a parte superior da janela CTRL + PGUP Até o final do documento CTRL + END Até o início do documento CTRL + HOME Técnicas de Seleção O Word tem muitos comandos de teclado que permite que você mova o ponto de inserção e selecione partes do seu documento. Os comandos de teclado para selecionar texto são os mesmos comandos de teclado usados para movimentar o ponto de inserção, exceto pelo fato de que a tecla SHIFT é mantida pressionada. Vejamos a seguir algumas das técnicas de seleção utilizando o teclado. Para estender a seleção Pressione Um caractere para a direita SHIFT + Um caractere para a esquerda SHIFT + Até o final de uma palavra CTRL + SHIFT + Até o início de uma palavra CTRL + SHIFT + Até o final de uma linha SHIFT + END Até o início de uma linha SHIFT + HOME Uma linha para baixo SHIFT + Uma linha para cima SHIFT + Até o final do parágrafo CTRL + SHIFT + Até o início do parágrafo CTRL + SHIFT + Uma tela para baixo SHIFT + PGDN Uma tela para cima SHIFT + PGUP Até o final do documento CTRL + SHIFT + END Até o início do documento CTRL+SHIFT+HOME Ao longo da margem esquerda da janela do Word, existe o que chamamos de Barra de Seleção. Essa Barra de Seleção permite que sejam selecionados partes ou mesmo o texto inteiro com o mouse. Quando o ponteiro do mouse for deslocado para a extremidade esquerda da tela do Word, este muda o sentido da seta, apontando agora para a direita, então o usuário pode estar ciente de que acabou de entrar na Barra de Seleção. A seguir são mostrados as técnicas de seleção com o mouse, inclusive a seleção utilizando a Barra de Seleção, como foi descrito acima. A maneira mais simples de aprender como selecionar o texto é fazê-lo na prática. Siga estes passos a fim de utilizar o mouse para selecionar blocos de texto de diferentes formatos e tamanhos: Para selecionar Utilize este procedimento Qualquer texto Arraste sobre o texto a selecionar. Você também pode selecionar qualquer texto posicionando o ponto de inserção em um lado do texto a selecionar e, com a tecla SHIFT pressionada, ativar o botão do mouse com o ponteiro posicionado sobre o lado oposto do texto. Uma palavra Pressione duas vezes o botão do mouse com o ponteiro sobre a palavra. Uma linha Pressione o botão do mouse com o ponteiro posicionado na barra de seleção à esquerda da linha. Diversas linhas Arraste na barra de seleção à esquerda das linhas. Uma sentença Com a tecla CTRL pressionada, pressione o botão do mouse com o ponteiro posicionado em qualquer lugar da sentença. Um parágrafo Pressione duas vezes o botão do mouse com o ponteiro posicionado na barra de seleção ao lado do parágrafo. Diversos parágrafos Pressione duas vezes o botão do mouse e arraste o ponteiro na barra de seleção. Um documento Com a tecla CTRL pressionada, pressione o botão do mouse com o ponteiro posicionado na barra de seleção, ou pode ser dado três clique com mouse na barra de seleção. Uma coluna de texto Mantenha pressionada a tecla ALT e arraste o mouse.
- 35. INSS Prof. Marcio Hollweg Informática 34 POWER POINT O PowerPoint é um programa destinado a criação e exibição de apresentações em seu computador. Através de ferramentas poderosas, você poderá preparar apresentações profissionais de forma simples e rápida. Encontraremos recursos como o Assistente para Viagens - destinado a ajudá-lo na compactação da apresentação, tornando-as facilmente portáteis e, nesta versão, você poderá criar páginas para a Internet. Com o PowerPoint é possível fazer: Apresentações - Conjunto de slides, folhetos, anotações do apresentador e estruturas de tópicos, agrupados em um arquivo. Slides - São as páginas individuais da apresentação e podem ter títulos, textos, elementos gráficos, clipart (desenhos) e muito mais. Folhetos - Utilizados para dar suporte à apresentação, você pode distribuir folhetos ao público. Os folhetos consistem em pequenas versões impressas dos slides. Anotações do apresentador - Destinado ao próprio apresentador para o momento da apresentação. Consiste em folhas com slide em tamanho reduzido e anotações. Estruturas de Tópicos - Representam o sumário da apresentação. Na estrutura aparecem apenas os títulos e os textos principais de cada slides. Ao iniciarmos o aplicativo nos é apresentado uma tela conforme figura ao lado, para que o usuário informe com qual arquivo deseja trabalhar ou se tratando de um novo qual seria o modelo de slides a seguir, uma espécie de orientação para iniciar o trabalho. A idéia é ir acrescentando novos slides compondo a sua apresentação, cada um deles pode ter um layout diferente, dependendo do que você deseja fazer. Finalizada a construção dos slides fica restando a parte mais criativa, o tratamento dos efeitos, transições, inclusão de sons e animações. Por enquanto vamos entender um pouco mais da estrutura do aplicativo, tentando relacionar alguns elementos como barra de ferramentas e algumas opções da barra de ferramentas. Ao iniciar o Power Point, 3 categorias de barra de ferramentas são apresentadas para que você tenha acesso rápido aos comandos e ferramentas mais utilizados: Barra de Ferramentas Padrão A Barra de Ferramentas Padrão possui as principais operações utilizadas no PowerPoint, tais como: abrir uma nova apresentação, abrir uma apresentação já existente, salvar, imprimir, comandos de edição, inserção de objetos, ajuda, etc. Observe : A descrição de cada botão pela ordem: 1. Novo 2. Abrir 3. Salvar 4. Permissão 5. E-mail 6. Imprimir 7 – Visualizar Impressão 8. Verificar Ortografia 9. Pesquisar 10. Recortar 11. Copiar 12. Colar 13. Ferramenta Pincel 14. Desfazer 15. Refazer 16. Inserir Graficos 17. Inserir Tabela 18. Tabelas e Bordas 19. Inserir Hiperlink 20. Expandir tudo 21. Mostrar a formatação 22. Mostra/ocultar 23.Cor/ Escala de cinzas 24. Zoom 25. Ajuda do Microsoft PowerPoint Barra de Ferramentas Formatação A Barra de Ferramentas Formatação possui as principais técnicas de formatação que podem ser aplicadas a uma determinada apresentação de slides: A descrição de cada botão pela ordem: 1. Fonte 2. Tamanho da Fonte 3. Negrito 4. Itálico 5. Sublinhado 6. Sombra 7. Alinhar à esquerda 8. Justificar 9. Centralizar 10. Alinhar à direita 11. Numeração 12. Marcadores 13. Aumentar Tamanho da fonte 14. Diminuir Tamanho da fonte 15. Diminuir Recuo 16. Aumentar recuo 17. Cor da fonte 18. Design do slide 19. Novo slide. Barra de Desenho Esta barra permite que seja inserida alguma forma no slide, podendo também, formatá-la, alterando seu tamanho, cor de preenchimento, contorno e fonte: A descrição na ordem dos botões: 1. Botão desenhar 2. Selecionar objetos 3. Botão AutoFormas 4. Linha 5. Seta 6. Retângulo 7. Elipse 8. Caixa de Texto 9. WordArt 10. Diagrama 11. Clip-Art 12. Imagem 13. Cor do Preenchimento 14. Cor da Linha 15. Cor da Fonte 16. Estilo da Linha 17. Estilo da Tracejado 18. Estilo da Seta 19. Sombra 20. 3D
