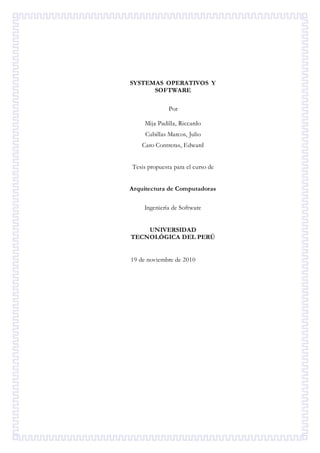
SO -Software-Metodos de arranque
- 1. SYSTEMAS OPERATIVOS Y SOFTWARE Por Mija Padilla, Riccardo Cubillas Marcos, Julio Caro Contreras, Edward Tesis propuesta para el curso de Arquitectura de Computadoras Ingeniería de Software UNIVERSIDAD TECNOLÓGICA DEL PERÚ 19 de noviembre de 2010
- 2. P á g i n a | ii Índice 1. SistemasOperativosde Windows 4 1.1 Windows2000 4 1.2 WindowsXP 5 1.3 WindowsVista 7 1.4 WindowsSeven 17 2. Uso Apropiadode Interfacesde Usuario 24 3. Procesosypasos de instalaciónyconfiguracióndel SO Windows34 4. SecuenciasBásicasde Arranque 60
- 3. P á g i n a | iii Gracias a nuestros padres, hermanos, amigos y profesoresque hicieronposibleeste trabajo.
- 4. P á g i n a | 4 C a p í t u l o 1 SISTEMAS OPERATIVOS DE WINDOWS Microsoft Windows es el nombre de una serie de Sistemas Operativos desarrollados por Microsoft desde 1981. Microsoft comercializó por primera vez el entorno operativo denominado Windows en noviembre de 1985 como complemento para MS-DOS en respuesta por el gran interés del mercado en una Interfaz gráfica de usuario (GUI). Microsoft llegó a dominar el mercado de ordenadores de escritorios del mundo. En octubre del 2009, Windows ya tenía aproximadamente el 91% de la cuota del mercado de Sistemas Operativos. 1.1 Windows 2000 1.1.1 Introducción Microsoft presenta la evolución de servidores Windows 2000, aparecido como sucesor de NT 4.0(en un principio debía llamarse Windows NT 5.0), este nuevo producto aumenta y mejora algunos aspectos de su línea de productos Windows NT y versiones anteriores. Está diseñado para ser un sistema de servidores y entornos empresariales, su administración se ha mejorado y centralizado para mayor seguridad 1.1.2 Características Nuevas características de Seguridad: - Active Directory - Sistema de Archivos NTFS v5. - Autenticación Segura. - Kerberos v5, LM, IPSEC. - Sistema de Cifrado de Archivos - Herramientas de Configuración de Seguridad.
- 5. P á g i n a | 5 1.1.3 Versiones Versiones Objetivo Windows 2000 Profesional Sistema operativo para ordenadores de empresas, portátiles y desktop. Diseñado para el usuario de Internet Soporta hasta 2 procesadores. Server El sistema operativo multipropósito de red, ideal para grupos de trabajo y ambientes de pequeña empresa, permite a las empresas adaptar sus negocios para Internet de manera segura y a un buen precio. Soporta hasta 4 procesadores. Advanced Server Edición diseñada para las aplicaciones de negocio y para el Comercio Electrónico. Incluye todo lo que contiene Windows 2000 Server, además de funciones de disponibilidad y escalabilidad que soportan mayores volúmenes de usuarios y aplicaciones más complejas. Soporta hasta 8 procesadores. Datacenter Server Incluirá todas las funciones de Windows 2000 Advanced Server, además de mayores capacidades de procesamiento y memoria para cubrir las necesidades del procesamiento de transacciones en línea, almacenes de datos (data warehouses) y proveedores de servicios de Internet y Aplicaciones (ISPs y ASPs). Soporta hasta 32 procesadores. 1.2 Windows XP 1.2.1 Introducción Este es el sistema operativo más popular de todos los tiempos. Está basado, casi en su totalidad, en un entorno gráfico por el que los usuarios pueden operar con el sistema. La gran ventaja de Windows XP es su compatibilidad con una vasta colección de hardware perteneciente a casi todos los fabricantes mundiales. Este hecho le da a este sistema operativo una grandísima ventaja frente a otros sistemas que están naciendo como Ubuntu. 1.2.2 Características Multiusuario. Multitarea.
- 6. P á g i n a | 6 Excelente en multimedia. Apariencia más amigable para el usuario. Incluye un programa para quemar Cd. Versión para negocios y ordenadores portátiles. Excelente para navegar en Internet. Facilidad de uso. Incluye un compresor de archivos. Permite el cambio rápido de usuario. Mejor soporte plug and play en comparación con las versiones anteriores. El reproductor de Windows Media para XP es un sistema fácil para producir discos, DVD, organizar música, grabar CD´s, etc. Ofrece rendimiento. Alto nivel de seguridad. Menos reinicios. Una barra de tareas que permite agrupar ventanas por tipos. Cuenta con el menú de inicio Inteligente. 1.2.3 Versiones Versiones Objetivo Windows XP Home Está destinada al mercado doméstico, esta versión no tiene originalmente soporte para SMP(multiproceso simétrico), aunque con los Service Pack se utiliza dicha función, gracias a esto los procesadores con HT se pueden utilizar con esta versión. Professional Dispone de características adicionales diseñadas para entornos empresariales, como la autenticación por red y el soporte multiprocesador. Windows XP Profesional Edition se desarrolló en 3 versiones (Corporate, Retail y OEM), para los sistemas x32 y x64. Media Center Inicialmente, dichos PCs eran los "HP Media Center Computer" y la serie "Alienware Navigator". Este SO debía ser vendido con uno de estos ordenadores, no pudiéndose encontrar en tiendas. Tablet PC Para ordenadores portátiles especiales diseñados con una pantalla táctil que admiten escritura a mano y pantallas tamaño portarretratos.
- 7. P á g i n a | 7 64 Bit Edition Diseñado para sitios basados en procesadores Itanium y compatible con la mayoría de procesadores de 64 bits. Los procesadores AMD también son compatibles con este sistema operativo. 1.2.4 Service Pack Cada cierto tiempo, Microsoft distribuye unos paquetes denominados Service Pack, en el que están todas las actualizaciones a la fecha, además de algunas nuevas aplicaciones con los que se aseguran un Sistema Operativo seguro. Desde el lanzamiento de Windows XP se han desarrollado 3, que son: Service Pack 1: o Incorporación de la utilidad Configurar acceso y programas predeterminados, para poder elegir de forma más sencilla qué programas se desea utilizar para las tareas más comunes. o Soporte para USB 2.0 y de LBA de 48 bits, por lo que Windows XP podría soportar discos duros de más de 137 GB. Service Pack 2: o Un centro de seguridad, para comprobar el riesgo al que está sometido Windows XP. o Nueva interfaz del Cortafuegos de Windows XP, además de ser activado por defecto. o Añadido un mejor soporte de Wi-Fi y Bluetooth. o La ventana de Agregar o quitar programas permite mostrar u ocultar las actualizaciones. Service Pack 3: Va a contener todas las actualizaciones que hasta la fecha han habido desde la salida al mercado de Windows XP, así como unas pocas funcionalidades en el tema de redes.
- 8. P á g i n a | 8 1.3 Windows Vista 1.3.1 Introducción Desde que apareció Windows XP han tenido que pasar cinco años para que apareciese Vista, el plazo más largo que se ha dado nunca entre versiones de Windows. Esto parece indicar que se ha trabajado mucho en esta nueva versión. En este tema vamos a ver las mejoras y novedades del nuevo Vista respecto de Windows XP. 1.3.2 Características Mayor seguridad en la navegación. Antes disponían de 2 versiones básicas, con Vista hay 5 versiones diferentes. Un entorno más dinámico y tridimensional. Cuenta con versiones mejoradas de sus programas de trabajo como el procesador de textos “Word”, la hoja de cálculo “Excel” y la de presentaciones “PowerPoint”. Su nueva interfaz de usuario llamada Aero, con una apariencia profesional, diseños transparentes con algunos efectos sutiles como reflejos y animaciones suaves. También la navegación de escritorio en 3D. Buscador integrado: característica que integra las búsquedas en todo el sistema operativo y provee nuevas formas de organizar los ficheros. Esta característica tiene dos versiones, una para las ediciones de negocios y otra para las de hogar. Tecnología Tablet PC: permite reconocimiento de caligrafía. Virtual PC Express: herramienta que mejora la compatibilidad de las aplicaciones con versionesprevias de Windows, ejecutándolas en un entorno virtual. La herramienta está disponible en la edición Enterprise de Windows Vista. Grabador de DVD integrado. Se anunció una nueva extensión de base de datos al sistema de archivos llamada WinFS. El desarrollo de dicho sistema de ficheros ha sido abandonado por Microsoft, por lo tanto no será incluido en Windows Vista, por el momento, siendo compensado por un sistema de búsqueda basado en la indexación. La utilidad de restauración del sistema ha sido actualizada e implementada como herramienta de inicio de sesión, facilitando así el "rescate" del sistema.
- 9. P á g i n a | 9 Un sistema antispyware denominado Windows Defender. Windows Mail, es un cliente de correo electrónico, reemplazando a Outlook Express. 1.3.3 Versiones Versiones Objetivo Windows Vista Starter Edition (Sólo 32 bits) Es una edición limitada a sólo algunos países y no tiene gran parte de las características de Windows Vista. Business (32 y 64 bits) Es la edición enfocada a pequeñas empresas, dispone de Copias de seguridad, Restauración de Windows, Complete PC y un sistema de cifrado de archivos para mejorar la seguridad de los datos. Enterprise (32 y 64 bits) Esta edición está dirigida a las grandes empresas y organizaciones. Home Basic (32 y 64 bits) Es la versión más básica y va dirigida a usuarios domésticos con pocas necesidades a la hora de trabajar con gráficos, imágenes, sonido y vídeo. Permite realizar todas las acciones comunes del sistema operativo, como manejar archivos, acceder a Internet, ver fotos, etc. No tiene disponible en entorno gráfico de Aero, Flip y Flip 3D. Tampoco el Windows Media Center. Home Premium (32 y 64 bits) Está enfocada a usuarios domésticos. Dispone del entorno gráfico de Aero, Flip y Flip 3D, y también de Windows Media Center que proporciona un entorno más avanzado para las tareas gráficas, por ejemplo, permite grabar películas en DVD. Ultimate (32 y 64 bits) Es la edición más completa, incluye características del resto de las ediciones. Permite cambiar el idioma de todo el sistema. 1.3.4 Windows SideBar (Barra Lateral) Windows Sidebar es otra de las novedades de Windows Vista; es una barra vertical larga situada a un lado del escritorio. La función de esta SideBar es de agrupar los Gadgets.
- 10. P á g i n a | 10 Los gadges son pequeñas utilidades que hacen funciones simples, como mostrar un calendario, imágenes, velocidad del sistema, entre otros. Aunque en principio encontramos los gadgets alineados en el Sidebar, podemos colocarlos directamente en el escritorio, seleccionándolos y arrastrándolos al lugar deseado. De esta forma, la utilidad del SideBar depende de la utilidad de los gadges que lo componen. 1.3.5 Windows Aero AERO es una nueva interface visual avanzada de Windows Vista. Incluye un diseño de las ventanas totalmente renovado, con aspecto de cristal transparente, suaves animaciones y una colección de nuevos colores más suaves, agradables y relajantes para la vista.
- 11. P á g i n a | 11 Windows Aero incluye ventanas transparentes para Generar un aspecto abierto y relajante. Una de las características visuales más obvias de Aero son las ventanas con bordes transparentes, que le permiten concentrarse en el contenido de las ventanas abiertas. El comportamiento de las ventanas también se rediseñó de manera de incorporar animaciones sutiles que acompañan la minimización, la maximización y la restauración de las ventanas para crear un efecto más gradual y natural. Incluso puede ajustar el color y el aspecto de las ventanas, el menú Inicio y la barra de tareas mediante la aplicación de un tono a las ventanas translúcidas. Seleccione uno de los colores proporcionados o cree un color personalizado con el mezclador de colores. Otra parte integrante de AERO es FLIP 3D, que sustituye al tradicional ALT+TAB de las versiones anteriores de Windows, mostrando miniaturas reales de las ventanas actuales, permitiendo así una más rápida búsqueda entre varias ventanas, esta opción es ideal para personas que trabajan con varias ventanas abiertas a la vez.
- 12. P á g i n a | 12 1.3.6 UAC (Control de cuentasde Usuario) Es una tecnología e infraestructura de seguridad que Microsoft introdujo con Windows Vista. Su objetivo es mejorar la seguridad de Windows al impedir que aplicaciones maliciosas hagan cambios no autorizados en el ordenador. Para ello, UAC pide un permiso o una contraseña de administrador antes de ejecutar acciones que podrían afectar el funcionamiento del equipo o cambiar opciones de configuración que pueden afectar a otros usuarios. Al verificar estas acciones antes de que se inicien, UAC puede ayudar a evitar que el software malintencionado (malware) y el spyware instalen o realicen cambios en el equipo sin su permiso. Cuando es necesario un permiso o contraseña para completar una tarea, UAC le advierte con uno de los siguientes mensajes: Mensaje Logo Descripción Windows necesita su permiso para continuar Una función o programa de Windows que puede afectar a otros usuarios de este equipo necesita su permiso para iniciarse. Compruebe el nombre de la acción para asegurarse de que sea una función o programa que desea ejecutar. Un programa necesita su permiso para continuar Un programa que no forma parte de Windows necesita su permiso para iniciarse. Tiene una firma digital válida, que indica su nombre y fabricante, lo que ayuda a asegurarse de que este programa sea lo que dice ser. Un programa no identificado desea tener acceso a este equipo Un programa no identificado es un programa que no tiene una firma digital válida del fabricante que garantice que el programa es lo que dice ser. Esto no significa necesariamente que haya un peligro, dado que muchos programas legítimos más antiguos no tienen firmas digitales. Sin embargo, debe ser
- 13. P á g i n a | 13 especialmente cauteloso y únicamente permitir que este programa se ejecute si lo obtuvo de una fuente confiable, como el CD original o el sitio web de un fabricante Este programa se bloqueó Se trata de un programa que el administrador bloqueó específicamente para impedir que se ejecute en el equipo. Para ejecutar este programa, debe ponerse en contacto con el administrador y pedirle que elimine el bloqueo del programa. 1.3.7 Asesor de actualizaciones El Asesor para la actualización a Windows Vista es un software que te ayudará a determinar si tu PC basado en Windows XP puede ejecutar Windows Vista. Esta pequeña herramienta de software examinará el equipo y generará un informe muy fácil de entender con todos los problemas de compatibilidad detectados relativos al sistema, los dispositivos y los programas. También te ofrecerá recomendaciones sobre el modo de solucionarlos. El Asesor para la actualización puede ayudarte a elegir la edición de Windows Vista más adecuada para el uso que haces del equipo. 1.3.8 Diseño del Escritorio y Barra de tareas en Windows Vista 1.3.8.1 Escritorio El Escritorio es la primera pantalla que nos aparece una vez se haya cargado el Sistema Operativo. Este escritorio es similar al de otros sistemas operativos de Windows anteriores, aunque se ha cuidado un poco más el aspecto y se han añadido algunos componentes. Pantalla de inicio de Windows Vista 1.3.8.2 Barra de Tareas
- 14. P á g i n a | 14 La barra de tareas es la barra horizontal larga situada en la parte inferior de la pantalla. Al contrario que el escritorio, que puede quedar oculto tras las ventanas situadas encima, la barra de tareas resulta visible prácticamente en todo momento. Se divide en cuatro secciones principales: El botón Inicio , que abre el menú Inicio. La barra de herramientas Inicio rápido, que le permite iniciar programas con un solo clic. La sección intermedia, que muestra los programas y documentos que tiene abiertos y permite cambiar rápidamente entre ellos. El área de notificación, que incluye un reloj e iconos (imágenes pequeñas) que indican el estado de determinados programas y la configuración del equipo. Una de las novedades de Windows Vista en su interfaz gráfica fue hacer vistas previas de las ventanas abiertas. Cuando se pasa el puntero del mouse hasta un botón de la barra de tareas, aparecerá una imagen pequeña que muestra una versión en miniatura de la ventana correspondiente. Esta vista previa, también denominada vista en miniatura, resulta especialmente útil si no puede identificar una ventana únicamente por su título. Asimismo, si una de las ventanas tiene reproducción de vídeo o animación, podrá ver esta reproducción en la vista previa. 1.3.9 Aplicaciones instaladas Una vez instalado Windows Vista, tendremos que instalar los programas que nos permitan sacar el máximo partido al equipo, dependiendo de para qué lo queramos utilizar, como veremos en los próximos temas. El propio Windows incluye algunas aplicaciones, que nos servirán para los usos básicos del ordenador, que en su mayoría son bastantes sencillas e intuitivas de manejar.
- 15. P á g i n a | 15 Estas aplicaciones aparecen en Todos los programas, del menú de Inicio, a veces incluidas en la carpeta Accesorios. Una forma más simple de abrirlas en Vista es escribiendo su nombre en la caja de búsqueda del menú Inicio. La lista de los programas instalados en Windows Vista es: Calculadora El Bloc de notas WordPad La grabadora de sonidos Paint Recortes Windows DVD Maker Windows Movie Maker. Galería fotográfica de Windows Windows Media Player Windows Media Center El calendario de Windows. Windows Mail Configurar una cuenta en Windows Mail Juegos Centro de movilidad Centro de accesibilidad Centro de Sincronización Centro de Bienvenida Programas predeterminados Windows Defender 1.3.10 Modo de compatibilidad en Windows Vista Uno de los aspectos que más influyen en la decisión de los usuarios al momento de actualizar a un nuevo sistema operativo es la compatibilidad de aplicaciones Cuando se diseñó Vista se incluyó un modo de compatibilidad (más completo que el incluido en XP) que simula la ejecución de determinada aplicación en otro sistema operativo anterior. Los pasos para ejecutar una aplicación en modo de compatibilidad es: 1. Click derecho en el acceso directo de la misma y entrar a “Propiedades” 2. Haga clic en la ficha Compatibilidad. 3. Haga clic en Ejecutar este programa en el modo de compatibilidad para y seleccione una de las siguientes opciones: Windows 95 Windows 98 / Windows ME Windows NT 4.0 Service Pack 5 Windows 2000
- 16. P á g i n a | 16 Windows XP Service Pack 2 Windows Server 2003 Service Pack 1. 4. En Configuración de pantalla, active la casilla de verificación correspondiente al modo que considere apropiado para el correcto funcionamiento del programa: Ejecutar con 256 colores. Ejecutar con una resolución de pantalla de 640 x 480. Deshabilitar los temas visuales. Haga clic en Aplicar. Haga clic en Aceptar. Haga doble clic en el programa. 1.3.11 Requerimientos de Hardware para Windows Vista 1.3.11.1 Requerimientos Mínimo Procesador: 800 MHz. RAM: 512 MB de RAM Disco Duro: 20 GB de disco duro con al menos 15 GB de espacio disponible Soporte para gráficos Super VGA Unidad de CD-ROM 1.3.11.2 Requerimientos Recomendado Procesador: 1 GHz de 32 bits(x86) o de 64 bits(x64). RAM: 1 GB de memora de sistema (512 MB para Home Basic). Disco Duro: 40 GB de disco duro con al menos 15 GB de espacio disponible (20 GB para Home Basic).
- 17. P á g i n a | 17 Compatibilidad para gráficos DirectX 9 con WDDM y 128 MB de memoria de gráficos (32 MB para Home Basic). Unidad de DVD-ROM Salida de audio Acceso a Internet (pueden aplicarse tarifas adicionales) 1.4 Windows Seven 1.4.1 Introducción La baja aceptación de Windows Vista, la versión anterior de Windows, ha hecho que el equipo de programadores no se duerma en los laureles. En Windows 7 han tratado de hacer un sistema operativo que resulte más fiable y estable. Uno de los inconvenientes de Windows Vista era que requería un equipo muy potente para dar una funcionalidad básica, en este aspecto Windows 7 se ha agilizado y optimizado para que aproveche mejor los recursos físicos de que disponemos en los equipos actuales (de varios núcleos). También se han preocupado de aspectos importantes como la compatibilidad con los diferentes programas y la disponibilidad de controladores (drivers) para los diferentes componentes. En este tema vamos a ver las mejoras y novedades del nuevo Windows 7 respecto de Windows Vista. 1.4.2 Características La velocidad: Son 30 segundos aproximadamente que demora en cargar Windows 7. La compatibilidad: según algunos datos el Windows 7 admite hasta 80.000 dispositivos de conectividad compatibles lo que se traduce que tienes un 90% de probabilidades de encontrar algún dispositivo que se puede conectar a él, en Windows Vista este tema de la compatibilidad era un dolor de cabeza para los vendedores de Pc. Seguridad: Windows 7 permite ejecutar aplicaciones que solo están permitidos por el Administrador del Sistema, eso permite mayor control por ejemplo en un entorno corporativo, pero en el mismo hogar se pueden controlar funciones de acuerdo a las credenciales de uso, en Windows Vista, la gente de Redmond también lo había dotado de cualidades de seguridad importantes pero en Windows 7 están mejoradas. Ahorro de energía: Windows 7 reduce el consumo de energía hasta un 30% lo que equivale a un buen ahorro mensual, debido a esto las baterías de las Pc Portátiles son como las pilas Duracell es decir “duran más”, en comparación con el Windows Xp y Vista. Interfaz gráfica mejorada del Windows 7, la barra de tareas es más grande y vistosa, además presenta una nueva función aero, función
- 18. P á g i n a | 18 Shake que agitando la ventana se cierran las demás; en general una Interfaz gráfica más amigable que el Vista sin duda. Pantalla Multitáctil , un gran avance de Microsoft presente en Windows 7, con el cual puedes interactuar con los programas del Pc mediante el toque de pantalla con los dedos, una tecnología que Microsoft también desarrolla con el proyecto Surface (mira también el proyecto Cristal de esta tecnología). Bajo consumo de memoria; la gente de Microsoft ha informado que se pueden tener hasta 50 ventanas abiertas y mantener un rendimiento óptimo (no me consta) pero si he notado un gran performance aun teniendo muchas ventanas abiertas (sin llegar a contarlas), con Windows Vista es un dolor de cabeza el consumo de recursos, hasta para un Pc promedio. 1.4.3 Gadgets Puesto que en Windows Vista hubo críticas por la barra lateral (SideBar) del escritorio dedicada a los gadgets, Windows 7 deja más libertad para posicionarlos en cualquier parte del escritorio.. 1.4.4 Modo XP. Mucha gente que trabajaba con el sistema operativo Windows XP nunca llegó a cambiar a Windows Vista o incluso dio marcha atrás por los problemas de compatibilidad que presentaba. Para salvar esto, Windows 7 dispone de un Modo XP. Con él podemos simular que trabajamos en un sistema operativo Windows XP y de este modo seguir utilizando aplicaciones que no son compatibles con el nuevo sistema operativo. Está disponible para todas las versiones de Windows 7 excepto la Home Premium. 1.4.5 Jump lists. Cuando nos situamos en la barra de tareas y hacemos clic con el botón derecho del ratón sobre el icono de un programa, nos ofrece un índice de tareas o de los últimos archivos o páginas que se han utilizado. En el menú Iniciar también sale una pequeña flecha junto al nombre del programa, para ofrecer acceso rápido a esta información. En ambos casos el menú está contextualizado. Por ejemplo, para Internet Explorer mostrará las webs más frecuentes que se han visitado y algunas tareas relacionadas, como vemos en la siguiente imagen:
- 19. P á g i n a | 19 1.4.6 Ver redes disponibles. Haciendo clic sobre el icono de redes en la barra de tareas (junto al reloj) descubriremos esta opción. Veremos directamente las redes inalámbricas disponibles y conectaremos en poco más de un par de clics. Sólo dispondremos de esta opción en caso de que nuestro equipo tenga la posibilidad de conectarse vía Wi-fi.. 1.4.7 Aero Peek. Al pasamos el cursor por la barra de tareas, a la derecha del todo, vemos la opción Mostrar el escritorio. Mientras el cursor esté encima de esta zona, todas las ventanas se vuelven transparentes, es decir, se ocultan y nos permite visualizar el escritorio y los gadgets de Windows sin necesidad de minimizar las ventanas. Cuando quitamos el cursor, las ventanas se vuelven a mostrar. 1.4.8 Aero Shake Esta es una herramienta de aero útil para quienes suelen tener muchas ventanas abiertas a la vez. Consiste en mover la ventana rápidamente de un lado al otro, y todas las demás ventanas abiertas se minimizan.
- 20. P á g i n a | 20 1.4.9 Versiones Versiones Objetivo Windows Seven Starter Edition Es la edición más sencilla y barata de Windows 7. Por su ligereza y limitaciones (por ejemplo, sólo puede ejecutar tres programas simultáneamente) se ha hablado sobre la posible utilización de esta edición para equipos con pocos recursos, como algunos miniportátiles. Es poco funcionalsi vamos a realizar diversastareas con el equipo. Home Premium Edition Es la versión más básica y va dirigida a usuarios domésticos. Permitelas funciones habitualesde un sistema operativo: trabajar con documentos o elementos multimedia, el uso de diferentes programas, etc. Professional Edition Además de las característicasde la edición doméstica incluye otrasenfocadas alámbito empresarial como mejoras en la seguridad de datos, opciones de copias de seguridad, el Modo XP para los programas con problemas de compatibilidad o el uso de dominios. Ultimate Edition También enfocado para el ámbito empresarial, contiene BitLocker y funciones de idiomas que no contiene la edición Professional. 1.4.10 Diseño del Escritorio y Barra de tareas en Windows Seven 1.4.10.1 Escritorio
- 21. P á g i n a | 21 El Escritorio es la primera pantalla que nos aparece una vezse haya cargado el Sistema Operativo. La teclas rápidas o atajo para acceder a él cuando lo tenemos cubierto de ventanas son Windows + D. Este escritorio es muy similar al de versiones anterioresde Windows. La estética es muy parecida a la versión Windows Vista, con la salvedadde que las barras e iconos tienen un tamaño mayor para facilitar su uso en pantallas táctiles. 1.4.10 2 Barra de Tareas La Barra de Tareas es la que apareceen la parte inferior de la pantalla. Se compone del botón Iniciar, a la izquierda, una zona de programas abiertos y anclados, y por último el área de notificación. ProgramasAnclados Windows 7 asigna a los programas abiertos en la barra de tarea como un botón, a eso se le llama anclar programa. Esto implica que cada vezque arranquemos el sistema, tendremosahí un acceso directo alprograma. Área de Notificación Esta área contiene iconos que representan los programas residentes(programas que se cargan automáticamenteal encender el ordenador), como los programas antivirus; programas que se están ejecutando, pero permiten minimizarse y quitar su botón de la barra de tareas para ganar espacio, como los programas de mensajería (Windows Messenger o Skype); y otras informaciones adicionales, como la fecha y hora, el idioma o el estado de la conexión a Internet o del sonido. Los iconos menos usados se ocultan automáticamente, y para verlos, debemos pulsar el botón con forma de triángulo, como siempre.
- 22. P á g i n a | 22 1.4.11 Modo de compatibilidad en Windows Seven Windows 7 incorporará un modo de compatibilidad completa con Windows XP. Esto quiere decir que, dentro de este sistema operativo, podrás ejecutar aplicaciones compatibles con Windows XP sin complicaciones. Este modo consiste en la ejecución de un entorno virtual que poseeuna copia de Windows XP SP3 con licencia completa. Será una funcionalidad gratuita disponible solamente para aquellosusuarios de las versiones Pro, Enterprise y Ultimate, y se podrá descargar desde el sitio de Microsoft. Windows XP en Windows 7 funciona como un escritorio virtual, excepto por una gran diferencia: no necesita una ventana externa para ejecutarse, sino que puedehacerlo junto al escritorio original del usuario. Esto significa que XP se integrará a Windows 7 completamente. Puedes ubicar accesos directosa tus aplicaciones de XP en el Menú Inicio de Windows 7 sin problemas. Todo desde un solo escritorio. 1.4.12 UAC (Control de cuentas de Usuario) Control de cuentas de usuario (UAC) en Windows 7 ayuda a defender el equipo contra hackers y software malintencionado. Cada vezque un programa intenta realizar un cambio importante en el equipo, UAC se lo informa y le solicita permiso. Presentado en Windows Vista, UAC ahora es menos intrusivo y más flexible. Menos programas y tareas de Windows 7 requieren su permiso. Si tiene privilegios de administrador en su equipo, también puedeajustar las opcionesde UAC en el Panel de control. 1.4.13 Requerimientos de Hardware para Windows Vista 1.4.13.1 Requerimientos Mínimo Procesador: 800 MHz. RAM: 512 MB de RAM Disco Duro: 20 GB de disco duro con al menos 15 GB de espacio disponible
- 23. P á g i n a | 23 1.4.13.2 Requerimientos Recomendado Procesador: 1 GHz de 32 bits(x86) o de 64 bits(x64). RAM: 1 GB de RAM (512 MB para Home Basic). Disco Duro: 40 GB de disco duro con al menos 15 GB de espacio disponible (20 GB para Home Basic). Compatibilidad para gráficos DirectX 9 con WDDM y 128 MB de memoria de gráficos (32 MB para Home Basic). Unidad de DVD-ROM
- 24. P á g i n a | 24 C a p í t u l o 2 USO APROPIADO DE INTERFACES DE USUARIO 3.1.- Windows Explorer 3.1.1.- Librerías en Windows 7 Muchos usuarios seguramente están familiarizados con el sistema de archivos del sistema operativo, pudiendo localizar rápidamente los archivos sin necesidad de recurrir a un buscador. Pero con el nuevo Microsoft Windows 7, muchas cosas cambiaron de sitio, por lo que a muchos se les dificulta la tarea. En esta ocasión, vamos a explicar básicamente en qué consisten las librerías de archivos, cómo encontrarlas y su funcionalidad. Las librerías del Windows 7 cumplen básicamente las mismas funciones que contenían anteriormente la carpeta Mis Documentos, con la diferencia de que en esta ocasión no se guardan en un sitio “oculto” (al menos, para muchos usuarios) sino que podemos acceder fácilmente (por ejemplo, C: usuariosnombredeusuario) Tendremos todavía la funcionalidad de acceder a la carpeta Mis Documentos y Mis Imágenes, solo que estas ahora serán llamadas “Librerías”, así que en lugar de Mis documentos, ahora será Librería de Documentos, y en lugar de Mis Imágenes será Librería de Imágenes. Para poder acceder rápidamente a estas librerías, una buena idea es ingresar en el Menú Inicio y pinchar en el nombre de usuario que inició la sesión. 3.2.- Mi PC La carpeta Mi PC es una carpeta del sistema y contiene las unidades de disco instaladas en el equipo y las carpetas generales de almacenamiento, como Documentos compartidos y Documentos de usuario. Para acceder a Mi PC hay que hacer clic sobre el botón Inicio y sobre Mi PC. Para ver el contenido de cualquier unidad de disco o carpeta dentro de Mi PC se debe hacer doble clic sobre el elemento correspondiente, con lo que aparecerán los archivos y las carpetas que contiene. En la parte superior de la ventana aparece una barra de herramientas que facilita la realización de algunas operaciones muy frecuentes en Windows, como el desplazamiento por el sistema de archivos, la búsqueda de archivos y carpetas, las distintas formas de mostrar el contenido de cualquier carpeta, etcétera. La función de los botones es la siguiente: - Con los botones Atrás y Adelante podemos desplazarnos entre las páginas ya vistas. - El botón Arriba muestra el contenido del nivel inmediatamente superior al de la carpeta abierta actualmente. - El botón Búsqueda permite realizar búsquedas en el sistema de archivos de Windows. - Con el botón Vistas podemos ver el contenido de la carpeta organizado en Vistas en miniaturas, Mosaicos, Iconos, Lista y Detalles.
- 25. P á g i n a | 25 3.3.- Panel de Control El panel de control es una parte de la interfaz gráfica de Windows que permite a los usuarios que vean y que manipulen ajustes y controles del sistema básico, tales como Agregar nuevo hardware, Agregar o quitar programas, Cuentas de usuario y opciones de accesibilidad entre otras opciones de sonidos y pantalla. Applets adicionales pueden ser proporcionados por el software de terceros. El panel de control ha sido una parte inherente del sistema operativo de Microsoft Windows desde su lanzamiento (Windows 1.0), con muchos de los applet actuales agregados en las últimas versiones. El panel de control es un programa independiente, no una carpeta como aparece, que está alcanzado del menú del comienzo, y se almacena en el directorio system32 de la miniapplet Conexiones de Red, quien tiene como función; instalar, configurar y reparar una red doméstica o corporativa. También sirve para compartir archivos y carpetas. Barra de tareas y Menú Inicio: Tiene como fin, configurar y deshabilitar las opciones de la barra de tareas, como Mostrar Inicio Rápido, ocultar los íconos, cambiar los atributos (hay dos opciones que son el Clásico y el Moderno Windows XP) o Vista. En Windows 7, se eliminó el menú inicio clásico. Centro de Seguridad: introducida con la versión de Windows XP Service Pack 2 para mantener la seguridad frente a virus, gusanos y troyanos, también es incluido el Firewall de Windows un cortafuegos que no permite que ningún programa entre o salga de la red. Sin embargo, aunque el cortafuego es muy seguro, un usuario inexperto puede aprovechar hasta el punto más débil del sistema. En Windows 7, fue renombrado como Centro de Actividades. La herramienta Actualizaciones Automáticas, una miniapplet de Windows Update quien tiene como propósito mantener las aplicaciones al día. En la versión SP2, Actualizaciones automáticas viene activado cómo por defecto. Íconos del escritorio, al igual queel fondo de la pantalla. Salvapantalla: (Protector de pantalla o Screen Saver) cuando la computadora no se utiliza se puede configurar para que se apague la pantalla o muestre mensajes, fotos o diseños al azar. Pantalla: se puede cambiar la resolución de la pantalla y la cantidad de colores que muestra. Configuraciones adicionales: se puedeconfigurar la barra de tareas y el menú de inicio. Opciones de las carpetas: permiteconfigurar la forma de cómo se ven las carpetas. Impresores y otro hardware: En esta sección se pueden configurar varios dispositivos externos que se conectan a la computadora como son: controladores de video juegos, teclados, “mouse”, módem, impresores, escáner, cámaras, etcétera.
- 26. P á g i n a | 26 Conexiones de red e Internet: En esta sección se puede configurar todo lo relacionado a redes: Conexiones por cables Conexiones inalámbricas Opciones de Internet Explorer Asistente de conexión a internet Firewall de Windows Crear nuevas conexiones Cuentas de usuario: Se pueden agregar, borrar o modificar las cuentas de los usuarios. Entre las modificaciones que se pueden realizar en esta sección están: Cambiar dibujo que identifica alusuario Cambiar clave Cambiar el tipo de usuario (cuenta limitada o de administrador) Habilitar o deshabilitar la cuenta de “Visitante” para dar acceso a personas que ocasionalmente utilicen la computadora Agregar o quitar programas: Como dice su nombre, permite agregar o quitar programas instalados en la computadora. Al entrar en esta sección, aparecerá una lista de los programas instalados, cuánto ocupan en el disco y con qué frecuencia se utiliza. Adicionalmente se pueden agregar o quitar componentes de Windows como Messenger, MSN Explorer o Outlook Express. En Windows Vista y Windows 7, fue renombrado por Programas y características. Opciones regionales de idioma, fecha y hora: Esta categoría le brinda la disponibilidad al usuario de cambiar la fecha y la hora de la computadora; adicionalmente, se puede seleccionar el país e idioma que desee utilizar en Windows para uso del teclado, sistema de medidas y monedas. Sonido, voz y equipo de audio: Aparecerán las propiedades de los dispositivos de sonido, altavoces y equipos especiales de voz. Inclusive, si la computadora dispone de otros equipos de sonido adicionales a los que están incorporados en la computadora, también se pueden administrar en esta sección. Opciones de accesibilidad: Adecua varias de las opciones de Windows para que puedan utilizarlo personas con alguna discapacidad especial. Entre los ajustes que se pueden hacer en esta sección están: Teclado: Se pueden realizar cambios para que el usuario escuchetonos al tocar las teclas de mayúsculas y detectar cuando el usuario deja oprimida alguna tecla por error. Sonido: Opciones para generar avisosvisuales cuando ocurren sonidos y otros cambios. Pantalla: ajusta los tipos de letras y colores para quepersonas con deficiencias visualespuedan ver mejor. Mouse: Permite realizar cambiosen Windows para que la persona pueda utilizar algunas teclas para mover el mouse. General: Es en esta sección se pueden hacer ajustes generalesde las característicasde accesibilidad.
- 27. P á g i n a | 27 Rendimiento y mantenimiento: En esta sección se pueden realizar cambios más completos en el funcionamiento del hardware en Windows, como el manejo de los discos duros y ajuste del uso energético de la computadora. Centro de seguridad (Centro de actividades en Windows 7): Es dentro de esta categoría que se puede configurar la forma de cómo Windows administra las opciones de seguridad de Internet contra virus y contra ataques en la red. Control de cuentas de usuario: Esta opción fue incluida en Windows Vista y Windows 7. Su objetivo es mejorar la seguridad de Windows al impedir que aplicaciones maliciosas hagan cambios no autorizados en el ordenador 3.4.- Utilidades del símbolo del sistema Telnet Telnet (TELecommunication NETwork) es el nombre de un protocolo de red que sirve para acceder mediante una red a otra máquina para manejarla remotamente como si estuviéramos sentados delante de ella. También es el nombre del programa informático que implementa el cliente. Para que la conexión funcione, como en todos los servicios de Internet, la máquina a la que se acceda debe tener un programa especial que reciba y gestione las conexiones. El puerto que se utiliza generalmente es el 23. Ping Ping es una utilidad diagnóstica en redes de computadoras que comprueba el estado de la conexión del host local con uno o varios equipos remotos por medio de el envío de paquetes ICMP de solicitud y de respuesta. Mediante esta utilidad puede diagnosticarse el estado, velocidad y calidad de una red determinada Ejecutando Ping de solicitud, el Host local envía un mensaje ICMP, incrustado en un paquete IP. El mensaje ICMP de solicitud incluye, además del tipo de mensaje y el código del mismo, un número identificador y una secuencia de números, de 32 bits, que deberán coincidir con el mensaje ICMP de respuesta; además de un espacio opcional para datos. Muchas veces se utiliza para medir la latencia o tiempo que tardan en comunicarse dos puntos remotos, y por ello, se utiliza el término PING para referirse al lag o latencia de la conexión en los juegos en red. Existe otro tipo, Ping ATM, que se utiliza en las redes ATM, y en este caso, las tramas que se transmiten son ATM (nivel 2 del modelo OSI). Este tipo de paquetes se envían para probar si los enlaces ATM están correctamente definidos. Ipconfig Ipconfig (internet protocol configuration) en Microsoft Windows es una aplicación de consola que muestra los valores de configuración de red de TCP/IP actuales y actualiza la configuración de configuración dinámica de host protocolo DHCP y sistema de nombres de dominio DNS. Existen herramientas GUI similares denominados winipcfg y wntipcfg también. El ex pre- dates ipconfig. El papel desempeñado por estas herramientas es similar de diversas implementaciones de ifconfig en UNIX y sistemas operativos tipo UNIX.
- 28. P á g i n a | 28 ipconfig en Mac OS X es una utilidad de línea de comandos que puedeser usada para controlar los clientes BootP y DHCP. Como en otros sistemas operativos basado en UNIX, en Mac OS X también se puede utilizar el comando ifconfig para un control más directo sobre las interfaces de red. La ruta estándar es %WINDIR%System32ipconfig.exe or C:WINDOWSSystem32ipconfig.exe . 3.5.- Ejecutar utilidades de Linea Msconfig (System Configuration Utility). Herramienta de Windows que permite configurar el sistema y especialmente el inicio del sistema operativo. MSConfig es un programa que viene en todos los Windows desde 1995 exceptuando Windows 2000. MSConfig permite modificar los programas que se iniciarán junto con el sistema operativo, editar algunos archivos de configuración como SYSTEM.INI, WIN.INI, BOOT.INI, AUTOEXEC.BAT, CONFIG.SYS y controlar básicamente los servicios de Windows. Se puede acceder a esta herramienta en Windows desde Inicio - Ejecutar escribiendo "msconfig", en cualquier sistema donde el usuario tenga privilegios de administrador. Deshabilitar programas que se inicien con Windows usando MSConfig La utilidad principal del MSConfig es editar la lista de archivos (programas) que se cargan al iniciar Windows de forma rápida (en lugar de tener que modificar el Registro de Windows). Modificar los archivos de inicio del sistema requiere ciertos conocimientos y astucia. Windows suele tener múltiples programas innecesarios que se cargan al iniciar, con MSConfig, el usuario puede escoger cual cargar y cual no. Lo recomendable es investigar sobre cada uno de los archivos que se cargan en el inicio y decidir si se desea permitir o no. Msinfo32 También conocido como Información del Sistema de Windows, el msninfo32 es un archivo ejecutable que fue incluido por primera vez en Microsoft Windows 98 y luego incorporado a Windows ME, 2000, XP y Vista. Este programa está diseñado para dar a los usuarios de Windows, una lista que comprende el hardware de la computadora, los recursos generales, el software y la configuración de Internet. Para ejecutar este programa siga los siguientes pasos: 1. Haga clic en Inicio, y luego en Ejecutar. 2. Escriba msinfo32 y luego presione Enter. Los usuarios de Microsoft Windows 2000 y XP, pueden también entrar a la ventana de información del sistema escribiendo winmsd y luego presionando Enter.
- 29. P á g i n a | 29 Aquí debajo hay una lista de lo que es detectado y mostrado por este programa una vez que es abierto: Versión de Windows y la información del ServicePack. Nombre de la computadora y modelo. Procesador de la computadora y velocidad. Versión y fecha de la BIOS. Información completa de los recursos de hardware incluyendo conflictos, IRQ, DMA, y otra información de los recursos. Drivers instaladosincluyendo CD-ROM, disco duro, y otros drivers de discos o disquetes. Placas de video y de sonido instaladas. Placas de red y las direcciones de red asociadas. Otros dispositivoscomo teclado, mouse, y dispositivos de USB conectados. Software instalado, drivers, programas de inicio y servicios. Dxdiag DxDiag (" DirectX Diagnóstico ") es una herramienta de diagnóstico para probar la funcionalidad de DirectX y de vídeo, o solucionar problemas relacionados con el hardware de sonido. De diagnóstico de DirectX puede guardar archivos de texto con los resultados del análisis. Estos archivos se han publicado en tecnología foros o adjuntas a correos electrónicos de apoyo con el fin de dar al personal de apoyo a una mejor idea de la PC el solicitante está utilizando en caso de que el error se debe a un error de hardware o de incompatibilidad. DxDiag por defecto localizado en % SystemRoot% System32. En Windows Vista y Windows 7 , DxDiag sólo muestra la información, ya no es posible probar el hardware y los distintos componentes de DirectX. CMD Cmd.exe es el intérprete de comandos en OS/2 y sistemas basados en Windows NT (incluyendo Windows 2000, Windows XP, Windows Server 2003, Windows Vista y Windows 7). Es el equivalentede command.com en MS-DOS y sistemas de la familia Windows 9x. A diferencia de su antecesor (command.com), este programa es tan sólo una aplicación, no es una parte del sistema operativo y no posee la función de cargar la configuración. Muchas funciones que se realizan desde la interfaz gráfica de algún sistema operativo son enviadas al cmd que es el encargado de ejecutarlas. Esto no es del todo cierto en Windows debido a que hay muchas más opciones realizables que no son enviadas al cmd y se ejecutan mediante scripts. REGEDIT El registro de Windows o registro del sistema, es un sistema de archivos especial que almacena las configuraciones y opciones del sistema operativo Microsoft Windows en sus versiones de 32 bits, 64 bits y Windows Mobile. Algunos lo definen como una base de datos jerárquica, pero esta definición no es muy exacta. El Registro de Windows contiene información y configuraciones de todo el hardware, software, usuarios, y preferencias del PC. Si un usuario hace cambios en las configuraciones del "Panel de control", en las asociaciones de ficheros, en las políticas del sistema o en el software instalado, los cambios se reflejan y almacenan en el Registro. El Registro mantiene esta información en forma de árbol, estableciendo un orden por el cual deben acceder el sistema operativo u otros programas, como las preferencias de usuario
- 30. P á g i n a | 30 (perfiles), hojas de ajustes para directorios e iconos de programas, enumeración de hardware instalado y los puertos usados. El registro reemplaza los archivos de inicialización y configuración legados de Widows3.x y MS-DOS (.ini), autoexec.bat y config.sys. 3.6- Mis sitios de Red / Grupo Inicio Mis Sitios de Red es un componente de Windows que contiene un grupo de accesos directos a las computadoras, impresoras y otros recursos compartidos en una red. Los accesos directos son creados automáticamente en Mis Sitios de Red cada vez que se abre un recurso compartido de red, como una nueva impresora o una carpeta compartida. La carpeta Mis Sitios de Red también contienen enlaces a tareas y ubicaciones en la propia computadora. Estos enlaces permiten ver las conexiones de red, agregar accesos directos a sitios de red y ver computadoras en el dominio de red propio o en su grupo de trabajo. Se puede acceder a Mis Sitios de Red esde el Escritorio de Windows y/o desde el Explorador de archivos. Características y funcionalidades de Mis Sitios de Red Mis Sitios de Red permite también acceder a asistentes que guían para crear sitios de red y similares. También permite ver, administrar, mover, copiar, guardar y renombrar ficheros y carpetas que son almacenadas en otra computadora como si se trataran de archivos y carpetas almacenadas en la propia computadora. Posee un rastreador de la red, que permite a los usuarios que puedan estar poco familiarizados con las redes, tener un acceso configurado fácil y automáticamente a los equipos de su grupo de trabajo. Mis Sitios de Red requiere el protocolo WEC (Web Extender Client) y las extensiones de FrontPage o el protocolo WebDAV e ISS para funcionar. 3.7.- Barra de tareas / bandeja del sistema En informática, la barra de tareas es el nombre de la barra que se encuentra por defecto en la parte inferior/superior y exterior del escritorio y que sirve para encontrar lo buscado y controlar aplicaciones en Microsoft Windows y otros sistemas operativos . Otros entornos de escritorio tienen elementossimilares. Microsoft Windows En Windows, la posición por defecto de la barra de tareas es la parte inferior de la pantalla, siguiendo la ley de Fitts, y de izquierda a derecha contiene por defecto el menú Inicio, la barra de inicio rápido, los botones de la barra de tareas y el "Área de notificación". El Menú Inicio contiene comandos para acceder a programas, documentos o configuraciones. Estoscomandos incluyen Programas, Documentos, Panel de Control, Buscar, Ayuda, Ejecutar, cerrar sesión y apagar equipo.
- 31. P á g i n a | 31 La Barra de Inicio Rápido, introducida con Internet Explorer 4, contiene accesos directos a las aplicaciones. Windowspone enlaces por defecto, como Internet Explorer, y el usuario o software third-partypueden añadir más luego. Un solo clic en un icono del área lanza la aplicación. Esta sección no siempre está presente: por ejemplo, está ausentepor defecto en Windows XP, pero puede activarse. Windows crea un botón de la barra de tareas cuando una aplicación crea una ventana que no tiene otra ventana madre o principal. Estosbotones sirven de enlaces a las ventanas (cuando están minimizadas lasrestaura, cuando no están activas las selecciona y cuando sí lo están lasminimiza). Normalmentetodas lasaplicaciones SDI tienen un solo botón por ventana, aunquelas ventanas modales también pueden aparecer aquí. Windows XP introdujo el agrupamiento de botones de variasventanas de una aplicación en uno solo. Estebotón muestra todaslas ventanas agrupadasal hacer clic. Esto evita que la barra de tareasse lleney pierda su utilidad al tener muchas ventanasabiertas. La última parte de la barra se denomina área de notificación o bandeja del sistema. Contiene notificaciones de estado, aunque algunos programas, (como Winamp), la usan para minimizar las ventanas. Elreloj apareceaquí por defecto, y las aplicaciones pueden poner iconos para avisar de algo al usuario. Por ejemplo, una aplicación puede poner un icono de impresora en el área de estado para indicar que un trabajo de impresión está en marcha, o un driver de visualización puededar acceso rápido a varias resoluciones. Se puede añadir otras barras de herramientas a la barra de tareas, y esta se puede poner también arriba o a los lados. 3.8.- MMC Microsoft Management Console (MMC) es un componente de Windows 2000 y versiones posteriores de Windows NT de sistemas operativos que proporciona a los administradores de sistemas y usuarios avanzados con una interfaz flexible a través del cual se puede configurar y supervisar el sistema. MMC y consolas La consola de administración puede alojar uno o más módulos que son componentes del Modelo de objetos componentes llamados complementos. La mayoría de las herramientas de administración de Microsoft se incluye con Windows, y Windows Server System productos se implementan como MMC "complementos". Los terceros también pueden implementar sus propios complementos con MMC interfaces de programación de aplicaciones publicado en MSDN. Complementos están registrados en la [HKEY_CLASSES_ROOT]{ CLSID } y [HKEY_LOCAL_MACHINESoftwareMicrosoftMMCSnapins] registro llaves. Un complemento combinada con MMC se llama una consola. ComplementosComunes Complementos que figuran en la consola de administración. El más prolífico de MMC Administración de equipos, que aparece en la carpeta Herramientas administrativas en el Panel de control . Administración de equipos es en realidad una colección de complementos de MMC, incluyendo el Administrador de dispositivos , Desfragmentador de disco , Internet Information Services , Administración de discos , Visor de sucesos , Usuarios y grupos locales, carpetascompartidas y otras herramientas. Administración de equipos también se pueden señalar en otra máquina con Windows por completo, lo que permite el seguimiento y la configuración de otros equipos de la red local que el usuario tiene acceso. Otras consolas MMC en uso común incluyen:
- 32. P á g i n a | 32 Microsoft Exchange Server consola de administración Active Directory de usuarios y grupos, la confianza de dominio y sitio de consolas Grupo de Política de la gestión, incluida la Directiva de seguridad localde la consola incluye en todos los Windows 2000 y más tarde sistemas de Servicios de la consola, para la gestión de los servicios de Windows El rendimiento de la consola, para supervisar el rendimiento del sistema y lasmétricas Visor de sucesos , para el seguimiento y la aplicación de los eventos del sistema 3.9.- Administrador de Tareas Un administrador de tareas es un programa informático que se utiliza para proporcionar información sobre los procesos y programas que se están ejecutando en una computadora y su situación general. Puede emplearse para finalizar procesos, comprobar el uso de CPU de éstos, así como terminar programas y cambiar la prioridadentre procesos. Administradores de tareas Administrador de tareas de Microsoft Windows GKrellM en BSD, Linux, Solaris y Mac OS X. KDE System Guard y KTop en KDE. GNOME System Monitor en GNOME. Administradores de tareas alternativos para Windows o Daphne (Español, Inglés, Italiano, Alemán, Chino, Francés, Valenciano y Polaco) o Process Explorer (Inglés) 3.10.- Menu Inicio El menú inicio es un elemento de la interfaz de usuario en la línea de productos Microsoft Windows, que funciona como punto central para el lanzamiento de aplicaciones y, adicionalmente, para colocar allí accesos directos de uso frecuente. Evolución del Menú Inicio Windows fue evolucionando, se mejoraron varias cosas, Internet Explorer, Windows Media Player y otros componentes, dejando olvidado el Menú Inicio. Desde Windows 95 hasta Windows ME, el Menú Inicio tenía la misma estética y función antigua. El cambio más grande que sufrió este componente llegó hasta la salida de Windows XP, haciéndolo más útil y mejor de administrar, incorporando una nueva columna de tareas a la derecha. El objetivo de éste fue facilitar el trabajo a los usuarios y darle una nueva "Personalidad" al Menú Inicio. Se agregaron nuevos elementos, como accesos directos a: Mis documentos (carpeta de usuario) Mis imágenes Mi música Mi PC Se mejoró la usabilidad del Panel de Control, herramientas para buscar y nuevos controles como "Apagar equipo" y "Cerrar sesión".
- 33. P á g i n a | 33 No obstante continuó mejorándose, esto se puede ver en Windows Vista, en esta versión cambió totalmente, facilitando buscar archivos, administrar el hardware y otros elementos. Las mejoras más destacadas: Se agregó un cuadro de búsqueda en la parte inferior. Se removió el prefijo "Mi"/"Mis" a las carpetas "Imágenes", "Música", "Documentos" "Equipo". Se agregó un acceso a la carpeta de usuario, permitiendo administrar variascarpetas como Imágenes, Música, Documentos, Videos, Descargas, Elementos del escritorio y otras. Al botón de apagar, se le agregaron nuevas funciones, como Suspender el equipo, Bloquear, Reiniciar, Hibernar y Cambiar de usuario. Mientras se pasa el puntero sobre alguna carpeta, se muestra un ícono en la parte superior. En Windows Vista y Windows XP se permite cambiar el estilo del Menú Inicio al estilo clásico (similar a versiones anteriores de Windows), Pero al hacer esto, se pierden los accesos directos a las carpetas del usuario. En Windows 7 se eliminó la posibilidad de tener el Menú Inicio clásico y los botones de apagado y cierre de sesión, fueron substituidos por un botón de encendido que por defecto, viene con la palabra "Apagar".
- 34. P á g i n a | 34 C a p í t u l o 3 PROCESOS Y PASOS DE INSTALACIÓN Y CONFIGURACIÓN DEL SO WINDOWS 3.1Los sistemas de archivos 3.1.1.- FAT32 Tabla de Asignación de Archivos, es un sistema de archivos desarrollado para MS-DOS, así como el sistema de archivos principalde las ediciones no empresarialesde Microsoft Windows hasta Windows Me. Ventajas del FAT32: En su momento fue una ventaja que se puedan usar particiones de más de 2 GB, con respecto al FAT16. Su máximo es de 2 Terabytes. Menor tamaño de clúster que un FAT16, lo que representa, en general, un ahorro de 33% de espacio en disco duro. Se puede usar en disquetes (elNTFS no). Desventajas de FAT32: Con respecto NTFS (usado en Windows XP en adelante), el FAT32 no tiene cifrado de archivoscomo sí lo tiene el NTFS. No pueden establecersepermisos para cada archivo, sólo para carpetas. Tamaño máximo de archivo del FAT32: 4 GB (una limitación fuerte en la actualidad, dado que las películas pueden ocupar más de 4 GB). 3.1.2.-NTFS NTFS fue evolucionando ligeramente con Windows NT4, 2000 y XP. NTFS contiene muchas mejoras sobre los sistemasFAT, la más importante es la optimización del uso de la memoria es volúmenes grandes. Ventajas del NTFS Corrección de errores ante caída de máquina o de hardware. Protección y seguridad anteaccesos no autorizados Compresión y encriptación de datos. Índice de archivos en forma de árbol binario (esto hace el acceso y la búsqueda de archivos más rápida) NTFS permite definir el tamaño del cluster, a partir de 512 bytes (tamaño mínimo de un sector) de forma independiente al tamaño de la partición.
- 35. P á g i n a | 35 Es un sistema adecuado para lasparticionesde gran tamaño requeridas en estaciones de trabajo de alto rendimiento y servidores. Puede manejar discos de hasta 2 terabytes. Desventajas del NTFS Sólo se puede acceder a NTFS desde Windows NT/2000/XP (aunque hay programas para acceder desdeMSDOS y Windows 98). Se pierde aproximadamente un 1% de espacio debido a las tablas internas que mantieneNTFS. Necesita para si mismo un buena cantidad de espacio en disco duro por lo que no es recomendable su uso en disco menores de 400 MB. Los discos duros contienen el bien más preciado: los datos. Si los datos no se guardan periódicamente, la pérdida de datospuede ser catastrófica. Existe variasposibilidadespara protegerse de incidentes y sus consecuencias. El riesgo de pérdida de datos se reduce a travésde: - La selección de discos duros de mayor calidad - La elección de un sistema de archivos estable
- 36. Página | 36 3.2.- Estructurade los directorios 3.2.1.- Crear Carpetas Carpeta: Es un segmento de una unidad de almacenamiento a la cual se le da un nombre y nos permite almacenar y clasificar los archivos 1. Para crear una nueva carpeta se selecciona primero el lugar en el árbol de directorios donde se quiere que aparezca la nueva carpeta. Posteriormente, en la barra de menús se elige la Archivo/Nuevo y en el menú que aparece se decidesi va a ser un nuevo documento o una carpeta, así como su nombre 2. Pulsamos con el botón derecho del ratón sobre el escritorio o la zona donde queramos crear la carpeta. Seleccionamos la opción "NUEVO" y en la nueva ventana que nos mostrará pinchamos con el botón izquierdo del ratón sobre "CARPETA". Nos creará la carpeta con el nombre "NUEVA CARPETA" parpadeando el cursor. En ese momento podremos sustituirlo por el nombre que le queramos dar. Caso de que pinchemos con el ratón fuera y deje de parpadear, para poder ponerle un nombre a esa carpeta pulsamos sobre la carpeta con el botón derecho del ratón y pulsamos sobre "Cambiar nombre", volverá parpadear y podremos cambiarlo 3.2.2.- Navegación estructuras de directorios El Explorador es una herramienta indispensableen un Sistema Operativo ya que con ella podemos organizar y controlar los archivos y carpetas de los distintossistemas de almacenamiento que dispongamos, como puede ser el disco duro, la disquetera, etc. El Explorador de Windows también es conocido como el Administrador de Archivos. A través de él podemos, por ejemplo, ver, eliminar, copiar o mover archivos y carpetas. La forma más rápida de arrancar el Explorador es medianteel icono de la barra de tareas o del escritorio. Si no tienescreado este icono también puedes abrir el Explorador así:
- 37. Página | 37 1. Pulsar el botón Inicio 2. Selecciona Todos los programas 3. Selecciona Accesorios 4. Selecciona el Explorador de Windows 3.3.- Archivos 3.3.1.- Creación Un archivo o fichero informático es un conjunto de bits almacenado en un dispositivo. Para crear un nuevo archivo se selecciona primero el lugar en el árbol de directorios donde se quiere que aparezca el nuevo archivo. Posteriormente, en la barra de menús se elige la Archivo/Nuevo y en el menú que aparece se decide si va a ser un nuevo documento, así como su nombre 3.3.2.- Extensiones Una extensión de archivo o extensión de fichero, es una cadena de caracteres anexada al nombre de un archivo, usualmente precedida por un punto. Su función principal es diferenciar el contenido del archivo de modo que el sistema operativo disponga el procedimiento necesario para ejecutarlo o interpretarlo, sin embargo, la extensión es solamente parte del nombre del archivo y no representa ningún tipo de obligación respecto a su contenido. Algunos sistemas operativos, especialmente los herederos de DOS como Windows, utilizan las extensiones de archivo para reconocer su formato, incluyendo el de archivos ejecutables. Otros sistemas operativos, como los basados en Unix, utilizan las extensiones de archivo por simple convención, no necesariamente utilizándolas para determinar su tipo. Siendo las extensiones de archivo legado del sistema DOS, muchas de sus actuales características fueron heredadas por limitaciones en dicho sistema. Los antiguos sistemas DOS limitaban la cantidad de caracteres de la extensión de archivo a tres, por lo que muchas extensiones convencionales poseen esa cantidad de caracteres. Además, los nombres de archivo en sistemas DOS son insensibles a las mayúsculas y minúsculas, por lo que la mayoría de las extensiones de archivo pueden ser escritos indiferentemente en minúsculas como en mayúsculas o una combinación de ambas. Un mismo nombre básico puede, por la extensión, contener archivos de distinto propósito. Como en este ejemplo de DOS: APLICACIÓN.BAS = Archivo Fuente escrito en lenguaje BASIC
- 38. Página | 38 APLICACIÓN.OBJ = Archivo objeto (necesario para su compilación) APLICACIÓN.EXE = Programa Ejecutable ARCHIVO.TXT = Archivo de texto ASCII"texto plano" ARCHIVO.RTF = Archivo de texto con formato ARCHIVO.DOC = Archivo de texto con formato de Microsoft Word ARCHIVO.VBS = Archivo fuente escrito en lenguaje VisualBasic. 3.3.3.- Atributos Los atributos de los archivosen Windows son los mismos que en DOS. La diferencia radica en que la asignación y eliminación es más cómoda, pero tiene limitaciones que en DOS no existen. En DOS, los atributos de los archivos se asignaban, quitaban y mostraban mediante el comando ATTRIB. Este comando es igual de válido para realizar las operaciones sobre archivos en Windows. Para ello es necesario trabajar en modo DOS o ejecutar una sesión en modo DOS. Pero en Windows los atributos de los archivosse modifican seleccionando las Propiedades de cada archivo, como se ha comentado anteriormente. Cuando se despliega el cuadro de diálogo Propiedades de un archivo, la parteinferior de la ficha General muestra los atributos de esearchivo. Los atributos que Windows asigna a cada archivo son: - Sistema. Igual que en DOS. De éste atributo disponen archivos como IO.SYS, MSDOS.SYS, COMMAND.COM y DRVSPACE.BIN, y no se puede desactivar desde Windows; es necesario iniciar una sesión de DOS y ejecutar el comando ATTRIB. - Oculto. Igual que en DOS. Esteatributo impide ver los archivos con el comando DIR o al abrir una carpeta, no permite copiarlo, etcétera. Para ver los archivos en DOS con este atributo, era necesario ejecutar el comando DIR con el parámetro /A. En Windows, para poder ver los archivos con el atributo de Oculto dentro de una carpeta, abre Mi PC y, en el menú Ver, selecciona Opciones, o bien Opciones de carpeta, dependiendo de la versión con la que trabajemos. A continuación, aparecerá una pantalla, en la que seleccionaremos Mostrar todos los archivos. De esta forma, cuando abramos una carpeta para ver su contenido, veremos todos los archivos que contiene, incluidoslos archivosocultos. - Sólo lectura. Igual que en DOS. Se utiliza en archivos importantes para el sistema, para queno se modifiquen o borren de forma
- 39. Página | 39 accidental. Lo incorporan archivos como IO.SYS y MSDOS.SYS. - Modificado. Atributo equivalente al de Archivo de DOS. Es útil cuando se realizan copias de seguridad. - Comprimido. Sólo existeen versionescon NTFS. Una gran diferencia de la gestión de atributosen Windows respecto de DOS es que en DOS se pueden ver o modificar los atributos de un conjunto de archivos utilizando los caracteres comodines. En Windows, tendremos que hacerlo realizando la selección de todos los archivos deseadosy, después, utilizando el menú contextualpara modificar los atributos deseadosde todos los archivos seleccionados. 3.3.3.4.- Permisos Muchos sistemas informáticos modernos proporcionan métodos para proteger los archivos frente a daños accidentales o intencionados. Las computadoras que permiten varios usuarios implementan permisos sobre archivos para controlar quién puede o no modificar, borrar o crear archivos y carpetas. A un usuario dado se le puede conceder solamente permiso para modificar un archivo o carpeta, pero no para borrarlo; o a un usuario se le puede conceder permiso para crear archivos o carpetas, pero no para borrarlos. Los permisos también se pueden usar para permitir que solamente ciertos usuarios vean el contenido de un archivo o carpeta. Los permisos protegen de la manipulación no autorizada o destrucción de la información de los archivos, y mantienen la información privada confidencial impidiendo que los usuarios no autorizados vean ciertos archivos. Otro mecanismo de protección implementado en muchas computadoras es una marca de sólo lectura. Cuando esta marca está activada en un archivo (lo que puede ser realizado por un programa de computadora o por un usuario humano), el archivo puede ser examinado, pero no puede ser modificado. Esta marca es útil para información crítica que no debe ser modificada o borrada, como archivos especiales que son usados solamente por partes internas del sistema informático. Algunos sistemas incluyen también una marca oculta para hacer que ciertos archivos sean invisibles; esta marca la usa el sistema informático para ocultar archivos de sistema esenciales que los usuarios nunca deben modificar. 3.4.- Comprobación de la compatibilidadde hardware y los requisitos mininos
- 40. Página | 40 3.4.1 Compatibilidad del hardware Uno de los pasos más importantes que hay que seguir antesde ejecutar la instalación en un servidor es confirmar que el hardware es compatible con productos de la familia de Windows Para ello puede realizar una comprobación de compatibilidad previa a la instalación desde el CD de instalación o revisar la información de compatibilidad del hardware ofrecida por Microsoft. Asimismo, como parte del proceso de confirmación de la compatibilidad del hardware, compruebe que tiene los controladoresde los dispositivos de hardware actualizadosy que el BIOS del sistema está actualizado (o, en el caso de un equipo basado en la arquitectura Itanium, el firmware correcto). Con independencia de si realiza o no una comprobación de la compatibilidad antes de la instalación, elprograma de instalación comprueba la compatibilidad del hardware y del software al iniciar cada instalación y presenta un informe si encuentra alguna incompatibilidad. Ejecutar una comprobación de compatibilidad previa a la instalación desde el CD de instalación. Puede ejecutar una comprobación de compatibilidad de hardware y software desde el CD de instalación. La comprobación de compatibilidad no requiere iniciar una actualización o una instalación. Para ejecutar la comprobación, inserteel CD de instalación en la unidad de CD-ROM y, cuando aparezca una pantalla de presentación, siga las instrucciones para comprobar la compatibilidad delsistema. Cuando ejecute la comprobación se le ofrecerá la opción de descargar los archivos de instalación más recientes(medianteactualización dinámica). Si tieneconexión a Internet, es recomendable permitir la descarga. 3.4.2 Requisitos Mínimos Los requisitos mínimos son una serie de componentes o valoresde estos, para los que está diseñado el softwareen cuestión y que son, los que debemos disponer en nuestro equipo para un funcionamiento adecuado . Windows 1.0 salió el 20 de noviembre de 1985. CGA/Hercules/EGA (o compatible) MS-DOS 2.0 256 KB Ram 2 unidades de dos lados cada una o un disco duro
- 41. Página | 41 Windows 7 salió el 22 de octubre de 2009. Este es el sistema que más requerimientos tiene. Procesador de 1GHz (32- or 64-bit) Memoria RAM de 1GB Disco Duro con, al menos 16GB disponibles Soporte gráfico DX9 con 128MB de memoria (para hacer correr la interfaz Aero) 3.5.- Métodos de instalación 3.5.1.- Medios de Arranque como DVD, CD, Floppy o USB El arranque término proviene de la idea de levantar a sí mismo por la propia ayuda de nadie : el equipo contiene un pequeño programa (gestor de arranque), que carga y ejecuta un programa que se encuentran en un dispositivo de arranque. Este programa puedeser en sí un pequeño programa diseñado para cargar un programa más amplio y más capaz, es decir, el sistema operativo completo. Para habilitar el arranquesin necesidad, ya sea para un almacenamiento masivo dispositivo o escribir en el medio de arranque, es habitual que el programa de arranquede utilizar algún sistema de memoria RAM como un disco RAM para los temporales de archivos de almacenamiento. Disquetes de arranque Disquetes de arranquepara las PC por lo general contienen MS-DOSo versiones en miniatura de Linux. La comúnmente disponiblesde disco puede almacenar más sólo 1,4 MB de datos en su formato estándar, por lo que es poco práctico para la carga de grandes sistemasoperativos. El uso de disquetes de arranqueestá en declive, debido a la disponibilidad de una mayor capacidad de otras opciones, tales como CD-ROM o unidades flash USB . El arranque desde un disco Un PC moderno está configurado para tratar de arrancar desde diversos dispositivos en un orden determinado. Si el equipo no se inicia desdeel dispositivo que desee, como la unidad de disquete, puede que tenga que entrar en la función de configuración del BIOS pulsando una tecla especial cuando el equipo se enciendepor primera vez - Suprimir, F1, F2, F10 o
- 42. Página | 42 F12 - y luego cambiar el orden de arranque. BIOS más recientes permiten la interrupción de la etapa final del proceso de arranque pulsando una tecla de función (por lo general F11). Esto da como resultado una lista de dispositivos de inicio que se presenta, desdeel que una selección se puede hacer. Las modernas computadoras Apple arrancar desde un disco apropiado si el usuario presiona la tecla C mientras quela máquina se está iniciando. 3.5.2.- Instalación en Red El arranque en red es el proceso de arranque de un equipo de una red en lugar de una unidad local. Este método de arranquepuede ser utilizado por los routers , estaciones de trabajo sin disco y centralizada los equipos administrados ( clientes ligeros ), tales como computadoras de uso público en bibliotecasy escuelas. Elarranqueen red se puede utilizar para centralizar la gestión de almacenamiento en disco, que los partidarios de la demanda pueden resultar en reducción de capital y costos de mantenimiento. También puede ser usado en computación de racimo , en la que los nodos no pueden tener los discos locales. Contemporáneo de escritorio computadoras personales proporcionan una opción para arrancar desde la red en su firmware , con frecuencia a travésdel Entorno de ejecución de pre-arranque . Todos los modernos Mac sistemas pueden también arrancar desde el firmware de un disco de red a través de NetBoot. Mayores ordenadores personales puede utilizar un disquete o unidad flash que contiene el software para que arranque desde la red en su lugar, utilizando la tecnología como Etherboot . Proceso El programa inicial se va a cargar se carga de un servidor en la red, por TCP / IP de las redes que normalmente se produce con el TrivialFile Transfer Protocol. El servidor desde el quecargar el software inicial es por lo general se encuentra por radiodifusión o multidifusión un protocolo Bootstrap. Normalmente, este software inicial no es una imagen completa del sistema operativo que se ha cargado, pero sólo una parte de ella - lo suficiente para el sistema operativo que desea iniciar ya continuación, tomar el control del proceso de arranque, y continuar con el arranqueen la red. 3.5.3.- Instalación desde Imagen Una imagen de disco es un archivo o un dispositivo de almacenamiento que contiene la estructura y contenidos completos querepresentan a un dispositivo o medio de almacenamiento de datos, como un disco duro, un
- 43. Página | 43 disquete o un disco óptico (CD, DVD). Una imagen de disco usualmentese produce creando una copia completa sector por sector del medio de origen y por lo tanto replicando perfectamentela estructura y contenidos de un dispositivo de almacenamiento. Algunas herramientasde creación de imágenesde disco omiten el espacio no utilizado del medio de origen, o comprimen el disco que representan para reducir los requisitos de almacenamiento, aunqueestosse conocen comúnmente como archivos comprimidos, ya queno son literalmente imágenes de disco. 3.5.4.- CD de Recuperación Un disco de recuperación es un término general para los medios de comunicación que contiene una copia de seguridad del original de fábrica condición o una condición a favor de un equipo tal como está configurada por un fabricante de equipos originales o un usuario final. OEM proporcionado medios de recuperación que comúnmente se suministra con la mayoría de las computadoras para que el usuario pueda volver a formatear el disco duro y reinstalar el sistema operativo y pre-cargado de software como lo era cuando fue enviado. La mayoría de los sistemas de recuperación OEM para Microsoft Windows basado en sistemas operativos implican el arranque desde separada de CD- ROM , DVD o disco duro de partición, que a su vez inicia el entorno de recuperación. Después de aceptar los acuerdos de licencia para el software y sistema operativo en algunos casos, el programa de recuperación por lo general a formatear el disco duro y luego iniciar el sistema operativo y copiar archivos de software (aunque algunos sistemas de recuperación, tales como los utilizados por Hewlett-Packard y Gateway , ofrecen una "recuperación no destructivo" opción que hace copias de seguridad de datos antes de reinstalar el sistema operativo ). Después de que el proceso de recuperación se ha completado, la configuración, tales como el Windows Out-Of-Box Experience asistente ejecutarse por primera vez (junto con cualquier configuración adicional el otro equipo puede llevar a cabo), como lo fue en la puesta en marcha inicial del equipo. La mayoría de sistemas de recuperación de uso de software especializado, aunque Toshiba y Dell con licencia de Norton Ghost tecnología para la recuperación de sus sistemas en un punto. A partir de Windows Vista , Dell ahora utiliza un formato de imágenes de Windows basada en imágenes en una partición junto con una herramienta en marcha de la de recuperación de Windows para el Medio Ambiente s comando del sistema. 3.5.5.- Partición de Recuperación de Fabrica
- 44. Página | 44 Esta partición de recuperación suele tener dos formas de acceso. O bien mediante un CD de inicio (que a veces también se le llama CD Recovery, aunque realmenteno lo es) o bien pulsando una tecla determinada en el arranque, que normalmentees la tecla F11, aunqueesto puede cambiar de un fabricante a otro. Hay que aclarar que este sistema, ademásde ser un sistema algo engorroso supone también una pérdida de espacio en disco para el usuario, ya que esta partición le está restando espacio altotalde su capacidad (aunque normalmente no mucho). Tienetambién el inconvenientede que ante la pérdida por avería del disco duro perdemos también toda esta información, imprescindible si queremos restaurar nuestro equipo a su estado de origen. Por otra parte, todos los ordenadores que utilizan estesistema ofrecen durante su instalación la posibilidad de crear unos CD Recovery o DVD Recovery a partir de esta partición. Este es el primer paso que todo usuario de un ordenador con este sistema debería seguir, aunque la experiencia me dice que son bien pocos los que lo hacen. Por supuesto, el segundo paso es guardar este CD o DVD en un lugar en el que esté seguro y siempre a mano. Pero a veces el CD que se genera no es un CD Recovery completo, sino tan solo un CD de arranque, por lo que en estos casos se debe hacer una copia de esta partición y de todo su contenido en un DVD, a fin de poder restaurar esta partición en caso de ser necesario (debemos tener muy en cuenta tanto el nombre de la partición como la letra que se le asigna). 3.6.- Opciones de instalación del sistemaoperativo 3.6.1.- Tipo de Sistema de Archivos Los sistemas de archivos o ficheros, estructuran la información guardada en una unidad de almacenamiento (normalmenteun disco duro de una computadora), que luego será representada ya sea textual o gráficamente utilizando un gestor de archivos. La mayoría de los sistemas operativos manejan su propio sistema de archivos. El sistema recomendado es NTFS. FAT y FAT32 son similaresentre sí, excepto en que FAT32 está diseñado para discos de mayor tamaño que FAT. El sistema de archivos que funciona mejor con discos de gran tamaño es NTFS. NTFS siempre ha sido un sistema de archivos más eficaz que FAT y FAT32.
- 45. Página | 45 Windows 2000 - XP incluye una versión nueva de NTFS, con compatibilidad para una gran variedad de características, incluido Active Directory, que es necesario para los dominios, cuentas de usuario y otras característicasde seguridadimportantes. El programa de instalación facilita la conversión de la partición a la nueva versión de NTFS, incluso si antesutilizaba FAT o FAT32. Este tipo de conversión mantiene intactos los archivos (a diferencia de cuando se da formato a una partición). Si no necesita mantener intactos los archivos y dispone de una partición FAT o FAT32, se recomienda que dé formato a la partición con NTFS en lugar de convertirla desdeFAT o FAT32. Elhecho de dar formato a una partición borra todos los datos de la partición, pero una partición a la que se da formato con NTFS en vez de convertirla desdeFAT o FAT32 tendrá menos fragmentación y mejor rendimiento. Sin embargo, sigue siendo más ventajoso utilizar NTFS, independientementede si se dio formato a la partición con NTFS o se convirtió. Una partición también puede convertirsedespués de la instalación mediante Convert.exe. Para obtener más información acerca de Convert.exe, después de finalizar la instalación, haga clic en Inicio, haga clic en Ejecutar, escriba cmd y, a continuación, presione Entrar, en la ventana de comandos, escriba help convert y, a continuación, presione Entrar. Nota: Únicamente puedeutilizar característicasimportantes como Active Directoryy la seguridad basada en dominios si eligeNTFS como el sistema de archivos. Existe una situación en la que es posibleque desee seleccionar FAT o FAT32 como sistema de archivos. Si es necesario disponer de un equipo que a vecesejecute un sistema operativo de una versión anterior y otras veces ejecute Windows 2000-XP, deberá tener una partición FAT o FAT32 como partición principal (o de inicio) en el disco duro. 3.6.2.- Configuración de la Red Hay muchas formas de configurar una red doméstica: seleccionar la topología adecuada a sus necesidades, instalar el hardwarey el software, configurar todo para que funcione bien de manera conjunta. Quizás tenga equipos en los que se ejecutan sistemas operativos que no son Windows XP, o quizá tenga un equipo con Macintosh®; la buena noticia es que su red de Windows XP puede funcionar con todos ellos. Le vamos a mostrar cómo se puede configurar una red nueva con un equipo en el que tenga instalado Windows XP. Primero, nos centraremos en cómo se configurar los tres principales tipos de redes (llamados tecnologías)y haremos hincapié en algunas cuestionesimportantes que debería tener en cuenta a la hora de elegir una red.
- 46. Página | 46 Cómo configurar un equipo utilizando Windows XP Veamos qué es lo que hace falta para poner en marcha una red. Es probable que ya tenga un equipo conectado a Internet, a una impresora, o a la mayoría de los dispositivos que utiliza con frecuencia. Si su ordenador es nuevo y con mayor potencial, es lógico empezar por donde está configurando la red nueva; el equipo de mayor potencial es la mejor elección como punto central de la red. Si está ejecutando Windows XP, el asistentede configuración de red le ayuda a hacerlo. El asistente de configuración de redde Windows XP El asistentede configuración de red automatiza muchasde las tareas implicadas en la configuración de una red doméstica. Es más eficazcon las redes Ethernet, de manera que leevitan el problema de tener que configurar algunos otros equipos de la red. Tendrá que asegurarse de que todo el hardware del que dispone es el adecuado y está preparado, pero la mayoría del trabajo entre bambalinas tendrá que realizarlo usted. Cómo compartir una conexión a Internet Si todavía no dispone del hardwarenecesario para la red, la alternativa que tiene es una característica de Windows XP denominada Internet Connection Sharing (ICS). Gracias a ICS puede conectar uno de sus equipos a Internet y luego navegar por la red desde cualquiera de los equipos que esté conectado a la red. Si quieremejores resultados, debería considerar comprar hardware de router, pero ICS le permite compartir la conexión. 3.6.3.- Reparar la Instalación Reparar la instalación de Windows XP es una operación que puede resultar de gran utilidad, ya que nos va a restaurar los archivos delsistema a su estado original, es decir, tal y como están en el CD de instalación, pero sin tocar nuestros archivos, usuarios, configuraciones o programas. Esto cobra una mayor relevancia si tenemos en cuenta que, tal y como ya indicaba en el tutorial Secuelasde los virus en nuestro sistema, en el caso de una infección de nuestro ordenador por virus, es cierto que con antivirus y antimalware podemos limpiar de éstos nuestro ordenador, pero los archivos del sistema que se hayan visto afectados no hay forma de que vuelvan a funcionar correctamente, salvo sustituyéndolos por unos en buen estado.
- 47. Página | 47 Y no solo un problema con virus puede causar este daño, sino que también un mal apagado, corte de suministro eléctrico o, justo es decirlo, un error nuestro, pueden igualmentetener efectos indeseados en este sentido. Para reparar la instalación de Windows es imprescindibleque contemos con el instalador, en este caso con el CD de instalación, aunquemuchos Recovery system proporcionan también esta opción (ver tutorial Recuperación del sistema desde un disco o partición Recovery). Windows XP nos ofrece dos formas diferentes de efectuar esta reparación, que siempre debe hacerse con nuestro CD de instalación, ya que es muy importante que la versión sea exactamente la misma que instalamos en su momento para evitar posibles errores. Veamos cuales son estas formas: Reparar desde la Consola de Recuperación Reparar siguiendo el proceso de instalación 3.7.- ORDEN DE PREPARACION DE DISCO 3.7.1.- Unidad de Formato El formato de disco, es un conjunto de operaciones informáticas, independientesentre sí, físicas o lógicas, quepermiten restablecer un Disco duro, una partición del mismo o cualquier otro dispositivo de almacenamiento de datos a su estado original, u óptimo para ser reutilizado o reescrito con nueva información. Esta operación puede borrar, aunque no de forma definitiva, los datos contenidos en él. En algunos casos esta utilidad puede ir acompañada de un Particionado de disco. Formato de bajo nivel También llamado formato físico, es realizado por software y consiste en colocar marcas en la superficie de óxido metálico magnetizable de Cromo o Níquel, para dividirlo en pistas concéntricas y estas, a su vez, en sectores los cuales pueden ser luego referenciados indicando la cabeza lectora , el sector y cilindro que se desea leer. El tamaño estándar de cada sector es de 512 bytes. Normalmente sólo los discos flexibles necesitan ser formateados a bajo nivel. Los discos duros vienen formateados de fábrica y nunca se pierde el formato por operaciones normales incluso si son defectuosas (aunque sí pueden perderse por campos magnéticos o altas temperaturas). Actualmente los discos duros vienen con tecnología que no requiere formato a bajo nivel, en algunos casos el disco duro podría dañarse.
- 48. Página | 48 Formato de alto nivel El formato lógico, de alto nivel o también llamado sistema de archivos, puede ser realizado habitualmente por los usuarios, aunque muchos medios vienen ya formateados de fábrica. El formato lógico implanta un sistema de archivos que asigna sectores a archivos. En los discos duros, para que puedan convivir distintos sistemas de archivos, antes de realizar un formato lógico hay que dividir el disco en particiones; más tarde, cada partición se formatea por separado. El formateo de una unidad implica la eliminación de los datos, debido a que se cambia la asignación de archivos a sectores, con lo que se pierde la vieja asignación que permitía acceder a los archivos. Cada sistema operativo tiene unos sistemas de archivos más habituales: Windows: FAT, FAT16, FAT32, NTFS, EFS, ExFAT. Linux: ext2, ext3, ext4, JFS, ReiserFS, Reiser4, XFS. Mac: HFS, HFS+. Solaris: UFS, ZFS Antes de poder usar un disco para guardar información, éste deberá ser formateado. Los discos movibles (disquetes, CD, USB, Unidad Zip, etc.) que se compran normalmente ya se encuentran formateados pero puede encontrar algunos no formateados de vez en cuando. Un disco duro nuevo, o un dispositivo para grabar en cinta, pueden no haber sido pre-formateados. Habitualmente, un formateo completo hacelas siguientes cosas: Borra toda la información anterior (incluyendo obviamente virus porque son software) Estableceun sistema para grabar disponiendo qué y dónde se ubicará en el disco. Verifica el disco sobre posibleserrores físicos o magnéticos que pueda tener lugar en el ordenador. 3.7.2.- Partición Una partición de disco, es el nombre genérico que recibe cada división presente en una sola unidad física de almacenamiento de datos. Toda partición tiene su propio sistema de archivos (formato); generalmente, casi cualquier sistema operativo interpreta, utiliza y manipula cada partición como un disco físico independiente, a pesar de que dichas particiones estén en un solo disco físico. Tipos de particiones El formato o sistema de archivos de las particiones no debe ser confundido con el tipo de partición (p. ej. partición primaria), ya que en realidad no tienen
- 49. Página | 49 directamente mucho que ver. Independientemente del sistema de archivos de una partición (FAT, ext3, NTFS, etc.), existen 3 tipos diferentes de particiones: Partición primaria: Son las divisiones crudaso primarias del disco, solo puede haber 4 de éstas o 3 primarias y una extendida. Depende de una tabla de particiones. Un disco físico completamente formateado consiste, en realidad, de una partición primaria que ocupa todo el espacio del disco y posee un sistema de archivos. A este tipo de particiones, prácticamente cualquier sistema operativo puede detectarlas y asignarles una unidad, siempre y cuando el sistema operativo reconozca su formato (sistema de archivos). Partición extendida: También conocida como partición secundaria es otro tipo de partición que actúa como una partición primaria; sirve para contener infinidad de unidades lógicasen su interior. Fue ideada para romper la limitación de 4 particiones primarias en un solo disco físico. Solo puede existir una partición de este tipo por disco, y solo sirve para contener particioneslógicas. Por lo tanto, es el único tipo de partición que no soporta un sistema de archivos directamente. Partición lógica: Ocupa una porción de la partición extendida o la totalidad de la misma, la cual se ha formateado con un tipo específico de sistema de archivos (FAT32, NTFS, ext2,...) y se le ha asignado una unidad, así el sistema operativo reconocelas particiones lógicaso su sistema de archivos. Puedehaber un máximo de 23 particiones lógicas en una partición extendida. Linux impone un máximo de 15, incluyendo las 4 primarias, en discos SCSIy en discos IDE 63. 3.7.3.- Inicio de Instalación El disco de instalación de XP es auto ejecutable, esto es, que previa modificación en la manera en que la BIOS efectúa el arranque, es posible iniciar una instalación desdeel propio CD prescindiendo de la disquetera. Para ello sigamos paso a paso el siguiente procedimiento: Reiniciamos el PC y entramos en la BIOS (normalmente pulsando la tecla "DEL" o "SUPR") otras opciones en función del equipo son las siguientes: CTRL + S CTRL + ALT + ESC CTRL + ESC CTRL + F2 CTRL + ALT + S CTRL + ALT + Z
- 50. Página | 50 Entramos En la BIOS Una vez seleccionada con el cursor pulsamos ENTER y buscamos las opciones First Boot Device Second Boot Device Third Boot Device Seleccionando cada una de ellas por separado y pulsando ENTER dejamos las opciones como siguen: First Boot Device CDROM Second Boot Device Floppy Third Boot Device HDD-0 Una vez hecho el cambio, guarda la configuración, seleccionamos Save & Exit Pulsa ENTER y la tecla de la letra “y” dos veces El sistema se reinicia Ten puesto el CD de XP en su bandeja antes de dicho reinicio La instalación previa de Windows XP comenzara: Fíjate bien en el mensaje de la parteinferior o superior (según tu BIOS) de la pantalla: ”Presione cualquier tecla para iniciar desdeCD” Pulsa cualquier tecla A continuación verás elmensaje: F1 F2 F10
- 51. Página | 51 "El programa de instalación está inspeccionando la configuración de hardware de su equipo..." 3.8.- Administrador de dispositivos 3.8.1.- Verificar Para comprobar que todos nuestros dispositivos están instalados y funcionan correctamente, vamos a hacer lo siguiente: Situamos el puntero de nuestro Mouse sobre MI PC y abrimos el menú con el botón derecho, pinchamos sobre propiedades y nos aparece una ventana como la que vemos a continuación, pinchamos sobre Hardware y a continuación sobre Administrador de Dispositivos Al seleccionar Administrador de dispositivos nos aparece una ventana, si se ven los dispositivos de forma normal, es que todo está bien, pero si observáis que alguno de los dispositivos está desplegado y aparece una señal de Interrogación o Exclamación en color amarillo, es que algo no funciona bien. Normalmente si tenemos ese signo en amarillo suele ser porque el dispositivo no está usando el controlador apropiado, para instalarlo hacemos click sobre el dispositivo con el signo amarillo y abrimos el menú con el botón derecho y pinchamos sobre Actualizar Controlador nos aparece una ventana, marcamos la primera opción y le damos a Siguiente Y comienza el proceso para instalar los controladores necesarios para el dispositivo que vamos a instalar, cuando encuentre un controlador más adecuado que el que tenemos instalado puede instalarlo automáticamente o bien preguntarnos si queremos instalar un controlador distinto al que teníamos, le decimos que si, y esperamos a que acabe de proceso. Si todo ha salido bien, a partir de este momento ya no aparecerá ningún dispositivo con una marca amarilla y eso significa que todo está instalado correctamente 3.8.2.- Instalar y Actualizar los Controladores de Dispositivos Todos los ordenadores, placas, tarjetas, periféricos, etc. que necesitan drivers los traen o bien en un CD o bien (en el caso de ordenadores) en una partición de recuperación. Es muy importante que conservemos estos CD, ya que es el mejor medio de tener los drivers correctos.
- 52. Página | 52 Descargar controladores: En estos casos la primera duda que se nos puede plantear es cómo conseguir los drivers correctos. En el tutorial Como bajarselos drivers correctos tratamos de éste tema, pero no está de más recordar algunos puntos: 1. Los drivers se deben bajar de la web oficial del fabricante del dispositivo en cuestión. Selecciona Todos los programas 2. En el caso de dispositivos integrados en la placa base, los drivers se deben bajar de la web del fabricante de dicha placa base. 3. En el caso de ordenadores de marca, los drivers se deben bajar de la web del fabricante de dicho equipo, ya que puede tratarse de elementos fabricados expresamente para ese fabricante o equipo, sin correspondencia exacta con otro modelo del mercado, aunque sea del mismo fabricante. Muchos fabricantes ofrecen la posibilidad de enviar un CD con los drivers de un ordenador en concreto, si bien no en todos los casos estos son gratuitos, pero el costo puede variar desde sólo los gastos de manipulación y envío hasta un precio que dicho fabricante estipule. En el caso de tratarse de sistemas Recovery, estos pueden incluir una licencia del SO en cuestión, por lo que, evidentemente, nos cobrarán el importe de dicha licencia (debemos recordar que la conservación de la que nos viene con el equipo nuevo (tanto del sistema Recovery como de la licencia del SO) es nuestra responsabilidad). 4. Salvo en muy raras excepciones, los drivers son gratuitos. 5. No siempre están disponibles todos los drivers para todos los sistemas operativos. 6. Cuando se trata de drivers muy antiguos o para SO fuera del periodo de asistencia, los fabricantes no tienen ninguna obligación de facilitarlos. Algunos agrupan estos drivers bajo un apartado, normalmente denominado Legacy Drivers. 7. En último extremo podemos recurrir a alguna web especializada en drivers. Las hay muy buenas, buenas y regulares, por lo que lo mejor es que busquemos en ese caso varias opciones. También las podemos encontrar gratuitas, gratuitas pero que requieran registrarse o que cobren por la descarga. La calidad de la web (y de los drivers) en estos caso
- 53. Página | 53 no suele estar determinada por el tipo de descarga (gratis, con registro o de pago). 8. Es muy importante que nos aseguremos que el controlador que vamos a instalar es el correspondiente exactamente al modelo del dispositivo y al sistema operativo que tenemos (aunque a veces sea el mismo que para otro SO). 9. Muchos fabricantes ponen a disposición de sus clientes unos programas de análisis de dispositivos que determinan el modelo exacto de driver que necesitamos, así como la versión (en el caso de haber varias) más adecuada para ese dispositivo. Siempre que nos sea posible es conveniente utilizar estas herramientas (suelen estar en la web del fabricante del dispositivo u ordenador). 10. Por sistema, en este tema (como en todos los relativos a la Informática) debemos desconfiar de las soluciones milagrosas. Estas soluciones raramente existen (y funcionan). También es muy recomendable que cuando se traten de controladores que no hayamos bajado de una web oficial los analicemos con un buen antivirus nada más bajar el archivo en cuestión, antes por supuesto de ejecutarlo o descomprimirlo. Como ya hemos dicho, muchos dispositivosno necesitan drivers específicos, ya que utilizan los propios del sistema operativo. En estos casos, siempre que necesitemos reinstalarlos, debemos hacerlo desde el propio sistema operativo. También nos encontramos con dispositivos que no necesitan drivers específicos para los SO actuales (Windows XP, Windows Vista o la mayoría de distribución de Linux), pero que sí que los necesitan para SO anteriores (Windows 98SE, Windows 2000 o Windows ME), como es el caso de los Pendrives o de los dispositivosMP3). En estoscasos debemos asegurarnos de que nuestro sistema está actualizado según los requerimientosdel dispositivo en cuestión (normalmente necesitan como mínimo Windows 98SE y, en algunos casos, IE 6), y de que bajamos los drivers correctos.
- 54. Página | 54 A este respecto es conveniente tener en cuenta antesde comprar el dispositivo que cada vez son menos los dispositivos de estetipo compatibles con SO antiguos, y que en la mayoría de los casos (sobre todo en Pendrives) lo que se nos facilita es una dirección web para descargar estos drivers. También es muy importante que, una vezdescargadoslos drivers de nuestro ordenador, los copiemos a un CD, lo etiquetemos bien y lo guardemos convenientemente, ya que esto nos ahorrará tener que volver a bajar los drivers si los necesitamos de nuevo. Instalación de los controladores: Bien, ya tenemos los controladores (drivers)que necesitamos. Ahora sólo queda instalarlos: El proceso de instalación de un driver puede ser de dos formas diferentes: 1ª.- Mediante ejecutable: Estesistema es el más utilizado en la actualidad. Se trata de un archivo (normalmentedenominado setup.exe)que instala y configura los drivers del dispositivo. Si los drivers se han bajado en formato comprimido (.zip), debemos buscar este archivo. También es posible queun driver bajado en formato .exe ejecute un Instanshield o proceso de instalación, o bien descomprima los drivers en unas carpetasdeterminadas para su posterior instalación. Pero la mayoría son archivos ejecutablesde instalación directa, es decir, del tipo nombre_driver.exe 2ª.- Por actualización de controladores: Este sistema se utiliza bastante menos, aunque también se utiliza en algunos casos. Cuando bajamos los drivers (normalmenteun archivo .zip o .exe que nos crea las carpetas de instalación, los drivers se descomprimen en una carpeta determinada, pero en este caso no vamos a encontrar ningún archivo del tipo setup.exe, sino que encontraremos archivos de variostipos, y entre ellos unos archivos del tipo .inf, que contienen la información necesaria para la instalación de dichos drivers. 3.8.3.- Firma de Controladores Los controladores de dispositivos y los archivos del sistema operativo incluidos con Windows tienen una firma digital de Microsoft. La firma digital indica que un archivo o controlador determinado ha satisfecho un nivel determinado de pruebas y que el proceso de instalación de otro programa no lo ha modificado ni sobrescrito. Los controladores de dispositivos de los productos de hardware que tienen el logotipo Diseñado para Microsoft Windows XP o Diseñado para Microsoft Windows Server 2003 incluyen una firma digital de Microsoft que indica que su compatibilidad con Windows se
