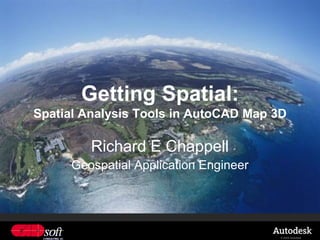Contenu connexe Similaire à Agic 2009 Getting Spatial Map (20) Plus de Richard Chappell, GISP (6) 2. Welcome
Richard Chappell – “Rick”
Geospatial Application Engineer
CADsoft Consulting, Inc
1295 W. Washington St., Suite 201,
Tempe, AZ 85281
480-820-0408
rick.chappell@cadsoft-consult.com
http://www.cadsoft-consult.com/blogs/geo/
http://www.linkedin.com/in/richardchappell
© 2009 Autodesk
3. Objectives
Participants to gain a basic of the Spatial Analysis tools in
AutoCAD Map 3D 2010
To differentiate between analysis with topologies and FDO
To become familiar with AutoCAD Map topology
To become familiar with network and polygon analysis with
topology
To become familiar with analysis with FDO feature sources
© 2009 Autodesk
4. Agenda
Discuss Spatial Analysis basics
Discuss AutoCAD Map approaches
Hands on practice of different methods
© 2009 Autodesk
5. Tell us who you are
Name
What do you do
Experience with Autodesk products
Why you’re here
© 2009 Autodesk
8. Spatial Analysis in AutoCAD Map 3D
AutoCAD Map provides a geospatial environment that is a hybrid
of drawing features and feature sources from Feature Data
Object connections.
Both may be used for analysis
AutoCAD objects require a topological relationship
FDO feature layers can be analyzed natively without converting
© 2009 Autodesk
9. Topology
Three types of topology
Point or Node
Line or Network
Knows the nodes at each end. Nodes know which lines are
connected.
Polygon
Knows the lines, and so the points, that bound it. Lines are aware of
right and left polygons
© 2009 Autodesk
10. Network Topology
Each component of a network topology has a length, resistance,
and direction
Network topology components, or links, are connected by nodes.
In order for drawing geometry to be used to define a network
topology, the links must meet cleanly at the nodes, with no gaps
or overlaps
“clean”
© 2009 Autodesk
11. Managing Topologies
Key Points
Topologies are stored within a drawing as object data
Topologies must be loaded to be used
Network topologies contain information about length, direction,
and resistance
© 2009 Autodesk
12. Network Topology Creation
Drawing cleanup is the key
Keep lines used in topology on same layer
Decide if you want blocks or other objects as nodes
Good layering and drawing techniques are essential
© 2009 Autodesk
13. Hands-On Exercise – Create a network topology
Open Roads.dwg
Examine the data by right-clicking on an object and selecting
properties
The OD:Roads section are the object data attributes associated with
the drawing object (or geometry)
In Map Explorer, right click topologies>Create
In the Create Topology – Select Topology Type dialog box:
Click Network
For Topology Name, enter Streets
For Topology Description, enter The Streets of Redding
Click Next
In the Create Network Topolgy – Select Links dialog box:
Click Select All
Click Select Layers
© 2009 Autodesk
14. Hands-On Exercise – Create a network topology
In the Create Network Topology – Select Layers dialog box:
Select the ROADS layer
Click Select
In the Create Network Topology – Select Links dialog box:
Click Select All
Click Select Layers
In the Select Layers dialoge box
Select the ISECTION-NODES
Click Select
In the Create Network Topology – Select Nodes dialog box
Click Select Block Names
In the Select Blocks dialog box
Select INTERSECT
Click Select
© 2009 Autodesk
15. Hands-On Exercise – Create a network topology
In the Create Network Topology
Select Nodes
Next
In Create Network Topology – Create New Nodes dialog box
Check the Create New Nodes check box
Layer – ISECTION-NODES
Point Object for Node Creation, Select INTERSCT from the list
Click Finish
In the Map Explorer
Expand the Topologies
Note that Streets topology is shown with a Network topology icon
Right-click on Streets>Statistics
Right click on an object to compare the object data
© 2009 Autodesk
16. Network Topology Data
ID of each link
ID of each node
Starting and ending node for each link
Direction of each link
Direct and reverse resistance valuesfor each link
Resistance for each node.
© 2009 Autodesk
18. Guidelines for Performing Network Analysis
All links are initially defined as bidirectional
All links initially carry a resistance value equal to their length
All nodes initially carry a resistance value of 0
The starting and ending nodes are based on the direction the
object was initially drawn in.
Because initial values set to 0, store attribute data in other
associated data tables
You can store additional data in object data tables or external
databases that are linked to your network topology to provide
additional value to network analyses
© 2009 Autodesk
19. Hands-On Exercise – Perform Network Analysis
Right click ROADS > Analysis > Network Analysis
In the Network Topology Analysis – Select Method dialog box
Click Shortest Path
Click Next
In the Network Topology Analysis – Choose Locations dialog box
Click Select Point
In the drawing, pick anywhere on the map to establish a start point – Map will go to the nearest node
A large red X is placed at the selected node
Press Enter
Select an End point in the same manner
In the Network Topology Analysis – Resistance and Direction dialog box,
Maximum Resistance – 1000000
Click Next
In the Network Topology Analysis – Output dialog box
Ensure Highlight is checked
Color: Red
Click Finished
© 2009 Autodesk
20. Polygon Topology
The geometry used to define polygon topology must be
extremely clean, with no gaps, overlaps, duplicates, or crossings.
The cleanup tools in Map 3D are designed to ensure this
Polygons store their topological information in centroids. You can
choose to have AutoCAD Map 3D create centroids, or use
preexisting objects
Polygon topology will create these object data tables:
TPMCNTR_name
TPMDESC_name
TPMID_name
TPMLINK_name
TPMNODE_name
© 2009 Autodesk
21. Hands-On Exercise – Create a Polygon Topology
Open poly_topol.dwg
Start the Create Topology, and in the Create Topology dialog
box
Click Polygon
Name: Redding_Parcels
Description: Parcels in Downtown Redding
Click Next
Links – All, Layers – parcels
Nodes – Selelct manually
Create new Nodes – Next
Centroids – All, layers – APN_Labels
Create New Centroids – Click Create, Layer – APN_LABELS,
ACAD_POINT
Set Error markers - Finish
© 2009 Autodesk
22. Polygon Analysis with Topologies
Intersect Erase
Union Clip
Identity Paste
© 2009 Autodesk
23. Hands-On Exercise – Perform Polygon Topology Overlay Analysis
Open polytopol_analysis.dwg
In Map Explorer, right click on topologies and select Load to load
the topologies.
Right click on either or both topologies and select Show
Geometry – Enter or escape to remove highlighting
Right click on PARCEL_TOPO > Analysis >Overlay
In the Topology Overlay Analysis – Analysis Type
Identity, Next
Select ZONING_TOPO as the Overlay Topology, Next
For Output Topolgy,
Name – PARCEL_ZONING
Description – Parcels with Zoning Class
Layer – Parcel_Zoning
© 2009 Autodesk
24. Hands-On Exercise – Perform Polygon Topology Overlay Analysis
In the Output Attributes dialog box, select the Source and
Overlay Attributes Browse to identify which attributes to carry
into the new topology
Add a name for result topology – Parcel_Zoning
© 2009 Autodesk
26. Hands-On Exercise – Filter table Data with Buffer
Open Buffersredding.dwg – set Tool-based Ribbon
Ensure Parcels and Water Pipes are connected
On the View Ribbon > View
click Named View
Click BUFFER_ZONE
On Analyze Ribbon > Feature > Feature Buffer
Select feature – pick the water line near the center of the screen
Distance 100 feet, Layer Buffer 100 feet, Select Merging Overlapping
Buffers
Note Buffer feature source appears in Display Manager
© 2009 Autodesk
27. Hands-On Exercise – Filter table Data with Buffer
In Display Manager, click on Parcels layer
Click Table
In the Data Table window, click Search to Select
In the Search to Select dialog box
Click Locate on Map > Touching any Part Of > Polygon
Over the map, for Enter location Boundary, click select
Select the new Buffer area
Note the selected parcels
In the Data Table window, click Options > Export
Export the file
© 2009 Autodesk
28. Hands-On Exercise – Use Feature Overlay Analysis
Open new drawing
From Windows Explorer drag PARCELS.SDF and
CENSUS_BLOCK2000.SDF into the map
On Analyze Ribbon > Feature > Feature Overlay
Source – Parcels
Overlay – CensusBlk2000
Type – Identity
Next
Output
Name – Parcel_Census.sdf
Layer name – PARCEL_CENSUS
Sliver Tolerance – Suggest
Look at resulting data
© 2009 Autodesk
30. Thank-You!
Rick Chappell
Geospatial Application Engineer
CADsoft Consulting, Inc
1295 W. Washington St., Suite 201, Tempe, AZ 85281
480-820-0408
rick.chappell@cadsoft-consult.com
http://www.cadsoft-consult.com/blogs/geo/
http://www.linkedin.com/in/richardchappell
www.cadsoft-consult.com
CAD Camp – Geospatial Day – Nov 19
http://www.cadsoft-consult.com/index.php?option=com_content&task=view&id=693&Itemid=197
© 2009 Autodesk