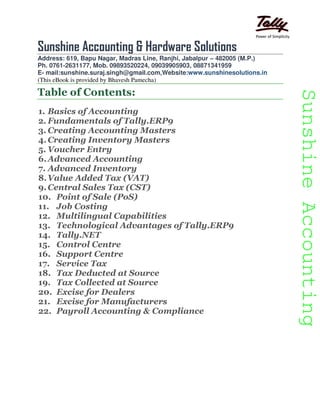
Learn Tally.ERP9
- 1. SunshineAccountingSunshineAccounting Sunshine Accounting & Hardware Solutions Address: 619, Bapu Nagar, Madras Line, Ranjhi, Jabalpur – 482005 (M.P.) Ph. 0761-2631177, Mob. 09893520224, 09039905903, 08871341959 E- mail:sunshine.suraj.singh@gmail.com,Website:www.sunshinesolutions.in (This eBook is provided by Bhavesh Pamecha) Table of Contents: 1. Basics of Accounting 2. Fundamentals of Tally.ERP9 3. Creating Accounting Masters 4.Creating Inventory Masters 5. Voucher Entry 6.Advanced Accounting 7. Advanced Inventory 8.Value Added Tax (VAT) 9.Central Sales Tax (CST) 10. Point of Sale (PoS) 11. Job Costing 12. Multilingual Capabilities 13. Technological Advantages of Tally.ERP9 14. Tally.NET 15. Control Centre 16. Support Centre 17. Service Tax 18. Tax Deducted at Source 19. Tax Collected at Source 20. Excise for Dealers 21. Excise for Manufacturers 22. Payroll Accounting & Compliance
- 2. SunshineAccountingSunshineAccounting 1 Lesson 1: Basics of Accounting 1.1 Introduction Accounting is a process of identifying, recording, summarising and reporting economic informa- tion to decision makers in the form of financial statements. Financial statements will be useful to the following parties: Suppliers Customers Employees Banks Suppliers of equipments, buildings and other assets Lenders Owners 1.1.1 Types of Accounts There are basically three types of Accounts maintained for transactions : Real Accounts Personal Accounts Nominal Accounts Lesson Objectives On completion of this lesson, you will be able to understand Principles and concepts of Accounting Double Entry System of Accounting Financial Statements
- 3. SunshineAccountingSunshineAccounting Basics of Accounting 2 Real Accounts Real Accounts are Accounts relating to properties and assets, which are owned by the business concern. Real accounts include tangible and intangible accounts. For example, Land Building Goodwill Purchases Cash Personal Accounts Personal Accounts are Accounts which relate to persons. Personal Accounts include the follow- ing. Suppliers Customers Lenders Nominal accounts Nominal Accounts are Accounts which relate to incomes and expenses and gains and losses of a business concern. For example, Salary Account Dividend Account Sales Accounts can be broadly classified under the following four groups. Assets Liabilities Income Expenses The above classification is the basis for generating various financial statements viz., Balance Sheet, Profit & Loss A/c and other MIS reports. The Assets and liabilities are taken to Balance sheet and the Income and Expenses accounts are posted to Profit and Loss Account. 1.1.2 Golden Rules of Accounting Real Accounts Personal Accounts Nominal Accounts Debit What Comes in The Receiver Expenses and Losses Credit What Goes out The Giver Incomes and Gains
- 4. SunshineAccountingSunshineAccounting Basics of Accounting 3 1.1.3 Accounting Principles, Concepts and Conventions The Accounting Principles, concepts and conventions form the basis for how business transac- tions are recorded. A number of principles, concepts and conventions are developed to ensure that accounting information is presented accurately and consistently. Some of these concepts are briefly described in the following sections. Revenue Realisation According to Revenue Realisation concept, revenue is considered as the income earned on the date, when it is realised. As per this concept, unearned or unrealised revenue is not taken into account. This concept is vital for determining income pertaining to an accounting period. It reduces the possibilities of inflating incomes and profits. Matching Concept As per this concept, Matching of the revenues earned during an accounting period with the cost associated with the respective period to ascertain the result of the business concern is carried out. This concept serves as the basis for finding accurate profit for a period which can be distributed to the owners. Accrual Under Accrual method of accounting, the transactions are recorded when earned or incurred rather when collected or paid i.e., transactions are recorded on the basis of income earned or expense incurred irrespective of actual receipt or payment. For example, a seller bills the buyer at the time of sale and treats the bill amount as revenue, even though the payment may be received later. Going Concern As per this assumption, the business will exist for a long period and transactions are recorded from this point of view. The cash basis of accounting is a method wherein revenue is recognised when it is actually received, rather than when it is earned. Expenses are booked when they are actually paid, rather than when incurred. This method is usually not considered to be in conformity with accounting principles and is, therefore, used only in select situations such as for very small busi- nesses.
- 5. SunshineAccountingSunshineAccounting Basics of Accounting 4 Accounting Period The users of financial statements required periodical reports to ascertain the operational and the financial position of the business concern. Thus, it is essential to close the accounts at regular intervals. viz., 365 days or 52 weeks or 1 year is considered as the accounting period. Accounting Entity According to this assumption, a business is considered as a unit or entity apart from its owners, creditors and others. For example, in case of a Sole Proprietor concern, the proprietor is treated to be separate and distinct from the business, which he controls. The proprietor is treated as a creditor to the extent of his capital and all the business transactions are recorded in the books of accounts from the business stand point. Money Measurement In accounting, only business transactions and events of financial nature are recorded. Only trans- actions that can be expressed in terms of money are recorded. 1.1.4 Double Entry System of Book Keeping As per Double Entry System of book-keeping, all the business transactions recorded in accounts have two aspects - Debit aspect (receiving) and Credit aspect (giving). For example, when a business acquires an asset (receiving) and pays cash (giving) for it. This accounting technique records each transaction as debit and credit, where every debit has a corresponding credit and vice versa. Features of Double Entry System of Book Keeping The Double entry system of book keeping comprises of the following features : Every business transaction affects two accounts Each transaction has two aspects, i.e., debit and credit Maintains a complete record of all business transactions Helps to check the accuracy of the accounting transactions, by preparation of trial balance Helps ascertaining profit earned or loss occured during a period, by preparation of Profit & Loss Account Helps ascertaining financial position of the concern at the end of each period, by prepara- tion of Balance Sheet Helps timely decision making based on sufficient information Minimises the possibilities of fraud due to its systematic and scientific recording of business transactions
- 6. SunshineAccountingSunshineAccounting Basics of Accounting 5 The following chart explains the way in which accounting transactions are recorded in the Double Entry system and financial statements are prepared. Figure 1.1 Double Entry System 1.1.5 Mode of Accounting Accounting process begins with identifying and recording the transactions in the books of accounts i.e., the first step in the Accounting Process is recording of transactions in the books of accounts. Accounting identifies only those transactions and events which involves money and is sorted based on various source documents. The following are the most common source documents. Cash Memo Invoice or Bill Vouchers Receipt Debit Note Credit Note
- 7. SunshineAccountingSunshineAccounting Basics of Accounting 6 Voucher A voucher is a document in support of a business transaction, containing the details of such trans- action. Receipt When a trader receives cash from a customer against goods sold by him, issues a receipt con- taining the name of such customer, details of amount received with date. Invoice or Bill When a trader sells goods to a buyer, he prepares a sales invoice containing the details of name and address of buyer, name of goods, amount and terms of payments and so on. Similarly, when the trader purchases goods on credit receives a Invoice/bill from the supplier of such goods. Journals and Ledgers A journal is a record in which all business transactions are entered in a chronological order. A record of a single business transaction is called a journal entry. Every journal entry is supported by a voucher, evidencing the related transaction. Account An account is a statement of transactions affecting any particular asset, liability, expense or income. Ledger A Ledger is a book which contains all the accounts whether personal, real or nominal, which are entered in journal or subsidiary books. Chart of Accounts A chart of accounts is a list of all accounts used by an organisation. The chart of accounts also displays the categorisation and grouping of its accounts. Posting Posting is the process of transferring the entries recorded in the journal or subsidiary books to the respective accounts opened in the ledger i.e., grouping of all the transactions relating to a par- ticular account to a single place. Accounting Period Generally, the financial statements are generated for a regular period such as a quarter or a year, for timely and accurate ascertainment of operating and financial position of the organisation. Trial Balance Trial balance is a statement which shows debit balances and credit balances of all Ledger accounts. As per the rules of double entry system, every debit should have a corresponding
- 8. SunshineAccountingSunshineAccounting Basics of Accounting 7 credit, the total of the debit balances and credit balances should agree. A detailed trial balance has columns for Account name Debit balance Credit balance 1.1.6 Financial Statements Financial statements are final result of accounting work done during the accounting period. Financial statement serves a significant purpose to users of accounting information in knowing about the profitability and financial position of the organisation. Financial statements normally include Trading Profit and Loss Account Balance Sheet Trading Account Trading refers to buying and selling of goods. The trading account displays the transactions per- taining to buying and selling of goods. The difference between the two sides of the Trading Account indicates either Gross Profit or Gross Loss. If the credit side total is in excess of the debit side total, the difference represents Gross Profit. On the other hand, if the total of the debit side is in excess of the credit side total, the difference represents Gross Loss. Such Gross Profit / Gross Loss is transferred to Profit & Loss Account. The Gross Profit is expressed as : Gross Profit = Net Sales – Cost of Sales Profit and Loss Account The profit and loss account helps to ascertain the net profit earned or net loss suffered during a particular period. after considering all other incomes and expenses incurred over a period. This helps the company to monitor and control the costs incurred and improve its efficiency. In other words, the profit and loss statement shows the performance of the company in terms of profits or losses over a specified period. The Net Profit is expressed as : Net Profit = (Gross Profit + Other Income) – (Selling and Administrative Expenses + Depre- ciation + Interest + Taxes + Other Expenses) A key element of the Profit and Loss Account, and one that distinguishes it from a balance sheet, is that the amounts shown on the statement represent transactions over a period of time, while the items represented on the balance sheet show information as on a specific date.
- 9. SunshineAccountingSunshineAccounting Basics of Accounting 8 All revenue and expense accounts are closed once the profit and loss account is prepared. The Revenue and Expenses accounts will not have an opening balance for the next accounting period. Balance Sheet The balance sheet is a statement that summarises the assets and liabilities of a business. The excess of assets over liabilities is the net worth of a business. The balance sheet provides infor- mation that helps in assessing A company’s Long-term financial strength A company’s Efficient day-to-day working capital management A company’s Asset portfolio A company’s Sustainable long-term performance The balances of all the real, personal and nominal (capital in nature) accounts are transferred from trial balance to balance sheet and grouped under the major heads of assets and liabilities. The balance sheet is complete when the net profit/ loss is transferred from the Profit and Loss account. 1.1.7 Transactions A transaction is a financial event that takes places in the course or furtherance of business and effects the financial position of the company. For example, when you deposit cash in the bank, your cash balance reduces and bank balance increases or when you sell goods for cash, your cash balance increases and your stock reduces. Transactions can be classified as follows : Receipts – cash or bank Payments – cash or bank Purchases Sales 1.1.8 Recording Transactions The important aspect of accounting is to record transactions promptly and correctly to ascertain the financial status of a company as on a particular date. Generally, the business transactions may be of the folowing nature : Purchase of goods either as raw materials for processing or as finished goods for resale Payment of expenses incurred towards business Sale of goods or services Receipts (in Cash or by Cheques) Payments (in Cash or Cheques)
- 10. SunshineAccountingSunshineAccounting Basics of Accounting 9 The Accounting information is useful to various interested parties, both internal and external viz., Suppliers, who supply goods and services for cash or on credit Customers, who buy goods or services for cash or on credit Employees, who provide services in exchange of salaries and wages. Banks, with whom accounts are maintained Suppliers of equipment, buildings and other assets needed to carry on the business. Lenders from whom, you borrow money to finance your business Owners, who hold a share in the capital of your business Figure 1.2 Parties dealt with in a business process
- 11. SunshineAccountingSunshineAccounting Basics of Accounting 10 Points to Remember Accounting is a comprehensive system to collect, analyse and commu- nicate financial information. Double Entry accounting is a system of recording transactions in a way that maintains the equality of the accounting equation. The three types of accounts maintained for transactions are real accounts, personal accounts and nominal accounts. Entity is the organisational unit for which accounting records are main- tained. Journal entry is a record of a single business transaction. Voucher is a document evidencing the details of a financial transaction. Ledger is a book in which accounts are maintained. Trial balance is a list of the balances of all the ledger accounts. Profit and loss statement shows the performance of the company in terms of profits or losses made by it over a specified period. Balance sheet gives an overview of the financial position of a company as on a specific date.
- 12. SunshineAccountingSunshineAccounting 11 Lesson 2: Fundamentals of Tally.ERP 9 2.1 Introduction Tally.ERP 9 is the world's fastest and most powerful concurrent Multi-lingual business Accounting and Inventory Management software. Tally.ERP 9, designed exclusively to meet the needs of small and medium businesses, is a fully integrated, affordable and highly reliable software. Tally.ERP 9 is easy to buy, quick to install, and easy to learn and use. Tally.ERP 9 is designed to automate and integrate all your business operations, such as sales, finance, purchasing, inven- tory, and manufacturing. With Tally.ERP 9, accurate, up-todate business information is literally at your fingertips anywhere. The powerful new features and blazing speed and power of Tally.ERP 9 combined with enhanced MIS, Multi-lingual, Data Synchronization and Remote capabilities help you simplify all your business processes easily and cost-effectively. 2.1.1 Salient Features of Tally.ERP 9 A leading accounting package: The first version of Tally was released in 1988 and, through continuous development, is now recognised as one of the leading accounting packages across the world, with over a quarter million customers. Tally’s market share is more than 90%. No accounting codes: Unlike other computerised accounting packages which require numeric codes, Tally.ERP 9 pioneered the ‘no accounting codes’ concept. Tally.ERP 9 users have the freedom to allocate meaningful names in plain English to their data items in the system. Lesson Objectives On completion of this lesson, you will be able to understand Salient Features of Tally.ERP 9 Key Components of Tally.ERP 9 How to start and exit Tally.ERP 9 Setting up a company in Tally.ERP 9 Working with companies in Tally.ERP 9
- 13. SunshineAccountingSunshineAccounting Fundamentals of Tally.ERP 9 12 Complete business solution: Tally.ERP 9 provides a comprehensive solution to the accounting and inventory needs of a business. The package comprises financial account- ing, book-keeping and inventory accounting. It also has various tools to extract, interpret and present data. Integrated/ Non-integrated accounting and inventory: With Tally.ERP 9, the user is able to choose between accounting and accounting with inventory. If accounting with inventory is opted for, the user can choose whether it should be integrated or not. Flexible and easy to use: Tally.ERP 9 is very flexible. It mimics the human thought proc- ess, which means that Tally.ERP 9 can adapt to any business need. Tally.ERP 9 users need not change the way their business is run to adapt to the package. Speed : Tally.ERP 9 provides the capability to generate instant and accurate reports, which assists the management to take timely and correct decisions for the overall productivity and growth of the company. Power : Tally.ERP 9 allows the user to maintain multiple companies and with unlimited lev- els of classification & grouping capabilities. It also allows drill downfacility from report level to transaction level. Flexibility : Tally.ERP 9 provides flexiblity to generate instant reports for any given period (month/year) or at any point of time besides providing the facility to toggle between Accounting & Inventory reports of the same company or between companies. Concurrent multi-lingual capability : Tally.ERP 9 offers you the exclusive capability of maintaining your accounts in any Indian language, viewing them in another language and printing them in yet another Indian language. Real time processing : Immediate posting & updation of books of accounts as soon as the transactions are entered, thereby facilitating instant statements & Reports. It also faciliaties real-time multi-user environment. Versatility: Tally.ERP 9 is suitable for a range of organisations, from small grocery stores to large corporations with international locations and operations. Multi-platform availability: Tally.ERP 9 is available on Windows 95, 98, ME, 2000 and NT. It runs on a single PC or on a network. On a network, it supports access via any com- bination of platforms. Online Help : The Tally.ERP 9 Online Help (Alt+H) provides instant assistance on basic and advanced features or any other relevant topics of Tally.ERP 9. Tally.NET : is an enabling framework which establishes a connection through which the remote user can access the Client's data without copying / transferring the data. Remote Access : Tally.ERP 9 provides remote capabilities to access the data from any- where and anytime. Control Centre : works as an interface between the user and Tally.ERP 9 installed at differ- ent sites and enables the user to centrally configure and administer Site/User belonging to an account. Support Centre : allows a user to directly post his support queries on the functional and technical aspects of the Product.
- 14. SunshineAccountingSunshineAccounting Fundamentals of Tally.ERP 9 13 Auditor's Edition : Tally.ERP 9 offers a special Auditors' Edition of Tally.ERP 9, which pro- vides auditing and compliance capabilities exclusively for Chartered Accountants. 2.1.2 Functional Features of Tally.ERP 9 BASIC ACCOUNTING BASIC INVENTORY Complete book-keeping Stock categories Books, registers and statements of accounts Stock query by stock group, or stock cate- gory General ledgers Multiple godowns Accounts receivable and accounts payable Stock transfers to godowns and branches Flexible voucher numbering Multiple stock valuation methods Flexible classification of account heads Batch-wise/ Lot-wise, including expiry date handling Panoramic view Alternate units of measure and tail units. Drill-down display Tracking through receipt notes/ delivery notes/ rejections inwards/ rejections out- wards Database reporting Additional costs incurred on purchase Voucher and cheque printing Movement/ Profitability analysis Party- wise/ Item-wise/ Stock Group-wise Columnar reports Customisable sales invoices using price lists with multiple prices Bank reconciliation Sales and purchase order processing ADVANCED ACCOUNTING ADVANCED INVENTORY Multiple companies Stock items classified as raw materials, work-in-process, finished goods Multi-currency Bill of Material with auto-adjustment of stocks Multiple financial years Job-working concepts, including sub-con- tracting Comparison of data using multi-columnar reporting. Additional cost of manufacturing with notional value and percentage Memo vouchers CENVAT support Post-dated vouchers Reorder levels User-defined voucher types Stock ageing analysis Sales and purchase extracts Batch related stock reports Cash flow statement Point of Sale (POS)
- 15. SunshineAccountingSunshineAccounting Fundamentals of Tally.ERP 9 14 2.1.3 Technology Advantages Simple and rapid installation: Tally.ERP 9 has a simple, menu-driven installation proce- dure. The user can install the program files on any drive if the hard disk has partitions. The user can also specify the name and directory location of the program files. Tally.ERP 9 uses minimum hard disk space in the local drive. Its installation on the local disk takes just a few seconds. Unlimited multi-user support: A multi-user version of Tally.ERP 9 can be installed on a network, having any number of computers with different operating systems such as Win 95, 98, NT, 2000, XP and Linux. Internal backup/ restore: Tally.ERP 9 has an in-built, user-friendly ‘backup and restore’ option. It helps the user to take a backup of one or more companies or all companies, in a single directory, in the local hard disk, or in any external media. Data reliability: Tally.ERP 9 offers reliable data. It uses a flexi-field, flexi-length, self- indexed, weighted file structure for an extremely compact and fast database. Tally.ERP 9 is robust and even if there is a power failure or the computer is incorrectly shut down, data is not lost. Tally.ERP 9 uses signalling quality data integrity checks, at regular levels, to ensure the complete reliability of data. User-defined security levels: Tally.ERP 9 offers high levels of security. Users can define multiple levels of security according to their requirements. Every authorised user in the company can have an individual password, with rights to use specific features only. The user with the administrator level password will have full access and can set controls for other users. Data security: Tally.ERP 9’s data integrity checks ensure that there are no external changes to the data. Tally.ERP 9 also uses a binary encoding format of storage to prevent devious grouping of information. Tally audit: The Tally.ERP 9 audit feature provides the user with administrator rights and the capability to check the entries made by the authorised users and alter these entries, if necessary. Once the entries are audited, Tally.ERP 9 displays the altered entries, if any, Daily balances and transaction values/ Interest calculations Excise/ VAT/ Central Sales Tax (CST)/ Tax Collected at Source (TCS) related Inventory transactions and reports Percentage-based reporting Ratio analysis Value Added Tax (VAT) Service Tax (ST) Fringe Benefit Tax (FBT) Tax Deducted at Source (TDS) Tax Collected at Source (TCS) Excise Payroll
- 16. SunshineAccountingSunshineAccounting Fundamentals of Tally.ERP 9 15 along with the name of the user, who has altered the entry, and the date and time of the alteration. TallyVault: Tally.ERP 9 offers a data encryption option called TallyVault. Without the valid TallyVault password, the data cannot be accessed. Tally.ERP 9 follows the DES (Data Encryption Standard) encryption method to safeguard the data. Removal of data into a separate company: Tally.ERP 9 allows users to maintain a com- pany for any number of financial years. Once the books of accounts have been completed for the earlier financial years, the user can split the company data into multiple companies as per financial periods required. Tally.ERP 9 also has a feature to split company data. The user can specify the date from which the company has to be split and Tally.ERP 9 will split the company to form two companies as per periods specified. Once the data has been split, the closing balance of the first period (first company) becomes the opening balance for the next period (second company). Multi-directory for company management: The user can create multiple directories to store data. The data stored in these directories can be accessed directly in Tally.ERP 9, by specifying the path. Import/ Export of data: Any transaction can be exported and imported to other software after suitably altering the current structures to accept the Tally.ERP 9 data structure. Data can also be imported to Tally.ERP 9 by writing a TDL program. The data which is to be exported from Tally.ERP 9 can be in XML, HTML or ASCII format. Tally.ERP 9 Synchronization: Synchronization is the process of exchanging Tally.ERP 9 data between two or more locations. This process enables a branch office to send its data to the head office, over the Internet or a private network. Graphical analysis of data: Tally.ERP 9 provides graphical analysis of data which helps the user to perform deeper analysis. The user can generate graphical analysis reports such as Sales register, Purchase register, Ledgers, Funds flow, Cash flow, Stock Item registers and so on. This helps the management to quickly judge performance and be better pre- pared for difficult times. ODBC (Open Database Connectivity) compliance: It allows other programs to use data from Tally.ERP 9, directly. Thus, any program such as MS-Excel or Oracle, which is ODBC compliant, can use data from Tally.ERP 9. Data connectivity is dynamic, which means that any update in Tally.ERP 9 is reflected in real time in other ODBC compliant software. The user can also extract data from Tally.ERP 9 and design his/ her own report formats in other ODBC compliant software. Protocol support: Tally.ERP 9 provides protocol support for HTTP, HTTPS, FTP, SMTP, ODBC and raw sockets with data interchange formats such as XML, HTML with XML islands, SOAP and related formats. Protocol refers to a mechanism by which information (data) can be put into or taken from Tally.ERP 9. Formats refer to the standard for informa- tion to be generated from Tally.ERP 9 or from other applications which can exchange data with Tally.ERP 9. Direct web browser access: While working on Tally.ERP 9, the user can directly log on to the Tally website, provided he/ she has access to the Internet. The website lists details of all the facilities offered by Tally.ERP 9. The user can also download the latest release of
- 17. SunshineAccountingSunshineAccounting Fundamentals of Tally.ERP 9 16 Tally.ERP 9 as and when it is available. The Tally website also offers Tally Chat, by which a user can communicate with a Tally representative and get required information. Ability to preview and publish reports and documents on the Internet: Companies which want to publish reports and price lists on their website can do so directly from Tally.ERP 9. E-mail Facility: Tally.ERP 9 facilitates the mailing of any Tally.ERP 9 report or document. Multilingual capability: Tally is the world's first accounting and inventory software with multilingual capability. Currently, Tally.ERP 9’s multilingual capability extends to 12 lan- guages which include nine Indian languages (Hindi, Gujarati, Punjabi, Tamil, Telugu, Mar- athi, Kannada, Malayalam and Bengali), Bahasa Melayu and Bahasa Indonesia. Tally.ERP 9 enables you to enter data in one language and have it transliterated into different lan- guages. You can generate invoices, purchase orders or delivery notes in the language of your choice after entering data for the same in any of the nine specified languages. Also, the phonetic keyboard allows you to spell the term phonetically based on how it sounds and Tally.ERP 9 displays the data in the language selected after transliteration. Point of Sale (POS) : POS is an acronym for Point of sale. Point of Sale can be a retail out- let, a check out counter ina shop, or any other location where a sales transaction takes place. It is a computorised cash register which adds up the sales totals, calcutates the bal- ance to be returned to buyer and automatically adjusts the inventory level to reflect the quantity sold. The equipment required for POS to work effectively are cash registers, card readers, bar-code scanners and so on. 2.1.4 Payroll Tally.ERP 9 Payroll is integrated with Accounting and benefits the user by simplifying Payroll processing and accounting. Tally.ERP 9 Payroll enables users to set up and implement salary structures, ranging from simple to complex, as per the organisation’s requirements. The user can also align and automate payroll processes and directly integrate them with main stream account- ing applications. Tally.ERP 9 Payroll also supports configurable formats for payslip printing; flexible salary/wage, attendance, leave and overtime registers; gratuity and expat reports. 2.1.5 Data Migration Capability Tally.ERP 9 has the ideal solution for those who have their data in Tally 7.2 and now want to use Tally.ERP 9. Tally.ERP 9 provides a migration tool which helps the user to migrate the data easily to the latest version and continue with day-to-day transactions. Tally 6.3 users can also use the migration tool which will rewrite the version to Tally 7.2 and then migrate the data to Tally.ERP 9. Tally 8.1 users and Tally 9 Release 2.14 users can rewrite the version of their data to Tally.ERP 9.
- 18. SunshineAccountingSunshineAccounting Fundamentals of Tally.ERP 9 17 2.1.6 Features pertaining to Duties and Taxes The all-new package provides statutory reporting capability for VAT (Value Added Tax), Composite VAT, CST (Central Sales Tax), TDS (Tax Deducted at Source), ST (Service tax), TCS (Tax Collected at Source), FBT (Fringe Benefit Tax). State-specific statutory VAT returns and Annexures Various CST related reports Returns and challans for Service Tax TCS enabled with e-TCS capability, with facility for printing certificates/ challans Composition Monthly VAT Return Quarterly Return – Form II, in the case of Excise Dealer Periodic FBT Challans and Returns 2.2 Getting Functional with Tally.ERP 9 2.2.1 Tally.ERP 9 Start-up Tally.ERP 9 can be started in any of the following ways : Click on Start > Programs > Tally.ERP 9 > Tally.ERP 9 or double click on the Tally.ERP 9 icon on your desktop The welcome screen Tally.ERP 9 – Power of Simplicity appears while the software loads. You will be ready to explore Tally.ERP 9, the moment the Tally.ERP 9 start up screen appears. The Tally.ERP 9 Start-up Screen appears as shown below:
- 19. SunshineAccountingSunshineAccounting Fundamentals of Tally.ERP 9 18 Figure 2.1 Tally.ERP 9 Start - up screen 2.2.2 Tally.ERP 9 Screen Components Title bar: Displays the Tally.ERP 9 version number. Horizontal button bar: Selection of Language key, Keyboard Language and Tally.ERP 9 Help. Close button: Performs the standard Windows Operating Systems function (Windows 95 onwards), allowing you to minimise Tally.ERP 9 and work on other applications. To restore Tally.ERP 9, click the Tally.ERP 9 icon on the taskbar.
- 20. SunshineAccountingSunshineAccounting Fundamentals of Tally.ERP 9 19 Gateway of Tally: Displays menus, screens, reports and accepts the choices and options which you select to view data as required. Buttons toolbar: Displays buttons which provide quick interaction with Tally.ERP 9. Only buttons relevant to the current task are visible. Calculator Area: Used for Calculator functions. Info Panel: Displays Version number, License details, Configuration details. 2.2.3 Mouse/ Keyboard Conventions While working with Tally.ERP 9, use the following conventions. 2.2.4 Switching between Screen Areas When Tally.ERP 9 first loads, the Gateway of Tally screen displays. To toggle between this screen and the Calculator/ ODBC server area at the bottom of the screen, press Ctrl+N or Ctrl+M as indicated on the screen. A green bar highlights the active area of the screen. 2.2.5 Quitting Tally.ERP 9 You can exit the program from any Tally.ERP 9 screen, but Tally.ERP 9 requires all screens to be closed before it shuts down. To quit working on Tally.ERP 9, Press Esc until you see the message Quit? Yes or No ? Press Enter or Y, or click Yes to quit Tally.ERP 9. Alternatively, to exit without confirmation, press Ctrl+Q from Gateway of Tally. You can also press Enter while the option Quit is selected from Gateway of Tally. MOUSE/ KEYBOARD CONVENTIONS Action Particulars Click Press the left mouse button. Double-click Press and release the left mouse button twice, without moving the mouse pointer off the item. Choose Position the mouse pointer on the item and click the left mouse button. Select Position the mouse pointer on the item and double- click the left mouse button. Press Use the keys on the keyboard in the combination shown. Fn Press the function key. Fn Press ALT + function key. Fn Press CTRL + function key.
- 21. SunshineAccountingSunshineAccounting Fundamentals of Tally.ERP 9 20 2.3 Creation/ Setting up of Company in Tally.ERP 9 The first step towards understanding Tally.ERP 9 is to create a company in Tally.ERP 9. Create a company using the Company Creation screen. 2.3.1 Creation of a Company Go to Gateway of Tally > Company Info. > Create Company The Company Creation screen displays as shown. Figure 2.2 Company Creation screen Each field in the Company Creation screen is explained below. To navigate between the fields, use the enter key or the tab key or arrow keys or the mouse. Fields Description Directory Tally.ERP 9 assumes that the company is to be created in the data path given in the Tally.INI file, which is displayed by default. This field is skipped by default. However, you can change this path, if you want to, by using the backspace key, so that Tally.ERP 9 saves the data to a different directory specified by you.
- 22. SunshineAccountingSunshineAccounting Fundamentals of Tally.ERP 9 21 Name This specifies the name of the company as it appears in Tally.ERP 9. If you have several companies to create with similar names, you will have to distinguish between them to provide a unique name for Tally.ERP 9. Mailing Name The company name given in the Name field automatically appears in this field. This can be changed according to your requirements. The correct name of the company for mailing purposes should be entered. Address The address of the company (The mailing name and address details are picked from here for any report such as balance sheet and statement of accounts). Statutory Compliance for Select India from the list of countries. State Select the appropriate State from the list of States. Pin Code Enter the PIN code of the specified address. Telephone No. Enter the telephone number of the company. E- Mail E-mail address will be used to e-mail documents, reports and data from Tally.ERP 9. Mobile No. Enter the mobile number of the company. Currency Symbol This refers to the currency symbol Tally.ERP 9 will use for monetary values. By default, Tally.ERP 9 displays Rs. Maintain Select the nature of the company i.e, Accounts only or Accounts with Inventory. Financial Year From Specify the Financial Year (FY) for the company. Tally.ERP 9 considers 12 months from the date you give here as the Financial Year. For example, if you give 1st April 2009, your FY will be April to March - in this case, ending with 31st March 2010. Books Beginning From The date given for ‘Financial Year From’ is automatically displayed. However, we can specify the actual date on which the books of accounts start. In case our accounts are opened mid-way during the financial year specified, we can enter the required date and start the books of accounts accordingly. TallyVault Password TallyVault is an enhanced security feature utilised to protect company data in an encrypted form by means of a Password. The TallyVault password entered ensures that the data is maintained permanently in an encrypted form without retaining information of the password used. Data is not accessible without the TallyVault password. Remember to keep this password private and known only to those who need to know. If the password is lost, your data cannot be recovered. Use Security Control Tally.ERP 9 has a range of security controls, which can define the authority of various users to access the information and to enter/ alter/delete the vouchers.
- 23. SunshineAccountingSunshineAccounting Fundamentals of Tally.ERP 9 22 2.3.2 Base Currency Information Tally.ERP 9 needs to know the default currency for the company and how the amounts should be shown on the screen and in the reports. Tally.ERP 9 will automatically adjust the spacing between the charac- ters and lines entered to ensure that the details fit the space available. Accounts Only: Financial Accounts of the company only Accounts-with-Inventory: Both Financial Accounts and Inventory of the company. Tally.ERP 9 recognises a wide range of date formats, e.g. 1-4-09, 01/ 04/09, 1 Apr 2009, and will convert what you enter, to a standard format. BASE CURRENCY INFORMATION Fields Description Base currency symbol Pre-set as a default currency — Rs. (as specified earlier). Formal name Complete name for the currency symbol. By default, this is set to Indian Rupees. Number of decimal places By default, this is set to 2. Is symbol suffixed to amounts? By default, this is set to No. For example, in India, we place the Rs symbol in front of amounts. Symbol for Decimal Portion Enter the decimal portion for the cur- rency mentioned. Enter Paise. Show amounts in millions? Tally.ERP 9 caters to currencies where the different parts of large amounts are called by special names. By default, this is set to No. Put a space between amounts and symbol? By default, this is set to Yes. Decimal Places for Printing Amounts in words You can specify the number of decimal places to print the amount in words. This number should be equal to or lesser than the number specified in Number of Deci- mal places field.
- 24. SunshineAccountingSunshineAccounting Fundamentals of Tally.ERP 9 23 Let us create a company in Tally.ERP 9 taking the example of National Traders who purchases computer equipments, components and softwares and sells it to other companies and to the direct customers. Create a Company as per information provided below : Go to the Gateway of Tally > Company Info. > Create Company Enter the following information to create a company: Base Currency Information is set to the default values as given in the Table. However, if the Multi-currency feature of Tally.ERP 9 is activated - then Tally.ERP 9 allows the user to alter the Base Currency Information as required. Field Data to be entered Directory Accept what is displayed on the screen Name National Traders Mailing Name National Traders Address No 24, Phase 1, Peenya Industrial Area Bangalore Statutory Compliance for India State Karnataka Pin Code 560089 Telephone No 080 - 41237890 Mobile No. 9845293752 E-mail sales@national.com Currency Symbol Rs. Maintain Accounts with Inventory Financial year from 1 April 2009 Books beginning from 1 April 2009 TallyVault Password (if any) Skip the Field – don't enter any details. Use security control No Formal name Indian Rupees Number of decimal places 2
- 25. SunshineAccountingSunshineAccounting Fundamentals of Tally.ERP 9 24 The completed company creation screen is displayed as shown below: Figure 2.3 Completed Company Creation screen — National Traders Press Y or Enter to accept the screen. The Gateway of Tally screen will appear as shown below: Show amounts in millions? No Is symbol suffixed to amounts? No Put a space between amounts and symbol? Yes
- 26. SunshineAccountingSunshineAccounting Fundamentals of Tally.ERP 9 25 Figure 2.4 Gateway of Tally 2.3.3 Working with Multiple Companies For a group of companies, you can maintain the details of each company separately. You can select the company to work with and close the company when it is not required. However, you can also open many companies at the same time and switch between companies without closing the application. 2.3.4 Exercise to Create another Company Before looking at how to view and amend company details, let us create another company to experiment with. Name your company as Indus Enterprises, Financial Year as 1 April 2009 & Book beginning from 1 April 2009 and you may enter the company details as you like, To create Indus Enterprises follow this procedure: 1. From the buttons bar select Alt + F3: Create Cmp or simply press Alt + F3 to bring up the Company Info. Menu. 2. Select Create Company from the menu to bring up the Company Creation screen. 3. Enter Indus Enterprises in the Name field and experiment with entering other data of your choice (for example, the address details). 4. When you have finished, Press Y or Enter to accept the screen
- 27. SunshineAccountingSunshineAccounting Fundamentals of Tally.ERP 9 26 The Gateway of Tally screen will now appear as shown below: Figure 2.5 Gateway of Tally with the New Company — Indus Enterprises Notice that Indus Enterprises is highlighted. This indicates that it is the currently selected company from the list of open companies. You can now practice selecting, closing and altering company information. Practice Exercise 1. Select a Company 2. Shut a Company 3. Alter a Company While working with Tally.ERP 9, you can press Esc to exit from any screen before the changes you have made take effect.
- 28. SunshineAccountingSunshineAccounting Fundamentals of Tally.ERP 9 27 To Select a Company 1. Go to the Gateway of Tally > Alt + F3 > Company Info. > Select Company OR Press F1. Tally.ERP 9 displays the List of Companies screen. All the companies created are displayed in an alphabetical order. Select the company name from the list given. 2. In case two or more companies are loaded (like National Traders and Indus Enterprises), click on the company which you need to work on so that the selected company will be highlighted and will appear on top of the list. To Shut a Company Go to the Gateway of Tally > Alt + F3 > Company Info. > Shut Company. Select the Company which you need to shut from the List of Companies. You can also use Alt + F1 to shut a Company from the Gateway of Tally screen. To Alter Company Details Go to the Gateway of Tally > Alt + F3 > Company Info. > Alter. Select the company which you need to alter from the List of Companies and press Enter to view the Company Alteration screen. Alter the company details as required and accept the screen. You can also access these functions, by selecting the appropriate button from the button bar.
- 29. SunshineAccountingSunshineAccounting Fundamentals of Tally.ERP 9 28 Points to Remember Tally.ERP 9 pioneered the ‘no accounting codes’ concept. Tally.ERP 9 mimics the human thought process. Tally.ERP 9 is multi-platform compatible and supports multi-user acces- sibility. Tally.ERP 9 has multilingual capability and new features such as Payroll and Point of Sale. Tally.ERP 9 is ODBC compliant.
- 30. SunshineAccountingSunshineAccounting 29 Lesson 3: Creating Accounting Masters in Tally.ERP 9 After creating a Company with the required information, you can now enable/ modify Accounting & Inventory features and configurations. 3.1 F11:Features The F11: Features are Company-specific and the F12: Configurations are applicable to all the companies in a data directory. The F11: Features is divided into the following major categories: Accounting Features Inventory Features Statutory & Taxation Tally.NET Features You can press F11 (functional key) from any screen of Tally.ERP 9 or you may also click on the F11: Features button available in the button bar, to enable the required features. The F11: Features are specific only to the company currently in use (for which the said feature is enabled), thereby allowing flexibility of independently enabling different features for each of the company. Go to Gateway of Tally > press F11: Features Lesson Objectives On completion of this lesson, you will be able to understand The basic functions of Tally.ERP 9 F11: Features & F12: Configurations Creating and Maintaining Chart of Accounts Entering the opening balances for Ledgers
- 31. SunshineAccountingSunshineAccounting Creating Accounting Masters in Tally.ERP 9 30 The Company Features screen is displayed as shown. Figure 3.1 F11: Features Menu There are various settings available under Accounting Features, Inventory Features and Statutory & Taxation Features, which facilitates the additional information to be entered during voucher entry. F1: Accounting Features The Accounting Features consists of configurations/ functionalities, which generally affects Accounting transactions and reports. The Accounting features is further sub-divided into six sections, namely : General Oustandings Management Cost/ Profit Centres Management Invoicing Budgets/ Scenario Management Other Features Go to Gateway of Tally > F11: Features > Accounting Features or click on F1: Accounts
- 32. SunshineAccountingSunshineAccounting Creating Accounting Masters in Tally.ERP 9 31 The Accounting Feature screen is displayed as shown. Figure 3.2 F11: Accounting Features Screen Enable the required features Press Enter to accept F2: Inventory Features The Inventory features comprises of configurations/ functionalities pertaining to Inventory transac- tions and reports. The Inventory features is further sub-divided into seven sections, namely : General Storage & Classification Order Processing Invoicing Purchase Management Sales Management Additional Inventory Vouchers
- 33. SunshineAccountingSunshineAccounting Creating Accounting Masters in Tally.ERP 9 32 Go to Gateway of Tally > F11: Features > Inventory Features or click on F2 : Inventory The Inventory Feature screen is displayed as shown. Figure 3.3 F11: Inventory Features Screen Enable the required features Press Enter to accept F3 : Statutory & Taxation The Statutory & Taxation features comprises of configurations/ functionalities pertaining to statutory compliances available in Tally.ERP 9. The Statutory features are country specific and strictly depends upon the Country selected in the Company Creation screen. The following features are available, when India is selected in the Statutory Compliance for field in the Company Creation screen. Excise Value Added Tax Service Tax Tax Deducted at Source Tax Collected at Source Fringe Benefits Tax
- 34. SunshineAccountingSunshineAccounting Creating Accounting Masters in Tally.ERP 9 33 Payroll Go to Gateway of Tally > F11: Features > Statutory & Taxation or click on F3 : Statutory The Statutory & Taxation screen is displayed as shown. Figure 3.4 F11: Statutory & Taxation Features Screen Enable the required features Press Enter to accept F4: Tally.NET Features The Tally.NET Features screen comprises of Registration and Remote Access of company data on Tally.NET. The Tally.NET features will be available only when, Use Security Control is set to Yes in Company master. Go to Gateway of Tally > F11: Features > Tally.NET Features or click on F4 : Tally.NET 3.2 F12 : Configurations
- 35. SunshineAccountingSunshineAccounting Creating Accounting Masters in Tally.ERP 9 34 In Tally.ERP 9, the F12: Configurations are provided for Accounting, Inventory & printing options and are user-definable as per your requirements. The F12: Configurations are applicable to all the companies residing in that Tally.ERP 9 Data Directory. The F12: Configuration options vary depending upon the menu display. i.e., if you press F12: configure from Voucher entry screen, the respective F12: Configurations screen is displayed. Go to Gateway of Tally > press F12: Configure The Configuration screen is displayed as shown. Figure 3.5 F12: Configuration Menu There are numerous settings available under various menus in the F12: Configurations screen, which may be configured for any additional information required to be entered during master cre- ations, voucher entry and printing. 3.2.1 General You can configure Country Details, Style of Names, Dates and Numbers in the General configura- tion screen.
- 36. SunshineAccountingSunshineAccounting Creating Accounting Masters in Tally.ERP 9 35 Figure 3.6 General Configuration screen 3.2.2 Numeric Symbols You can configure Number Styles and Symbols used to represent Positive Numbers, Negative Numbers, Debit Amounts and Credit Amounts by using Numeric Symbols. This is displayed on the Number Styles configuration screen.
- 37. SunshineAccountingSunshineAccounting Creating Accounting Masters in Tally.ERP 9 36 Figure 3.7 Number Styles Configuration screen 3.2.3 Accts / Inventory Info. The fields pertaining to both Accounting and Inventory Info. can be configured from this menu.
- 38. SunshineAccountingSunshineAccounting Creating Accounting Masters in Tally.ERP 9 37 Figure 3.8 Accts / Inventory Info. screen Master Configuration Additional information can be configured by setting the options to Yes which will accordingly appear in the masters. Allow ALIASES along with names: This configuration helps in identifying an account by another name. Allow Language ALIASES along with names: This configuration helps the user to give an alias in any local language. Accounts Masters Allow ADVANCED entries in Masters: This configuration displays the additional fields in the Accounting Masters such as: Group behaves like a Sub-Ledger ? Set to Yes, the group behaves like a Control Account for the ledgers it contains, wherein only the group balance is displayed. This is useful while working on groups like the Sundry Debtors and Sundry Creditors (pre-set to Yes), where the ledger items are numerous. Nett Debit/Credit Balances for Reporting? Set to Yes, this configuration displays the amount as a net figure instead of separate debit and credit balances as shown in the reports.
- 39. SunshineAccountingSunshineAccounting Creating Accounting Masters in Tally.ERP 9 38 Use ADDRESSES for Ledger Accounts: This Field can be used for giving the address and Income Tax Number of the ledger accounts. Use CONTACT DETAILS for Ledger Accounts: This Configuration gives the user an opportunity to fill details like Contact person, Telephone, Fax, E-Mail etc. Add NOTES for Ledger accounts: This field helps the user to add the additional notes for ledger accounts. Inventory Masters Allow ADVANCED entries in Masters: This Configuration will display additional field in Inventory masters. Use PART NUMBERS for Stock Items: You can enter the Part Number of the item being created for easy identification. (In certain industries, such as automobiles, their part num- bers identifies various parts). You can alternatively use this field for the Bin Card Number, Code Number etc. Use Description for Stock Items: You can enter the description of the Stock Item that would appear in your invoices. Use REMARKS for Stock Items: This helps to identify the product and its applications. You can give some particulars of the Stock Item created. This will help you later when you post a query for the stock of this item, while you decide whether the item is suitable for a particular requirement or not. Use ALTERNATE UNITS for Stock Items: This is another unit, apart from the main unit, which you can use instead of the Stock Item. This is particularly useful when you need to handle different units at different times. For example, you buy Data Cables in pieces but sell them in packets of 5 pieces each. For alternate units, you are asked to give a conver- sion factor (e.g. 5) so that a link is maintained between the two. What you give here is sim- ply a conversion factor that comes up as default during a voucher entry. You may specify a different factor during voucher entry. Allow Std. Rates for Stock Items: Standard rates enable the valuation of an inventory at standard purchase or standard sales prices. Moreover, these prices come up by default during voucher entry (you may choose to override them if required). The standards are effective from the specified dates and they continue to be used at these rates until the next date, where the standard rate changes. Specify Default Ledger Allocation for Invoicing: This configuration allows the user to allocate the ledgers to be used for Purchase and Sales Invoice. Allow component list details (Bill of Materials): The Bill of Materials contains a list of items that are required to make up another item. In other words, it is a list of constituent items. Use ADDRESSES for Godowns: This configuration enables the user to give the address for locations.
- 40. SunshineAccountingSunshineAccounting Creating Accounting Masters in Tally.ERP 9 39 3.2.4 Voucher Entry Both the Accounting and Inventory Vouchers can be configured from this menu for additional information. Figure 3.9 Voucher Configuration screen Accounting Vouchers Skip Date field in Create Mode (faster entry!): Set to Yes, the Tally.ERP 9 cursor goes directly to the Dr or Cr field depending on the voucher type. However, if set to No, the Tally.ERP 9 cursor goes to the Date field. It is advantageous to set this option to Yes for a faster entry if there are many entries to be made on the same date. Use Single Entry mode for Pymt/ Rcpt/Contra: This configuration helps in selecting multiple debits or credits depending on the type of entry. Use Payment/Receipt as Contra: To indicate the transfer of funds from bank to cash, bank to bank and cash to bank, Tally.ERP 9 provides a voucher type called ‘Contra’. This configuration is activated while using payment and receipt vouchers for a ‘Contra’ transac- tion. Use Cr/Dr instead of To/By during Entry: This configuration gives the flexibility to use Cr/ Dr or To/By in Vouchers as per the requirement or the understanding of the user. Warn on Negative Cash Balance: This option in Tally.ERP 9 displays a warning if the cash balance is NIL.
- 41. SunshineAccountingSunshineAccounting Creating Accounting Masters in Tally.ERP 9 40 Pre-Allocate Bills for Payment/Receipt: This Configuration enables the user to select the bills first before the total amount can be updated in the amount field. This option is extremely useful while Cheque Printing. Allow Cash Accounts In Journals: Journals are adjustment entries. However, in many cases companies require journals to account for day-to-day transactions involving cash or bank accounts. Allow Expenses/Fixed Assets in Purchase Vouchers: This configuration helps the user to enter the details of purchase of fixed assets in the Purchase Voucher. Allow Income Accounts in Sales Vouchers: This configuration helps the user to allocate the income accounts in the sales voucher. Show Inventory Details: This configuration when set to Yes shows the name of the stock item, quantity, rate and value details. Show Table of Bills Details for Selection: This configuration displays a table which lists out the references of the pending bills Show Bill-wise Details: This configuration enables the user to view the bill-wise details in the voucher. Expand into multiple lines: This configuration displays the due date of repayment based on the credit days given. Show Ledger Current Balances: This configuration displays the current balance of the ledger selected while an entry is made. This is a convenient feature to use since it helps to get the information without referring to the report. Show Balances as on Voucher Date: Set to Yes, a voucher that is viewed in the alteration mode displays the ledger balances on the voucher screen based on the voucher date. Inventory Vouchers Use Ref. Number in Stock Journal: This configuration provides an additional field called Ref. in the Stock journal, where the user can enter the reference number. Warn on Negative Stock Balance: This configuration warns the user in cases where the item selected reaches a negative balance in the Invoice mode. Honor Expiry Dates usage for Batches: This configuration hides the batch details that are redundant and have expired. Show Balances as on Voucher Date: This configuration enables the user to view the inventory balances according to the voucher date Show Godownwise Details : This configuration enables the user to view Godown details. Show Batchwise Details : This configuration enables the user to view Batch details. 3.2.5 Invoice / Orders Entry The Invoice entry and Order entry screens can be configured for additional information such as export details, shipping details, etc.
- 42. SunshineAccountingSunshineAccounting Creating Accounting Masters in Tally.ERP 9 41 3.2.6 Printing This configuration helps the user to configure the printing screens for the reports and transac- tions. 3.2.7 Data Configuration This configuration helps the user to define location of Language Files, Tally Configuration File, Export Files, Data Files and details of the companies to be loaded on startup. 3.2.8 TDL Configuration This screen provides details regarding TDL Configuration viz., Local TDLs, Account TDLs & Remote TDLs enabled for the product. 3.2.9 Advanced Configuration This configuration helps the user to specify Client/Server Configuration, Connection configuration and Proxy configuration for ODBC connectivity and Synchronisation of Data. 3.2.10 Licensing This configuration helps the user to update, surrender, reset license and also configure existing License. 3.3 Setting up Account Heads Tally.ERP 9 allows you to create Account heads and groups as per your requirements. The flexi- bility and ease of creating user-defined Account Heads and groups (Chart of Accounts) as per nature of business or business practice makes Tally.ERP 9 suitable for businesses across indus- tries, verticals and geographies, without changing the way they do their business. 3.3.1 Chart of Accounts Tally.ERP 9 follows the Double Entry system of Accounting. It records accounting information by debiting and crediting different Ledger Accounts using different voucher types depending upon the nature of transaction. It automatically collates the debit and credit amounts and arrives at the closing balance of each ledger / group / report. 3.3.2 Pre-defined Groups of Accounts There are 28 predefined groups in Tally.ERP 9, which are widely used in the Chart of Accounts of many trading organizations. Out of these, 15 groups are Primary Groups and the remaining 13 are Sub-Groups.
- 43. SunshineAccountingSunshineAccounting Creating Accounting Masters in Tally.ERP 9 42 Among the 15 predefined groups, 9 Groups are Balance Sheet items and the remaining 6 groups are Profit & Loss A/c items. However, you may also alter the nomenclature of these predefined 28 Groups The List of Accounts screen is displayed as shown 1. Capital Account Reserves & Surplus [Retained Earnings] 2. Current Assets Bank Accounts Cash-in-hand Deposits (Asset) Loans & Advances (Asset) Stock-in-hand Sundry Debtors 3. Current Liabilities Duties & Taxes Provisions Sundry Creditors 4. Fixed Assets 5. Investments 6. Loans (Liability) Bank OD A/c [Bank OCC A/c] Secured Loans Unsecured Loans 7. Suspense A/c 8. Misc. Expenses (Asset) 9. Branch/Divisions Out of the 15 pre-defined primary groups, the following are the six pre-defined groups that appear in the Profit & Loss Account. 1. Sales Accounts 2. Purchase Accounts 3. Direct Incomes [Income (Direct)] 4. Indirect Incomes [Income (Indirect)] 5. Direct Expenses [Expenses (Direct)] 6. Indirect Expenses [Expenses (Indirect)]
- 44. SunshineAccountingSunshineAccounting Creating Accounting Masters in Tally.ERP 9 43 3.3.3 Groups and Ledgers Group is a collection of Ledgers of the same nature. In a business, expenditures like telephone expenses, electricity charges, conveyance etc., are commonly incurred. Ledgers based on these expenditures are created to be used while accounting vouchers are entered. To know the total of such expenses for any period (a week or a month), similar natured expense ledgers are grouped. Ledger account heads are the actual account heads with which we identify the transactions. All voucher entries have to be passed using ledgers. To Understand the concept of Groups and Ledgers, let us create Ledgers and Groups in Indus Enterprises. 1. Proprietor's Capital Account – under Capital Account with an opening balance of Rs.25000. 2. Land & Building – under Fixed Assets with an opening balance of Rs.60000. 3. Milton & Co – under Sundry Debtors because we have sold some goods to them – with an opening balance of Rs.15000. 4. Kaltronic Ltd – under Sundry Creditors – because we have purchased some goods from them with opening balance of Rs. 85000. 5. Local Sales – under Sales Account with no opening balance. 6. Local Purchases – under Purchase Account with no opening balance. 7. State Bank of India – under Bank Accounts with an opening balance of Rs. 35000. 8. Conveyance – under Indirect Expenses with no opening balance. 9. Bank Interest – under Indirect Income with no opening balance. Notice that we have mentioned ledger names under groups i.e., under Capital Account, under Sundry Debtor, etc. which are referred to as GROUP names. Ledgers are created in the following manner: Go to the Gateway of Tally > Accounts Info. > Ledgers > Create. The Ledger Creation screen appears as shown below: The Items in square brackets are aliases for the Group Names. This is another powerful feature of Tally.ERP 9, which allows you to refer to the same item under several different names. Make sure all the options in the F12: Configure (Master configuration) are set to No. The function of each option will be explained as and when the topic is covered.
- 45. SunshineAccountingSunshineAccounting Creating Accounting Masters in Tally.ERP 9 44 Figure 3.10 Ledger Creation screen Practice Exercise Two of the nine ledger accounts will be created by us. As a practice exercise you will be creating the remaining seven ledgers. 1. Proprietor's Capital Account under Capital Account with an opening balance of Rs. 25000. Enter Name as Proprietor's Capital Account. Select Capital Account from the List of Groups. Enter 25000 in the Opening Balance (on 1-Apr-2009) field.
- 46. SunshineAccountingSunshineAccounting Creating Accounting Masters in Tally.ERP 9 45 Figure 3.11 Ledger Creation screen — Proprietor’s Capital Account Press Y or Enter to accept the screen. Notice that Tally.ERP 9 automatically capitalises the first letter for you. 2. Land & Building under Fixed Assets with an opening balance of Rs.60000. Enter Name as Land & Building. Select Fixed Assets from the List of Groups. Enter 60,000 in the Opening Balance (on 1-Apr-2009) field.
- 47. SunshineAccountingSunshineAccounting Creating Accounting Masters in Tally.ERP 9 46 Figure 3.12 Ledger Creation — Land & Building Press Y or Enter to accept the screen. Tally.ERP 9 displays the total debit and credit opening balances while the ledgers are being created in the Ledger Creation screen. This is to avoid differences in the opening balance. So far, we have used the default groups provided in Tally.ERP 9, but Tally.ERP 9 does allow us to create our own groups. To know how to do so, let us explore the options available under the creation of Groups using Tally.ERP 9's pre-defined groups. Groups can be created in the following manner: Go to the Gateway of Tally > Accounts Info. > Groups. The Groups menu appears as shown below:
- 48. SunshineAccountingSunshineAccounting Creating Accounting Masters in Tally.ERP 9 47 Figure 3.13 Groups Menu Create the following Sundry Debtors Ledger accounts : Groups - North Delhi Debtors and Bhopal Debtors under North India Debtors. Mysore Debtors and Secundrabad Debtors under South India Debtors. Renison & Co and Milton & Co grouped under North Delhi Debtors. Solution The solution is to first create two sub-groups North India Debtors and South India Debtors under Sundry Debtors. Go to the Gateway of Tally > Accounts Info. > Groups > Create. Enter Name as North India Debtors Against the field Under select Sundry Debtors from the List of Groups The Group Creation screen appears as shown below : You can create one group at a time by pressing Enter on Create under Single Group menu. In case, you want to create multiple groups simultane- ously, you can create them by pressing Enter on Create under Multiple Groups.
- 49. SunshineAccountingSunshineAccounting Creating Accounting Masters in Tally.ERP 9 48 Figure 3.14 Group Creation — North India Debtors Press Y or Enter to accept the screen. Similarly create the following Groups: South India Debtors under Sundry Debtors. Mysore Debtors and Secundrabad Debtors under South India Debtors. North Delhi Debtors and Bhopal Debtors under North India Debtors. Tally.ERP 9 allows you to create any number of groups under all the default groups. We have now created two sub-groups under Sundry Debtors viz. North India Debtors and South India Debtors. Additionally, we have created two sub-groups each under North India Debtors and South India Debtors as per the requirements. Let us now create the ledgers for Renison & Co and Milton & Co under North Delhi Debtors. Go to the Gateway of Tally > Accounts Info. >Ledgers > Create (Multiple Ledgers). Create Renison & Co and Milton & Co under North Delhi Debtors. Select North Delhi Debtors from List of Groups. Enter Renison & Co in the Name of Ledger field.
- 50. SunshineAccountingSunshineAccounting Creating Accounting Masters in Tally.ERP 9 49 Enter Milton & Co in the Name of Ledger field. Figure 3.15 Multi-Ledger Creation North Delhi Debtors is automatically prefilled in the Under field, press Enter to accept Press Enter to accept the screen. We have learnt to create ledgers in both the single and multiple mode under Tally.ERP 9's default pre-defined groups. We have also created our own sub-groups under Tally.ERP 9's predefined groups. Return to the Gateway of Tally and shut Indus Enterprises and select National Traders.
- 51. SunshineAccountingSunshineAccounting Creating Accounting Masters in Tally.ERP 9 50 Given below is the Trial Balance of National Traders extracted from the Books of Accounts at the close of business on March 31, 2009. The Chart of Accounts to be prepared is based on the above Trial Balance of National Traders. This is to assist you in understanding the classification of ledgers. To help you, each account has been marked as : P - Pre-defined Tally.ERP 9 Group (no action) L - Ledger account required NG - New Group required NPG - New Primary Group required Trial Balance Particulars Debit Credit Bank account 35000 Deposit Account 40000 Petty Cash 500 Opening Stock 286150 Sundry Debtors (Total) 57300 Compu Care Systems 5400 Data Link Technologies 26000 Spectrum Computers 12400 Supreme Computers 13500 Buildings 75000 Buildings Accum Deprn 8000 Office Equipment 25000 Office Equip Accum Deprn 4500 Tax Deducted at Source 4780 Sales tax 13600 Sundry Creditors (Total) 156000 Challenger Systems 65650 Horizon Enterprises 44750 Silverplus Computers 45600 Mutual Trust Loan 50000 Equity Capital 250000 Profit & Loss A/c 32070 Total 518950 518950
- 52. SunshineAccountingSunshineAccounting Creating Accounting Masters in Tally.ERP 9 51 3.3.4 Chart of Accounts of National Traders 1. Capital Accounts as appearing in the Balance Sheet: Figure 3.16 Chart of Accounts in Balance Sheet — Assets
- 53. SunshineAccountingSunshineAccounting Creating Accounting Masters in Tally.ERP 9 52 Figure 3.17 Chart of Accounts in Balance Sheet — Liabilities 2. Revenue Accounts appearing in the Profit & Loss Account Figure 3.18 Chart of Accounts in Profit & Loss account — Incomes
- 54. SunshineAccountingSunshineAccounting Creating Accounting Masters in Tally.ERP 9 53 Figure 3.19 Chart of Accounts in Profit & Loss account — Expenses Tally.ERP 9 Walk-through to Create Group Names for National Traders. Check the following: 1. Check whether the Current Date is April 1, 2009. To change the Current Date, click F2: Date on the button bar. Note that Tally.ERP 9 increments the date assuming that you want to change to the next day. You can accept it or change it. Type 1-4-2009 and press Enter to accept. 2. Press Esc, if you do not have the Gateway of Tally menu displayed. Let us now get familiar with Tally.ERP 9's Display functions. Displaying groups in Single Group and Multiple Group in the chart of accounts Go to the Gateway of Tally > Accounts Info. > Groups > Display (Single Group) > Select Bank Accounts. Figure 3.20 Group Display — Bank Account
- 55. SunshineAccountingSunshineAccounting Creating Accounting Masters in Tally.ERP 9 54 You can now use the Page Up and Page Down keys to view different groups. Let us now view the List of Groups in the Multiple Display Mode. Go to the Gateway of Tally > Accounts Info. > Groups > Display (Multiple Groups) > Select All Items The Groups in Tally.ERP 9, serve to both classify and identify account heads (ledger accounts) according to their nature. This enables a pres- entation of summarised information. The Groups have a hierarchical organisation. At the top of the hierarchy are Primary Groups where accounts are classified into capital or revenue, more specifically into assets, liabilities, income and expenditure to determine the entire accounting and their presentation, i.e., whether a ledger affects Profit & Loss Account (as a revenue item) or goes into the Balance Sheet. Tally.ERP 9 provides a set of reserved groups, based on mercantile accounting principles, and allows you to modify their names or create sub-groups and primary groups.
- 56. SunshineAccountingSunshineAccounting Creating Accounting Masters in Tally.ERP 9 55 . Figure 3.21 Multi-Group Display screen Adding groups to the chart of accounts Depreciation under Primary Group Buildings and Office Equipment under Fixed Assets Use Multiple Groups Creation to create Buildings and Office Equip- ment. Use Single Group Creation to create Depreciation. In the F12: Group Configuration, Allow ADVANCED entries in Masters when set to Yes, displays Primary as an option in addition to the other pre- defined Groups.
- 57. SunshineAccountingSunshineAccounting Creating Accounting Masters in Tally.ERP 9 56 We can access all the configuration options for the Masters from the Gateway of Tally > F12: Configure > Accts / Inventory Info. Go to the Gateway of Tally > Accounts Info. > Groups > Create (Single Group). Click on F12: Configure button and set Yes to: Allow ALIASES along with Names Allow Language ALIASES along with Names. Allow ADVANCED entries in Masters. Accept the configuration screen and Tally.ERP 9 displays the Group Creation Screen in which you will notice additional information like: 1. Alias – This is a simple mechanism of identifying an account by another name. 2. Group behaves like a Sub-Ledger – The group behaves like a Control Account for the ledg- ers it contains when set to Yes. Only the group balance will be displayed, not the individual ledger balances. It is useful for groups such as Sundry Debtors and Sundry Creditors (which are pre-set to Yes) where there can be numerous ledger items. 3. Nett Debit/Credit Balances for Reporting – By setting this to Yes, amounts will be displayed as a net figure instead of separate debit and credit balances in reports. Create Group 1. Name: Depreciation 2. (alias): Type Deprn and press Enter. This allows you to refer to the group by either name. You will notice that there is a field to enter a second alias if required. If you enter a name here, another alias field will be displayed, and so on. Tally uses the main name on all displays and reports, but this multiple alias facility is extremely useful for data entry. 3. Under: Select Primary from the list of Groups 4. Nature of Group: Select Expenses 5. Does it affect Gross Profits?: No Since these are Expenses (and the same is true for Income) which affect the Profit & Loss A/c, Tally.ERP 9 needs to know if the group affects the gross profit. This field will not appear if you are adding a group to an existing group. Nature of Group is displayed when the new Group is created under a Primary Group. It helps to distinguish whether the group is a part of assets, liabilities, income or expenses, to identify the correct group for the Balance Sheet or Profit & Loss A/c.
- 58. SunshineAccountingSunshineAccounting Creating Accounting Masters in Tally.ERP 9 57 6. Group behaves like a Sub-Ledger: No 7. Nett Debit/Credit Balances for Reporting: No. 8. Used for Calculation (eg. Taxes, Discounts): No 9. Method to Allocate when used in Purchase Invoice: Not Applicable The Group Creation Screen appears as shown below : Figure 3.22 Group Creation — Depreciation 10. Press Y or Enter to accept the screen. Altering Groups Once created, groups can be altered by selecting the Alter option for single or multiple groups. The procedure is the same as used earlier to display groups, except that, here the data can be altered. For Primary Income and Expenses Groups, the field Does it affect Gross Profit? tells Tally.ERP 9 whether the item is above or below the line in the Profit & Loss A/c in terms of its effect on the gross or net profit. Direct items are pre-set to Yes and indirect items to No.
- 59. SunshineAccountingSunshineAccounting Creating Accounting Masters in Tally.ERP 9 58 Deleting Groups You can delete a group via the Group Alteration (Single Mode) screen by pressing Alt+D. However, you cannot delete Tally.ERP 9’s pre-defined groups, or groups with sub-groups or groups containing ledgers. The lowest level must be deleted first. Tally.ERP 9 walkthrough to create National Traders ledgers with opening balances. Go to the Gateway of Tally > Accounts Info. > Ledgers > Create. Adding Single Ledgers 1. Name: Mutual Trust Loan 2. Alias: Skip this field 3. Under: Secured Loans 4. Inventory values are affected ?: No 5. Opening Balance (on 1-April-2009): 50000 Cr Figure 3.23 Ledger Creation — Mutual Trust Loan
- 60. SunshineAccountingSunshineAccounting Creating Accounting Masters in Tally.ERP 9 59 6. Press Y or Enter to accept the screen. Adding Multiple Ledgers Under Group: Sundry Debtor Name of Ledger: Data Link Technologies Opening Balance: 26000 Dr Name of Ledger: Spectrum Computers Opening Balance: 12400 Dr Name of Ledger: Supreme Computers Opening Balance: 13500 Dr Press Y or Enter to accept the screen. Altering and Displaying Ledgers The procedures for altering and displaying ledgers are similar to those of groups. Now try this out on National Traders by altering the Tally.ERP 9 pre-defined ledger for Cash to Petty Cash and entering the opening balance: Select Alter from the Single Ledger option. Select Cash from the List of Ledgers. Change the Name from Cash to Petty Cash. Enter the Opening Balance of 500 Dr. Press Y or Enter to accept the screen. If you use Display in Single Ledger now, you will see that the List of Ledgers shows Petty Cash instead of Cash. Deleting Ledgers You can delete a ledger, by pressing Alt+D in the Ledger Alteration screen. You will not be able to delete a ledger, once the financial transactions (vouchers) have been entered (excluding the Opening Balance). If there is a need to delete a ledger with any financial transactions the lowest level must be deleted first by pressing Alt+D. Tally.ERP 9 automatically assumes this to be a credit balance (Cr) however, you can change it to debit (Dr) if required. Also note that Tally.ERP 9 currently displays a running total of the difference in the Opening Balance. This difference should be zero when all the balances have been entered.
- 61. SunshineAccountingSunshineAccounting Creating Accounting Masters in Tally.ERP 9 60 Create other Ledgers given in the Trial Balance 1. Remember, you have already input the ledger details for the two Sundry Debtors, the Mutual Trust Loan and Petty Cash. 2. Work from the Trial Balance, referring to the Chart of Accounts for the group to select, and cre- ate the ledgers using the single or multiple options, depending on the number of ledgers you create. 3. For the ledgers under Sales Accounts and Purchase Accounts, set Inventory values are affected? to No. Reset it to Yes when you start Inventory Vouchers. 4. Please enter on the ledger names as per the Trial Balance. 5. Sundry Creditors should be set up using the multiple options in the same way as the Sundry Debtors, except that the opening balances will be credits. 6. Watch the debits and credits on the two accumulated depreciation ledgers as, Tally.ERP 9 assumes it to be a debit balance (Dr). You need to change this to Cr. 7. Create a ledger for Bank Interest even though its balance is zero. Verify the Ledgers and Opening Balances In practical situations, that is all you have, the Chart of Accounts and the Trial Balance. You need to match the Trial Balance ledger accounts with the Chart of Accounts. You might put the opening balance figures in the chart of accounts itself. Tally.ERP 9 needs to know the Group under which each account falls at the time you are creating the ledger account. To ease your walk-through, the following Multi Ledger Alteration screen is taken from Tally.ERP 9 after entering the data. You can use them to verify your ledger accounts: Go to the Gateway of Tally > Accounts Info. > Ledgers > Multiple Alteration > Select All Items.
- 62. SunshineAccountingSunshineAccounting Creating Accounting Masters in Tally.ERP 9 61 Figure 3.24 Multi-Ledger Alteration screen Press Y or Enter to accept the screen.
- 63. SunshineAccountingSunshineAccounting Creating Accounting Masters in Tally.ERP 9 62 Points to Remember F11: Features are company-specific. You are allowed to specify options that are specific to the selected company only. The Accounting Features helps the user to create Budgets & Scenarios, Currencies, Cost Centres, Cost Categories etc. in addition to Groups and Ledgers. The Inventory Features helps the user to create Stock categories, Multi- ple Godowns, Use Tracking Numbers, Order Processing, Price levels etc. in addition to Stock Groups, Stock Items and Units of Measure. The Statutory & Taxation Features helps the user to enable Value Added Tax (VAT), Excise, Service Tax, Tax deducted at Source(TDS), Tax Collected at Source (TCS), Excise Duty along with Tax information such as Local Sales Tax Number, Inter-state Sales Tax Number, PAN/ Income - Tax Number. F12: Configuration options are applicable to all the companies in the same data directory. All financial entries are performed using ledgers or account heads. Group is a collection of Ledgers of the same nature. You can delete a ledger by pressing Alt+D in the Ledger Alteration screen.
- 64. SunshineAccountingSunshineAccounting 63 Lesson 4: Creating Inventory Masters in Tally.ERP 9 Inventory accounting includes recording of stock details like the purchase of stock, the sale of stock, stock movement between storage locations or godowns and providing information on stock availability. Tally.ERP 9 makes it possible to integrate the inventory and accounting systems so that the financial statements reflect the closing stock value from the Inventory system. The inventory system operates in much the same way as the accounting system. First you set up the inventory details, which is a similar operation to creating the chart of accounts although, in this case, there are no pre-defined set of stock groups. Second, you create the individual stock items, which is similar to setting up the ledgers. In a newly created company the Inventory Info. menu comprises of four types of Masters, viz. Stock Groups, Stock Items, Units of Measure and Voucher Types. Go to the Gateway of Tally > Inventory Info. The Inventory info. menu is displayed as shown: Lesson Objectives On completion of this lesson, you will be able to understand The basic functions of the Tally.ERP 9 Inventory System Creating and maintaining Inventory Masters Creating and maintaining stock details Creating stock items and entering opening balances
- 65. SunshineAccountingSunshineAccounting Creating Inventory Masters in Tally.ERP 9 64 Figure 4.1 Inventory Info. Menu The above Inventory Masters types are explained in detailed in the following sections. Units of Measure Let us take the example of Indus Enterprises that sells Televisions and Music Systems. Given below is the structure of items being sold. The televisions are sold in numbers. Hence, the Unit of Measure will be Nos. Group A – Televisions A1 – Sony A1a – Sony 29 inches TV A1b – Sony 25 inches TV A2 – Philips A2a – Philips 29 inches TV A2b – Philips 25 inches TV A3 – Videocon A3a – Videocon 29 inches TV A3b – Videocon 25 inches TV Group B – Music Systems B1 – Sony B1a – Sony Tape-Recorder B1b – Sony CD Player B2 – Videocon B2a – Videocon Tape-Recorder B2b – Videocon CD Player
- 66. SunshineAccountingSunshineAccounting Creating Inventory Masters in Tally.ERP 9 65 Indus Enterprises has two Godowns, the Bangalore Godown and the Mumbai Godown. The grouping structure in Tally.ERP 9 is as follows: Stock Group 1. Televisions (main stock group) Sony TV – stock group under Televisons Philips TV – stock group under Televisons Videocon TV – stock group under Televisons 2. Music Systems (main stock group) Sony Music Systems – Stock Group under Music Systems Videocon Music Systems – Stock Group under Music Systems Under the stock group Televisions, let us create stock groups based on the different brands being sold viz. Sony, Philips and Videocon. This helps to find the total sales of a particular brand of tele- visions at any given point of time. In order to compare the total sales of the 29 and 25 inches tele- visions respectively, Tally.ERP 9's feature of Stock Categories for parallel classification can be used. Experiment Creation of Inventory Masters in Indus Enterprises. 4.1 Stock Groups Stock Groups are provided to help in the classification of stock items. Classification is done based on some common behaviour. Grouping stock items makes it easy to identify and report them in the statements. For example, items of a particular brand can be grouped together so that you can get the inventory details of all the items of that brand. 4.1.1 Creating Stock Group i. Create the Stock Group – Television under Primary. Go to the Gateway of Tally > Inventory Info. > Stock Groups > Create (under the Single Stock Group). Ensure that the screen appears as shown below: Figure 4.2 Stock Group Creation — Television
- 67. SunshineAccountingSunshineAccounting Creating Inventory Masters in Tally.ERP 9 66 Press Y or Enter to accept the screen. Similarly, create Music Systems under Primary. ii. Create Sony TV under Televisions. The screen is displayed as shown below: Figure 4.3 Stock Group Creation — Sony TV Press Y or Enter to accept the screen. Practice Exercise Create the following Stock Groups in the similar manner 4.2 Stock Categories This is a feature, which offers a parallel classification of stock items. Like Stock Groups, Stock cat- egories are also classified based on some similar behaviour. The advantage of using Tally.ERP 9 lies in categorising Stock items together, (based on functionality) across different stock groups. This enables you to obtain reports for alternatives or substitutes of a stock item. Set Yes to Maintain Stock Categories in F11: Features (F2: Inventory Features) to get an additional option Stock Categories under Inventory Info. Name Under Can Quantities of items be ADDED Philips TV Televisions Yes Videocon TV Televisions Yes Sony Music Systems Music Systems Yes Videocon Music Systems Music Systems Yes
- 68. SunshineAccountingSunshineAccounting Creating Inventory Masters in Tally.ERP 9 67 4.2.1 Creating Stock Category Go to the Gateway of Tally > Inventory Info. > Stock Categories > Create. i. Create Stock Category 29 inches TV Under Primary Figure 4.4 Stock Category Creation — 29 inches TV Press Y or Enter to accept the screen. Similarly , create Stock Category 25 inches TV under Primary. 4.3 Godowns / Locations A place where stock items are stored is referred to as Godowns. You can specify where the stock items are kept. For example: A warehouse, shelf or rack etc, and obtain stock reports for each Godown and account for the movement of stock between locations/Godowns. Set Yes to Maintain Multiple Godowns in F11: Features (F2: Inventory Features) to get additional option like Stock Categories under Inventory Info. 4.3.1 Creating a Godown Go to the Gateway of Tally > Inventory Info. > Godowns > Create. i. Create a Godown – Bangalore under Primary. Ensure that the screen is displayed as shown below: Figure 4.5 Godown Creation — Bangalore
- 69. SunshineAccountingSunshineAccounting Creating Inventory Masters in Tally.ERP 9 68 Press Y or Enter to accept the screen. Similarly create the godown – Mumbai under Primary. 4.4 Units of Measure Stock Items are mainly purchased and sold on the basis of quantity. The quantity inturn is measured by units. In such cases, it is necessary to create the Unit of Measure. The Units of Measure can either be simple or compound. Examples of simple units are: nos., metres, kilo- grams, pieces etc. Examples for compound units are: a box of 10 pieces etc. Create the Units of Measure before creating the Stock Items. 4.4.1 Creating Units of Measure Go to the Gateway of Tally > Inventory Info. > Units of Measure > Create. The Unit Creation Screen appears as shown below: Figure 4.6 Units of Measure Creation screen Type Tally.ERP 9 has the option to create simple units as well as compound units. Examples: box, nos, pcs, etc. A Compound Unit is a combination of two simple units of measure. Example: A box of 10 pcs is a compound unit of measure. Symbol It is the abbreviated form by which a stock item is identified. For example, the abbreviation pcs indicates – pieces. Godowns have a main location, by default because of which the options Display and Alter are functional even before you create a godown.
- 70. SunshineAccountingSunshineAccounting Creating Inventory Masters in Tally.ERP 9 69 Formal Name This represents the complete or formal name of a symbol used while creating a unit. Different companies use different symbols to represent the same units. Formal names help you to match the symbols with their respective units. For example, the symbol for numbers (formal name) can be nos or num. Number of Decimal Places A unit can be expressed as fractions. For example, a 3.15 Kg refers to 3Kg and 150 grams. The number of digits expressed in grams after the decimal places are three. Likewise, fractions up to four decimal places can be expressed in the same manner. For expressing numbers, without a decimal place, specify 0 in this option. Let us create the unit Nos. 1. Type: Simple 2. Symbol: Nos 3. Formal Name: Numbers 4. Number of Decimal Places: 0 The Unit Creation screen is displayed as shown below: Figure 4.7 Units of Measure Creation — Nos 5. Press Y or Enter to accept the screen. 4.5 Stock Items Stock items are goods that you manufacture or trade (sell and purchase). It is the primary inventory entity. Stock Items in the Inventory transactions are similar to ledgers being used in accounting transactions. Therefore, Stock Items are important in an inventory just as ledgers are important in accounting. 4.5.1 Creating a Stock Item Go to Gateway of Tally > Inventory Info. > Stock Items > Create.
- 71. SunshineAccountingSunshineAccounting Creating Inventory Masters in Tally.ERP 9 70 The Stock Item Creation Screen appears as shown below: Figure 4.8 Stock Item Creation screen Enter the following details: Name: The name of the stock item. Under: The stock group under which you want to classify the stock item. Category: The stock category you want to classify the stock item for parallel classification. Units: The unit of measure for the stock item being created. Rate of Duty: Enter the rate of duty charged on the item. Opening Balance: The opening balance of a stock item, refers to the stock available with us. Godowns that have already been created, must have the opening balance quantity and the location specified.
- 72. SunshineAccountingSunshineAccounting Creating Inventory Masters in Tally.ERP 9 71 i. Create a Stock Item Sony 29 inches TV, under the Group Sony TV. Ensure that the details appear as shown below: Figure 4.9 Stock Item Creation — Sony 29 inches TV Press Y or Enter to accept the screen. Practice Exercise Similarly, create the following Stock Items under Televisions Name Under Category Units Sony 25 inches TV Sony TV 25 inches TV Nos Philips 29 inches TV Philips TV 29 inches TV Nos Philips 25 inches TV Philips TV 25 inches TV Nos Videocon 29 inches TV Videocon TV 29 inches TV Nos Videocon 25 inches TV Videocon TV 25 inches TV Nos
- 73. SunshineAccountingSunshineAccounting Creating Inventory Masters in Tally.ERP 9 72 Similarly, create the following Stock Items under Music Systems. 4.6 Creating Inventory Masters for National Traders Before you start to create the inventory data for National Traders, there are some important functions of housekeeping that are to be taken care of. Make sure your screen displays the main menu of the Gateway of Tally and ensure that only National Traders is loaded. Set Tally.ERP 9’s Current Date to April 1, 2009 – select F2: Date at the Gateway of Tally. You also need to check whether the following features in Tally.ERP 9 are enabled for this module i. In the F11: Features (F2: Inventory Features) set Yes to: Maintain Stock Categories Maintain Multiple Godowns ii. In the F12: Configure > Accts/Inventory Info. set Yes to: Allow ALIASES along with Names Allow Language ALIASES along with Names Allow ADVANCED entries in Masters (Accounts) Use ADDRESSES for Ledger Accounts Use CONTACT DETAILS for Ledger Accounts Allow ADVANCED entries in Masters (Inventory) Allow Std. Rates for Stock Items Let us now use Tally.ERP 9 to set up the basic inventory details for National Traders that sells computers, Printers and Peripherals. Create the stock groups and sub-groups as shown: Name Under Category Units Sony Tape - Recorder Sony Music Systems Not Applicable Nos Sony CD - Player Sony Music Systems Not Applicable Nos Videocon Tape - Recorder Videocon Music Systems Not Applicable Nos Videocon CD - Player Videocon Music Systems Not Applicable Nos Stock Group Under Computers Primary Printers Primary Peripherals Primary Accessories Peripherals Components Peripherals
- 74. SunshineAccountingSunshineAccounting Creating Inventory Masters in Tally.ERP 9 73 4.6.1 Create Stock Groups You will now set up the stock groups using both the single and multiple create options. i. Creating single stock groups Go to the Gateway of Tally > Inventory Info. > Stock Groups > Create. Create a Stock Group - Computers 1. Name: Computers 2. Aliases: Skip the field 3. Under: Primary 4. Can quantities of items be ADDED?: Yes Figure 4.10 Stock Group Creation — Systems 5. Press Y or Enter to accept the screen. Similarly, create the following Stock Groups . ii. Creating Multiple Stock Groups Go to the Gateway of Tally > Inventory Info. > Stock Groups > Create. The field Can quantities of items be added? in the stock group creation screen pertains to information on measuring the units of the Stock Items that have been categorised under the Stock Group. The Stock Items categorised under the group should have similar units for them to be added up. You cannot add quantities in Kgs to quantities in Pcs. Name Under Can Quantities of items be ADDED Peripherals Primary Yes Printers Primary No
- 75. SunshineAccountingSunshineAccounting Creating Inventory Masters in Tally.ERP 9 74 Create Accessories and Components under Peripherals. Ensure that the Multi Stock Group Creation screen is displayed as shown below: Figure 4.11 Multiple Sock Group Creation Press Y or Enter to accept the screen. 4.6.2 Displaying and Altering Stock Groups Once created, stock groups can be displayed and altered in both the single and multiple mode. You can delete a stock group by using the option Alter under the Single Stock Group by pressing Alt+D. However, you cannot delete a stock group with sub-groups or stock items. The lower levels must be deleted first. 4.6.3 Creating Single Stock Categories Go to the Gateway of Tally > Inventory Info. > Stock Categories > Create. Name Under National Primary
- 76. SunshineAccountingSunshineAccounting Creating Inventory Masters in Tally.ERP 9 75 4.6.4 Creating Multiple Stock Categories Go to the Gateway of Tally > Inventory Info. > Stock Categories > Create. 4.6.5 Displaying and Altering Stock Categories Once created, stock categories can be displayed and altered in single and multiple mode. You can delete a stock category via Single Stock Category > Alter by pressing Alt+D. However, you cannot delete a stock category with sub-categories. The lower levels must be deleted first. 4.6.6 Creating Units of Measure Go to the Gateway of Tally > Inventory Info. > Units of Measure > Create. 4.6.7 Creating Compound Units of Measure Go to the Gateway of Tally > Inventory Info. > Units of Measure > Create. 1. Type: Compound (press Backspace) 2. First Unit: Select Box 3. Conversion: Type 100 4. Second Unit: Select Nos Figure 4.12 Compound Units of Measure Creation Under Category Name of Category Primary HCL Primary IBM Primary HP Primary Samsung Type Symbol Formal Name Number of Deci- mal Places Simple Nos Number Of 0 Simple Box Boxes 0
- 77. SunshineAccountingSunshineAccounting Creating Inventory Masters in Tally.ERP 9 76 5. Press Y or Enter to accept the screen. 4.6.8 Displaying and Altering Units of Measure Once created, the units of measure can be displayed and altered. You can delete a unit of measure in the alteration screen by pressing Alt+D. However, you cannot delete a unit of measure that is part of a compound measure. The compound measure must be deleted first. 4.6.9 Creating Godowns Ensure that Maintain Multiple Godowns is set to Yes in the F11: Features (F2: Inventory Fea- tures). The concept of Godowns is essentially to store the inventory and can be used as a location, warehouse, department, sub-contractor locations etc. Tally.ERP 9 permits any number of godowns that can be grouped and sub-grouped to match the structure you need. To Create a Godown, go to the Gateway of Tally > Inventory Info. > Godowns > Create. 1. Name: Warehouse 2. alias: Skip the field 3. Under: Primary 4. Allow Storage of materials: Yes Similarly, create On-Site as Godown under Primary. 1. Name: On - Site 2. alias: Skip the field 3. Under: Primary 4. Allow Storage of materials: Yes 4.6.10 Displaying and Altering Stock Godowns Once created stock Godowns can be displayed and altered in single and multiple mode. Go to the Gateway of Tally > Inventory Info. > Godowns > Alter. You can delete a stock Godown via Single Godown > Alter by pressing Alt+D. However, you cannot delete a stock Godown with sub-godowns. The lower levels must be deleted first. 4.6.11 Create Stock Items Go to the Gateway of Tally > Inventory Info. > Stock items > Create.
- 78. SunshineAccountingSunshineAccounting Creating Inventory Masters in Tally.ERP 9 77 Create the stock items as on 1-4-2009, with the information provided below: Ensure that Allow ADVANCED entries in Masters is set to Yes in the F12: Stock Item Configu- ration. Create the stock item HCL PIV with the following details: 1. Name: HCL PIV 2. alias: Skip this field 3. Under: Computers 4. Category: HCL 5. Units: Nos 6. Alter Standard Rates?: Yes 7. Enter the details in the Standard Rate screen as shown below: Stock Cost Ware- house On - Site Total Qty Total Value Retail Price COMPUTERS HCL PIV 17,500 1 4 5 Nos 87,500 21,500 IBM PIV 17,100 0 4 4 Nos 68,400 24,785 PERIPHERALS Accessories CD ROM Disks 100s 450 0 5 5 Box 2,250 500 Dust Covers 35 2 8 10 Nos 350 40 USB Pen Drives 64MB 1,250 0 10 10 Nos 12,500 1,600 Wireless Keyboard 490 10 15 25 Nos 12,250 700 Wireless Mouse 250 10 10 20 Nos 5,000 430 Printers HP Laserjet 1010 Series 8,200 0 7 7 Nos 57,400 9,500 Samsung Laserjet 1500 8,100 0 5 5 Nos 40,500 9,850 Total 2,86,150
- 79. SunshineAccountingSunshineAccounting Creating Inventory Masters in Tally.ERP 9 78 Figure 4.13 Standard Rate screen for Stock Item — HCL PIV 8. Enter other details as given in the table: 9. Allocate the items as shown below: Rate Of Duty 0 Cost Method Avg Cost Market Valuation Method Last Sale Price Ignore Diff due to Physical Counting? No Ignore Negative Balances? No Treat all Sales as New Manufacture? No Treat all Purchases as consumed? No Treat all Rejection Inward as scrap? No Opening Balance: Quantity 5 Nos Opening Balance: Rate 17,500
- 80. SunshineAccountingSunshineAccounting Creating Inventory Masters in Tally.ERP 9 79 Figure 4.14 Allocation of: HCL PIV 10. The Stock Item Creation screen for HCL PIV appears as shown below:
