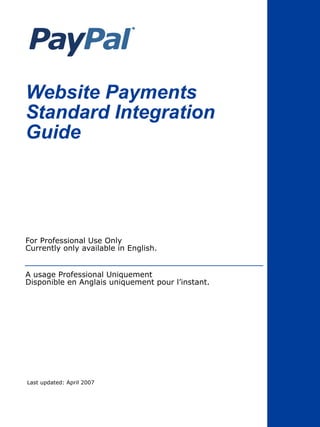
PayPal Website Payments Standard Integration Guide
- 1. Website Payments Standard Integration Guide For Professional Use Only Currently only available in English. A usage Professional Uniquement Disponible en Anglais uniquement pour l’instant. Last updated: April 2007
- 2. PayPal Website Payments Standard Integration Guide Document Number: 100000.en_US-200704 © 2007 PayPal, Inc. All rights reserved. PayPal and the PayPal logo are registered trademarks of PayPal, Inc. Other trademarks and brands are the property of their respective owners. The information in this document belongs to PayPal, Inc. It may not be used, reproduced or disclosed without the written approval of PayPal, Inc. PayPal (Europe) Ltd. is authorised and regulated by the Financial Services Authority in the United Kingdom as an electronic money institution. PayPal FSA Register Number: 226056. Notice of non-liability: PayPal, Inc. is providing the information in this document to you “AS-IS” with all faults. PayPal, Inc. makes no warranties of any kind (whether express, implied or statutory) with respect to the information contained herein. PayPal, Inc. assumes no liability for damages (whether direct or indirect), caused by errors or omissions, or resulting from the use of this document or the information contained in this document or resulting from the application or use of the product or service described herein. PayPal, Inc. reserves the right to make changes to any information herein without further notice. PayPal, Inc. does not guarantee that the features described in this document will be announced or made available to anyone in the future.
- 3. Contents Preface . . . . . . . . . . . . . . . . . . . . . . . . . . . . . . . . . . 9 Intended Audience . . . . . . . . . . . . . . . . . . . . . . . . . . . . . . . . . . . . . . . 9 Documentation Problems . . . . . . . . . . . . . . . . . . . . . . . . . . . . . . . . . . . 9 Get Started Quickly: Integration Center . . . . . . . . . . . . . . . . . . . . . . . . . . . . 9 Revision History . . . . . . . . . . . . . . . . . . . . . . . . . . . . . . . . . . . . . . . 10 Chapter 1 How Website Payments Standard Works . . . . . . . . . . 11 Example of the Basic Page Sequence . . . . . . . . . . . . . . . . . . . . . . . . . . . . 12 How You Get Your Money . . . . . . . . . . . . . . . . . . . . . . . . . . . . . . . . . . 18 Notifications You Receive . . . . . . . . . . . . . . . . . . . . . . . . . . . . . . . . . . 18 Email . . . . . . . . . . . . . . . . . . . . . . . . . . . . . . . . . . . . . . . . . . . 18 Transaction History . . . . . . . . . . . . . . . . . . . . . . . . . . . . . . . . . . . 19 Downloadable History Log . . . . . . . . . . . . . . . . . . . . . . . . . . . . . . . . 19 Instant Payment Notification (IPN). . . . . . . . . . . . . . . . . . . . . . . . . . . . 19 How To Use This Guide . . . . . . . . . . . . . . . . . . . . . . . . . . . . . . . . . . . 20 Other Standard Products and Features . . . . . . . . . . . . . . . . . . . . . . . . . 21 Website Payments Pro . . . . . . . . . . . . . . . . . . . . . . . . . . . . . . . . . 21 Get Started Quickly: Integration Center . . . . . . . . . . . . . . . . . . . . . . . . . . . 21 Related Online Information. . . . . . . . . . . . . . . . . . . . . . . . . . . . . . . . . . 21 Chapter 2 Using Your Merchant Account Profile and Tools . . . . . . 23 The Account Profile Summary . . . . . . . . . . . . . . . . . . . . . . . . . . . . . . . . 23 Account Information . . . . . . . . . . . . . . . . . . . . . . . . . . . . . . . . . . . 23 Financial Information . . . . . . . . . . . . . . . . . . . . . . . . . . . . . . . . . . 24 Selling Preferences . . . . . . . . . . . . . . . . . . . . . . . . . . . . . . . . . . . 24 Correspondence Between Profile Settings and HTML Variables . . . . . . . . . . . . 24 Branding PayPal’s Payment Pages . . . . . . . . . . . . . . . . . . . . . . . . . . . . . 25 Working with Custom Payment Pages. . . . . . . . . . . . . . . . . . . . . . . . . . 26 Adding or Editing a Page Style . . . . . . . . . . . . . . . . . . . . . . . . . . . . . 27 Making a Page Style Primary . . . . . . . . . . . . . . . . . . . . . . . . . . . . . . 29 Overriding Page Style Settings On Individual Transactions . . . . . . . . . . . . . . . 29 Streamlining Purchases with Website Payment Preferences . . . . . . . . . . . . . . . . 30 Website Payments Standard Integration Guide April 2007 3
- 4. Contents Account Optional or Website Payments Express . . . . . . . . . . . . . . . . . . . . 30 What Your Customer Sees With Account Optional On . . . . . . . . . . . . . . . . . 32 Auto Return . . . . . . . . . . . . . . . . . . . . . . . . . . . . . . . . . . . . . . . 37 Automatic Calculation of Shipping and Handling Cost and Tax . . . . . . . . . . . . . 39 Blocking Certain Kinds of Payment . . . . . . . . . . . . . . . . . . . . . . . . . . . . . 41 Blocking Payments From U.S. Users Without a Confirmed Address . . . . . . . . . . 41 Blocking Payments in a Currency You Do Not Hold . . . . . . . . . . . . . . . . . . . 42 Blocking Payments From Users With Non-U.S. PayPal Accounts . . . . . . . . . . . 42 Blocking Payments From the Pay Anyone Subtab . . . . . . . . . . . . . . . . . . . 42 Blocking Payments Funded By Credit Cards When Sender Has a Bank Account . . . 43 Blocking Payments Funded By eChecks . . . . . . . . . . . . . . . . . . . . . . . . 43 Adding Your Credit Card Statement Name. . . . . . . . . . . . . . . . . . . . . . . . . . 43 Getting Customer Contact Telephone Numbers . . . . . . . . . . . . . . . . . . . . . . . 44 Activating Customer Contact Telephone. . . . . . . . . . . . . . . . . . . . . . . . . 44 Language Encoding Your Data. . . . . . . . . . . . . . . . . . . . . . . . . . . . . . . . 45 Changing Your Language Encoding . . . . . . . . . . . . . . . . . . . . . . . . . . . 45 Navigating Your Profile: Language Encoding . . . . . . . . . . . . . . . . . . . . . . 45 Changing Your Website Language . . . . . . . . . . . . . . . . . . . . . . . . . . . 47 More Encoding Options . . . . . . . . . . . . . . . . . . . . . . . . . . . . . . . . . 48 Setting Language Encoding On Individual Transactions . . . . . . . . . . . . . . . . 49 Multi-User Access to Your PayPal Account . . . . . . . . . . . . . . . . . . . . . . . . . 50 Managing Currency Balances . . . . . . . . . . . . . . . . . . . . . . . . . . . . . . . . 52 Accepting or Denying Cross-Currency Payments . . . . . . . . . . . . . . . . . . . . . . 53 Chapter 3 Single-Item Payment: Buy Now and Donations . . . . . . . 55 Using Buy Now or Donations Button Factory . . . . . . . . . . . . . . . . . . . . . . . . 55 Adding More Details to the Button . . . . . . . . . . . . . . . . . . . . . . . . . . . . 57 Copy and Paste the HTML Code . . . . . . . . . . . . . . . . . . . . . . . . . . . . 58 Sample Buy Now Button HTML and Hyperlink . . . . . . . . . . . . . . . . . . . . . . . 59 Chapter 4 Multiple-Item Payment: Shopping Cart . . . . . . . . . . . 61 How the PayPal-Hosted Shopping Cart Works . . . . . . . . . . . . . . . . . . . . . . . 61 How the PayPal-Hosted Shopping Cart Works . . . . . . . . . . . . . . . . . . . . . . . 61 What The Customer Sees . . . . . . . . . . . . . . . . . . . . . . . . . . . . . . . . 62 Button Factory for PayPal-Hosted Shopping Cart . . . . . . . . . . . . . . . . . . . . . . 65 Adding More Details to the Button . . . . . . . . . . . . . . . . . . . . . . . . . . . . 66 Copy and Paste the Shopping Cart HTML. . . . . . . . . . . . . . . . . . . . . . . . 68 Sample HTML for PayPal-Hosted Shopping Cart . . . . . . . . . . . . . . . . . . . . . . 69 4 April 2007 Website Payments Standard Integration Guide
- 5. Contents How A Third-Party Shopping Cart Works . . . . . . . . . . . . . . . . . . . . . . . . . . 70 What The Customer Sees . . . . . . . . . . . . . . . . . . . . . . . . . . . . . . . . 70 What You See . . . . . . . . . . . . . . . . . . . . . . . . . . . . . . . . . . . . . . 76 Adding PayPal to Your Third-party Shopping Cart . . . . . . . . . . . . . . . . . . . . . 76 Required Third-Party Shopping Cart Variables . . . . . . . . . . . . . . . . . . . . . 76 Passing Individual Item Details to PayPal . . . . . . . . . . . . . . . . . . . . . . . . 77 Setting the Tax for the Entire Cart . . . . . . . . . . . . . . . . . . . . . . . . . . . . 78 Passing the Aggregate Shopping Cart Amount to PayPal. . . . . . . . . . . . . . . . 78 Chapter 5 Using Authorization & Capture with Website Payments Standard79 Basic Authorization Process . . . . . . . . . . . . . . . . . . . . . . . . . . . . . . . . . 79 Honor Period and Authorization Period . . . . . . . . . . . . . . . . . . . . . . . . . 79 Basic Authorization & Capture Scenarios . . . . . . . . . . . . . . . . . . . . . . . . . . 81 Capturing A Single Authorization . . . . . . . . . . . . . . . . . . . . . . . . . . . . 81 Batch Capturing Multiple Authorizations . . . . . . . . . . . . . . . . . . . . . . . . . 81 Voiding an Authorization . . . . . . . . . . . . . . . . . . . . . . . . . . . . . . . . . 83 Capture Within 3 Days . . . . . . . . . . . . . . . . . . . . . . . . . . . . . . . . . . 83 Capture From 4 - 29 Days . . . . . . . . . . . . . . . . . . . . . . . . . . . . . . . . 84 One Authorization, Multiple Captures, and a Refund . . . . . . . . . . . . . . . . . . 85 Lower Capture Amount . . . . . . . . . . . . . . . . . . . . . . . . . . . . . . . . . 86 Capture Up to 115% . . . . . . . . . . . . . . . . . . . . . . . . . . . . . . . . . . . 87 Authorization Expires . . . . . . . . . . . . . . . . . . . . . . . . . . . . . . . . . . 88 Void . . . . . . . . . . . . . . . . . . . . . . . . . . . . . . . . . . . . . . . . . . . 89 Reattempted Capture . . . . . . . . . . . . . . . . . . . . . . . . . . . . . . . . . . 90 Recommendations for Best Use of Authorization & Capture . . . . . . . . . . . . . . . . 92 Capturing Funds on Basic Authorizations . . . . . . . . . . . . . . . . . . . . . . . . 92 Buyer Approval for Basic Authorizations. . . . . . . . . . . . . . . . . . . . . . . . . 92 Voiding Basic Authorizations. . . . . . . . . . . . . . . . . . . . . . . . . . . . . . . 92 Chapter 6 Issuing Refunds . . . . . . . . . . . . . . . . . . . . . . . 93 Refunding Within 60 Days of Payment. . . . . . . . . . . . . . . . . . . . . . . . . . . . 93 Refunding After 60 Days . . . . . . . . . . . . . . . . . . . . . . . . . . . . . . . . . . . 93 Chapter 7 Encrypted Website Payments . . . . . . . . . . . . . . . . 95 Prerequisites to Using EWP . . . . . . . . . . . . . . . . . . . . . . . . . . . . . . . . . 95 Public Key Encryption Background . . . . . . . . . . . . . . . . . . . . . . . . . . . . . 96 Setting Up The Certificates . . . . . . . . . . . . . . . . . . . . . . . . . . . . . . . . . 96 Website Payments Standard Integration Guide April 2007 5
- 6. Contents Creating Your Private Key Using OpenSSL . . . . . . . . . . . . . . . . . . . . . . . 96 Creating Your Public Certificate Using OpenSSL . . . . . . . . . . . . . . . . . . . . 97 Uploading Your Public Certificate . . . . . . . . . . . . . . . . . . . . . . . . . . . . 97 Downloading PayPal's Public Certificate . . . . . . . . . . . . . . . . . . . . . . . . 97 Removing Your Public Certificate . . . . . . . . . . . . . . . . . . . . . . . . . . . . 98 Encrypting Your HTML . . . . . . . . . . . . . . . . . . . . . . . . . . . . . . . . . . . . 98 Blocking Unencrypted Website Payments . . . . . . . . . . . . . . . . . . . . . . . . . .100 Chapter 8 Testing in the PayPal Sandbox . . . . . . . . . . . . . . 101 Chapter 9 Website Payments Standard HTML FORM Basics . . . . . 103 FORM Attributes: ACTION and METHOD . . . . . . . . . . . . . . . . . . . . . . . . . .103 Hidden Input Variables . . . . . . . . . . . . . . . . . . . . . . . . . . . . . . . . . . . .103 Specifying the Website Payments Standard Product: cmd. . . . . . . . . . . . . . . . . .104 Variations on Basic Variables . . . . . . . . . . . . . . . . . . . . . . . . . . . . . . . .104 Prompting for Quantity in Buy Now or Donations: undefined_quantity . . . . . . . . .104 Recordkeeping with Passthrough Variables . . . . . . . . . . . . . . . . . . . . . . .104 Setting the Character Set: charset. . . . . . . . . . . . . . . . . . . . . . . . . . . .105 Setting Return URL on Individual Transactions . . . . . . . . . . . . . . . . . . . . .105 Desired Currency on Individual Transactions . . . . . . . . . . . . . . . . . . . . . .106 Prepopulating FORMs . . . . . . . . . . . . . . . . . . . . . . . . . . . . . . . . . . . .106 Sample HTML for FORM Prepopulation . . . . . . . . . . . . . . . . . . . . . . . . .106 Overriding PayPal-Stored Addresses . . . . . . . . . . . . . . . . . . . . . . . . . . . .107 Sample HTML for Overriding PayPal-Stored Shipping Addresses . . . . . . . . . . .107 Instant Payment Notification: notify_url . . . . . . . . . . . . . . . . . . . . . . . . . . .108 Appendix A Website Payments Standard HTML Variables . . . . . . . 111 Appendix B Billing and Shipping Address Settings . . . . . . . . . . 121 Basic Website Payments Standard Descriptions. . . . . . . . . . . . . . . . . . . . . . .122 Endpoint A . . . . . . . . . . . . . . . . . . . . . . . . . . . . . . . . . . . . . . . .122 Endpoints B, C, and D . . . . . . . . . . . . . . . . . . . . . . . . . . . . . . . . . .123 Endpoint E . . . . . . . . . . . . . . . . . . . . . . . . . . . . . . . . . . . . . . . .123 Endpoints F and H . . . . . . . . . . . . . . . . . . . . . . . . . . . . . . . . . . . .123 Endpoints G and K. . . . . . . . . . . . . . . . . . . . . . . . . . . . . . . . . . . .123 Endpoint I . . . . . . . . . . . . . . . . . . . . . . . . . . . . . . . . . . . . . . . .123 Endpoints J and L . . . . . . . . . . . . . . . . . . . . . . . . . . . . . . . . . . . .123 Account Optional or Website Payments Express Descriptions . . . . . . . . . . . . . . .124 6 April 2007 Website Payments Standard Integration Guide
- 7. Contents Endpoint A . . . . . . . . . . . . . . . . . . . . . . . . . . . . . . . . . . . . . . . .124 Endpoints B, C, and D . . . . . . . . . . . . . . . . . . . . . . . . . . . . . . . . . .124 Endpoint E . . . . . . . . . . . . . . . . . . . . . . . . . . . . . . . . . . . . . . . .124 Endpoints F and H . . . . . . . . . . . . . . . . . . . . . . . . . . . . . . . . . . . .124 Endpoint G . . . . . . . . . . . . . . . . . . . . . . . . . . . . . . . . . . . . . . . .125 Endpoint I . . . . . . . . . . . . . . . . . . . . . . . . . . . . . . . . . . . . . . . .125 Endpoints J and L . . . . . . . . . . . . . . . . . . . . . . . . . . . . . . . . . . . .125 Endpoint K . . . . . . . . . . . . . . . . . . . . . . . . . . . . . . . . . . . . . . . .125 Appendix C Country Codes . . . . . . . . . . . . . . . . . . . . . . 127 Index . . . . . . . . . . . . . . . . . . . . . . . . . . . . . . . . . . . 133 Website Payments Standard Integration Guide April 2007 7
- 8. Contents 8 April 2007 Website Payments Standard Integration Guide
- 9. P Preface Intended Audience This document is for merchants whose websites obtain payments using PayPal features. Documentation Problems If you discover any errors in or have any problems with this documentation, please e-mail us by following the instructions below. Describe the error or problem as completely as possible and give us the document title, the date of the document (located at the foot of every page), and the page number or page range. To contact Developer Technical Support about documentation problems: 1. Log in to your account at https://developer.paypal.com/ by entering your email address and password in the Member Log In box 2. Click Help Center at the bottom of the box on the right side of the page. 3. Click Email PayPal Technical Support. 4. Complete the form. Get Started Quickly: Integration Center PayPal’s Integration Center at https://www.paypal.com/integration has step-by-step details for getting started with the PayPal Software Development Kits (SDKs), Website Payments Pro, Express Checkout, Website Payments Standard, Authorization & Capture, Instant Payment Notification, and more. Visit the Integration Center at: https://www.paypal.com/integration Website Payments Standard Integration Guide April 2007 9
- 10. Revision History Revision History Revision history for PayPal Website Payments Standard Integration Guide. TABLE P.1 Revision History Date April 2007 Updated screenshots and corresponding instructions. Added Appendix B, “Billing and Shipping Address Settings.” October 2006 Minor clarifications August 2006 New PayPal shopping cart variable: shopping_url The value of _ext-enter of the cmd variable for FORM prepoulation is now no longer necessary. Clarification of values for the rm variable: 0, 1, or 2, not the strings “GET” or “POST”. July 2006 New chapter on using Authorization & Capture with Website Payments Standard, including capturing multiple authorizations in batch on https://www.paypal.com/. Miscellaneous updates. March 2006 10 Description Miscellaneous minor corrections. Expanded description of creating Encrypted Website Payments buttons April 2007 Website Payments Standard Integration Guide
- 11. 1 How Website Payments Standard Works The PayPal Website Payments Standard Integration Guide describes how you use Website Payments Standard. Website Payments Standard consists of HTML FORMs on your website that direct your customer’s web browser to the PayPal website at http://www.paypal.com in order to pay you and then return the customer to your website. Figure 1.1, “Basic Website Payments Standard Page Sequence,” shows the basic sequence of web browser pages when a customer pays you with PayPal Website Payments Standard. FIGURE 1.1 Basic Website Payments Standard Page Sequence All features of Website Payments Standard are variations on this basic page sequence. You use HTML FORM variables and the settings in your PayPal account Profile to affect the behavior of the basic sequence. Website Payments Standard Integration Guide April 2007 11
- 12. How Website Payments Standard Works Example of the Basic Page Sequence Example of the Basic Page Sequence Here’s an example of the basic page sequence of Website Payments Standard. Like all examples of pages in this guide, this example is based on the PayPal sample integration, which demonstrates how PayPal has been integrated with the fictitious online store called “DesignerFotos.” BEGIN. Steve chooses to pay with PayPal on your website. FIGURE 1.2 Beginning of Basic Page Sequence on Your Website This example illustrates the Shopping Cart option, discussed in Chapter 4, “Multiple-Item Payment: Shopping Cart.” 12 April 2007 Website Payments Standard Integration Guide
- 13. How Website Payments Standard Works Example of the Basic Page Sequence Step 1: Steve logs in to PayPal. FIGURE 1.3 Log In to PayPal Account Steve logs in to his PayPal account and clicks Log In. If he does not have a PayPal account, he can still complete the payment by clicking on the Continue Checkout link. Website Payments Standard Integration Guide April 2007 13
- 14. How Website Payments Standard Works Example of the Basic Page Sequence If Steve is using the DesignerFotos web site for the first time or has disabled cookies, he may see the following page: FIGURE 1.4 Create a New PayPal Account or Log in to PayPal Account Here, Steve can create a new account or log in to their existing PayPal account. 14 April 2007 Website Payments Standard Integration Guide
- 15. How Website Payments Standard Works Example of the Basic Page Sequence Step 2: On the PayPal website, Steve reviews the details of the payment and makes the payment by clicking Pay $505.00 Now! FIGURE 1.5 Customer Reviews Payment At this point, Steve can choose among funding sources (credit cards, debit cards, or bank accounts recorded in the PayPal accounts) with which to pay you and can also choose among shipping addresses stored on PayPal. Website Payments Standard Integration Guide April 2007 15
- 16. How Website Payments Standard Works Example of the Basic Page Sequence Step 3: Steve sees a payment confirmation page on PayPal and clicks Return to DesignerFotos. FIGURE 1.6 Payment Confirmation or “You Made a Payment” Page on PayPal END. Steve is returned to your website. 16 April 2007 Website Payments Standard Integration Guide
- 17. How Website Payments Standard Works Example of the Basic Page Sequence FIGURE 1.7 Customer Returns to Your Website Website Payments Standard Integration Guide April 2007 17
- 18. How Website Payments Standard Works How You Get Your Money How You Get Your Money After a customer makes a payment, your PayPal account lists the payment in your Account History, as shown below. FIGURE 1.8 Account History: Recent Activity Notifications You Receive You can be notified of payments in four ways: email, History Log, Downloadable History Log, and Instant Payment Notification (IPN). Email You receive email notification in the following cases: Successful payment Pending payment Canceled payment If you do not want to receive email notification: 1. Click the Profile subtab of the My Account tab. 2. Click the Notifications link in the Account Information column. 3. Under the Payment Notifications heading, clear the I receive PayPal Website Payments and Instant Purchase checkbox. 18 April 2007 Website Payments Standard Integration Guide
- 19. How Website Payments Standard Works Notifications You Receive 4. Click Save. Transaction History Your transaction history (also called your “History”) displays information about your payments. The status of each payment is one of the following statuses: Completed: The transaction was successful and the money was credited to your account Cleared: The payment cleared the sender’s account and was credited to your account Uncleared: The payment has not cleared the sender’s account yet Downloadable History Log You can download copies of your transaction history to your computer. You can specify a date range for the transactions and the format of the downloadable file. The file contains a record of your transactions. To learn more about Downloadable History Logs, see the Order Management Integration Guide. Instant Payment Notification (IPN) Instant Payment Notification is a mechanism by which you to receive transaction data. IPN posts individual transaction information to a URL on your website that you have programmed to process this incoming data. To use IPN, you must activate it, because it is disabled by default. If IPN is activated, you receive a notification in the following cases: When a payment is first sent, indicating that the status of the payment is Completed or Pending When a payment clears, fails, or is denied, if the status was pending To learn more about IPN, see “Instant Payment Notification: notify_url” on page 108 and the Order Management Integration Guide. Website Payments Standard Integration Guide April 2007 19
- 20. How Website Payments Standard Works How To Use This Guide How To Use This Guide Website Payments Standard has two primary components: Buy Now or Donations buttons and Shopping Cart. Both are constructed with the same basic set of HTML FORM variables. You can affect their behavior and appearance with settings in your account Profile and with additional FORM variables. The following table summarizes the contents of this guide. TABLE 1.1 How To Use This Guide Feature See Also... Buy Now or Donations Paying for single items from your website. Chapter 3, “Single-Item Payment: Buy Now and Donations” Shopping Cart Paying for multiple items from your website. It comes in two forms: a shopping cart hosted on PayPal’s website and as HTML FORM variables for use in third-party shopping carts. Chapter 4, “Multiple-Item Payment: Shopping Cart” Authorization & Capture Authorizing a payment and capturing later on the PayPal website Chapter 5, “Using Authorization & Capture with Website Payments Standard Custom Payment Pages Account Profile settings that brand PayPal’s pages with your own colors and images. “Branding PayPal’s Payment Pages” on page 25 “Account Optional” or Website Payments Express Account Profile setting that allows a customer to pay you with credit or debit cards without having a PayPal account. “Account Optional or Website Payments Express” on page 30 Auto Return Account Profile settings that eliminate PayPal’s payment receipt page (step 4 in Figure 1.1, “Basic Website Payments Standard Page Sequence). “Auto Return” on page 37 Automatic Calculation of Shipping, Handling, and Tax Account Profile settings that calculate shipping and handling costs and sales tax for you. “Automatic Calculation of Shipping and Handling Cost and Tax” on page 39 Customer Contact Telephone Account Profile setting that sends you the customer’s contact telephone number. “Getting Customer Contact Telephone Numbers” on page 44 Multi-User Access Account Profile setting that allows up to seven email addresses to share your Business account. “Multi-User Access to Your PayPal Account” on page 50 Encrypted Website Payments 20 Description Encrypt payment information before it is sent to PayPal to protect customer data. Chapter 7, “Encrypted Website Payments” April 2007 Website Payments Standard Integration Guide
- 21. How Website Payments Standard Works Get Started Quickly: Integration Center Other Standard Products and Features Website Payments Standard also includes other products and features not detailed in this guide: Instant Payment Notification (IPN) and Payment Data Transfer (PDT) are HTML FORMbased mechanisms to send information about payments to programs on your website. IPN and PDT are described in the Order Management Integration Guide. Subscriptions and Recurring Payments, which are described in the Subscriptions and Recurring Payments Guide Website Payments Pro Website Payments Pro consists of PayPal Express Checkout and the Direct Payment Application Programming Interfaces (APIs). Rather than being based solely on HTML FORM variables (as is Website Payments Standard), these products rely on the PayPal Web Services API. For more information, see the Website Payments Pro Integration Guide. Get Started Quickly: Integration Center PayPal’s Integration Center at https://www.paypal.com/integration has step-by-step details for getting started with the PayPal Software Development Kits (SDKs), Website Payments Pro, Express Checkout, Website Payments Standard, Authorization & Capture, Instant Payment Notification, and more. Visit the Integration Center at: https://www.paypal.com/integration Related Online Information Consult the following URLs for information about PayPal’s fees, online security, user agreement and related policies, online help, and customer service. TABLE 1.2 Hyperlinks for Fees, Security, User Agreement, Policies, Online Help, and Customer Service Information URL Fees https://www.paypal.com/fees Online Security https://www.paypal.com/security User Agreement and Policies https://www.paypal.com/cgi-bin/webscr?cmd=p/gen/ua/ua-outside Online Help https://www.paypal.com/help Customer Service https://www.paypal.com/wf Website Payments Standard Integration Guide April 2007 21
- 22. How Website Payments Standard Works Related Online Information 22 April 2007 Website Payments Standard Integration Guide
- 23. 2 Using Your Merchant Account Profile and Tools This chapter details how you can use your account Profile settings and other tools on the PayPal website to affect how payments are processed. The Account Profile Summary Use your PayPal account Profile to manage information about your PayPal account. To see your Profile, log in to your PayPal account, and click the Profile subtab of the My Account tab. The Profile has three sections: Account Information, Financial Information, and Selling Preferences. FIGURE 2.1 Account Profile Summary Page Account Information Use the Account Information column for basic account maintenance, including updating your password, adding and confirming email addresses, managing your business information, and (for Premier accounts) configuring multi-user access to your PayPal account. Website Payments Standard Integration Guide April 2007 23
- 24. Using Your Merchant Account Profile and Tools The Account Profile Summary Financial Information Use the Financial Information column to organize and maintain the financial instruments associated with your PayPal account: manage your credit cards and bank accounts, activate and manage your PayPal Debit Card, maintain multiple currency balances, and view your monthly account statements. Selling Preferences Use the Selling Preferences column to organize the way you sell with your PayPal account, including: Branding PayPal’s payment pages Streamlining purchases with Website Payment Preferences: – Account Optional – Auto Return – Automatic calculation of shipping, handling, and sales tax Payment receiving preferences for blocking certain kinds of payments Getting customers’ contact telephone numbers Language encoding your data The majority of this chapter focuses on using Selling Preferences. Correspondence Between Profile Settings and HTML Variables Many Profile settings have equivalent HTML FORM variables that can control the behavior of individual transactions. After you enable a setting in your Profile, you can include FORM variables with a transaction to take advantage of that Profile setting. See the following sections for more information: “Overriding Page Style Settings On Individual Transactions” on page 29 “Overriding Tax Setting on Individual Transactions” on page 40 “Overriding Shipping Calculation on Individual Transactions” on page 41 “Setting the Character Set: charset” on page 105 “Setting Return URL on Individual Transactions” on page 105 “Desired Currency on Individual Transactions” on page 106 24 April 2007 Website Payments Standard Integration Guide
- 25. Using Your Merchant Account Profile and Tools Branding PayPal’s Payment Pages Branding PayPal’s Payment Pages With our Custom Payment Pages feature, you can tailor PayPal’s payment pages to the style of your website. Custom Payment Pages work with all PayPal Website Payment buttons and with the PayPal Account Optional feature. You can add up to three custom page styles. The pictures in this section demonstrate the types of customization you can add to your PayPal Website Payment buttons. Figure 2.2, “Uncustomized Payment Page in Standard PayPal Page Style,” shows a payment page with no customization. FIGURE 2.2 Uncustomized Payment Page in Standard PayPal Page Style Website Payments Standard Integration Guide April 2007 25
- 26. Using Your Merchant Account Profile and Tools Branding PayPal’s Payment Pages Figure 2.3, “Complete Custom Page Style,” shows all the customization you can make. FIGURE 2.3 Complete Custom Page Style Working with Custom Payment Pages 1. Log in to your PayPal account at https://www.paypal.com. 2. Click the Profile subtab. 3. In the Selling Preferences column, click Custom Payment Pages. The customization page shown in Figure 2.4, “Edit Custom Page Style Page,” is displayed. 26 April 2007 Website Payments Standard Integration Guide
- 27. Using Your Merchant Account Profile and Tools Branding PayPal’s Payment Pages FIGURE 2.4 Edit Custom Page Style Page From this page, you can add, edit, preview, and remove page styles, and make any defined page style the primary page style. Adding or Editing a Page Style The settings described here can also be specified with HTML FORM input variables set for individual transactions. For more information, see Table A.4, “HTML Variables: Display Information,” on page 112. To add a page style: 1. Begin at the Custom Payment Page Styles page. 2. Click Add or Edit. Enter your page style preferences: – Page Style Name (required) Enter a name up to 30 characters long. The name can contain letters, numbers, and Website Payments Standard Integration Guide April 2007 27
- 28. Using Your Merchant Account Profile and Tools Branding PayPal’s Payment Pages underscores but no other symbols or spaces. The Page Style Name is used to refer to the page style in your PayPal account and in the HTML FORM page_style variable for your Website Payment buttons. – Header Image URL (optional) Enter the URL for an image that should appear at the top left of the payment page. Maximum size of the image is 750 pixels wide by 90 pixels high; larger images are reduced to this size. The image must be in a valid graphics format such as gif, jpg, or png. IMPO RTANT: PayPal recommends that you enter an image URL only if the image is stored on a secure (https) server. Otherwise, your customer’s web browser displays a message that the payment page contains insecure items. – Header Background Color (optional) Enter the background color for the header using HTML hex code. The color code must be six digits long and should not contain the # symbol. If the Header Image URL is present, the header is a 750 pixel wide by 90 pixel high space at the top of the payment page. If the Header Image URL is not present, the header height is only 45 pixels high. – Header Border Color (optional) Enter the border color for the header using HTML hex code. The color code must be six digits long and should not contain the # symbol. The header border is a two-pixel perimeter around the header space. – Background Color (optional) Enter the background color for the payment page using HTML hex code. The color code must be six digits long and should not contain the # symbol. 3. Click Preview to preview your page style, or click Save to save it. Disallowed Colors Because PayPal’s error message system highlights errors in red, PayPal does not allow certain background colors that make these error messages unreadable. A background color is allowed if you are able to preview the payment page with your chosen background color. If you receive an error message about the background color, the color is not allowed. About Font Colors PayPal dynamically changes font colors from black to white, depending on the background color. To confirm that these font changes comply with your font color selections, you should test your color settings on PayPal. 28 April 2007 Website Payments Standard Integration Guide
- 29. Using Your Merchant Account Profile and Tools Branding PayPal’s Payment Pages Making a Page Style Primary When you make a page style primary, it is applied to all payment pages unless you specify otherwise on individual transactions. N O T E : If you do not designate a page style as Primary, the default is the PayPal page style. To make a page style primary: 1. Begin at the Custom Payment Page Styles page shown in Figure 2.4, “Edit Custom Page Style Page” on page 27. 2. Click the radio button next to the page style you wish to make your primary style. 3. Click Make Primary. 4. Click Make Primary to confirm your choice. Overriding Page Style Settings On Individual Transactions Your primary page style is applied to all payment pages unless you specify otherwise. You can override this behavior by specifying custom page style variables on individual transactions. To change the page style for a button you already created, replace the value of the page_style variable with the page style name you want to use. The next time the button is clicked, the subsequent payment pages appear in the new style. When you specify custom payment page variables on individual transactions, the page variables override page styles set in your Profile or the page_style variable. Customization variables take precedence in the following order: TABLE 2.1 Order of Page Style Customization Variables Custom Option Description 1 Custom Payment Pages Variables on Individual Transactions See Table A.4, “HTML Variables: Display Information,” on page 112. 2 Primary Page Style on Individual Transactions With the page_style variable, you can specify a page style on individual transactions that overrides any page styles set in your Profile. 3 Primary Page Style in Profile You can create and set the primary style in your Profile. 4 Default PayPal Page Style in Profile The default page style used when an alternative is not selected and designated as primary. Website Payments Standard Integration Guide April 2007 29
- 30. Using Your Merchant Account Profile and Tools Streamlining Purchases with Website Payment Preferences Streamlining Purchases with Website Payment Preferences You can speed up your customers’ purchases with three Profile settings: Account Optional Auto Return Automatic calculation of shipping and handling cost and taxes These settings are part of the Website Payment Preferences of your account Profile Selling Preferences. FIGURE 2.5 Website Payment Preferences on the Profile Summary Page Account Optional or Website Payments Express Account Optional (also known as Website Payments Express) is a Profile setting that allows customers new to PayPal to pay you by credit card without signing up for a PayPal account, thus shortening their time and effort. Customers who have PayPal accounts go through the same Website Payments page sequence shown in Figure 1.1, “Basic Website Payments Standard Page Sequence” on page 11. Customers who are new to PayPal go through a page sequence that does not require PayPal signup, with the option to sign up after completing the payment. 30 April 2007 Website Payments Standard Integration Guide
- 31. Using Your Merchant Account Profile and Tools Streamlining Purchases with Website Payment Preferences FIGURE 2.6 Page Sequence with PayPal Account Optional Turning PayPal Account Optional On or Off 1. Log in to your PayPal account at https://www.paypal.com. 2. Click the Profile subtab. 3. Click the Website Payment Preferences link in the Selling Preferences column. See Figure 2.5, “Website Payment Preferences on the Profile Summary Page” on page 30. 4. Scroll down to the PayPal Account Optional section of the page. 5. Select On to turn PayPal Account optional on, or Off to turn it off and use the basic Website Payments flow. Website Payments Standard Integration Guide April 2007 31
- 32. Using Your Merchant Account Profile and Tools Streamlining Purchases with Website Payment Preferences 6. Click Save to save your preference. What Your Customer Sees With Account Optional On Step 1: Bob goes to the DesignerFotos website, makes his selections, and clicks Add to Cart. 32 April 2007 Website Payments Standard Integration Guide
- 33. Using Your Merchant Account Profile and Tools Streamlining Purchases with Website Payment Preferences Step 2: Since Bob is new to PayPal, he is taken to a billing information page. If he had a PayPal account, he could log in here to access his saved information. He is not a PayPal member, so he enters in his information and clicks Review Payment. N O T E : If Payment Receiving Preferences are set to accept payments from customers only with confirmed addresses, Bob skips the shipping information page and goes directly to billing information in Step 3. Website Payments Standard Integration Guide April 2007 33
- 34. Using Your Merchant Account Profile and Tools Streamlining Purchases with Website Payment Preferences Step 3: Bob is taken to a review page. He clicks Pay $505.00 Now! to complete his purchase. 34 April 2007 Website Payments Standard Integration Guide
- 35. Using Your Merchant Account Profile and Tools Streamlining Purchases with Website Payment Preferences Step 4: Bob is taken to a payment completion page and will receive an email receipt. Because Bob is not a PayPal member, he can choose to sign up for a PayPal account on this page by entering his email address, selecting a password, and clicking Create Account. Website Payments Standard Integration Guide April 2007 35
- 36. Using Your Merchant Account Profile and Tools Streamlining Purchases with Website Payment Preferences Step 5: Bob sees a page that confirms the creation of his account. If he clicks Return to Merchant, he is redirected back to the merchant’s website. 36 April 2007 Website Payments Standard Integration Guide
- 37. Using Your Merchant Account Profile and Tools Streamlining Purchases with Website Payment Preferences Step 6: Bob receives an email receipt that confirms his payment and includes a copy of the payment details for this transaction. Auto Return With Auto Return for Website Payments, you can avoid making your customers click an extra button before returning to your website after completing a payment. Auto Return applies to all Website Payments, including Buy Now, Donations, Shopping Cart, and Subscriptions. What Your Customer Sees with Auto Return On With Auto Return on, instead of having to click a button on the You Made a Payment page (which is annotated as a circled 3 in Figure 1.1 and shown in Figure 1.5), the customer sees a payment confirmation page for a few seconds before the browser is returned to your website, as shown in Figure 2.7, “Momentary “You Made a Payment Page” with Auto Return On.” Website Payments Standard Integration Guide April 2007 37
- 38. Using Your Merchant Account Profile and Tools Streamlining Purchases with Website Payment Preferences FIGURE 2.7 Momentary “You Made a Payment Page” with Auto Return On Turning On Auto Return To turn Auto Return on: 1. Log in to your PayPal account at https://www.paypal.com. 2. Click the Profile subtab. 3. Under the Selling Preferences column, click Website Payment Preferences. See Figure 2.5, “Website Payment Preferences on the Profile Summary Page” on page 30. 4. Under Auto Return for Website Payments, click the On radio button to enable Auto Return. 38 April 2007 Website Payments Standard Integration Guide
- 39. Using Your Merchant Account Profile and Tools Streamlining Purchases with Website Payment Preferences 5. In the Return URL field, enter the URL to which you want your buyers redirected after payment completion. N O T E : If the Return URL you supply is not valid, PayPal displays the standard You Made a Payment page when payment is complete. 6. Click Save. Setting Return URL on Individual Transactions With Auto Return turned on in your Profile, you can set the value of the return URL on each individual transaction, overriding the value you have stored on PayPal. For example, you might want to return the customer’s browser to a URL on your site that is specific to that customer, perhaps with a session-id or other transaction-related data included in the URL. To set the return URL for a transaction, include the return variable in the HTML FORM: <INPUT TYPE=”hidden” NAME=”return” value=”URLspecificToThisTransaction”> Subscriptions Password Management and Auto Return If you use or plan to use Subscriptions Password Management, you must make sure that Auto Return is turned off in order to display the PayPal-generated username and password to the buyer. N O T E : You can use Auto Return with Subscriptions, which is a separate feature from Subscription Password Management. For more information about Subscriptions, see the Subscriptions and Recurring Payments Guide, which is available on the PayPal website. Automatic Calculation of Shipping and Handling Cost and Tax You can set up your PayPal account to automatically calculate and charge shipping and sales tax (also called value added tax or VAT). You can set up your PayPal account to automatically calculate and charge shipping. To view or modify your sales tax and shipping charges: 1. Log in to your PayPal account at https://www.paypal.com. 2. Click the Profile subtab of the My Account tab. 3. In the Selling Preferences column, click Sales Tax or Shipping Calculation. Sales or Value Added Tax Collection You can charge your customers tax by choosing a country or state from the Country and U.S. State drop-down menus, and entering your tax rate for that state. All customers who reside in the country or state you select are automatically charged the tax rate you choose. You can specify a different tax rate for each U.S. state and any of the listed countries. IMPO RTANT: If you are entering the rate for a U.S. state, ensure that the Country dropdown menu is set to United States. Website Payments Standard Integration Guide April 2007 39
- 40. Using Your Merchant Account Profile and Tools Streamlining Purchases with Website Payment Preferences With the radio buttons, you can apply tax either to the item itself or to an item and any shipping and handling costs. Click Save to save your changes. Overriding Tax Setting on Individual Transactions Regardless of a customer’s location, you can set a flat tax amount on an individual transaction or items in the transaction. For more information, see “Setting the Tax for the Entire Cart” on page 78. Shipping Calculation Determine if you want to charge shipping as a flat amount or a percentage of the total purchase amount. Flat Amount. A flat amount is based on the subtotal of a purchase. Choose the Flat Amount radio button (indicated by $), and enter a flat amount for each currency amount increment. Click Save to save your changes. EXAMPLE 2.1 Flat Amount Shipping Calculation Assume your flat amount settings are as follows: $0.00 through $49.99 = $3.00 $50.00+ = $6.00 If the subtotal is $36.50, your customer is charged $3.00 for shipping, and the total purchase $39.50. If the subtotal is $66.50, your customer is charged $6.00 for shipping, and the total purchase $72.50. Percentage. A percentage is based on the subtotal of a purchase. Choose the Percentage radio button (indicated by %), and enter a percentage for each currency amount increment. Click Save to save your changes. EXAMPLE 2.2 Percentage Shipping Calculation Assume your percentage settings are as follows: $0.00 through $49.99 = 5% $50.00+ = 4% If the subtotal is $36.50, your customer is charged 5% x $36.50 = $1.83 for shipping, and the total purchase $38.33. If the subtotal is $66.50, your customer is charged 4% x $66.50 = $2.66 for shipping, and the total purchase $69.16. 40 April 2007 Website Payments Standard Integration Guide
- 41. Using Your Merchant Account Profile and Tools Blocking Certain Kinds of Payment Overriding Shipping Calculation on Individual Transactions You might want to set a special shipping rate for an item; for example, if the item is especially heavy and costs more to ship or if it is a service which does not require shipping charges. To charge a different shipping amount for an item, include the shipping cost in the shipping and handling_cart FORM for the button. You must set your Profile to allow individual transactions to override the Profile shipping calculation settings: 1. Go to the Shipping Calculations page in your Profile. 2. Click the checkbox labeled Click here to allow transaction-based shipping values to override the profile shipping settings listed above (if profile settings are enabled). Click Save. Blocking Certain Kinds of Payment Payment Receiving Preferences let you block the types of payments you receive. FIGURE 2.8 Payment Receiving Preferences Blocking Payments From U.S. Users Without a Confirmed Address You can better manage your risk by blocking payments where the buyer chooses not to share his Confirmed Address with you. PayPal provides Confirmed Addresses to help you make informed decisions when shipping goods. To be eligible for PayPal's Seller Protection Policy (SPP), and to help reduce your risk of dealing with fraudulent buyers, ship to a buyer’s Confirmed Address. There are three choices for this preference: Yes: All payments from U.S. buyers without a Confirmed Address are blocked. All U.S. buyers must provide a Confirmed Address in order to pay you. Website Payments Standard Integration Guide April 2007 41
- 42. Using Your Merchant Account Profile and Tools Blocking Certain Kinds of Payment No: All payments are accepted. To maximize your sales, select No. Ask Me: You can choose whether to accept or deny payment without a Confirmed Address on a case-by-case basis. This option allows you the flexibility to decide whether you want to take on the risk of not having the buyer’s Confirmed Address for each transaction. If you accept the payment, it becomes a completed transaction. If you deny a particular payment, the sender of the payment is notified that the payment has been denied and is credited with the payment amount. PayPal does not charge fees for denied payments. For a detailed description of how Confirmed Address and other settings affect the PayPal billing and shipping addresses, see Appendix B, “Billing and Shipping Address Settings.” Blocking Payments in a Currency You Do Not Hold When you receive a payment in a currency you do not hold, PayPal prompts you to open a balance for that currency, convert it to your primary balance, or deny the payment. Payments in currencies for which you hold a balance are applied to the appropriate balance. You see a summary of each currency balance in your Account Overview page. For more information about managing your currency balances, see “PayPal-Supported Currencies” on page 56.” There are three choices for this preference: Yes: Accept the payment regardless of the currency in which the payment is made. No, accept them and convert them to U.S. Dollars: Accept the payment but automatically converts to U.S. Dollars. Ask Me: Transaction-by-transaction, you can choose to accept or deny a payment in a currency you do not currently hold. If you accept the payment, it becomes a completed transaction. If you deny a particular payment, the sender of the payment is notified that the payment has been denied and is credited with the payment amount. PayPal does not charge fees for denied payments. Blocking Payments From Users With Non-U.S. PayPal Accounts Because many international addresses cannot be confirmed, you may choose to block payments from users with non-U.S. PayPal accounts in order to qualify for the Seller Protection Policy. Blocking Payments From the Pay Anyone Subtab You can choose whether or not to receive payments initiated via the Pay Anyone subtab of the Send Money tab on the PayPal website. Selecting this option might help you manage your account, because the payments you receive will be associated with a specific item or transaction that you defined. If you block these payments, you accept only payments initiated from Buy Now buttons, Donations, Shopping Cart, Subscriptions and Recurring Payments, Winning Buyer Notification, Mass Payments, Money Requests, Smart Logos, or eBay Checkout Payments. 42 April 2007 Website Payments Standard Integration Guide
- 43. Using Your Merchant Account Profile and Tools Adding Your Credit Card Statement Name Blocking Payments Funded By Credit Cards When Sender Has a Bank Account You can force customers to pay you with a bank account or PayPal funds if they are able to do so. However, if they cannot pay you using a bank account or PayPal funds, they still have the option to pay with a credit card. This preference can also help to reduce your risk of chargebacks. Verified users are users who have confirmed their bank accounts with PayPal or have been otherwise verified by PayPal. Because most Verified members have the option of paying with their bank accounts (via eCheck or Instant Transfer), this preference does not prevent users from sending you money. When they pay with PayPal’s Instant Transfer, you receive the payment instantly, just as when they pay with a credit card. Users who have not confirmed their bank accounts with PayPal can still send you money funded by credit cards. Blocking Payments Funded By eChecks You can block eCheck payments. Because eCheck payments take three to four business days to clear, you might want to block them for your Instant Purchase and Buy Now buttons. If you choose to block these payments, users who attempt to pay via eCheck are prompted to add a credit card to their account before completing the transaction. If you choose not to block these payments, you can receive eCheck payments through PayPal Website Payments or Auction Logos. eCheck payments are listed as Pending and are not credited to your PayPal account for three to four business days. Adding Your Credit Card Statement Name On the Payment Receiving Preferences page, you can specify the name that appears on your customers’ credit card statements. FIGURE 2.9 Adding a Credit Card Statement Name When a buyer pays you by credit card, your credit card statement name appears with the word PAYPAL* next to the charge on the statement (for example, PAYPAL*MYCCNAME). The Credit Website Payments Standard Integration Guide April 2007 43
- 44. Using Your Merchant Account Profile and Tools Getting Customer Contact Telephone Numbers Card Statement Name can be up to 11 characters long, including spaces, but must not contain special characters (such as &, #, or _). The name is converted to all capital letters and might be truncated by some credit card processors. The Credit Card Statement Name should accurately reflect your business or legal name. Getting Customer Contact Telephone Numbers “Customer Contact Information Telephone” is an option that gives you a contact telephone number for your customer. When you activate this option, customers are prompted to include a contact telephone number with their payment information. IMPO RTANT: In accordance with PayPal’s User Agreement, you may use this Contact Telephone Number only to communicate with the buyer about the related purchase. You may not use this number for unsolicited commercial messages. You can make the contact telephone number optional or required, or you can turn it off. “Off” is the recommended default option because customers value their privacy and prefer to minimize unsolicited communications. When you require the buyer’s contact telephone number, your buyer sees the prompt during purchase. FIGURE 2.10Prompt for Customer Contact Telephone Number Activating Customer Contact Telephone Follow these steps to activate the Customer Contact Information Telephone option: 1. Log in to your PayPal account at https://www.paypal.com. 2. Click the My Account tab. 3. Click the Profile link. 4. Click the Website Payment Preferences link. 5. Select the option you prefer: On (Optional Field), On (Required Field), or Off (Recommended). 44 April 2007 Website Payments Standard Integration Guide
- 45. Using Your Merchant Account Profile and Tools Language Encoding Your Data 6. Complete the rest of the selections on the page. 7. Click Save. Language Encoding Your Data Websites that use PayPal in different parts of the world work with different languages. Human languages are represented in computing by the terms “character set” and “character encoding”. A character set is a computer representation of all the individual possible letterforms or word symbols of a language. For instance, ASCII (or American Standard Code for Information Interchange) is a common character set that has been used for decades to represent the letterforms, numbers, punctuation, and symbols of American English. Another example of a character set is Big 5, which is one of the most widely implemented Chinese character sets. Character encoding, on the other hand, refers to how a particular character set is represented internally in data processing; that is, how the individual characters are actually stored and operated on. There many different kinds of character encodings. For example, an encoding might allow 7, 8, or 16 computer bits for a single character. PayPal refers to these two terms together as language encoding. Changing Your Language Encoding With your Language Encoding preferences, you can precisely control the encoding of the data that PayPal should expect from your website’s use of any PayPal Website Payment button, and the encoding of the data that your website expects to receive back from PayPal When you sign up for a new business account with PayPal, the PayPal system determines your character set and its encoding based on your country of origin, as specified by you during signup. For example, if your postal address indicates France, by default your Selling Preferences language encoding is set to a Western language character set. Navigating Your Profile: Language Encoding To set the default language encoding for your PayPal Business account, log in to your account and click the Profile tab. In the Selling Preferences column, click Language Encoding. Website Payments Standard Integration Guide April 2007 45
- 46. Using Your Merchant Account Profile and Tools Language Encoding Your Data FIGURE 2.11Profile Selling Preferences for Language Encoding 46 April 2007 Website Payments Standard Integration Guide
- 47. Using Your Merchant Account Profile and Tools Language Encoding Your Data Changing Your Website Language The Language Encoding page displays the setting for your website’s language, as shown in the following illustration. With the Your website’s language drop-down menu, you change the setting. FIGURE 2.12Language Encoding Settings: Basic Choices Website Payments Standard Integration Guide April 2007 47
- 48. Using Your Merchant Account Profile and Tools Language Encoding Your Data To change the language of data PayPal should expect from your website, click the Your website’s language drop-down menu and select a different language, as shown in Figure 2.13, “Website Language Preference.” FIGURE 2.13Website Language Preference Click Save to save your selection or Cancel to leave the setting unchanged. More Encoding Options If you want to specify the exact standard name of your website’s character encoding, click More Options on the Language Encoding page to open the More Encoding Options page shown in Figure 2.14, “More Language Encoding Options.” The More Encoding Options page allows you to specify the character encoding PayPal should expect from your website and the encoding of data PayPal sends to your website. 48 April 2007 Website Payments Standard Integration Guide
- 49. Using Your Merchant Account Profile and Tools Language Encoding Your Data FIGURE 2.14More Language Encoding Options The encoding selection in the Encoding drop-down menu is based on the country of origin you specified at signup. To change the encoding selection, click the Encoding drop-down menu and select one of the available encodings. For a complete list of supported encodings, see “Table 9.2, “Character Sets and Encodings Supported by PayPal,” on page 105. For data that PayPal sends to you, you have the option to specify the same or a different encoding. To use the same encoding as your website, click the Yes radio button. To use a different encoding, click the No, use radio button and select the desired encoding from the associated drop-down menu. Setting Language Encoding On Individual Transactions You can set the language encoding on each individual transaction with the charset variable. See “Setting the Character Set: charset” on page 105. Website Payments Standard Integration Guide April 2007 49
- 50. Using Your Merchant Account Profile and Tools Multi-User Access to Your PayPal Account Multi-User Access to Your PayPal Account With Multi-User Access, you can set up multiple logins with different permissions for business functions in your PayPal account, so employees have access only to the parts of your account they need to do their work. For example, you can give your customer service representatives their own login with limited permissions, so that they have the ability only to view balances and make refunds but not the ability to edit profiles, send money, or withdraw funds. You can add up to seven separate logins to your account. You might want to establish a separate username and password for each employee, and grant each user the minimum access necessary. If an employee forgets or loses a password, you can log in and reset it. N O T E : Remember to revoke the privileges of any employee that leaves your company. To set up Multi-User Access: 1. Log in to your PayPal Business account. 2. Go to your Profile 3. Click Multi-User Access. FIGURE 2.15Multi-User Access Link in Account Profile Summary 4. Specify your Administrative Contact email address, which is the email address that receives notifications about your account activity. N O T E : You must confirm this email address before you can proceed. 5. For each login, specify a User ID, password, and which account privileges the user has permission to use. 50 April 2007 Website Payments Standard Integration Guide
- 51. Using Your Merchant Account Profile and Tools Multi-User Access to Your PayPal Account FIGURE 2.16Multi-User Access: Adding a User Website Payments Standard Integration Guide April 2007 51
- 52. Using Your Merchant Account Profile and Tools Managing Currency Balances Managing Currency Balances Use the Currency Balances section of your Profile to manage your currency balances: Select your primary currency Open or close a currency balance Transfer funds between currency balances. Funds transferred from one currency balance to another are exchanged at a competitive rate. You can maintain a PayPal balance in any of the following currencies. TABLE 2.2 Currencies Allowed for PayPal Balances ISO-4217 Code AUD Australian Dollar CAD Canadian Dollar CHF Swiss Franc CZK Czech Koruna DKK Danish Krone EUR Euro GBP Pound Sterling HKD Hong Kong Dollar HUF Hungarian Forint JPY Japanese Yen NOK Norwegian Krone NZD New Zealand Dollar PLN Polish Zloty SEK Swedish Krona SGD Singapore Dollar USD 52 Currency U.S. Dollar April 2007 Website Payments Standard Integration Guide
- 53. Using Your Merchant Account Profile and Tools Accepting or Denying Cross-Currency Payments Accepting or Denying Cross-Currency Payments You choose which currencies you accept and how you would like to accept them. You can set your Payment Receiving Preferences to handle cross-currency payments. See “Blocking Certain Kinds of Payment” on page 41. When a customer sends a payment in a currency you hold, the funds appear in your account in the balance of that currency. When a customer sends a payment in a currency you do not hold, you can accept or deny the payment. FIGURE 2.17Accepting or Denying a Cross-Currency Payment Receiving fees are assessed in the currency in which the funds were sent. Payments converted to your primary currency are converted at a competitive exchange rate. Website Payments Standard Integration Guide April 2007 53
- 54. Using Your Merchant Account Profile and Tools Accepting or Denying Cross-Currency Payments 54 April 2007 Website Payments Standard Integration Guide
- 55. 3 Single-Item Payment: Buy Now and Donations Buy Now or Donations buttons are suitable for single-item payments or purchases. A single Buy Now button can sell one or more copies of the same item. However, to sell different items you must create separate Buy Now Buttons for each or use PayPal’s Shopping Cart. You can use to a Donations button to collect a pre-determined amount, or you can allow your donors to choose the amounts of their donations. “Example of the Basic Page Sequence” on page 12 shows how Buy Now or Donations work. You can create a Buy Now or Donation button in two ways: Use PayPal’s online Buy Now or Donation button factory to create an HTML FORM you copy to your website or to an email message. Using the webpage tools of your own choice, construct your own HTML FORM based on the example in “Sample Buy Now Button HTML and Hyperlink” on page 59 and the descriptions of variables in Appendix A, “Website Payments Standard HTML Variables.” Using Buy Now or Donations Button Factory The button factories for Buy Now and Donations work in exactly the same way, except they prompt for slightly different information. These differences are noted in the following steps. To create HTML with the Buy Now or Donations button factory: 1. Log in to your PayPal account at https://www.paypal.com. 2. Click the Merchant Services tab. 3. Click Buy Now Buttons or Donations. 4. Enter the details of your item. All fields are optional. Buy Now Button Fields – Item Name/Service: Enter the name of the item or service you wish to sell. If you do not enter anything in this field, your customers can complete it at time of purchase. PayPal recommends entering an item name to make it easier for you to ship the order. – Item ID/Number: If you have an ID or tracking number for your item, enter it here. This field is not be displayed to your customers at the time of payment, but they see it in their transaction details on the PayPal website. – Item Price: Enter the price of the item you wish to sell. If you do not enter anything in this field, your customers can complete it. PayPal recommends entering an Item Price to make it easier for you to collect the correct amount. Donations Button Fields Website Payments Standard Integration Guide April 2007 55
- 56. Single-Item Payment: Buy Now and Donations Using Buy Now or Donations Button Factory – Donation Name/Service: Enter the reason for payment or the name of your organization/charity here. If you do not enter anything in this field, your donors can complete this field. – Donation ID/Number: You can use this field to differentiate payments (e.g. to enter a campaign name). This field is not displayed to your donors at the time of payment, but they see it in their transaction details on the PayPal website. – Donation Amount: If you would like to collect a pre-determined amount, you can enter it in the Donation Amount field. If you would like your donors to choose their donation amounts, do not enter a price in this field. Users are prompted to enter a donation amount when they make payment. Common Fields – Currency: Choose the currency in which you would like this payment to be denominated. This field defaults to the currency of your primary balance. – Buyer’s Country: To display the PayPal login or sign-up page in a certain language, select a country where that language is spoken from the pull-down menu. 5. Choose a image for your button. If you are going to receive payments or donations from your website, choose the image for the button you would like your customers to click to make their purchase. To display your own image, enter the URL of the image’s location in the URL field. N O T E : PayPal recommends that you enter an image URL only if the image is stored on a secure (https) server. Otherwise, your customer’s web browser displays a message that the payment page contains insecure items. If you are creating an email link, go to “Adding More Details to the Button” on page 57. 6. Security Settings PayPal offers the option to encrypt your button’s HTML code. Encryption ensures that an item’s price and other details cannot be altered by a third party, thus increasing the security of your transactions. Select Yes to encrypt your code, or No to leave it editable. PayPal highly recommends encrypting your button code. However, there are three limitations: – Encrypted button HTML is not editable. If you want to modify your button code manually, select No for this option. – You cannot encrypt your button if it has dynamically-generated code from the Add More Options page, such as drop-down Options fields (see step 5). If you need Option fields for your products, select No to turn encryption off. – If you choose to encrypt your button, you cannot create an email link. 56 April 2007 Website Payments Standard Integration Guide
- 57. Single-Item Payment: Buy Now and Donations Using Buy Now or Donations Button Factory Adding More Details to the Button If you do not have additional details to add to your button (such as sales tax, shipping, or your logo), click Create Button Now and go to “Copy and Paste the HTML Code” on page 58. Otherwise, click Add More Options. If you have additional details for your button, follow these steps: 1. For Buy Now buttons, Add Shipping and Sales Tax – Shipping Cost Calculation: If you have specified shipping rates in your Profile, they are listed here. – Sales or Value Added Tax Calculation: If you have specified your tax rate in your Profile, it is listed here. For more information, see “Automatic Calculation of Shipping and Handling Cost and Tax” on page 39.” 2. For Buy Now buttons, add Option fields to your button Creating an option field allows your customers to specify information about their purchases. You can use Option fields to specify options like color, size, or gift-wrapping. These options must not change the price of an item but let you collect additional information from your customer without extra email communication. Each Buy Now Button can have up to two option fields, and you can use a drop-down menu or text box to collect the information. Unfortunately, Option fields and button encryption cannot be used if you are creating an email hyperlink. If you would still like to include Buy Now links in email messages, you can try either sending HTML emails, providing a link to the Buy Now Button (with Option fields) on your website, or asking your user to include the optional information in the Note field. – Option Field Type: Choose the type of option field: drop-down menu or text box. If you choose drop-down menu, you must enter the menu choices. If you choose text box, your customers enter their choice. – Option Name: Enter the name of your option. The Option Name field has T a 60character limit. – Drop-Down Menu Choices: If you are using a drop-down menu, you must enter your menu choices. There is a 30-character limit per choice, with a maximum of 10 choices. Use a carriage return (press ENTER) to separate each choice. 3. Customize your payment pages – Custom Payment Page Style: Give your customers a seamless payment experience by customizing PayPal’s payment pages to match your website’s style. If you already added Custom Payment Page Styles in your Profile, they are listed here. Choose the page style you would like to appear when your customer clicks your Buy Now button. To learn more about creating page styles, see “Branding PayPal’s Payment Pages” on page 25.” 4. Customize your customer’s experience – Successful Payment URL: Enter the URL for the page you want your customers redirected to after they have completed their payments. Unless you have enabled Auto Website Payments Standard Integration Guide April 2007 57
- 58. Single-Item Payment: Buy Now and Donations Using Buy Now or Donations Button Factory Return, your customers see a payment completion page where they click Continue and return to the Successful Payment URL you have specified. If you do not enter a Successful Payment URL, customers clicking this link are taken to a PayPal webpage. – Cancel Payment URL: Enter the URL where you want to send your customers if they cancel their payments at any point in the Buy Now payment flow. If you do not enter a Cancel Payment URL, customers who click this link are taken to a PayPal webpage. 5. Miscellaneous Options – Quantity: If you want your customers to purchase more than one item or service, choose Yes to prompt them to enter the quantity they want. If you choose No, the quantity is set to 1, and your customers can purchase only one item per payment. – Shipping Address: If you want to prompt customers for a shipping address, choose Yes. If you choose No, your customers are not asked to provide a shipping address. 6. Collect additional information from your customers – Note: Select Yes if you want your customers to be able to include a note to you with their payment. If you select No, your customers cannot include a note. – Note Title: If you allow your customers to include a note with their payments, you can specify a title for the note field. By specifying a title, you can prompt your buyers to enter specific information, such as a User ID or special instructions. There is a 40-character limit on your note field title. If you do not enter a title, your customers see Special Instructions (optional) as the note field title. 7. Choose an email address to receive payment If you have more than one confirmed email address, you can specify the address where you want to receive your email payment notifications when your customers pay you. Copy and Paste the HTML Code When you completed the Buy Now Button Factory form, click Create Button Now. If your customers pay on your website: 1. Copy the code from the HTML for Websites text box by highlighting all the text and pressing Ctrl+C, or by highlighting all the text, right-clicking your mouse, and selecting Copy. 2. Open the webpage where you want to collect payment. 3. Paste the code you just copied into your webpage file wherever you would like the image to appear, typically next to the description of the item or service, either by pressing Ctrl+V or by right-clicking your mouse and selecting Paste. If your customers pay by email: N O T E : If 58 you use Encrypted Website Payments (EWP), you cannot create an email link. April 2007 Website Payments Standard Integration Guide
- 59. Single-Item Payment: Buy Now and Donations Sample Buy Now Button HTML and Hyperlink 1. Copy the code from the Link for Emails text box by highlighting all of the text and pressing Ctrl+C, or by highlighting all of the text, right-clicking your mouse, and choosing Copy. 2. Open the email you want to send. 3. Paste the code you just copied into your email either by pressing Ctrl+V or by rightclicking on your mouse and selecting the Paste option. 4. When your customers receive the email, the code appears as a link. Clicking the link takes them to your PayPal payments page. HTML Tip: Ensure that the HTML code on your webpage exactly matches the code you copy from PayPal. Some HTML editors might change some characters in the code. In addition, be sure you paste the code into a field that accepts HTML. If you paste the code into a standard text field, the code is treated as displayable text. Sample Buy Now Button HTML and Hyperlink The HTML for a Buy Now Button looks similar to the following. Several optional fields are shown. EXAMPLE 3.1 HTML for Buy Now Button IMPO RTANT: You can change the values for any of the variables, with the exception of the first two lines. <form target="paypal" action="https://www.paypal.com/cgi-bin/webscr" method="post"> <!-- a Buy Now button is specified by the command _xclick --> <input type=”hidden” name=”cmd” value=”_xclick”> <input type=”hidden” name=”business” value=”seller@designerfotos.com”> <!-- Allow customer to enter desired quantity --> <input type=”hidden” name=”undefined_quantity” value=”1”> <input type=”hidden” name=”item_name” value=”Baseball Hat”> <input type=”hidden” name=”item_number” value=”123”> <!-- No currency_code variable has been specified, so monetary amount is assumed to be USD --> <input type=”hidden” name=”amount” value=”5.95”> <! Passthrough variables for order tracking or other purpose --> <input type=”hidden” name=”custom” value=”merchant_custom_value”> <input type=”hidden” name=”invoice” value=”merchant_invoice_12345”> <input type=”hidden” name=”charset” value=”utf-8”> <input type=”hidden” name=”no_shipping” value=”1”> <input type=”hidden” name=”image_url” value=”https://www.designerfotos.com/logo.gif”> <input type=”hidden” name=”return” value=”http://www.designerfotos.com/thankyou.htm”> Website Payments Standard Integration Guide April 2007 59
- 60. Single-Item Payment: Buy Now and Donations Sample Buy Now Button HTML and Hyperlink <input type=”hidden” name=”cancel_return” value=”http://www.designerfotos.com/cancel.htm”> <!-- Do not prompt customer to include a note with the purchase --> <input type=”hidden” name=”no_note” value=”1”> <table> <tr> <td> <!-- Allow customer to choose product options --> <input type=”hidden” name=”on0” value=”Color?”>Color? <select name=”os0”> <option value=”Red”>Red <option value=”Green”>Green <option value=”Blue”>Blue</select> </td> </tr> </table> <input type=”image” src=”http://images.paypal.com/images/x-click-but01.gif” name=”submit” alt=”Make payments with PayPal - it’s fast, free and secure!”> </form> The HTML shown above generates the following hyperlink. This example includes several optional fields. https://www.paypal.com/xclick/business=seller@designerfotos.com&undefined_q uantity=1&item_name=Baseball+Hat&item_number=123&amount=5.95&no_shipping=1& return=http://www.designerfotos.com/thankyou.htm&cancel_return=http://www.d esignerfotos.com/cancel.htm¤cy_code=USD 60 April 2007 Website Payments Standard Integration Guide
- 61. 4 Multiple-Item Payment: Shopping Cart With PayPal’s Shopping Cart, your customers can buy multiple items with a single payment, browse your entire selection, and view a consolidated list of all their items before purchasing. The shopping cart comes in two basic forms: 1. A shopping cart hosted on the PayPal website, https://www.paypal.com/. 2. HTML input variables for use in third-party shopping carts. The key distinction between the PayPal-hosted shopping cart and a third-party shopping cart is in the following HTML variables: – add or display: these variables indicate the PayPal-hosted shopping cart. – upload: this variable indicates that a third-party shopping cart is in use. How the PayPal-Hosted Shopping Cart Works This example shows how the shopping carted hosted by PayPal can work with the following features: Account Optional is turned off. In this example, to pay with PayPal, the customer must already have a PayPal account. For more information, see “Account Optional or Website Payments Express” on page 30. Auto Return is turned on. At the end of the transaction, the customer’s browser is automatically redirected back to your website. For more information, see “Auto Return” on page 37. How the PayPal-Hosted Shopping Cart Works This example shows how the shopping carted hosted by PayPal can work with the following features: Account Optional is turned on. For more information, see “Account Optional or Website Payments Express” on page 30. Auto Return is turned off. At the end of the transaction, the customer can click on the “Return to The Stuff Shop” button to return to return to your website. For more information, see “Auto Return” on page 37. Website Payments Standard Integration Guide April 2007 61
- 62. Multiple-Item Payment: Shopping Cart How the PayPal-Hosted Shopping Cart Works What The Customer Sees Bob, who has a PayPal account, is buying from The Stuff Shop. He selects a baseball hat by clicking Add to Cart. FIGURE 4.1 PayPal-Hosted Shopping Cart Example: Add to Cart The Stuff Shop is using a generic Add to Cart button created with the PayPal shopping cart button factory described in “Button Factory for PayPal-Hosted Shopping Cart” on page 65. The HTML code for this button is detailed in “Sample HTML for PayPal-Hosted Shopping Cart” on page 69. Bob is taken to the PayPal website where enters his PayPal username and password and clicks Log In. 62 April 2007 Website Payments Standard Integration Guide
- 63. Multiple-Item Payment: Shopping Cart How the PayPal-Hosted Shopping Cart Works FIGURE 4.2 PayPal-Hosted Shopping Cart Example: On the PayPal Website Bob is taken to a review page showing the details of his payment. FIGURE 4.3 PayPal-Hosted Shopping Cart Example: Review Page Because The Stuff Shop has not activated Profile-based shipping preferences, no shipping costs are added to the order. For information about automatic shipping calculation, see “Automatic Calculation of Shipping and Handling Cost and Tax” on page 39. Website Payments Standard Integration Guide April 2007 63
- 64. Multiple-Item Payment: Shopping Cart How the PayPal-Hosted Shopping Cart Works Bob clicks Pay $12.95 Now! to complete the payment. He is taken to a thank you page upon payment completion. PayPal-Hosted Shopping Cart Example: Thank You Page After Payment 64 April 2007 Website Payments Standard Integration Guide
- 65. Multiple-Item Payment: Shopping Cart Button Factory for PayPal-Hosted Shopping Cart Bob receives an email receipt for this transaction that confirms the payment and payment details. FIGURE 4.4 PayPal-Hosted Shopping Cart Example: Email Transaction Receipt Button Factory for PayPal-Hosted Shopping Cart With the PayPal-hosted shopping cart, customers can make a single payment for multiple items. With our shopping cart button factory, you can create a separate Add to Cart button for each item and put the automatically generated HTML code for that button on your website next to the item. Use the following steps to create a shopping cart button, or if you are familiar HTML, you can use the variables in Appendix A, “Website Payments Standard HTML Variables” to code your own buttons. 1. Log in to your PayPal account at https://www.paypal.com. 2. Enter the following URL: https://www.paypal.com/us/cgi-bin/webscr?cmd=_cart-factory 3. Enter the details for the item. – Item Name/Service (required): Enter the name of the item or service you wish to sell Website Payments Standard Integration Guide April 2007 65
- 66. Multiple-Item Payment: Shopping Cart Button Factory for PayPal-Hosted Shopping Cart – Item ID/Number: If you have an ID or tracking number for your item, enter it here. This field will be displayed to your customers at the time of payment, and will be shown in both the buyer’s and seller’s transaction details on the PayPal website – Item Price (required): Enter the price of the item you wish to sell – Currency (required): Choose the currency in which you would like this payment to be denominated. This field defaults to the currency of your primary balance. – Buyer’s Country: If you want the PayPal login or sign-up page to be displayed in a certain language, select a country from the pull-down menu where that language is spoken. 4. Choose an image for your button. If you are going to be receiving payments from your website, choose the image for the button you would like your customers to click to make their purchase. To display your own image, enter the URL of the image’s location in the URL field. N O T E : All items added to a PayPal shopping cart must be denominated in a single currency, which is determined by the currency specified for the first item added to the Cart or by the currency_code variable. Once a buyer adds one item to a cart, the buyer is not allowed to add any items listed in other currencies to that cart. To change the currency, customers must purchase the items in the first currency or remove all items from the cart and add the items of the second currency. The best option is to list all of your items in the same currency. Adding More Details to the Button If you do not have additional details to add to your button (such as sales tax, shipping, or your logo), click Create Button Now and go to “Copy and Paste the Shopping Cart HTML” on page 68. Otherwise, click Add More Options. 1. Calculate shipping and tax. If you have specified shipping rates or tax calculations in your Profile, they are listed under Shipping Cost Calculation and Sales Tax Calculation. For more information, see “Automatic Calculation of Shipping and Handling Cost and Tax” on page 39. 2. Add option fields to your button. Creating an option field lets your customers specify information about their purchases. Option fields can specify information such as color, size, or gift wrapping. Options must not change the price of an item. A shopping cart button can have up to two option fields, and you can use a drop-down menu or a text box to collect the information. – Option Field Type: Choose the type of option field: drop-down menu or text box. If you choose drop-down menu, you will enter the different choices. If you choose text box, your customer will enter his choice. – Option Name: Enter the name of your option. There is a 60-character limit on option names. 66 April 2007 Website Payments Standard Integration Guide
- 67. Multiple-Item Payment: Shopping Cart Button Factory for PayPal-Hosted Shopping Cart – Drop-Down Menu Choices: If you are using a drop-down menu, enter your menu choices. There is a 30-character limit per choice, with a maximum of 10 choices. Use a carriage return (press Enter) to separate each choice. 3. Select a View Cart button. Choose the button image you would like your customers to click when they check out and complete their purchases. To display your own image, enter the URL of the image’s location in the URL field. 4. Customize your payment pages. – Custom Payment Page Style: Give your customers a seamless payment experience by customizing PayPal's payment pages to match the style of your website. If you have already added Custom Payment Page Styles in your Profile, they will be listed here. Choose the page style you would like to appear when your customer clicks your Shopping Cart button. For more information about adding, selecting, or changing custom page styles, see “Branding PayPal’s Payment Pages” on page 25.” 5. Customize your customer’s experience. – Successful Payment URL: Enter the URL where you would like to send your customers after they have completed payment. Once customer has completes the payment, he sees a payment confirmation page. From this page, he will click Continue and return to the Successful Payment URL you have specified. If you do not enter a Successful Payment URL, customers who click this link will be taken to a PayPal web page. – Cancel Payment URL: Enter the URL where you would like to send your customers if they cancel their payment at any point in the PayPal Shopping Cart payment flow. If you do not enter a Cancel Payment URL, customers who click this link will be taken to a PayPal web page. 6. Select other options. – Shipping Address: If you would like your customers to be prompted to provide a shipping address, choose Yes. If you choose No, your customers will not be asked to provide a shipping address. 7. Collect additional information from your customers. – Note: Select Yes if you would like your customers to be able to include a note to you with their payments. If you select No, your customers will not be given the opportunity to include a note. – Note Title: You can choose a title for the note field. By including a title, you can prompt your buyers to enter specific information (like a User ID) or special instructions. If you do not enter a title, your customers will see the note field title Optional Instructions. 8. Choose the email address at which you want to receive payment. If you have more than one confirmed email address attached to your PayPal account, you can specify the address at which you would like to receive your email payment notifications when your customers pay you. Website Payments Standard Integration Guide April 2007 67
- 68. Multiple-Item Payment: Shopping Cart Button Factory for PayPal-Hosted Shopping Cart Copy and Paste the Shopping Cart HTML When you have finished filling out the PayPal Shopping Cart Button Factory form, click Continue. Copy the code from the HTML for Websites text box by highlighting all of the text and pressing Ctrl+C, or by highlighting all of the text, right-clicking your mouse, and choosing Copy. Open the web page file into which you’d like to add your Shopping Cart Button. Paste the code you just copied into your web page file wherever you would like the button to appear (typically, next to the description of the item or service) by either pressing Ctrl+V or by right-clicking on your mouse and selecting Paste. HTML Tip: Ensure that the HTML code on your web page exactly matches the code you copy from PayPal. Some HTML editors might change some characters in the code. In addition, be sure that you paste the code into a field that accepts HTML. If you paste the code into a standard text field, the code is treated as displayable text. Create Add to Cart buttons for all items. Click Create Another Button to create more Add to Cart buttons the previous steps. Copy the View Cart button HTML code. Now that you have placed your Add to Cart buttons on your website, you need to include the “View Cart” buttons so your customers can quickly proceed to checkout when they are ready. Copy the code from the Copy ‘View Cart’ button HTML box by highlighting all of the text and pressing Ctrl+C, or by highlighting all of the text, right-clicking on your mouse, and choosing Copy. Open each web page from which you would like your customers to be able to get to their PayPal Shopping Carts. Paste the code you just copied into your web page file where you would like your “View Cart” button to appear, by either pressing Ctrl+V or by right-clicking your mouse and choosing Paste. 68 April 2007 Website Payments Standard Integration Guide
- 69. Multiple-Item Payment: Shopping Cart Sample HTML for PayPal-Hosted Shopping Cart Sample HTML for PayPal-Hosted Shopping Cart The following HTML is of a generic Add to Cart button created with the PayPal Shopping Cart button factory. Several optional fields are shown. EXAMPLE 4.1 HTML for PayPal-Hosted Shopping Cart “Add to Cart” Button IMPO RTANT: You can change the values for any of the variables, with the exception of the first two lines. <form target="paypal" action="https://www.paypal.com/cgi-bin/webscr" method="post"> <!-- The PayPal-hosted shopping cart is specified with the command _cart -> <input type="hidden" name="cmd" value="_cart"> <input type="hidden" name="business" value="seller@designerfotos.com”> <!-- add the item to the PayPal-hosted shopping cart --> <input type=”hidden” name=”add” value=”1”> <input type="hidden" name="item_name" value="Baseball Hat"> <input type="hidden" name="item_number" value="12345"> <!-- No currency_code variable specified, so monetary amount is assumed to be USD --> <input type="hidden" name="amount" value="12.95"> <table> <tr> <td> <!-- allow customer to selection product option --> <input type="hidden" name="on0" value="Color?">Color? <select name="os0"> <option value="Red">Red <option value="Green">Green <option value="Blue">Blue </select> </td> </tr> </table> <input type="image" src="https://www.paypal.com/images/x-click-but22.gif" border="0" name="submit" alt="Make payments with PayPal - it’s fast, free and secure!"> </form> Rather than creating a separate button for every single item you want to sell with the PayPalhosted shopping cart, you can edit the HTML to create different Add to Cart buttons. Website Payments Standard Integration Guide April 2007 69
- 70. Multiple-Item Payment: Shopping Cart How A Third-Party Shopping Cart Works How A Third-Party Shopping Cart Works This example shows how PayPal can work with a third-party shopping cart and with the following features: Account Optional is turned off. In this example, to pay with PayPal, the customer must already have a PayPal account. For more information, see “Account Optional or Website Payments Express” on page 30. Auto Return is enabled. At the end of the transaction, the customer’s browser is automatically redirected back to the merchant website. For more information, see “Auto Return” on page 37. What The Customer Sees Bob is buying photos from DesignerFotos. He selects several photos by clicking Add to Cart. FIGURE 4.5 Third-party Shopping Cart Example: Add to Cart In this example integration, the contents of the shopping cart are displayed each time an item is added to the cart. 70 April 2007 Website Payments Standard Integration Guide
- 71. Multiple-Item Payment: Shopping Cart How A Third-Party Shopping Cart Works FIGURE 4.6 Third-Party Shopping Cart Example: Proceed to Checkout After selecting all the items he wants, Bob clicks Proceed to Checkout. Website Payments Standard Integration Guide April 2007 71
- 72. Multiple-Item Payment: Shopping Cart How A Third-Party Shopping Cart Works Bob’s browser is redirected to the PayPal website. If he had a PayPal account, he could enter his PayPal username and password and clicks Log In to access his saved information. Bob does not have a PayPal account, so he enters in his billing information and clicks Review Payment. FIGURE 4.7 Third-Party Shopping Cart Example: Entering Billing Information or Logging In 72 April 2007 Website Payments Standard Integration Guide
- 73. Multiple-Item Payment: Shopping Cart How A Third-Party Shopping Cart Works Bob is taken to a review page showing the details of his payment. FIGURE 4.8 Third-Party Shopping Cart Example: Review Page Because DesignerFotos has activated Profile-based shipping preferences, the shipping costs are automatically added to the order. For information about automatic shipping calculation, see “Automatic Calculation of Shipping and Handling Cost and Tax” on page 39. Bob clicks Pay $505.00 Now! to complete the payment. Website Payments Standard Integration Guide April 2007 73
- 74. Multiple-Item Payment: Shopping Cart How A Third-Party Shopping Cart Works Bob is taken to a thank you page. Since Bob does not yet have a PayPal account, he can choose to open an account on this page by entering in his email address, selecting a password, and clicking on Sign Up. FIGURE 4.9 Shopping Cart Example: Thank You Page After Payment 74 April 2007 Website Payments Standard Integration Guide
- 75. Multiple-Item Payment: Shopping Cart How A Third-Party Shopping Cart Works Bob receives an email receipt for this transaction that confirms the payment and includes a copy of the payment details. FIGURE 4.10 Example: Email Transaction Receipt Website Payments Standard Integration Guide April 2007 75
- 76. Multiple-Item Payment: Shopping Cart Adding PayPal to Your Third-party Shopping Cart What You See DesignerFotos receivers an receives an email notification of Bob’s payment. FIGURE 4.11Example: Seller’s Email Receipt DesignerFotos (the user seller@designerfotos.com) can also see the payment in the PayPal account history. Adding PayPal to Your Third-party Shopping Cart Instead of relying on the PayPal-hosted Shopping Cart, some web developers want to integrate PayPal payment processing with their own third-party shopping cart. The details in this section allow your buyers to pay with PayPal when they are ready to check out after adding all of their items to your third-party shopping cart. Required Third-Party Shopping Cart Variables Your FORM requires at least the following hidden variables. For complete list of variables, see Appendix A, “Website Payments Standard HTML Variables.” TABLE 4.1 Required Third-Party Shopping Cart Variables Name amount_1 76 Description Price of a single item or the total price of all items in the shopping cart April 2007 Website Payments Standard Integration Guide
- 77. Multiple-Item Payment: Shopping Cart Adding PayPal to Your Third-party Shopping Cart TABLE 4.1 Required Third-Party Shopping Cart Variables Name Description business Email address of your PayPal account item_name_1 Name of the item or a name for the entire shopping cart upload Indicates the use of third-party shopping cart There are two ways to integrate your third-party shopping cart with the PayPal payment flow: Pass the details of the individual items. Pass the aggregate amount of the total cart payment, rather than the individual item details. Passing Individual Item Details to PayPal If you can configure your third-party shopping cart to pass individual items to PayPal, the information about the items is included in the buyer’s and seller’s history transactions and notifications. 1. Set the cmd variable to _cart. 2. Include the upload variable: <input type="hidden" name="upload" value="1"> 3. Define item details for each item in the cart. Specify the required variables and any optional variables listed inTable A.1, “Allowed Values for cmd Variable.” Append _x to the variable name, where x is the item number, starting with 1 and increasing by one for each item added to the cart. The first item in the cart must be defined with variables ending in _1, like item_name_1, amount_1, and quantity_1; the second item with variables like item_name_2, amount_2, and quantity_2; the third item with variables like item_name_3, amount_3, and quantity_3; and so on. IMPO RTANT: The _x values must increment by one continuously in order to be recognized. If you skip from item #1 to item #3 without defining an item #2, the third item will be ignored. The minimum required HTML for your post to PayPal looks similar to the following. EXAMPLE 4.1 HTML for Passing Individual Item Detail to PayPal <form action=”https://www.paypal.com/cgi-bin/webscr” method=”post”> <input type=”hidden” name=”cmd” value=”_cart”> <input type=”hidden” name=”upload” value=”1”> <input type=”hidden” name=”business” value=”seller@designerfotos.com”> <input type=”hidden” name=”item_name_1” value=”Item Name 1”> <input type=”hidden” name=”amount_1” value=”1.00”> <input type=”hidden” name=”item_name_2” value=”Item Name 2”> <input type=”hidden” name=”amount_2” value=”2.00”> Website Payments Standard Integration Guide April 2007 77
