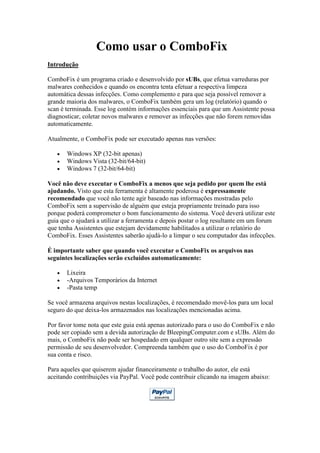
Como usar o combo fix
- 1. Como usar o ComboFix Introdução ComboFix é um programa criado e desenvolvido por sUBs, que efetua varreduras por malwares conhecidos e quando os encontra tenta efetuar a respectiva limpeza automática dessas infecções. Como complemento e para que seja possível remover a grande maioria dos malwares, o ComboFix também gera um log (relatório) quando o scan é terminada. Esse log contém informações essenciais para que um Assistente possa diagnosticar, coletar novos malwares e remover as infecções que não forem removidas automaticamente. Atualmente, o ComboFix pode ser executado apenas nas versões: Windows XP (32-bit apenas) Windows Vista (32-bit/64-bit) Windows 7 (32-bit/64-bit) Você não deve executar o ComboFix a menos que seja pedido por quem lhe está ajudando. Visto que esta ferramenta é altamente poderosa é expressamente recomendado que você não tente agir baseado nas informações mostradas pelo ComboFix sem a supervisão de alguém que esteja propriamente treinado para isso porque poderá comprometer o bom funcionamento do sistema. Você deverá utilizar este guia que o ajudará a utilizar a ferramenta e depois postar o log resultante em um forum que tenha Assistentes que estejam devidamente habilitados a utilizar o relatório do ComboFix. Esses Assistentes saberão ajudá-lo a limpar o seu computador das infecções. É importante saber que quando você executar o ComboFix os arquivos nas seguintes localizações serão excluídos automaticamente: Lixeira -Arquivos Temporários da Internet -Pasta temp Se você armazena arquivos nestas localizações, é recomendado movê-los para um local seguro do que deixa-los armazenados nas localizações mencionadas acima. Por favor tome nota que este guia está apenas autorizado para o uso do ComboFix e não pode ser copiado sem a devida autorização de BleepingComputer.com e sUBs. Além do mais, o ComboFix não pode ser hospedado em qualquer outro site sem a expressão permissão de seu desenvolvedor. Compreenda também que o uso do ComboFix é por sua conta e risco. Para aqueles que quiserem ajudar financeiramente o trabalho do autor, ele está aceitando contribuições via PayPal. Você pode contribuir clicando na imagem abaixo:
- 2. Usando o ComboFix Se você precisa de ajuda com remoção de malwares, por gentileza, abra um novo tópico em um dos fóruns listados neste guia e peça ajuda. Note que cada fórum tem regras diferentes, então tenha certeza de ler todos os tópicos fixos e as regras do fórum, especialmente aquele que você buscará ajuda. Se quem lhe estiver ajudando requisitar o log do ComboFix, então, por gentileza, faça conforme as instruções abaixo. A primeira coisa que deve ser feita é imprimir este guia, uma vez que antes de rodar a ferramenta todas as janelas e programas deverão ser fechados. Depois, deverá fazer o download através de um dos seguintes links: ComboFix Download Link Para fazer donwload do ComboFix, clique uma vez em um dos links abaixo e na página que abrir, confirme o link de download para o ComboFix. Quando você clicar no link, aparecerá uma tela de download semelhante à tela abaixo. Janela de Download do ComboFix Clique no botão "Salvar" e certifique-se de salvar no seu desktop (ambiente/área de trabalho). Como a imagem abaixo mostra.
- 3. Fazendo download do ComboFix para o Desktop Após selecionar para salvar no desktop clique no botão Salvar. O download do ComboFix começará. Se estiver usando conexão discada isto talvez tome alguns minutos. Quando o ComboFix finalizar o download você verá um ícone no seu desktop semelhante a esse abaixo. Ícone do ComboFix Estamos quase prontos para começar a rodar o ComboFix, mas antes de o fazer deverão ser feitas algumas medidas preventivas para que não haja interferência e conflitos com outros softwares. Agora você deve fazer o seguinte: Feche todas as janelas, incluindo esta. Feche ou desabilite todos os programas antivírus, antispyware e firewalls porque eles podem interferir na execução do ComboFix. Instruções sobre como desabilitar esse tipo de programas podem ser achados neste tópico. Quando esses dois passos estiverem completos clique duas vezes sobre o ícone do
- 4. ComboFix no seu desktop. Atente que quando iniciar o ComboFix você não deve clicar fora de sua janela porque isto pode fazer a ferramenta travar. Quando o ComboFix estiver rodando não toque no computador até que sua execução esteja completa. Após o duplo clique deverá surgir uma tela similar a esta: Aviso de Segurança para abertura de arquivo do Windows O Windows faz surgir esta janela, uma vez que o ComboFix não tem assinatura digital. Isto é perfeitamente normal e seguro e você pode tranquilamente permitir que a ferramenta seja rodada. Se você está usando o Windows Vista ou windows 7 e receber a tela de Controle da Conta de Usuário, perguntando se deseja continuar a executar este programa, você deve pressionar o botão Sim. Agora você verá a tela do Aviso Legal do Combofix como a imagem abaixo mostra:
- 5. Aviso Legal do ComboFix Leia, por gentileza, o Aviso Legal e se você não concordar, clique no botão Cancelar para sair do programa. Caso contrário, para continuar, clique no botão Eu concordo . Se você clicou em Eu concordo, ComboFix será instalado no seu computador. Quando estiver completo, uma tela azul aparecerá como a imagem abaixo mostra. ComboFix está se preparando para rodar
- 6. O ComboFix está se preparando para rodar. Quando acabar, o ComboFix irá tentar automaticamente criar um novo Ponto de Restauração do Sistema para caso haja algum problema, o mesmo possa ser revertido. Quando terminar de criar o novo ponto de restauração, iniciará o backup do registro do windows, tal como a imagem abaixo mostra: ComboFix está fazendo backup do Registro do Windows Quando terminar de fazer backup do registro, o ComboFix tentará detectar se você possui o Console de Recuperação instalado. Caso já o tenha instalado, você pode ignorar e pular para esta parte e continuar lendo. Caso contrário verá a seguinte imagem abaixo:
- 7. ComboFix Console de Recuperação Na caixa de mensagem acima clique em Sim para que o ComboFix de continuidade. Siga os passos e instruções dadas para que o ComboFix finalize a instação do Console de Recuperação. Quando acabar, aparecerá a seguinte imagem abaixo. ComboFix Finalizado Console de Recuperação Agora você deve clicar no botão Sim para continuar. Se em algum momento durante a instação do Console de Recuperação você receber uma mensagem de falha, por gentileza, permita que o ComboFix continue o scan em seu computador. Quando acabar e um log for criado você poderá instalar manualmente o Console de Recuperação usando os passos encontrados aqui. O ComboFix irá desconectar o seu computador da Internet. Assim sendo, não se surpreenda nem se preocupe se surgirem avisos alertando disso, pois a sua conexão será automaticame restaurada mais tarde. O ComboFix irá agora começar a varredura no seu computador, procurando por infecções conhecidas. Este procedimento poderá ser demorado, por favor seja paciente.
- 8. ComboFix está varrendo seu computador por infecções Enquanto a varredura é efetuada no seu pc, o formato do relógio será alterado, mas não se preocupe, pois quando o ComboFix terminar serão restauradas as definições do relógio. Você também verá na janela do ComboFix informação das diferentes etapas que a ferramenta vai efetuando. Tal como exemplificado na imagem abaixo.
- 9. Estágios do AutoScan do ComboFix Neste momento, há 50 estágios como pode ser visto na imagem abaixo, portanto seja paciente. O número de estágios avançará enquanto o tempo passa e o total de estágios é diferente quando você o executa, não se preocupe. 43º estágio do AutoScan ComboFix Quando o ComboFix terminar de rodar, você verá uma tela o avisando que está preparando o log, tal como mostra a imagem abaixo.
- 10. ComboFix está preparando o relatório Poderá ser demorado, seja paciente. Não fique preocupado caso veja desaparecer o seu desktop do Windows, é normal e o ComboFix fará a restauração do desktop antes de terminar. Eventualmente verá uma nova janela que indicará que o programa está praticamente finalizado e lhe indicando que o resultado será salvo e poderá ser mais tarde encontrado em C:ComboFix.txt. Veja a imagem abaixo.
- 11. ComboFix está quase pronto! Quando o ComboFix tiver terminado, a ferramenta automaticamente será fechada e restaurará o relógio para o formato original. Automaticamente o log também será mostrado. Veja a imagem abaixo. Relatório do ComboFix Agora você deve postar este log no tópico em que lhe foi pedido para executar o ComboFix. Quem estiver lhe ajudando analisará este log e passará os próximos procedimentos a serem seguidos. Se você tiver algum problema de conexão após rodar o ComboFix veja esta seção. É possível que o ComboFix consiga tratar as infecções rodando apenas uma primeira vez, mas recomendamos fortemente que mesmo assim coloque os seus logs no Forum para que um Assistente certifique que o seu PC está de fato limpo. Como desinstalar o ComboFix
- 12. Note que quando você desinstalar o ComboFix, serão remomvidos todos os backups e arquivos da quarentena and quarantines que foram criados quando o ComboFix escaneou e limpou seu computador. Portanto, desinstale o ComboFix apenas se você estiver 100% certo de que seu computador está funcionando corretamente e não precisará mais dos arquivos que foram usados ou que estão na quarentena. Para desinstalar o ComboFix de um computador com Windows XP realize os seguintes passos: Clique no botão Iniciar ( ) e depois selecione no menu Executar. Aparecerá uma janela como mostrada na janela abaixo: Janela do Executar no Windows XP No campo Abrir: digite combofix /uninstall, como mostrado na imagem acima. Note que há um espaço entre combofix e /uninstall. Uma vez que tenha digitado isso, clique no botão OK. Um aviso de segurança aparecerá perguntando se você deseja executar o ComboFix. Clique no botão Executar para iniciar o programa. O ComboFix agora se desinstalará do computador e removerá todos os backups e arquivos na quarentena. Quando terminar, aparecerá uma caixa de diálogo dizendo que o ComboFix foi desinstalado. Você agora pode apagar o ComboFix.exe do seu computador. O ComboFix foi desinstalado do seu computador. Para desinstalar o ComboFix de um computador com Windows Vista ou Windows 7 realize os seguintes passos: Clique no botão Iniciar ( ) e no campo Procurar digite combofix /uninstall, como mostrado na imagem abaixo. Note que há um espaço entre combofix e /uninstall.
- 13. Windows 7 Menu Iniciar Após digitar, pressione Enter no seu teclado. Um aviso de segurança aparecerá perguntando se você deseja executar o ComboFix. Clique no botão Executar para iniciar o programa. O ComboFix agora se desinstalará do computador e removerá todos os backups e arquivos na quarentena. Quando terminar, aparecerá uma caixa de diálogo dizendo que o ComboFix foi desinstalado. Você agora pode apagar o ComboFix.exe do seu computador. O ComboFix foi desinstalado do seu computador com Windows Vista ou Windows 7. Fóruns para receber ajuda na análise dos logs do ComboFix Abaixo está uma lista com os Fóruns onde existem Assistentes habilitados a interpretar os resultados (logs) do ComboFix. Os fóruns estão catalogados consoante à linguagem, uma vez que o ComboFix é utilizado internacionalmente. Se necessita de ajuda na remoção de malwares, crie um novo tópico num desses foruns e peça por ajuda. Note que a maioria dos foruns apenas pedirão para rodar o ComboFix, caso haja necessidade. Não deverá rodar o ComboFix a menos que lhe seja solicitado por um Assistente. Por
- 14. favor tome atenção para as diferente regras de cada um desses foruns, certifique-se de ler todos os tópicos em destaque e regras particulares para os sub-fóruns. Fóruns em Inglês Bleeping Computer Tech Support Forum SpywareInfo GeeksToGo Dell Community SpywareWarrior DSLReports SpyKiller WhatTheTech Safer-Networking D-A-L Tech Support Guy PCPitstop SpyWare BeWare Security Forums CyberTechHelp MalwareRemoval ThatComputerGuy Newbie.org Webuser Gladiator Security Atribune Log'N'Rock MajorGeeks SpywareHammer Aumha TeMerc Internet Countermeasures Security Cadets Cexx Fóruns em Holandês Fóruns em Alemão Blue Medicine HijackThis.de AntiSpywareOffensief PCMasters HijackThis.nl Fóruns em Espanhol Fóruns em Português
- 15. InfoSpyware Forum Clube do Hardware Fóruns em Francês Fóruns em Dinamarquês Malekal Spywarefri Zebulon Fóruns em Finlandês Fóruns em Russo Virustorjunta VirusNet.info Fóruns em Polonês FixItPC.pl Instalação Manual do Console de Recuperação do Windows Quando a instalação automática do Console de Recuperação não for possível, você deverá seguir os passos listados aqui para instala-lo manualmente. O Console de Recuperação do Windows é uma ferramenta que lhe permite dar boot em um modo especial de recuperação que nos permite lhe ajudar caso seu computador tenha algum problema após nossas tentativas de remoção de malware. Se você usa Windows XP e tem o CD do Windows, então poderá seguir as instruções do tutorial listado abaixo. Como instalar e usar o Console de Recuperação do Windows Usuários do Windows Vista e Windows 7 não tem o Console de Recuperação do Windows, porém tem uma nova ferramenta de recuperação chamada Ambiente de Recuperação do Sistema. Esta nova ferramenta de recuperação as vezes é pré-instalada no seu computador pelo vendedor e é acessada no menu do boot do Windows. Para aqueles que não a tem pré-instalada, poderão acessá-la pelo DVD do Windows. Para mais informações de como acessar o Sistema de Recuperação do Windows Vista ou Windows 7, veja os tutoriais abaixo (em inglês): How to use the Command Prompt in the Vista Windows Recovery Environment. How to use the Windows 7 System Recovery Environment Command Prompt Se você usa Windows XP e não tem o CD do Windows, o ComboFix inclui um método que permite instalar o Console de Recuperação do Windows fazendo o download de um arquivo a partir do site da Microsoft. Para isso, siga estas instruções:
- 16. 1. Clique no seguinte link para ir para o site da Microsoft: http://support.microsoft.com/kb/310994 2. Navegue nessa pagina, e clique no download apropriado para a sua versão do Windows XP (Home ou Professional) e Service Pack que tem instalado. Quando clicar no link para fazer o download do arquivo certifique-se de estar salvando no seu desktop. Se tem dúvidas sobre qual a versão do Windows e Service Pack tem instalado siga as seguintes instruções para obter essa informação: 1. Clique no botão Iniciar 2. Clique em Executar 3. No campo Abrir: digite o seguinte: sysdm.cpl e então clique no botão OK 4. Uma janela surgirá mostrando a informação pretendida. Depois de obtida esta informação. Na categoria Sistema: você poderá ver a versão do seu Windows e o Service Pack instalado. Após obter essas informações continue como Passo 2. 3. Quando o download do arquivo da Microsoft tiver terminado, arraste-o para cima do icone do ComboFix, tal como exemplificado na imagem abaixo: 4. O ComboFix irá automaticamente instalar o Console de Recuperação do Windows no seu computador, que será mostrada como nova opção sempre que iniciar o computador. Não selecione essa opção quando iniciar o windows a menos que lhe seja pedido pelo Assistente. Quando a instalação do Console de Recuperação do Windows estiver terminada o ComboFix abrirá uma janela dizendo que completou a instalação e pergutando se deseja continuar com a varredura no computador. Se deseja continuar, então clique no Sim e continue lendo o tutorial a partir daqui. Restaurando manualmente a conexão com a internet Se, por algum motivo você não conseguir acessar a Internet depois de rodar o ComboFix a primeira coisa a fazer é reiniciar o computador, este procedimento resolve na maioria das vezes. Caso continue sem acesso à Internet após ter reiniciado o computador, por favor siga os passos abaixo descritos:
- 17. 1. Clique no botão Iniciar 2. Clique em Configurações 3. Clique em Painel de Controle 4. Quando o Painel de Controle abrir, dê duplo-clique no icone das Conexões de Rede. Caso o seu Painel de Controle estiver configurado para exibir em Vista por categoria, nesse caso dê duplo-clique no icone Conexões de Rede e Internet depois clique em Conexões de Rede. 5. Verá agora uma lista com todas as conexões disponiveis. Localize a sua conexão de Internet e clique com o botão direito do mouse nela. 6. Verá agora um menu semelhante ao da imagem abaixo. Clique em Reparar. Reparar Conexão com a Internet 7. Deixe que o processo da reparação seja concluído para que a sua conexão seja restabelecida.
- 18. Em alternativa e caso o icone da sua conexão esteja visiviel você pode tentar a reparação dando o clique direito do mouse sobre o icone e depois selecionando Reparar, tal como mostrado na imagem abaixo. Reparar conexão com a Internet pelo Tray Se mesmo assim continuar com problemas em se conectar com a Internet, por favor procure por ajuda nos nossos fóruns. Autor: Lawrence Abrams Traduzido por: Renato Victor Mejias e Lusitano Criado em: 4 de Janeiro de 2008 3:55 PM Última atualização em: 13 de Julho de 2011 11:00 AM Este artigo foi publicado e criado por http://www.bleepingcomputer.com, também conhecido como Bleeping Computer, e é protegido por todas as leis de copyright. Todos os artigos neste web site são copyright © 2003-2008 por Bleeping Computer, LLC. Todos os direitos reservados. O uso destes artigos é limitado para visualização e impressão para uso pessoal apenas. Se você deseja usar este material ou parte dele para outros propósitos você deve receber explícita permissão do Bleeping Computer antes de reimprimir ou redistribuir este artigo por qualquer meio. Combofix é copyright pertencente a sUBs. Advertise | About Us | User Agreement | Privacy Policy | Contact Us | Sitemap | Chat | Tutorials | Uninstall List Tech Support Forums | The Computer Glossary | RSS Feeds | Startups | The File Database | Virus Removal Guides | Downloads © 2003-2013 All Rights Reserved Bleeping Computer®.
