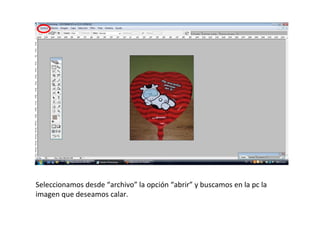
Calar en photoshop
- 1. Seleccionamos desde “archivo” la opción “abrir” y buscamos en la pc la imagen que deseamos calar.
- 2. Seleccionamos la herramienta “Pluma”, con el botón derecho del mouse seleccionamos la opción “pluma de forma libre” y nos posicionamos en la foto, desde el punto en donde queremos empezar a calar.
- 3. Es recomendable ampliar el tamaño de la foto (presionar la tecla “control” con la tecla “+” hasta alcanzar el tamaño deseado) para calar con mayor exactitud, ya que cuanto más grande la foto mayor cantidad de “puntos de ancla” se dibujarán.
- 4. Cuando estamos contorneando es posible que hagamos un mal movimiento con la mano o que por tener poco contraste de color la foto el calado se nos vaya para el lado de los tomates, a no desesperar, presionar la tecla “Supr” tantas veces como “puntos de ancla queramos borrar.
- 5. Al finalizar el calado, es decir cuando el trazo final se toca con el punto de partida, el contorno cambiará a una línea continua. En este punto con el botón derecho del mouse seleccionamos “hacer selección”.
- 6. En la siguiente opción que aparece presionamos “ok”
- 7. En la siguiente opción que aparece presionamos “ok”; la línea continua de nuestra selección tendrá un suave movimiento, en ese momento presionamos la tecla “control” junto a la tecla “c” al mismo tiempo (este es el comando para copiar la imagen que calamos). Vamos a “archivo” seleccionamos “Nuevo”, en el menú que aparece elegimos “OK” y aparecerá una ventana nueva en blanco. Y Presionamos la tecla “control” más la tecla “V” (comando de pegar) y aparecera en la ventana la imagen que calamos sin el resto de la foto.
- 8. Podemos agregar nuestro logo con la herramienta texto (la letra T que aparece en el cuadro de herramientas), y cuando queremos guardar la imagen terminada para luego subirla a internet seleccionamos “archivo”, “guardar para la web” y “guardar” (debemos elegir la carpeta donde queremos guardar nuestro trabajo) y ahora subimos la foto a internet y de premio a nuestro trabajo, café con torta! Besos!!!
- 9. Esa es la herramienta texto!!!
