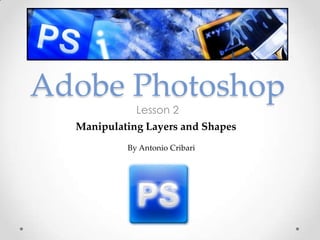
Photoshop Lesson 2
- 1. Adobe Photoshop Lesson 2 Manipulating Layers and Shapes By Antonio Cribari
- 2. Adobe Photoshop Lesson 2 – Manipulating Layers and Shapes Objective: You will learn how to work with Layers and shapes in Adobe Photoshop. This will allow for more creativity and flexibility in your work. Requirements: You must have Adobe Photoshop CS3 or higher. (The interface is not exactly same for older versions)
- 3. Adobe Photoshop Lesson 2 – Manipulating Layers and Shapes Step 1 Step-by-Step For this lesson, we will be focusing on the layers tab at the bottom right corner of the screen. (this tab should be open by default) Start out by creating a 500 x 500 px blank canvas. Take note of the Layers window. A New layer should have been created that is entitled “background” and is a locked layer. For now, leave this layer alone.
- 4. Adobe Photoshop Lesson 2 – Manipulating Layers and Shapes Step 2 Step-by-Step Let’s Create a new layer. Click on Layer -> New -> New Layer. . .
- 5. Adobe Photoshop Lesson 2 – Manipulating Layers and Shapes Step 3 Step-by-Step You should now see a new window entitled “New Layer”. For the sake of this lesson, use the name “My First New Layer” as the New Layer’s name. (Use the following settings as shown in the picture)
- 6. Adobe Photoshop Lesson 2 – Manipulating Layers and Shapes Step 4 Step-by-Step Go ahead and draw something using the brush tool with the new layer active. For this example, I will draw a square.
- 7. Adobe Photoshop Lesson 2 – Manipulating Layers and Shapes Step 5 Step-by-Step Now use the Move Tool and try dragging your new drawing around. Tip: The letters in parentheses next to tools are keyboard shortcuts to activate that specified tool. Learn these shortcuts to enable you to work faster in Adobe Photoshop.
- 8. Adobe Photoshop Lesson 2 – Manipulating Layers and Shapes Step 6 Step-by-Step The reason you can move your drawing around is because you drew on an empty layer. Empty Layers are 100% transparent by default, and this allows for complex manipulation when making graphics. Now let’s try duplicating the layer that you drew on. This will make a second instance of your layer. Right click on “My New Layer” and click on “Duplicate Layer…”
- 9. Adobe Photoshop Lesson 2 – Manipulating Layers and Shapes Step 7 Step-by-Step You should now see a window similar to the one showed below. You can change the name of this layer if you want, but I will leave it as “My New Layer copy” for the sake of this example.
- 10. Adobe Photoshop Lesson 2 – Manipulating Layers and Shapes Step 8 Step-by-Step Now that you have duplicated your first layer, observe the layers dialog box at the bottom right corner of the screen. It should look similar to the picture shown below. Select your duplicated layer, and try moving it around using the Move Tool. Since you have two instances of this layer, you are able to move one around, and the other will remain still. Move your duplicated layer enough so you can tell the two apart from each other.
- 11. Adobe Photoshop Lesson 2 – Manipulating Layers and Shapes Step 9 Step-by-Step Right click on the duplicated layer that should appear above the original layer. Right click it and select Merge Down. Doing this will merge the selected layer with the layer below it.
- 12. Adobe Photoshop Lesson 2 – Manipulating Layers and Shapes Step 10 Step-by-Step Try moving the merged layers. They should now both move together as one layer.
- 13. Adobe Photoshop Lesson 2 – Manipulating Layers and Shapes Step 11 Step-by-Step Try experimenting with layers to learn how they work. For now, you have been taught the basics of creating and manipulating layers. Let’s learn one more function. Right click on your merged layer, and click Delete Layer to remove the layer from your canvas.
- 14. Adobe Photoshop Lesson 2 – Manipulating Layers and Shapes Step 12 Step-by-Step Now that you understand how Layers work, let’s move on to using the shape tool. Click on the shape tool now. Right clicking the shape tool will allow you to change the active shape being drawn. Right click it, and make sure it is set to the Rectangle Tool.
- 15. Adobe Photoshop Lesson 2 – Manipulating Layers and Shapes Step 13 Step-by-Step With the Rectangle Tool active, draw a rectangle in your canvas.
- 16. Adobe Photoshop Lesson 2 – Manipulating Layers and Shapes Step 14 Step-by-Step Observe your Layers window at the bottom right corner of the screen. The shape should now show up along with what is known as a “Vector Mask”. We will ignore masks for this lesson. Double click on the colored box next to your shape layer. Doing this will enable you to change the color of the shape that you drew.
- 17. Adobe Photoshop Lesson 2 – Manipulating Layers and Shapes Step 15 Step-by-Step Once you understand how to change a shape’s color, Right click on your shape’s layer and click “Rasterize Layer” to remove the vector mask from your shape. The shape you drew should now be set as a normal editable layer.
- 18. Adobe Photoshop Lesson 2 – Manipulating Layers and Shapes Step 16 Step-by-Step Click on the eye icon to the left of your shape layer. Clicking this icon will hide or unhide the layer that it is attached to.
- 19. Adobe Photoshop Lesson 2 – Manipulating Layers and Shapes Step 17 Step-by-Step Now try changing the Opacity levels with the Shape layer active. Change this to a value of 50% or lower. This will make your active layer translucent or entirely transparent depending on your set values.
- 20. Adobe Photoshop Lesson 2 – Manipulating Layers and Shapes Completed Conclusion This concludes Lesson 2, and you should now be able to work more efficiently using layers and shapes. Here is a list of what you should understand from this lesson. • Location of Layers Tab • How to make empty New Layers • How to move layers freely using the Move Tool • How to Duplicate, Merge, and Delete Layers • How to draw with the Shape Tool (specifically the Rectangle Tool) • How to change the color of a Shape Tool Layer • How to Rasterize a Layer (Removing unnecessary properties of a layer) • How to Hide layers • How to change the opacity of a layer (visibility)
- 21. Adobe Photoshop Lesson 2 – Manipulating Layers and Shapes Review On-Your-Own Now that you know how to work with layers in Adobe Photoshop, complete the following tasks below. You may refer to the lesson at any time for help. 1. Create a 350 x 500 canvas project 2. Create a New Layer, name it “Smile” 3. Draw a smiley face in that new layer with 37% Opacity 4. Create a green rectangle with the opacity of 55% 5. Rasterize the rectangle layer 6. Create a new layer and name it “unknown” 7. Draw a blue rectangle and hide its layer. 8. Delete the layer entitled “Smile” This concludes the exercise for Manipulating Layers and Shapes. Move on to Lesson 3 when you feel you have a strong understanding of Lesson 2.