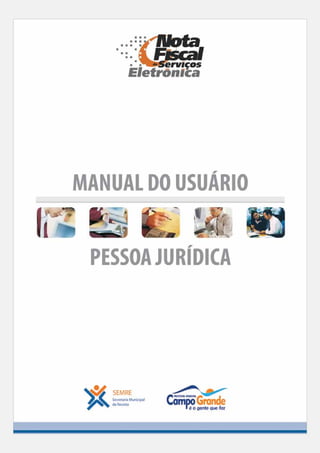
NFSe: entenda o sistema de emissão eletrônica da nota fiscal de serviços
- 1. 1 NFSE - Nota Fiscal de Serviços Eletrônica
- 2. 2 NFSE - Nota Fiscal de Serviços Eletrônica 3 NFSE - Nota Fiscal de Serviços Eletrônica DSF - Desenvolvimento de Sistemas Fiscais® © Todos os direitos reservados. É permitida a reprodução total ou parcial deste documento sem o pagamento de direitos autorais, contanto que as cópias sejam feitas e distribuídas sem fins lucrativos. O autor lembra que o título e a data da publicação devem constar na cópia e também deve constar que a cópia foi feita com a permissão do autor. Além disso, toda reprodução deve citar a fonte. Caso contrário,a cópia ou a re- produção requer o pagamento de taxas e/ou a permissão por escrito. Índice O que é NFSe? .......................................................................................................6 Benefícios ..............................................................................................................6 Benefícios para o Prestador de Serviços ............................................................6 Benefícios para o Tomador de Serviços Pessoa Jurídica ...................................7 Benefícios para o Tomador de Serviços Pessoa Física ......................................7 Quem está obrigado a utilizar a NFS-e? .............................................................7 Credenciamento ....................................................................................................7 Como Acessar o Sistema ...................................................................................10 Primeiro Acesso com utilização de Senha WEB ...............................................11 Primeiro Acesso com utilização de Certificado Digital .......................................12 Perfil do Usuário ou Empresa ............................................................................13 Perfil do Usuário ................................................................................................13 Configuração do Perfil de Contribuinte Prestador de Serviço ...........................14 Perfil de Contribuinte .........................................................................................16 Substituto Tributário/Responsável Tributário .....................................................16 Emissão de NFSe.................................................................................................17 Passo 1 – Tomador de Serviços ........................................................................17 Passo 2 – Atividades .........................................................................................18 Tributação dos Serviços Prestados ...................................................................19 Passo 3 – Deduções ..........................................................................................20 Passo 4 – Detalhamento da Nota ......................................................................21 Emissão da Nota Fiscal .....................................................................................22 Consulta de NFS-e ...............................................................................................23 Notas Fiscais .....................................................................................................23 Período ..............................................................................................................23 Prestador / Tomador ..........................................................................................23 Visualização de NFS-e ......................................................................................23 Atividades ..........................................................................................................23 Informar Data de Pagamento.............................................................................24 Cancelamento de NFS-e .....................................................................................24 Cancelamento de NFS-e emitida com ISS NÃO recolhido.................................24 Cancelamento de NFS-e emitida com ISS RECOLHIDO ..................................25 Guia de Recolhimento .........................................................................................25 Guias Pendentes ...............................................................................................25 Guias Emitidas ...................................................................................................25 Guias Pagas ......................................................................................................26 Guias Canceladas .............................................................................................26 Emissão da guia pendente ................................................................................26 Consulta de Guias Emitidas ..............................................................................27 Estorno de Guia..................................................................................................28 Guias Canceladas .............................................................................................28
- 3. 4 NFSE - Nota Fiscal de Serviços Eletrônica 5 NFSE - Nota Fiscal de Serviços Eletrônica Indicação de Subusuários ..................................................................................28 Escrituração de Serviços Tomados...................................................................30 Emissão de RPS...................................................................................................35 Emissão de RPS ................................................................................................35 Impressão de RPS .............................................................................................37 Entregar RPS .....................................................................................................38 Imprimir o Protocolo de Entrega – RPS .............................................................38 Consulta – Envio de Lote ...................................................................................39 Recuperação de RPS Convertidos ....................................................................39 Cadastro de Alíquotas para Prestadores de Serviços .......................................40 Consulta de Lote RPS .......................................................................................41 Situação de Lote RPS .......................................................................................41 Verificar Autenticidade .......................................................................................42 Consulta de RPS ...............................................................................................42 Talão Fiscal Eletrônico ......................................................................................43 Exportação de Nota Fiscal .................................................................................43 Exportação de Guia ...........................................................................................43 Calendário .........................................................................................................44
- 4. 6 NFSE - Nota Fiscal de Serviços Eletrônica 7 NFSE - Nota Fiscal de Serviços Eletrônica O que é NFSe? Consiste na alteração da sistemática atual de emissão de nota fiscal em papel por nota fiscal de existência apenas eletrônica (digital). Considera-se Nota Fiscal de Serviços Eletrônica – NFS-e o documento emitido e armazenado eletronicamente, de existência apenas digital, em sistema próprio da Prefeitura do Município de Campo Grande, com o objetivo de registrar as operações relativas à prestação de serviços e conseqüente incidência de ISS. Sua validade jurídica é garantida pela assinatura digital do emitente e recepção, pelo fisco. No eventual impedimento da emissão “on-line” da NFS-e, emitentes podem recor- rer ao RPS – Recibo Provisório de Serviços. Também poderá ser utilizado pelos prestadores sujeitos à emissão de grande quantidade de NFS-e (Exemplo: estac- ionamentos). Neste caso o prestador emitirá o RPS para cada transação e provi- denciará sua conversão em NFS-e mediante o envio de arquivos (processamento em lote). O sistema NFS-e está de acordo com o Modelo Conceitual desenvolvido pela Câ- mara Técnica constituída pela ABRASF – Associação Brasileira de Secretarias de Finanças das Capitais. Benefícios O sistema NFS-e implantado pela Secretaria Municipal de Fazenda, vai simplificar a vida dos prestadores de serviços e gerar créditos para seus clientes (cidadãos e empresas da cidade de Campo Grande). A Nota Fiscal Eletrônica de Serviços -(NFS-e) substituirá gradativamente as tradicionais Notas Fiscais impressas, con- forme cronograma estabelecido pelo Fisco Municipal. A implantação do sistema proporciona benefícios gerais bem como específicos para os seus usuários, de- stacam-se: • Redução do custo de impressão para prestadores de serviços; • Simplificação de Obrigações Acessórias aos Contribuintes; • Mínimo Impacto na Atividade do Contribuinte; • Eliminação de erros de cálculo e de preenchimento de documentos de ar- recadação; • Uso Tecnologia Certificação Digital; • Validade Jurídica do Documento Eletrônico; • Política de Contingências e Segurança; • Controle em Tempo Real, pelo Fisco, das Operações Realizadas; • Aperfeiçoamento do combate à sonegação. Benefícios para o Prestador de Serviços • Poderá utilizar como crédito para abatimento do IPTU; • Redução de custos de impressão e de armazenagem da NFS-e; • Dispensa de Autorização para Impressão de Documentos Fiscais – AIDF para a NFS-e; • Emissão de NFS-e por meio da internet, com preenchimento automático dos dados do tomador de serviços, desde que conste da base de dados do sistema; • Geração automática da guia de recolhimento por meio da internet; • Possibilidade de envio de NFS-e por e-mail; • Maior eficiência no controle gerencial de emissão de NFS-e; • Simplificação das obrigações acessórias. Benefícios para o Tomador de Serviços Pessoa Jurídica • Geração automática da guia de recolhimento por meio da internet, no caso de substituto tributário; • Possibilidade de recebimento de NFS-e por e-mail; • Maior eficiência no controle gerencial de recebimento de NFS-e; • Simplificação das obrigações acessórias; • Redução da carga tributária individual ou recebimento de premiação de acor- do com o incentivo escolhido pela Prefeitura Municipal de Campo Grande; • Possibilidade de crédito para abatimento no IPTU de acordo com incentivo escolhido pela Prefeitura. Benefícios para o Tomador de Serviços Pessoa Física • Possibilidade de recebimento de NFS-e por e-mail; • Redução da carga tributária individual ou recebimento de premiação de acor- do com o incentivo escolhido pela Prefeitura Municipal de Campo Grande; Quem está obrigado a utilizar a NFS-e? Todos os prestadores dos serviços constantes da tabela anexa ao DECRETO n. 11.052 considerando-se todos os estabelecimentos da pessoa jurídica situados no Município de Campo Grande. • Estão obrigados à emissão da NFS-e todos os prestadores de serviços pes- soas jurídicas inscritos no Município. • Tomadores de serviços nomeados como Substitutos Tributários pelo Mu- nicípio. Credenciamento Para as pessoas jurídicas que devem acessar o sistema da NFS-e, será necessário inicialmente efetuar o credenciamento. O credenciamento é obrigatório para todas as empresas estabelecidas no município que deverão realizar a emissão de nota fiscal através do sistema NFSe. De acordo com o DECRETO n. 11.052 as empre- sas obrigadas a emitirem NFS-e pelo sistema constam no cronograma de ingresso junto com sua respectiva data de ingresso. O credenciamento é composto pelo preenchimento e emissão do formu¬lário de credenciamento. O sistema emitirá documento protocolado para comparecimento à Prefeitura Municipal de Campo Grande junto com documentos informados no arquivo emitido.
- 5. 8 NFSE - Nota Fiscal de Serviços Eletrônica 9 NFSE - Nota Fiscal de Serviços Eletrônica Para acessar o link da solicitação de credenciamento clique na opção Obter senha Web Para iniciar o preenchimento da solicitação de credenciamento clique em Cadastro de Prestador de Serviços (Credenciamento para Emissão de NFSe). O sistema apresentará o formulário de preenchimento no qual deverão ser preen- chidos os dados da pessoa jurídica. Preencha todos os campos. Os campos mar- cados com asterisco (*) são de preenchimento obrigatório. • CNPJ: Preencha com o numero do CNPJ da empresa que deseja credenciar. (Sem ponto, barra ou hífen) • CEP: Informe o número do CEP do estabelecimento. • ENDEREÇO: Preencha todos os campos relacionados ao CEP informado. • EMAIL: Informe um email válido para contato. Cuidado com erros na digita- ção e utilize sempre emails ativos. O email informado será o único canal de contato para a liberação do credenciamento • Telefone: Informe um telefone para contato. Ao concluir clique em <Solicitar Credenciamento>. Será emitida a solicitação com o número do protocolo gerado após o preenchimento dos dados. Entrega do formulário de solicitação de creden¬ciamento/desbloqueio senha web. O formulário deverá ser entregue no endereço: Rua Cândido Mariano, 2655. Cen- tro. Campo Grande / MS Junto ao formulário deverão ser entregues os seguintes documentos: a)protocolo de solicitação de credenciamento para obtenção da senha de acesso ao Sistema NFS-e, emitido por meio do site da Secretaria Municipal da Receita, no endereço eletrônico http://nfse.pmcg.ms.gov.br/ b)via original do CPF, do Documento de Identificação do representante legal e dos atos constitutivos da pessoa jurídica; c)via original ou cópia autêntica da procuração pública ou particular com firma re- conhecida, acompanhada da via original do CPF e de Documento de Identificação do outorgado; A entrega do formulário e documentação não será necessário comparecimento do próprio interessado, nesse caso é obrigatório anexar a procuração do interessado, autori¬zando o procurador a representá-lo neste ato, e documento original do out- organte com fotografia para possibilitar a conferência da assinatura pelo servidor responsável.
- 6. 10 NFSE - Nota Fiscal de Serviços Eletrônica 11 NFSE - Nota Fiscal de Serviços Eletrônica O formulário juntamente com os documentos apresentados será analisado. Caso os dados preenchidos no formulário estejam corretos e todos os documentos so¬licitados tenham sido entregues, a sua senha será desbloqueada. Após o des¬bloqueio da senha pelos funcionários da Prefeitura de Campo Grande, será enviado um aviso ao email cadastrado com o aviso de desbloqueio da mesma Atenção: Caso o seu email possua algum tipo de proteção contra emails indeseja- dos, você não conseguirá receber nosso email de confirmação. Neste caso, antes de solicitar o credenciamento, sugerimos que desabilite a proteção. Como Acessar o Sistema O acesso ao sistema é realizado através de senha ou certificado digital. Para os prestadores de serviços e para os tomadores de serviços pessoa jurídica a eta- pa de credenciamento será obrigatória, independente da opção pelo uso certifi- cado digital. Os usuários já cadastrados na DMS poderão acessar o sistema como Pessoa Físi-ca, porém no caso de terem seus cadastros vinculados a empresas prestadoras de serviços, não terão mais acesso a elas. O acesso das empresas prestadoras de serviços deverá ser realizado através de credenciamento. Para maiores informações sobre a solicitação e o acesso consulte o Manual de Cadas- tro e Credenciamento. Primeiro Acesso com utilização de Senha WEB Para acessar o sistema digite o endereço http://nfse.pmcg.ms.gov.br/ no navegador de internet instalado na máquina. Selecione a opção <Acesse o sistema clicando aqui> localizada na parte central da página. O sistema apresentará a tela de login. Informe o usuário e senha cadastrados. Preencha a imagem de verificação, respeitando maiúsculas e minúsculas. Para confirmar clique em <Entrar>.
- 7. 12 NFSE - Nota Fiscal de Serviços Eletrônica 13 NFSE - Nota Fiscal de Serviços Eletrônica Será verificado automaticamente se seu computador já possui a ferramenta, insta- lada, caso sim será exibida uma mensagem de sucesso. Caso não possua a ferra- menta instalada, siga as orientações de instalação recomendadas pelo fabricante. Perfil do Usuário ou Empresa Independente da forma de acesso, o sistema apresenta as opções de menus refer- entes ao usuário ou empresa indicado. Perfil do Usuário Na opção Perfil do Usuário são apresentados os dados de cadastro do usuário logado no sistema. As áreas Dados e Contatos do Usuário apresentam os dados informados no cadastro inicial referente ao documento de identificação, endereço, telefone e e-mail entre outros. A área Registro CRC do Usuário apresenta os dados do CRC quando o usuário logado for identificado como contador na DMS. Caso contrário os campos apa- recerão em branco. As áreas Responsabilidade Legal e Responsabilidade Contábil listam as empresas que foram vinculadas ao usuário. Todos as opções de menu apresentam dados do usuário ou empresa identificado no login. Crédito, Notas Recebidas, Relatório de atividades. Todos os dados são referentes ao CPF apresentado na área <Meu Usuário> da tela. O detalhamento sobre cada menu, e suas respectivas funções podem ser consultadas nos próxi- mos tópicos ou no Manual do Usuário Pessoa Física. Primeiro Acesso com utilização de Certificado Digital Certificado digital é o documento eletrônico de identidade emitido por Autoridade Certificadora credenciada pela Autoridade Certificadora Raiz da ICP-Brasil -AC Raiz e habilitada pela Autoridade Certificadora da SRF (AC-SRF), que certifica a autenticidade dos emissores e destinatários dos documentos e dados que trafe- gam numa rede de comunicação, bem como assegura a privacidade e a inviolabili- dade destes. Para acessar o sistema através da certificação digital, clique no aceso destacado na imagem a seguir: Obs. Caso o computador que você esteja utilizando não possua certificação digital a mensagem de crítica será exibida, como mostrado abaixo: ATENÇÃO: Para acesso a solução NFSe fazendo uso desta certificação, se faz necessário que o computador utilizado para acesso possua instalado a versão mais recente do software Java, um conjunto de ferramentas que permite a execução desses aplicativos. Para certificar-se que seu computador possui a versão mais recente instalada siga os procedimentos abaixo: Acesse na Internet: http://www.java.com/pt_BR/ Clique em “Tenho Java?” como mostrado na figura abaixo.
- 8. 14 NFSE - Nota Fiscal de Serviços Eletrônica 15 NFSE - Nota Fiscal de Serviços Eletrônica -E-mail -Logo da empresa -Frase de segurança -Opções de recebimento e envio de email referentes à NFS-e. Acompanhe abaixo a orientação de cada campo: Site -Informe o site da empresa que será apresentado no documento da nota fis¬cal. Resumo -Informe um resumo sobre a empresa e suas atividades. E-mail -Informe um e-mail de contato principal da empresa. Logo da Empresa -Para indicar o logo da empresa clique em <Alterar Imagem>. Identifique o arquivo na máquina através do botão <Procurar> e clique em <Car- regar>. Para sair da tela clique em <Voltar>. As opções de Envio de E-mail são configuradas de acordo com as opções: Desejo receber e-mail a cada NFSe recebida. Será enviada uma mensagem a cada vez que um prestador emitir uma nota fiscal para o CNPJ da empresa declarante. Desejo enviar e-mail automaticamente ao tomador de fora do município a cada NFSe emitida. Será enviado um e-mail comunicando ao tomador de outros mu- nicípios sobre a nota fiscal emitida. Desejo enviar e-mail automaticamente ao responsável legal a cada NFSe emi- tida ou recebida. Será enviado um e-mail ao responsável legal a cada nota fiscal emi¬tida ou recebida para o CNPJ da empresa selecionada. DICA 01: Entre as conveniências disponíveis na configuração do perfil do presta¬dor existe a possibilidade de se informar os valores percentuais para deduções e alíquotas dos impostos que farão parte da nota fiscal eletrônica a ser emitida. Caso esses valores sejam diferentes para uma determinada nota, no momento de sua emissão os mesmos podem ser alterados a qualquer momento. Caso seja um usuário ou empresa logado no sistema, e queira ter acesso aos da¬dos das empresas declarantes, é necessário realizar a seleção da empresa através do menu <Selecionar Empresa>. Após esta etapa, os dados apresentados nos menus serão referentes à empresa indicada na tela. Configuração do Perfil de Contribuinte Prestador de Serviço Após a seleção da empresa, todas as ações serão referentes ao CPF/CNPJ sele- cionado. Para a configuração do perfil da empresa ou usuário selecione a opção <Configurar Prestador>. A configuração do perfil é necessária para que sejam validadas algumas informa- ções oriundas do cadastro dos usuários ou do econômico da prefeitura, no caso das empresas. -Dados constantes no cadastro econômico da prefeitura referentes à identificação da empresa; -Regime de Tributação da empresa selecionada; -Atividades; -Configuração de informações adicionais de contato; Nota: Caso haja necessidade de alteração dos dados de IM, CNPJ e Razão Social será necessário entrar em contato com a Prefeitura Municipal de Campo Grande – Sala de Atendimento ao Contribuinte Munícipe. O perfil do prestador também pos- sibilita a configuração de algumas informações: -Indicação das alíquotas para destaque na nota com relação aos impostos federais; -Site -Resumo
- 9. 16 NFSE - Nota Fiscal de Serviços Eletrônica 17 NFSE - Nota Fiscal de Serviços Eletrônica DICA 02: Outra vantagem presente no perfil do usuário e a possibilidade de se customi¬zar a nota fiscal eletrônica com a identidade visual da empresa presta- dora. Esta logo será exibida na nota fiscal eletrônica emitida podendo será alterada a qualquer momen¬to. Para este procedimento, basta clicar na opção <ALTERAR IMAGEM>. 1. Clique em <Arquivo> para selecionar a imagem desejada 2. Em seguida clique em <Carregar> ATENÇÂO: Existe uma limitação para a imagem a ser usada, são elas: 1. É obrigatório que seja um arquivo do tipo JPEG. 2. O seu tamanho não deverá ultrapassar 10kb. 3. Para que não haja perda de resolução, recomenda-se que o arquivo tenha 70 pixels de altura e 70 pixels de largura de dimensão. Perfil de Contribuinte Substituto Tributário/Responsável Tributário Contribuintes marcados como substitutos tributários pela prefeitura municipal tam- bém terão acesso à NFSe, porém o acesso não permitirá emissão de NFSe. Ap¬ enas consulta do movimento de serviços tomados e emissão da guia de ISS Retido na Fonte. O perfil do contribuinte Substituto Tributário/Responsável Tributário há necessi¬dade de validação de algumas informações e configuração das informa- ções refer¬entes a recebimento de email das notas fiscais recebidas. As informações que devem ser verificadas são: -Dados constantes no cadastro econômico da prefeitura referentes à identificação da empresa; -Regime de Tributação da empresa selecionada; Nota: Caso haja necessidade de alteração dos dados de IM, CNPJ, Razão Social ou Nome Fantasia será necessário entrar em contato com a Prefeitura Municipal de Campo Grande – Sala de Atendimento ao Contribuinte Rua Cândido Mariano, 2655. Centro. Campo Grande / MS. E as informações que podem ser configuradas são: -E-mail - Informe um e-mail de contato principal da empresa -Frase de segurança - para identificação da origem do email, confirme em todas as mensagens recebidas se a frase indicada confere com a frase cadastrada. -Opções de Recebimento e Envio de Email referentes à NFS-e Emissão de NFSe A emissão de nota fiscal é dividida em 4 passos, sendo que cada etapa deter- mina ou não a seqüência no preenchimento. Há a possibilidade através deste lança¬mento de substituir outra nota fiscal de serviços eletrônica emitida com algu- ma inconsistência. Da mesma forma que uma emissão todos os passos devem ser seguidos, sendo que o passo 3 não será obrigatório o preenchimento por se tratar de dedução para atividades que contemplem a dedução de materiais. Os passos deverão ser seguidos para que a emissão seja validada no final. Passo 1 – Tomador de Serviços Inicialmente o emissor de nota fiscal deverá realizar a escolha do método de emissão da nota fiscal, escolhendo a opção de nota com Intermediação ou nota Substituta, caso não seja escolhido nenhuma das opções citadas automaticamente será emitida uma nota fiscal comum.
- 10. 18 NFSE - Nota Fiscal de Serviços Eletrônica 19 NFSE - Nota Fiscal de Serviços Eletrônica • Intermediação: O emissor indicará o CNPJ da empresa que esta realizando o serviço de intermediação do serviço prestado, e com isso o sistema irá automati- camente exibir o nome para conferência e exibição posterior na nota fiscal emitida; • Substituição: O emissor indicará o CNPJ do tomador, número da Nota Fiscal a ser substituída e bem como sua respectiva data de emissão, após a informação dos dados o sistema irá validar e possibilitar a realização da emissão da Nota Fis- cal Substituta. É importante ressaltar que para a emissão de uma nota substituta não será possível alterar o tomador da nota e o valor total da nota fiscal. Neste primeiro passo deve-se indicar o tomador de serviços. De acordo com o tipo do tomador o cadastro será: Pessoa Física: A indicação não é obrigatória. Caso o tomador não queria se identificar marque a opção “Tomador Pessoa Física é um Consumidor não iden- tificado”. Os demais campos não serão solicitados e automaticamente bloquea- dos. Pessoa Jurídica residente no país: A indicação será obrigatória. Caso o tomador já tenha sido cadastrado, selecione o apelido informado. Quando o toma- dor não está cadastrado é necessário informar os campos CPF/CNPJ, Nome/Razão Social, Endereço, Telefone, Email e Apelido. Nota: Durante o cadastro do tomador ele pode indicar que deseja que se-jam uti- lizados os dados que ele informou e que não seja permitida alteração. Neste caso informe apenas o apelido. Pessoa Jurídica residente no exterior: a indicação é obrigatória, porém o preenchimento é diferente. Preencha o campo Nome/Razão Social. Para a indicação do endereço sele¬ cione no campo UF a opção EX. os campos ficarão abertos para indicação do endereço. O campo CPF/CNPJ será preenchido automaticamente pelo sistema. Preen¬cha os campos necessários na tela como nome, endereço e telefone. Após a indicação do tomador de serviços, clique em <Avançar>. Nota: uma nota poderá ser de substituição se informado o número da nota e a data que está substituindo. A nota que está sendo substituída será então cancelada e a relação entre as duas ficará registrada. Passo 2 – Atividades A Atividade Desenvolvida pela empresa possui configurações que definem a se-qüência das telas de lançamento da notas fiscais de serviço eletrônica. As ativi¬dades listadas no campo Atividade estão de acordo com o cadastro realizado junto à Prefeitura Municipal de Campo Grande. Caso queria adicionar, alterar ou excluir alguma atividade será necessário solici¬tar a alteração diretamente à Prefeitura Municipal de Campo Grande através da Sala de Atendimento ao Munícipe no endereço Rua Cândido Mariano, 2655. Centro. Campo Grande / MS. As atividades modificadas serão automaticamente atualiza- das no próximo login na NFSe. Para preencher este passo, selecione uma atividade no campo Atividade. O campo Serviço será preenchido automaticamente. Ao selecionar uma atividade o sistema apresenta as configurações da atividade selecionada e o serviço a ela vinculado. Tributação dos Serviços Prestados De acordo com a configuração da atividade selecionada as opções dos campos Tipo de Recolhimento, Operação e Tributação podem alterar. O campo Tipo de Recolhimento deve ser preenchido selecionando uma das op- ções. A Recolher – quando o imposto for devido pelo próprio prestador do serviço. Retido na Fonte – quando o imposto for retido na fonte pelo tomador do serviço que esta marcado como substituto tributário no cadastro da prefeitura. O campo Local da Prestação indica onde o serviço foi prestado. Para alterar clique no botão <Seta para baixo> e selecione o Estado e o Município desejado. De acor¬do com a configuração da atividade, a informação pode ser influenciar no campo Tributação. O campo Tributação define se haverá cálculo de imposto. As opções também po¬dem variar de acordo com a configuração da atividade. Para alterar a opção de¬fault, selecione outra opção na lista clicando no botão <Seta para baixo>. As opções disponíveis são: • Isenta de ISS – Apenas para as empresas que foram autorizadas pela Pre- feitura a realizar a indicação deste tipo tributação no momento da emissão da nota fiscal, com isso não será exibida alíquota para geração de ISS; • Imune - Os serviços prestados por partidos políticos, inclusive suas fundações, entidades sindicais dos trabalhadores, instituições de educação e de assistência social, sem fins lucrativos, com isso não será exibida alíquota para geração de ISS; • Exigibilidade Suspensa - Os serviços prestados por empresas que estão em- basadas por decisão judicial concedida, com isso não será exibida alíquota para geração de ISS. • Tributável - Os serviços prestados por empresas que utilizam de atividades que são tributáveis dentro do município, com isso a empresa terá ISS gerado de acordo com a alíquota; • Não Tributável - Os serviços prestados por empresas que utilizam de ativi- dades que não são tributáveis dentro do município, com isso a empresa não terá ISS gerado; • Tributável Fixo - opção apresentada somente para contribuintes enquadra- dos em regime de recolhimento fixo mediante cadastro na prefeitura, com isso a empresa não terá ISS gerado e o recolhimento será por guia especifica no sistema ou por indicação de método de pagamento pela Prefeitura; • Tributável SN – opção apresentada somente para contribuintes optantes pelo Regime Simples Nacional, cadastrados na Receita Federal, obedecendo o período de vigência do enquadramento. É importante realizar a indicação da alíquota no
- 11. 20 NFSE - Nota Fiscal de Serviços Eletrônica 21 NFSE - Nota Fiscal de Serviços Eletrônica configuração de configuração de prestador. • Não Incidente no Município – opção apresentada somente para contribuintes que indicaram uma atividade no qual as informações indicadas em tela identificar- am que o imposto não é devido no município, é importante verificar os seguintes itens: Local de estabelecimento do Tomador, Local da Prestação do Serviço bem como Local de estabelecimento do Prestador antes de efetuar o lançamento da nota, com isso será necessário informar uma alíquota entre 2 e 5 por cento ou 0 (zero), sendo gerado ISS na nota fiscal; O campo Alíquota apresenta a alíquota vinculada a atividade selecionada. No caso da tributação da nota fiscal ter tributação Não Incidente no Município este campo ficará aberto para indicação da alíquota do município. Clique em <Avançar> para dar continuidade ao preenchimento. Passo 3 – Deduções Este passo somente é apresentado quando a atividade selecionada no passo 2 permitir dedução da base de cálculo. O preenchimento do Mapa de Deduções é realizado através do cadastro das notas fiscais recebidas que irão compor o Mapa, identificando algumas características da nota. O valor total identificado como dedução será deduzido integralmente da nota fiscal de serviços eletrônica que está sendo emitida. O preenchimento do Percentual de Deduções é realizado através do cadastro de um percentual livre para dedução de até no máximo 40%. O valor total identificado como dedução será deduzido integralmente da nota fiscal de serviços eletrônica que está sendo emitida. O campo Tipo de Dedução identifica qual o tipo de despesa relacionada à nota. Selecione uma das opções da lista clicando no botão <Seta para baixo>. As op- ções disponíveis são: • Despesas com Materiais; • Serviços de Intermediação; • Percentual. O campo CPF/CNPJ do Prestador identifica o fornecedor nota fiscal que compõe o Mapa de Dedução. O campo Número NF identifica a numeração da nota fiscal. O campo Valor Total NF identifica o valor total da nota fiscal incluindo serviços e outras despesas. O campo Valor Dedução identifica o valor referente à despesa selecionada e que deverá ser deduzido da nota fiscal de serviços eletrônica que está sendo emitida. Para confirmar o cadastro desta nota fiscal clique no ícone Para dar continuidade ao preenchimento, clique em <Avançar>. Passo 4 – Detalhamento da Nota Neste passo são identificados os itens que compõem a nota fiscal da mesma ma- neira em uma nota fiscal convencional. Os itens deverão ser adicionados um a um indicando descrição, quantidade e valor unitário. No campo Descrição caracteriza o serviço prestado e demais informações perti- nentes indicar na nota que está sendo emitida. Há uma restrição de 1.500 carac- teres para o preenchimento deste campo. No campo Item informe os itens que compõem a nota fiscal. (Máximo de 25 Itens por nota) No campo Qtde informe a quantidade referente ao item descrito. No campo Valor Unitário informe o valor de cada item. O campo Total é calculado automaticamente baseado no valor unitário e na quan- tidade de itens. Para confirmar o cadastro deste item clique no ícone , mesmo que não haja mais itens a serem adicionados. Na área grifada serão apresentadas as informações da nota fiscal, totalizando as informações dos itens cadastrados acima. O sistema apresenta, de acordo com as informações apresentadas no Perfil do
- 12. 22 NFSE - Nota Fiscal de Serviços Eletrônica 23 NFSE - Nota Fiscal de Serviços Eletrônica Prestador, as alíquotas para os impostos e contribuições federais. A alteração da porcentagem da alíquota dos impostos resultará no recalculo do valor devido para o imposto alterado. Para que seja destacado desmarque o imposto. Emissão da Nota Fiscal Após o preenchimento de todos os passos, clique em <Visualizar> para que seja apresentada em modo de visualização a nota fiscal de serviços eletrônica que está sendo emitida. Atenção: neste momento a nota ainda não está emitida e pode ser editada em qualquer um dos passos de preenchimento. Para emitir a nota fiscal de serviços eletrônica clique em <Emitir>. A nota fiscal será apresentada na tela. Quando a nota fiscal é emitida, de acordo com a configuração indicada no perfil do prestador e do tomador o sistema envia os emails. Existe ainda a possibilidade de enviar a nota fiscal emitida por e-mail na parte in¬ferior da tela de visualização. Para enviar email com o link para acesso desta nota fiscal: Preencha o campo Para com o endereço de e-mail do destinatário. O campo As- sunto preencha com a identificação do e-mail que está sendo enviado. O campo Corpo de E-mail preencha com o texto que desejar. Para confirmar o envio clique no botão <Enviar E-mail>. Para imprimir a nota fiscal clique no botão <Imprimir> localizado na parte inferior da página. Consulta de NFS-e A consulta de Nota Fiscal é uma facilidade de busca das notas emitidas e recebi¬ das. Dentre os filtros possíveis há a possibilidade de busca pela tributação, status, período, prestador ou tomador. Acompanhe as consultas utilizando os filtros descritos abaixo: Notas Fiscais Emitidas ou Recebidas – refere-se ao tipo de nota. ISSQN Próprio, Retenção na fonte e Canceladas – estas observações comple¬mentares podem ou não serem utilizadas para identificação a nota. Período Por Período de Incidência – competência do lançamento. Prestador / Tomador Para pesquisar as notas emitidas para um determinado tomador ou as notas rece- bidas de um determinado prestador identifique no campo CPF/CNPJ o documento de identificação e preencha o campo Nome/Razão Social. Visualização de NFS-e No campo Número da NFS-e indique o número da nota e clique em <Visualizar>. A nota será apresentada em modo de visualização. Os campos Número do RPS e Série do RPS devem ser preenchidos para a visual- ização da nota gerada após a conversão. Para confirmar clique em <Visualizar>. Atividades Permite filtrar a consulta de acordo com a atividade indicada nas notas. Este filtro pode ser utilizado em conjunto com os campos Tipo do ISS, Período e Prestador/ Tomador. Para confirmar a consulta das notas fiscais, clique em <Consultar>.
- 13. 24 NFSE - Nota Fiscal de Serviços Eletrônica 25 NFSE - Nota Fiscal de Serviços Eletrônica Informar Data de Pagamento Para as empresas tomadoras de serviços que são identificadas como Regime de Caixa para pagamento de seu tributo de ISS nesta tela é possível informar por intermédio de marcação a data efetiva para realização do pagamento da Guia de ISSQN Retido, caso a empresa não seja enquadrada no Regime de Caixa não será exibida a possibilidade de informar pagamento e o sistema automaticamente a marcará como Regime de Competência. A consulta das notas fiscais exibirá uma tela identificando o contribuinte selecio¬nado, os filtros utilizados na busca, o resumo da consulta e o detalhamento das notas fiscais com uma relação das notas. Para visualizar uma nota fiscal clique no número de identificação da nota. O botão <Gerar PDF> cria no formato PDF um documento com a relação das no¬tas identificadas nessa consulta. É possível abrir ou salvar na máquina o ar- quivo gerado. Cancelamento de NFS-e O cancelamento de uma NFS-e emitida se dará de duas formas de acordo com a indicação de pagamento. Para NFS-e emitida com ISS ainda não recolhido o can- celamento será realizado pelo próprio contribuinte. Para NFS-e emitida e com ISS já recolhido o cancelamento deverá ser realizado através de solicitação à Prefei- tura Municipal de Campo Grande via processo administrativo. Cancelamento de NFS-e emitida com ISS NÃO recolhido Para realizar o cancelamento de uma nota NFS-e selecione a opção Consultar Nota Fiscal. Realize a busca da nota que deseja cancelar. Selecione a opção Cancelar referente a nota desejada. Informe o Motivo do Can- celamento e clique em <Cancelar Nota> para confirmar a opção. Nota: O cancelamento de nota é individual e caso esta nota esteja vinculada a guia de ISS já emitida será necessário o estorno desta guia para depois realizar o cancelamento da NFS-e. Cancelamento de NFS-e emitida com ISS RECOLHIDO Para realizar o cancelamento de uma NFS-e com o ISS já RECOLHIDO será ne- cessário entrar em contato com a Prefeitura Municipal de Campo Grande no setor de atendimento ao Contribuinte e solicitar o cancelamento do documento digital. Serão solicitadas algumas informações e processado o cancelamento. O ISS já recolhido será disponibilizado ao contribuinte como valor para compensação em pagamentos posteriores. Nota: A NFS-e cancelada poderá ser consultada pelo contribuinte através da tela de Consulta de Nota Fiscal. Guia de Recolhimento Nesta área é possível emitir, consultar e estornar guias de ISS próprio e/ou retido na fonte. Lembrando que o dia de vencimento das guias de ISS é todo dia 15 e se caso o dia de vencimento não seja um dia bancário o sistema irá automaticamente colocar o próximo dia útil. A Guia de ISS Próprio é composta pelas NFSe emitidas pelo prestador selecio- nado dentro de determinada competência. A Guia de ISS Retido na Fonte é composta pelas NFSe recebidas dentro da com- petência informada que tiveram seu imposto retido pelo tomador selecionado. Vale ressaltar que existem duas maneiras para pagamento, a possibilidade de Re- gime por Competência ou por Regime de Caixa Caso uma guia não tenha sido emitida no dia 15 do mês, é possível emiti-la já com acréscimos legais. Determinado qual o imposto a ser recolhido é possível buscar entre os filtros: Guias Pendentes Considerando a competência e o tipo do tributo selecionado o sistema reúne to¬das as notas fiscais dentro de uma única guia. No caso de emitir uma guia de ISS Próprio é possível selecionar as notas que irão compor a guia a ser emitida. Guias Emitidas Considerando a competência e o tributo esta busca apresentará todas as guias já emitidas e não recolhidas.
- 14. 26 NFSE - Nota Fiscal de Serviços Eletrônica 27 NFSE - Nota Fiscal de Serviços Eletrônica Guias Pagas Considerando a competência e o tributo esta busca apresentará todas as guias emitidas que foram recolhidas. Guias Canceladas Considerando competência e tributo esta busca apresentará todas as guias emiti- das que foram estornadas. Verifique agora, de acordo com o filtro de busca utilizado, o resultado apresentado e as demais funcionalidades. Emissão da guia pendente Após confirmação da busca o sistema apresenta tela para seleção da guia. Para esta opção o sistema sempre apresentara uma única guia. Selecione a guia. Após a seleção da guia é apresentado um resumo geral com valores, acréscimos, deduções e quantidade referente a todas as notas incluídas na competência. Caso a guia a ser emitida seja de ISS próprio é possível selecionar as notas que irão compor a guia. Para selecionar as notas clique em <Selecionar Notas>. Marque as notas que desejar, confirmar a seleção no botão <confirmar>. Para emitir a guia de ISS (Próprio ou Retido) clique em <Emitir Guia>. NOTA: Não é possível selecionar as notas para a guia de ISS retido. Consulta de Guias Emitidas A consulta do das guias emitidas e não recolhidas é realizada considerando a em- presa selecionada, a competência informada e o tributo indicado. Selecione a guia desejada para visualizar os dados que compõem a guia. Selecionada a guia é apresentado um resumo dos valores, quantidade de NF,
- 15. 28 NFSE - Nota Fiscal de Serviços Eletrônica 29 NFSE - Nota Fiscal de Serviços Eletrônica deduções e acréscimos e as notas. Não é possível alterar uma guia emitida, porém, antes do seu recolhimento, caso haja necessidade de alteração deve ser realizado o seu estorno. Estorno de Guia Uma guia estornada não é mais apresentada na busca de guias emitidas e a nota que a compõem não estava mais vinculada a uma guia emitida. Para realizar o estorno de uma guia clique em <Estorno> e confirme a opção em <Confirmar Estorno>. Para realizar a emissão desta guia, realize a busca em Guias Pendentes. Guias Canceladas De acordo com a empresa selecionada, competência e tributo o sistema apresenta as guias que foram emitidas e estornadas. Nesta tela, as guias são apresentadas, porém não é possível a edição. Indicação de Subusuários O acesso ao sistema no primeiro momento pode ser realizado por prestadores e tomadores de serviços. No acesso por empresas prestadoras com CNPJ da em- presa juntamente com sua respectiva senha é possível indicar subusuários. Estes subusuários terão acesso aos dados da empresa de acordo com as permissões fornecidas e já deverão possuir uma senha WEB para acesso ao sistema. Quando o acesso é referente a tomadores de serviços ele normalmente é realizado pelo responsável indicado no cadastro da empresa e este pode indicar subusuários para que tenham acesso à empresa de acordo com as permissões concedidas. Para indicar um subusuários, siga os passos a seguir: Localizar o item Cadastrar Subusuários; Na área Dados do Subusuário preencha o campo CPF/CNPJ e clique em <Locali- zar Usuário>. Nesta opção é possível incluir ou alterar um subusuário já indicado. O nome do subusuário será apresentado para confirmação. Deve ser informado o status do cadastro, ou seja, ativo ou inativo, bem como suas permissões de aces- so. Ao término da indicação dos campos é necessário realizar a gravação. Veri- fique que o subusuário é apresentado na lista de subusuários e pode ser alterado a qualquer momento. Permissões: • Status: Esta permissão define se o subusuário terá acesso a empresa ou não; • Emissor RPS: Esta permissão possibilita o acesso ao menu RPS no sistema DMS para a emissão de Recibos Provisórios de Serviço (RPS); • DMS: Esta permissão possibilita o acesso aos menus anteriores ao ingresso da empresa na NFSe no sistema DMS para a emissão de notas e possíveis retifi- cações; • Permissões Gerais: Por intermédio dos checkboxes poderão ser indicadas permissões especificas dos menus do sistema NFSe, como emissão de nota e guias; NOTA1: O subusuário não tem acesso as suas permissões, nem como alterá-las e sua indicação é apenas possível após o cadastro e recebimento da senha WEB. NOTA2: Ao realizar o credenciamento da empresa, caso a empresa já fosse usuária de WinDMS ou da DMS o processo de credenciar deixa automaticamente o antigo contábil como subusuário da empresa, sem que seja necessário a indicação man- ual.
- 16. 30 NFSE - Nota Fiscal de Serviços Eletrônica 31 NFSE - Nota Fiscal de Serviços Eletrônica Escrituração de Serviços Tomados Este módulo é direcionado para as empresas que receberam notas fiscais con- vencionais (em papel) e desejam realizar a escrituração para efetuar a obrigação principal (a do pagamento) e a obrigação acessória (a da declaração). É importante ressaltar que para os documentos fiscais eletrônicos emitidos (NFSe) não é ne- cessário realizar a escrituração, pois já se encontram disponíveis para a Prefeitura. Mês de Competência Esta área é destina para informar o período de lançamento que o usuário deseja realizar a escrituração das notas fiscais, com isso todas as notas fiscais lançadas ficarão atreladas a competência indicada. Prestador de Serviços O tomador de serviços poderá informar por esta área o CPF / CNPJ do prestador de serviços indicado em sua nota fiscal, caso não seja localizado automaticamente o tomador poderá realizar o cadastro manual para uso posterior. A lista de prestadores é disponível clicando na lupa ao lado do campo, com isso será exibida uma lista com os prestadores já utilizados em emissões. Local da Prestação O tomador de serviços poderá informar por esta área o local da prestação do ser- viço indicado na nota fiscal, este campo é importante para indicação dos demais campos, pois causa influência no campo de Serviço. Lista de Serviços Esta área é destinada para ser indicada caso seja verificado que o local de estab- elecimento do prestador ou o local de prestação seja fora de Campo Grande, para que assim seja verificado se o imposto deve ser retido ou não pelo tomador. Retenção de ISSQN Esta área é destinada para indicar a retenção ou não pelo tomador, ou seja, ao ser verificado que o tomador é um substituto tributário o campo será automaticamente marcado, e caso seja desmarcado é obrigatória a informação de um motivo exis- tente em uma lista, vale ressaltar que a lista de serviços influência na retenção do imposto, pois se for verificado que o imposto incide dentro do município o sistema irá realizar a devida marcação do campo. Dia de Emissão Esta área é destinada para indicar o dia de emissão da nota fiscal convencional, este campo esta vinculado diretamente ao campo de mês de competência, com isso verifique sempre qual o mês de competência indicado para evitar lançamentos incorretos. Para os contribuintes que são Substitutos Tributários por Regime de Caixa o campo ao lado estará aberto para fazer a indicação da data da competên- cia de emissão da nota.
- 17. 32 NFSE - Nota Fiscal de Serviços Eletrônica 33 NFSE - Nota Fiscal de Serviços Eletrônica Documentos fiscais Esta área é destinada para indicar o documento fiscal utilizado na emissão da nota fiscal, sendo apresentada a seguinte lista de opções: • A Serviço; • B Material e Serviço; • I Bilhete de Ingresso; • M1 Material e Serviço; • P Propaganda e Publicidade; • U Série Única; • V Nota Fiscal Avulsa; • VT Vale Transporte; • E NF de Estacionamento; • OT Outros Documentos; • RS Recibo Provisório de Serviço (RPS); • OM NF de Outro Município. Série do Documento Fiscal Esta área é destinada para indicar a série do documento fiscal utilizado, por padrão é utilizado Modelo Único, mas para o documento OT – Outros Documentos é apre- sentada a lista a seguir: • R – Recibo; • B- Nota de Balcão; • O – Orçamento; • P – Pedido; • S – Ordem de Serviço; • C- Contrato; • D- Duplicata; • F – Fatura; • Q – Tíquete; • T – Outros. Operação Esta área é destinada para indicar a operação escolhida na emissão da nota fiscal, existem as seguintes opções: • A – Sem Dedução; • B – Com Dedução de Materiais; • C – Imune/ Isenta de ISSQN; • D – Devolução / Simples Remessa; • J – Intermediação. Obs: caso seja indicada a opção de J – Intermediação é exibido o campo para indi- car o cliente da nota fiscal, sendo possível realizar a indicação de CPF ou CNPJ, no qual apresentará uma área semelhante a já conhecida na indicação do prestador. Número da Nota Fiscal Esta área é destinada para indicar o número da nota a ser escriturada. Valor da Nota Fiscal Esta área é destinada para indicar o valor total da nota a ser escriturada. Valor dos Serviços Esta área é destinada para indicar o valor dos serviços executados da nota a ser escriturada. Alíquota Atividade Esta área é destinada para indicar o valor da alíquota da nota fiscal quando o toma- dor for indicado a reter o ISS, com isso será exibido as seguintes alíquotas: • 5 • 4 • 2.5 • 2 Imposto Substituído Esta área é destinada para indicar o valor do imposto a ser recolhido em guia de retenção pelo tomador de serviços, este campo é apenas calculado pelo sistema e não informado pelo tomador. Consulta de Serviços Tomados Na mesma tela de lançamento de Notas Fiscais Convencionais é possível realizar a visualização das notas e bem como realizar também sua alteração como pode ser visto abaixo:
- 18. 34 NFSE - Nota Fiscal de Serviços Eletrônica 35 NFSE - Nota Fiscal de Serviços Eletrônica Recibo de Retenção Toda Nota Fiscal escriturada que possui retenção é exibido um recibo de retenção indicando os dados da nota fiscal emitida. Alteração Toda Nota Fiscal já escriturada pode ser alterada desde que não esteja em guia emitida, com isso o sistema possibilita realizar a alteração deste documento. Excluir Toda Nota Fiscal já escriturada pode ser excluída desde que não esteja em guia emitida. Emissão de RPS Após acessar o sistema DMS e selecionar o declarante, dirija-se ao Menu RPS como mostrado na imagem a seguir: Emissão de RPS Permite gerar e imprimir o Recibo Provisório de Serviços -RPS. Isto é interes¬sante para os contribuintes que emitem grande quantidade de Notas Fiscais por dia, como no caso dos serviços de guarda e estacionamento de veículos. Para a emissão, siga os passos descritos abaixo: 1. Clique em Emissão de RPS; 2. A tela para a emissão será exibida, perceba que esta tela possuía 3 abas de informações, são elas: Dados do Tomador, Dados da Nota e Dados Complemen- tares; 3. Clique no botão <Incluir> localizado no rodapé da tela;
- 19. 36 NFSE - Nota Fiscal de Serviços Eletrônica 37 NFSE - Nota Fiscal de Serviços Eletrônica 4. A primeira tela que deve ser preenchida é para as informações do Tomador de Serviços. O sistema permite a busca dos já cadastrados anteriormente para a es- crituração das notas. Preencha as demais informações necessárias de endereço: CEP, cidade, logradouro etc. Ao preencher todas as informações clique em <Gravar> para salvar os dados in- formados. 5. O próximo passo a ser informado são os dados da nota fiscal. Não há um modelo pré-definido para o Recibo Provisório de Serviços - RPS, no entanto ele deverá ser confeccionado ou impresso contendo todos os dados que permitam a sua conversão para a NFS-e, em especial o CPF ou CNPJ do tomador de serviços informados no passo anterior. Preencha todas as informações nos campos pedidos. Ao finalizar o preenchimento das informações clique em <Gravar> para saldar os dados informados da nota. Atenção: É de caráter obrigatório o preenchimento dos itens que farão parte da nota. Para informar os itens clique na figura destacada na imagem a seguir: Após clicar no botão Itens da Nota será exibida a tela abaixo, clique no botão <In- cluir> e preencha as informações: Descrição, Quantidade, Valor unitário e Val¬or Total. Repita os passos caso haja mais itens a serem cadastrados. Clique em <Gra- var> e no final clique em Sair para retornar a Tela de Dados da Nota. 6. A Aba Descrição da Nota Fiscal permite ao usuário informar observações em relação ao RPS emitido. Tendo também a opção de cancelamento do Recibo através da marcação da caixa “Cancelada” como mostrado na imagem a seguir: Impressão de RPS Esta funcionalidade permite a impressão dos Recibos informados através da DMS no procedimento anterior. Para impressão siga os passos a seguir: 1. Selecione o Recibo a ser impresso na lista na coluna “Marca” 2. Em seguida clique no ícone de impressora localizado no rodapé da tela. 3. Caso queira selecionar todos os recibos clique no botão “Selecionar Todas NF”.
- 20. 38 NFSE - Nota Fiscal de Serviços Eletrônica 39 NFSE - Nota Fiscal de Serviços Eletrônica Entregar RPS O procedimento para entrega de RPS segue a mesma metodologia para entrega de Declaração no sistema DMS. Segue os passos a serem executados: 1. Selecione opção checkbox Arquivo para procurar o arquivo anteriormente gerado e não enviado clicando no botão <Lupa>. 2. Selecione a Inscrição Municipal do declarante através do botão <Lupa> que se encontra ao lado do campo. 3. Selecione o Mês de Competência clicando no botão <Calendário>. 4. Clique no botão <Adicionar>; 5. Ao final clique no botão <Entregar> para fazer a entrega ou <Gravar em Disco> para enviar posteriormente. Imprimir o Protocolo de Entrega – RPS Esta função imprime o Comprovante de Entrega gerado pelo sistema. 1.Selecione o diretório ou o disquete onde se encontram os arquivos de protocolos entregues e marque-os no campo Pasta (Diretório). 2.Na área Selecione o(s) Protocolo(s). 3.CasotenhamsidoapresentadosváriosprotocolosfiltreasDeclaraçõespreenchen- do os campos Número do Lote, Mês clicando no botão <Seta para baixo> e Ano. Ao final clique no botão <Filtrar>. 4. Pressione o botão <Imprimir> ou selecione no checkbox <Tela> para visualizar antes da impressão e clique no botão <Imprimir>. Consulta – Envio de Lote Esta função consulta os lotes já enviados. Informe o Período para pesquisa ou número do lote e em seguida clique no botão <Consultar Lote>. Recuperação de RPS Convertidos Esta função recupera o movimento de RPS’s já cadastrados na base de dados para que possa ser dada continuidade na numeração para as emissões. Deve ser utilizada no caso de ter ocorrido reinstalação do sistema e a base de dados está sem as informações cadastradas anteriormente. 1. Tipo de Recuperação: Escolha por arquivo, para recuperação Offline e au- tomáti-ca, quando conectado a internet. 2. Em seguida informe a Inscrição Municipal;
- 21. 40 NFSE - Nota Fiscal de Serviços Eletrônica 41 NFSE - Nota Fiscal de Serviços Eletrônica 3. No Campo Recuperar informe se deseja recuperar todas as notas ou apenas as selecionadas. 4. Informe o período a ser recuperado. 5. Em seguida clique em <Adicionar>. 6. Para finalizar, Clique no botão <Recuperar Movimento> localizado no rodapé da tela ou em <Gravar em disco> para armazenar o arquivo. Cadastro de Alíquotas para Prestadores de Serviços Esta função permite que sejam cadastradas as alíquotas do prestador de serviços selecionados. As alíquotas serão utilizadas para cálculo dos impostos na emissão do RPS. 1. Clique no botão <Incluir> localizado no rodapé da tela; 2. Selecione a Inscrição Municipal do declarante através do botão <Lupa> que se encontra ao lado do campo. 3. Informe as alíquotas nos campos respectivos; 4. Clique no botão <Gravar>; Consulta de Lote RPS A consulta de Lote RPS possibilita ao contribuinte prestador de serviços a consulta aos lotes enviados pela DMS dos RPS’s que foram convertidos em NFS-e. Para realizar a busca informe o número do lote ou um intervalo de data. Informe a imagem de segurança e clique em <Consultar>. Esta busca apresenta como resultado quadro resumo com o Número do Lote, Quan- tidade de notas, processadas, Valor das notas e Valor das Notas de Dedução. E no detalhe, as notas geradas. Situação de Lote RPS Quando um lote de RPS’s cadastrados na DMS é enviado para conversão em NFS’e é possível que não seja processado no mesmo momento. Para a consulta à situação de envio do lote e seu processamento utilize esta função. Para realizar a busca informe o número do lote ou um intervalo de data. Informe a imagem de segurança e clique em <Consultar>.
- 22. 42 NFSE - Nota Fiscal de Serviços Eletrônica 43 NFSE - Nota Fiscal de Serviços Eletrônica Verificar Autenticidade A opção Verificar Autenticidade possibilita ao usuário consultar a veracidade de uma nota fiscal recebida. Com o documento em mãos é possível que qualquer tomador de serviços possa consultar, sem a necessidade de ter um cadastro no sistema. Para consultar a veracidade de uma nota fiscal de serviços eletrônica preencha os campos CNPJ do Prestador de Serviços, o Número da NFS-e e o Código de Veri- ficação da NFSe. Para confirmar clique em <Verificar>. Consulta de RPS A opção Consultar de RPS possibilita que o tomador de serviços que recebeu um Recibo Provisório de Serviços – RPS consulte a sua conversão em NFS-e. Com o documento em mãos é possível que qualquer tomador de serviços possa consultar, sem a necessidade de ter um cadastro no sistema. Para a consulta deverão ser informados os seguintes dados: • CNPJ do Prestador de Serviços: (quem emitiu o RPS); • Número do RPS. • CPF/CNPJ do Tomador de Serviços: (quem recebeu o RPS). Talão Fiscal Eletrônico A opção Talão Fiscal Eletrônico gera arquivo em PDF com todas as notas emitidas no período selecionado. O arquivo gerado poderá ser gravado no seu computa¬dor. Para gerar o arquivo preencha os campos Data Inicial e Data Final. Após isso clique em <Gerar>, será baixado automaticamente um arquivo em PDF e poderá ser visualizado na tela de seu computador. Exportação de Nota Fiscal O movimento das NFS-e emitidas possam ser importadas em outro sistema para controle, armazenamento dos dados é possível exportar um arquivo da NFSe para posterior importação em sistema próprio. O sistema disponibiliza através desta funcionalidade a opção de gerar um arquivo no formato XLS (Planilha do Excel) ou XML (Linguagem de marcação) com layout específico e após a adequação do sistema próprio ao arquivo os dados podem ser facilmente importados. Para gerar o arquivo informe o período desejado, o tipo do arquivo e clique em Ex- portar. Confirme a abertura ou gravação do arquivo na máquina. Exportação de Guia Quando o contribuinte trabalha com sistema próprio e deseja armazenas os dados emitidos referente às guias de pagamento neste sistema há a opção de exportar em arquivo os dados das guias já emitidas. O movimento das NFS-e emitidas pos- sam ser importadas em outro sistema para controle, armazenamento dos dados é possível exportar um arquivo da NFSe para posterior importação em sistema próprio. O sistema disponibiliza através desta funcionalidade a opção de gerar um arquivo no formato XLS (Planilha do Excel) ou XML (Linguagem de marcação) com layout específico e após a adequação do sistema próprio ao arquivo os dados podem ser facilmente importados.
- 23. 44 NFSE - Nota Fiscal de Serviços Eletrônica 45 NFSE - Nota Fiscal de Serviços Eletrônica Para gerar o arquivo informe o período desejado, o tipo do arquivo e clique em Ex- portar. Confirme a abertura ou gravação do arquivo na máquina. Calendário Permite ao usuário consultar as notas emitidas por data, os dias que possuírem movimentação de nota emitida irá ser destacado com uma cor mais acinzentada. Para mudar o mês da busca basta clicar nos botões de seta “>>” e clicar no dia correspondente. DSF - Desenvolvimento de Sistemas Fiscais Alameda Santos,1787 - CJ82 - São Paulo - SP www.dsfnet.com.br
