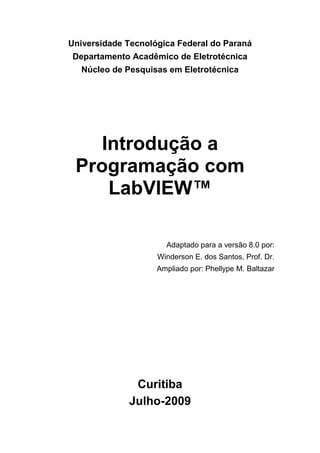
Apostila de introducao ao lab view
- 1. Universidade Tecnológica Federal do Paraná Departamento Acadêmico de Eletrotécnica Núcleo de Pesquisas em Eletrotécnica Introdução a Programação com LabVIEW™ Adaptado para a versão 8.0 por: Winderson E. dos Santos, Prof. Dr. Ampliado por: Phellype M. Baltazar Curitiba Julho-2009
- 2. Prof. Dr. W E DOS SANTOS 2 SUMÁRIO A. Introdução............................................................................................................. 4 LabVIEW.................................................................................................................. 4 Instrumentos virtuais ................................................................................................ 4 Ambiente de programação LabVIEW ...................................................................... 7 Janelas do painel frontal e do diagrama de bloco................................................. 8 Barra de ferramentas do painel frontal ................................................................. 9 Barra de ferramentas do diagrama de bloco:...................................................... 10 Menus de atalho.................................................................................................. 11 Menus ................................................................................................................. 11 Paletas................................................................................................................. 11 Paletas Controls e Functions .............................................................................. 13 Carregando VIs................................................................................................... 14 Salvando VIs ...................................................................................................... 15 Movendo VIs entre plataformas ......................................................................... 15 Criando um VI........................................................................................................ 16 Painel frontal ...................................................................................................... 16 Controles e indicadores numéricos..................................................................... 16 Diagrama de bloco.............................................................................................. 17 Ligando objetos automaticamente...................................................................... 20 Exibindo terminais.............................................................................................. 21 Programação do fluxo de dados.......................................................................... 21 Pesquisando controles, VIs e funções ................................................................ 22 Técnicas de edição.................................................................................................. 23 Criando objetos................................................................................................... 23 Selecionando objetos.......................................................................................... 23 Movendo objetos ................................................................................................ 23 Excluindo objetos ............................................................................................... 23 Desfazer/Refazer ................................................................................................ 24 Duplicando objetos............................................................................................. 24 Rotulando objetos............................................................................................... 24 Selecionando e excluindo ligações..................................................................... 24 Extensão da ligação ............................................................................................ 25 Ligações interrompidas....................................................................................... 25 Alterando fonte, estilo e tamanho de texto......................................................... 26 Redimensionando objetos................................................................................... 26 Alinhando e distribuindo objetos........................................................................ 27 Copiando objetos entre VIs e de outras aplicações ............................................ 27 Colorindo objetos ............................................................................................... 27 Técnicas de depuração............................................................................................ 27 Localizando erros ............................................................................................... 28 Animação de execução ....................................................................................... 28 Executando passo a passo................................................................................... 28 Pontas de prova................................................................................................... 28 Pontos de parada................................................................................................. 29
- 3. Prof. Dr. W E DOS SANTOS 3 B. SubVIs ................................................................................................................ 29 Painel de ícones e conectores ................................................................................. 29 Criando um ícone ............................................................................................... 30 Configurando o painel de conectores ................................................................. 32 Selecionando e modificando padrões de terminal .............................................. 32 Atribuindo terminais a controles e indicadores.................................................. 33 Utilizando subVIs................................................................................................... 33 Abrindo e editando subVIs................................................................................. 33 Definindo entradas e saídas obrigatórias, recomendadas e opcionais................ 34 Criando um subVI a partir de seções de um VI...................................................... 34 C. Estruturas Básicas de Programação.................................................................... 35 While Loops ........................................................................................................... 35 Diagramas de forma de onda.................................................................................. 36 Ligando diagramas ............................................................................................. 37 Registradores de deslocamento .......................................................................... 38 Inicializando registradores de deslocamento...................................................... 38 For Loops................................................................................................................ 39 Conversão numérica ........................................................................................... 40 Estruturas Case ....................................................................................................... 40 Estruturas Sequence............................................................................................ 43 Estrutura de fórmula e expressão........................................................................ 44 D. Aquisição de Dados e Formas de Onda.............................................................. 45 Visão geral e configuração ..................................................................................... 45 Componentes do sistema DAQ .............................................................................. 45 Sinais de entrada e saída..................................................................................... 46 Tipos de sistemas DAQ...................................................................................... 47 Entrada analógica ............................................................................................... 49 Configuração de hardware DAQ ........................................................................ 57 Configuração USB 6008..................................................................................... 59 Layout de desenvolvimento de aquisição via USB-6008....................................... 60 Aquisição de Sinal Analógico Via USB 6008........................................................ 62 Adquirir sinal pelo USB-6008 através do DAQ Assist...................................... 63 E. Anexos................................................................................................................ 71 Teclas de Atalho Mais Utilizadas........................................................................... 71 Dicas de manipulação:........................................................................................ 71 Dicas de Operação e Depuração:........................................................................ 72 Dicas de Edição:................................................................................................. 72 Dicas de Ajuda: .................................................................................................. 72 DATA SHEET do USB-6008 ................................................................................ 73 * Esta apostila foi produzida a partir de extratos do Manual de treinamento do LabVIEW ™ Básico I Curso de software – versão 6.0 da empresa National Instruments Corporation
- 4. Prof. Dr. W E DOS SANTOS 4 A.Introdução LabVIEW LabVIEW é uma linguagem de programação gráfica que utiliza ícones, em vez de linhas de texto, para criar aplicações. Em contraste as linguagens de programação baseadas em texto, em que instruções determinam a execução do programa, o LabVIEW utiliza programação baseada em fluxo de dados, onde o fluxo dos dados determina a execução. No LabVIEW, você constrói uma interface de usuário, utilizando um conjunto de ferramentas e objetos. A interface de usuário é conhecida como Painel frontal. Então, você adiciona o código utilizando representações gráficas de funções para controlar os objetos do painel frontal. O diagrama de bloco contém esse código. Sob certos aspectos, o diagrama de bloco assemelha-se a um fluxograma. O LabVIEW está totalmente integrado para comunicação com diversos hardwares, como GPIB, VXI, PXI, RS-232, RS-485, USB e dispositivos DAQ plug-in. O LabVIEW também possui recursos internos para conectar sua aplicação a Internet, utilizando o LabVIEW Web Server e aplicativos como ActiveX e redes TCP/IP. Utilizando o LabVIEW, você pode criar aplicações de teste e medição, aquisição de dados, controle de instrumento, registro de dados, análise de medição e geração de relatório. Também pode criar executáveis e bibliotecas compartilhadas, como DLLs, já que o LabVIEW é um compilador real de 32 bits. Instrumentos virtuais Os programas em LabVIEW são chamados de instrumentos virtuais (VIs - Virtual Instruments). Os VIs contêm três componentes principais: o painel frontal, o diagrama de bloco e o painel de ícones e conectores. O painel frontal é a interface com o usuário. O exemplo a seguir exibe um painel frontal.
- 5. Prof. Dr. W E DOS SANTOS 5 Você monta o painel frontal com controles e indicadores, que são os terminais interativos de entrada e saída do VI, respectivamente. Controles são botões, botões de pressão, dials e outros dispositivos de entrada. Indicadores são gráficos, LEDs e outros displays. Os controles simulam dispositivos de entrada de instrumentos e fornecem dados para o diagrama de bloco do VI. Os indicadores simulam dispositivos de saída de instrumentos e exibem os dados que o diagrama de bloco adquire ou gera. Após a montagem do painel frontal, utilizando representações gráficas de funções, você constrói o código para controlar os objetos do painel frontal. O diagrama de bloco contém este código. Os objetos do painél frontal aparecem como terminais, exibidos a esquerda, no diagrama de blocos. Os objetos do diagrama de bloco incluem terminais, subVIs, funções, constantes, estruturas e ligações, que transferem dados entre outros objetos do diagrama de bloco. O exemplo a seguir mostra um diagrama de bloco e seu painel frontal correspondente. Após a montagem de um painel frontal e um diagrama de bloco, monte o painel de ícones e conectores para que você possa utilizar o VI em um outro VI. Um VI dentro de um outro VI é chamado subVI. Um subVI corresponde a uma sub-rotina em linguagens de programação baseadas em texto. Todos os VIs exibem um ícone no canto superior direito das janelas do painel frontal e do diagrama de bloco. Um ícone é a representação gráfica de um VI. Pode conter texto, imagens ou uma combinação de ambos. Se você utilizar um VI como um subVI, o ícone identificará o subVI no diagrama de bloco do VI. Também é necessário montar um painel de conectores, como mostrado a esquerda, para utilizar o VI como um subVI. O painel de conectores é um conjunto de terminais que corresponde aos controles e indicadores do VI, semelhante a lista de parâmetros de uma chamada de função em linguagens
- 6. Prof. Dr. W E DOS SANTOS 6 de programação baseadas em texto. O painel de conectores define as entradas e saídas que podem ser ligadas ao VI para que este possa ser utilizado como um subVI. Um painel de conectores recebe dados em seus terminais de entrada e transferem os dados para o código do diagrama de bloco através dos controles do painel frontal, recebendo os resultados em seus terminais de saída dos indicadores do painel frontal. A vantagem do LabVIEW está na natureza hierárquica do VI. Após a criação de um VI, você pode utilizá-lo como um subVI no diagrama de bloco de um VI de alto nível. Não existe limite para a quantidade de níveis na hierarquia. A utilização de subVIs ajuda você a gerenciar alterações e a depurar o diagrama de bloco rapidamente. A medida que os VIs são criados, você pode perceber que uma determinada operação é executada com frequência. Considere a possibilidade de utilizar subVIs ou loops (ciclos) para executar essa operação de forma repetitiva. Por exemplo, o diagrama de bloco a seguir contém duas operações idênticas. Você pode criar um subVI que execute essa operação e chamar o subVI duas vezes.Também pode reutilizar o subVI em outros VIs. O exemplo a seguir utiliza o VI Temperature como um subVI em seu diagrama de bloco.
- 7. Prof. Dr. W E DOS SANTOS 7 Ambiente de programação LabVIEW Quando você inicia o LabVIEW, a seguinte caixa de diálogo aparece. A caixa de diálogo LabVIEW inclui os seguintes componentes: • Clique na opção Blank VI para criar um novo VI. Clique na seta ao lado do botão para criar um outro tipo de objeto em LabVIEW, como um controle. • Clique na opção Open VI para abrir um VI já existente. Clique na seta ao lado do botão para abrir arquivos abertos recentemente. • Clique na opção DAQ Solutions para inicializar o DAQ Solution Wizard, que ajuda você a localizar soluções comuns para as aplicações em aquisição de dados. • Clique na opção Find Examples para abrir um arquivo de ajuda que lista todos os exemplos de VIs do LabVIEW disponíveis. • Clique na opção Geting Started with LabVIEW para abrir o LabVIEW Tutorial interativo. Utilize esse tutorial para aprender conceitos básicos do LabVIEW. • Clique no botão Exit (X) para fechar o LabVIEW.
- 8. Prof. Dr. W E DOS SANTOS 8 Janelas do painel frontal e do diagrama de bloco Quando você clica na opção Blank VI, uma janela de painel frontal sem título aparece. A janela exibe o painel frontal e é uma das duas janelas do LabVIEW que você utiliza para montar um VI. A outra janela contém o diagrama de bloco. A ilustração a seguir exibe uma janela de painel frontal e sua janela de diagrama de bloco correspondente.
- 9. Prof. Dr. W E DOS SANTOS 9 Barra de ferramentas do painel frontal Utilize os botões da barra de ferramentas para executar e editar um VI. A seguinte barra de ferramentas aparece no painel frontal. Clique no botão Run para executar o VI. Durante a execução do VI, o botão será alterado conforme ilustrado a seguir, se o VI for um VI de alto nível. O botão Run muitas vezes aparece quebrado, conforme mostrado a esquerda, quando você cria ou edita um VI. Esse botão indica que o VI está com defeito e não pode ser executado. Clique nesse botão para exibir a janela Error list, que lista todos os erros. Clique no botão Run Continuously para executar o VI até que você anule ou interrompa sua execução. Também é possível clicar no botão novamente para desabilitar a execução contínua. Durante a execução do VI, o botão Abort Execution aparece. Clique nele para parar a execução do VI imediatamente. Note: Evite utilizar o botão Abort Execution para parar um VI. Deixe que o VI seja executado até sua conclusão ou desenvolva um método para interromper a execução do VI de forma programada. Fazendo isso, o VI sempre estará em um estado conhecido. Por exemplo, você pode interromper a execução de um VI de forma programada, utilizando uma chave do painel frontal. Clique no botão Pause para dar uma pausa na execução de um VI. Quando você clica no botão Pause, o LabVIEW destaca no diagrama de bloco o local onde a execução foi interrompida. Clique no botão novamente para continuar executando o VI. Selecione o menu Text Settings na barra de ferramentas para alterar as configurações de fonte do VI, incluindo tamanho, estilo e cor. Selecione o menu Align Objects na barra de ferramentas para alinhar objetos ao longo dos eixos, incluindo vertical, margem superior, esquerdo, e assim por diante.
- 10. Prof. Dr. W E DOS SANTOS 10 Selecione o menu Distribute Objects na barra de ferramentas para distribuir objetos uniformemente, incluindo intervalos, compressão, e assim por diante. Selecione o menu Reorder na barra de ferramentas quando você tiver objetos que se sobrepõem um ao outro e desejar definir qual deles deve ficar antes ou depois do outro. Selecione um dos objetos com a ferramenta Positioning e selecione Move Forward, Move Backward, Move To Front e Move To Back. Barra de ferramentas do diagrama de bloco: Quando você executa um VI, botões aparecem na barra de ferramentas do diagrama de bloco que pode ser utilizada para depurar o VI.A seguinte barra de ferramentas aparece no diagrama de bloco. Clique no botão Highlight Execution para ver o fluxo de dados através do diagrama de bloco. Clique no botão novamente para desabilitar essa função. Clique no botão Step Into para executar (passo a passo) um loop, um subVI, e assim por diante. A execução passo a passo sobre um VI permite percorrer o VI de nó a nó. Cada nó pisca para demonstrar quando ele está pronto para ser executado. Ao avançar a um nó, você fica pronto para uma próxima execução. Clique no botão Step Over para entrar (diretamente) em um loop, um subVI, e assim por diante. Ao passar diretamente pelo nó, você executa o nó sem o esquema de passo único. Clique no botão Step Out para sair de um loop, um subVI, e assim por diante. Ao sair de um nó, você conclui a execução passo a passo através do nó e vai para o próximo nó. O botão Warning aparece quando há um problema potencial com o diagrama de bloco, mas ele não faz com que o VI pare sua execução. Você pode habilitar o botão Warning selecionando Tools»Options e Debugging no menu superior.
- 11. Prof. Dr. W E DOS SANTOS 11 Menus de atalho O menu utilizado com mais frequência é o menu de atalho do objeto. Todos os objetos do LabVIEW e espaços vazios do painel frontal e do diagrama de bloco têm menus de atalho associados. Utilize os itens do menu de atalho para alterar a aparência ou o comportamento dos objetos do painel frontal e do diagrama de bloco. Para acessar o menu de atalho, clique com o botão direito no objeto, painel frontal ou diagrama de bloco. Menus Os menus localizados na parte superior de uma janela de VI contêm itens que são comuns para outros aplicativos, como Open, Save, Copy e Paste, e outros itens específicos para o LabVIEW. Alguns itens de menu também apresentam combinações de teclas de atalho. Obs. Alguns itens de menu ficam indisponíveis durante a execução de um VI. • Utilize o menu File basicamente para abrir, fechar, salvar e imprimir VIs. • Utilize o menu Edit para pesquisar e modificar componentes de um VI. • Utilize o menu View para acessar vários elementos que compôem um VI como sua hierarquia por exemplo. • Utilize o menu Project para realizar o gerenciamento dos seus projetos em LabVIEW. • Utilize o menu Operate para cexecutar, anular e alterar outras opções de execução do VI. • Utilize o menu Tools para se comunicar com instrumentos e dispositivos DAQ, comparar VIs, montar aplicações, habilitar o servidor Web e configurar o LabVIEW. • Utilize o menu Window para exibir janelas e paletas do LabVIEW. • Utilize o menu Help para visualizar informações sobre paletas, menus, ferramentas, VIs e funções, visualizar instruções passo a passo com relação a utilização de recursos do LabVIEW, acessar os manuais do LabVIEW e visualizar o número de versão do software e as informações sobre a memória do computador. Paletas O LabVIEW tem paletas gráficas flutuantes para ajudar na criação e execução dos VIs. As três paletas são Tools, Controls e Functions. Você pode posicionar essas paletas em qualquer lugar da tela. Paleta Tools Você pode criar, modificar e depurar VIs, utilizando as ferramentas localizadas na paleta flutuante Tools. A paleta Tools está disponível no painel frontal e no diagrama de bloco. Uma ferramenta é um modo especial de operação do cursor do mouse. Quando você seleciona uma ferramenta,
- 12. Prof. Dr. W E DOS SANTOS 12 o ícone do cursor é alterado para o ícone da ferramenta. Utilize as ferramentas para operar e modificar objetos do painel frontal e do diagrama de bloco. Selecione Window»Show Tools Palette para exibir a paleta Tools. Você pode posicionar a paleta Tools em qualquer lugar da tela. Pressione a tecla <Shift> e clique com o botão direito para exibir uma versão temporária da paleta Tools na posição do cursor. Para alternar entre as ferramentas da paleta Tools, pressione a tecla <Tab>. Para alternar entre as ferramentas Positioning e Wiring no diagrama de bloco ou entre as ferramentas Positioning e Operating no painel frontal, pressione a barra de espaço. Utilize a ferramenta Operating para alterar os valores de um controle ou selecionar o texto em um controle. A ferramenta Operating é alterada para o seguinte ícone ao ser movida sobre um controle de texto, como um controle digital ou de string. Utilize a ferramenta Positioning para selecionar, mover ou redimensionar objetos. A ferramenta Positioning é alterada para um dos seguintes ícones ao ser movida sobre um canto de um objeto redimensionável. Utilize a ferramenta Labeling para editar texto e criar legendas livres. A ferramenta Labeling é alterada para o seguinte ícone quando você cria legendas livres. Utilize a ferramenta Wiring para ligar objetos no diagrama de bloco. Utilize a ferramenta Object Shortcut Menu para acessar ao menu de atalho de um objeto com o botão esquerdo do mouse. Utilize a ferramenta Scrolling para percorrer as janelas sem utilizar as barras de rolagem. Utilize a ferramenta Breakpoint para definir pontos de parada em VIs, funções, nós, ligações e estruturas, a fim de interromper a execução naquela localização.
- 13. Prof. Dr. W E DOS SANTOS 13 Utilize a ferramenta Probe para criar sensores no diagrama de bloco. Utilize essa ferramenta para verificar valores intermediários em um VI que apresenta resultados questionáveis ou inesperados. Utilize a ferramenta Color Copy a fim de copiar cores para serem coladas com a ferramenta Coloring. Utilize a ferramenta Coloring para colorir um objeto. Ela também exibe as configurações atuais de cores de primeiro plano e de fundo. Paletas Controls e Functions As paletas Controls e Functions contêm subpaletas de objetos que podem ser utilizadas para criar um VI. Quando você clica em um ícone de subpaleta, a paleta inteira é alterada para a subpaleta selecionada. Para utilizar um objeto das paletas, clique no objeto e coloque-o no painel frontal ou no diagrama de bloco. Utilize os botões de navegação das paletas Controls e Functions para navegar por controles, VIs e funções, bem como para pesquisá-los. Também é possível clicar com o botão direito em um ícone de VI da paleta e selecionar Open VI no menu de atalho para abrir o VI. Paleta Controls Utilize a paleta Controls para indicar controles e indicadores no painel frontal. A paleta Controls está disponível somente no painel frontal. Selecione Window»Show Controls Palette ou clique com o botão direito no espaço de trabalho do painel frontal para exibir a paleta Controls. Você também pode exibir a paleta Controls clicando com o botão direito em uma área aberta do painel frontal. Fixe a paleta Controls, clicando no pino, localizado no canto superior esquerdo da paleta.
- 14. Prof. Dr. W E DOS SANTOS 14 Paleta Functions Utilize a paleta Functions para montar o diagrama de bloco. A paleta Functions está disponível somente no diagrama de bloco. Selecione Window»Show Functions Palette ou clique com o botão direito no espaço de trabalho do diagrama de bloco para exibir a paleta Functions. Também é possível exibir a paleta Functions clicando com o botão direito em uma área aberta do diagrama de bloco. Fixe a paleta Functions clicando no pino, localizado no canto superior esquerdo da paleta. Carregando VIs Você carrega um VI na memória, selecionando File»Open. A caixa de diálogo Choose the VI to open aparece, de forma que você possa navegar para o VI a ser aberto. A medida que o VI é carregado, a seguinte caixa de diálogo de status pode aparecer.
- 15. Prof. Dr. W E DOS SANTOS 15 O campo Loading lista os subVIs do VI conforme são carregados na memória. Number Loaded é o número de subVIs carregados na memória até o momento. Você pode cancelar o carregamento a qualquer instante, clicando no botão Stop. Se o LabVIEW não puder localizar imediatamente um subVI, ele começará a pesquisar em todos os diretórios especificados no campo VI Search Path, que poderá ser editado selecionando Tools»Options e, em seguida, Paths no menu superior. O campo Searching lista os diretórios ou VIs, a medida que o LabVIEW os pesquisa. Você pode fazer com que o LabVIEW ignore um subVI, clicando no botão Ignore SubVI, ou pode clicar no botão Browse para procurar o subVI que está faltando. Salvando VIs Selecione Save ou Save As no menu File para salvar VIs como arquivos individuais ou agrupar diversos VIs e salvá-los em uma biblioteca de VIs. Os arquivos da biblioteca de Vis terminam com a extensão .llb. A National Instruments recomenda que você salve os VIs como arquivos individuais, organizados em diretórios, principalmente se diversos desenvolvedores estiverem trabalhando no mesmo projeto. Movendo VIs entre plataformas Você pode transferir VIs de uma plataforma para outra, como de Macintosh para Windows. O LabVIEW automaticamente converte e recompila os Vis na nova plataforma. Como os VIs são arquivos, é possível utilizar qualquer método ou utilitário de transferência de arquivo para mover VIs entre plataformas. Você pode transferir VIs pela rede, utilizando os protocolos FTP, Z ou XModem ou utilitários semelhantes. Tais transferências pela rede eliminam a necessidade de se utilizar software adicional de conversão de arquivo. Se você transferir VIs utilizando mídia magnética, como discos flexíveis ou uma unidade de disco rígido externa móvel, necessitará de um programa utilitário genérico de transferência de arquivos, como: • (Windows) MacDisk e TransferPro transferem arquivos Macintosh para o formato PC e vice-versa. • (Macintosh) DOS Mounter, MacLink e Apple File Exchange convertem arquivos PC no formato Macintosh e vice-versa. • (Sun) PC File System (PCFS) converte arquivos PC no formato Sun e vice-versa. • (HP-UX) O comando doscp instala discos de PC e copia seus arquivos. Note Determinados VIs específicos do sistema operacional não são transferíveis entre plataformas, como VIs DDE (Dynamic Data Exchange), VIs ActiveX e AppleEvents.
- 16. Prof. Dr. W E DOS SANTOS 16 Criando um VI Os VIs contêm três componentes principais: o painel frontal, o diagrama de bloco e o painel de ícones e conectores. Painel frontal Você monta o painel frontal com controles e indicadores, que são os terminais interativos de entrada e saída do VI, respectivamente. Controles são botões, botões de pressão, dials e outros dispositivos de entrada. Indicadores são gráficos, LEDs e outros displays. Os controles simulam dispositivos de entrada de instrumentos e fornecem dados para o diagrama de bloco do VI. Os indicadores simulam dispositivos de saída de instrumentos e exibem os dados que o diagrama de bloco adquire ou gera. Utilize a paleta Controls para indicar controles e indicadores no painel frontal. A paleta Controls está disponível somente no painel frontal. Selecione Window»Show Controls Palette ou clique com o botão direito no espaço de trabalho do painel frontal para exibir a paleta Controls. Controles e indicadores numéricos Os dois objetos numéricos mais utilizados são: os controles e os indicadores digitais, conforme mostrado na ilustração a seguir. Para inserir ou alterar valores em um controle digital, você pode clicar nos botões de seta de incremento com a ferramenta Operating ou clicar duas vezes no número com a ferramenta Labeling ou Operating, digitar um novo número e pressionar a tecla <Enter>. Controles e indicadores Booleanos Utilize controles e indicadores Booleanos para inserir e exibir valores Booleanos (TRUE ou FALSE). Objetos Booleanos simulam chaves, botões de pressão e LEDs. Os objetos Booleanos mais comuns são a chave toggle vertical e o LED redondo, conforme mostrado na ilustração a seguir.
- 17. Prof. Dr. W E DOS SANTOS 17 Configurando controles e indicadores Você pode configurar quase todos os controles e indicadores, utilizando os menus de atalho. Para acessar o menu de atalho de um controle ou indicador, clique com o botão direito no objeto. Por exemplo, para configurar um título, clique com o botão direito no título. Para configurar um display digital, clique com o botão direito no display digital. Diagrama de bloco O diagrama de bloco é composto por nós, terminais e ligações, como mostrado na seguinte ilustração. Nós Nós são objetos do diagrama de bloco que possuem entradas e/ou saídas e executam operações quando o VI é executado. Eles são semelhantes a declarações, operadores, funções e sub-rotinas em linguagens de programação baseadas em texto. Os tipos de nós incluem funções, subVIs e estruturas. Funções são elementos de execução internos, comparáveis a um operador, uma função ou uma declaração. SubVIs são VIs utilizados no diagrama de bloco de um outro VI, comparáveis a sub-rotinas. Estruturas são elementos de controle de processo, como estruturas Case (condicionais) e Sequence (sequenciais), For Loops ou While Loops. Os nós Add e Subtract no diagrama de bloco anterior são nós de função.
- 18. Prof. Dr. W E DOS SANTOS 18 Terminais Os objetos do painel frontal aparecem como terminais no diagrama de bloco. Os terminais representam o tipo de dados do controle ou do indicador. Por exemplo, um terminal DBL, como mostrado a esquerda, representa um controle ou indicador numérico de ponto flutuante e dupla precisão. Terminais são portas de entrada e saída que trocam informações entre o painel frontal e o diagrama de bloco. Os terminais são semelhantes a parâmetros e constantes em linguagens de programação baseadas em texto. Os tipos de terminais incluem terminais de controle ou indicador e terminais de nós. Os terminais de controle e indicador pertencem a controles e indicadores do painel frontal. Os dados inseridos nos controles do painel frontal são inseridos no diagrama de bloco através dos terminais de controle. Em seguida, os dados são inseridos nas funções Add e Subtract. Quando as funções Add e Subtract completam seus cálculos internos, elas produzem novos valores de dados. O fluxo de dados para os terminais de indicador, em que eles saem do diagrama de bloco, são inseridos novamente no painel frontal e aparecem nos indicadores do painel frontal.
- 19. Prof. Dr. W E DOS SANTOS 19
- 20. Prof. Dr. W E DOS SANTOS 20 Os terminais do diagrama de bloco anterior pertencem aos quatro controles e indicadores do painel frontal. Os painéis de conectores das funções Add e Subtract, mostrados a esquerda, têm três nós de terminal. Para exibir o painel de conectores, clique com o botão direito no nó da função e selecione Visible Items >> Terminals no menu de atalho. Ligações Você transfere dados entre objetos do diagrama de bloco através de ligações. Eles são semelhantes a variáveis em linguagens de programação baseadas em texto. Cada ligação tem uma única fonte de dados, mas você pode ligá-la a vários VIs e funções que fazem a leitura dos dados. As ligações são de cores, estilos e espessuras diferentes, dependendo de seus tipos de dados.Os exemplos a seguir apresentam os tipos mais comuns de ligações. Ligando objetos automaticamente O LabVIEW liga automaticamente objetos, conforme você os posiciona no diagrama de bloco. Você também pode ligar automaticamente objetos que já estão no diagrama de bloco. O LabVIEW conecta os terminais de melhor compatibilidade e deixa desconectados os terminais que não são compatíveis. A medida que você move um objeto selecionado próximo a outros objetos do diagrama de bloco, o LabVIEW instala ligações temporárias a fim de exibir conexões válidas. Quando você solta o botão do mouse para posicionar o objeto no diagrama de bloco, o LabVIEW conecta as ligações automaticamente. Alterne a ligação automática, pressionando a barra de espaço, enquanto você move um objeto utilizando a ferramenta Positioning. Você pode ajustar as configurações de ligação automática, selecionando Tools»Options e Block Diagram no menu superior.
- 21. Prof. Dr. W E DOS SANTOS 21 Exibindo terminais Para certificar-se de que ligou os terminais corretos nas funções deve-se exibir o painel de conectores (clicando com o botão direito no nó da função), e selecionar Visible Items»Terminals no menu de atalho. Para retornar ao ícone, clique com o botão direito no nó da função e selecione Visible Items»Terminals no menu de atalho para remover a marca de verificação. Programação do fluxo de dados O LabVIEW segue um modelo de fluxo de dados para executar VIs. Um nó do diagrama de bloco é executado quando todas as suas entradas estão disponíveis. Quando um nó completa sua execução, fornece dados para seus terminais de saída e transfere os dados de saída para o próximo nó no caminho do fluxo de dados. Visual Basic, C++, JAVA e a maioria das outras linguagens de programação baseadas em texto seguem um modelo de fluxo de controle de execução de programas. No fluxo de controle, a ordem sequencial de elementos do programa determina a ordem de execução de um programa. Por exemplo, considere um diagrama de bloco que adiciona dois números e depois subtrai 50,0 do resultado da adição. Nesse caso, o diagrama de bloco é executado da esquerda para a direita, não porque os objetos foram posicionados nessa ordem, mas sim porque uma das entradas da função Subtract não será válida até que a execução da função Add seja concluída e que os dados sejam transferidos para a função Subtract. Lembre-se de que um nó é executado apenas quando os dados estão disponíveis em todos os seus terminais de entrada e de que o nó fornece dados para seus terminais de saída apenas quando conclui a execução. No exemplo a seguir, considere qual segmento de código será executado primeiro, a função Add, Random Number ou Divide. Não é possível realmente saber porque as funções Add e Divide estão disponíveis ao mesmo tempo e porque a função Random Number não possui entradas. Em uma situação em que um segmento de código deve ser executado antes de outro e não existe nenhum tipo de dependência de dados entre as funções, utilize uma estrutura Sequence para forçar a ordem de execução.
- 22. Prof. Dr. W E DOS SANTOS 22 Pesquisando controles, VIs e funções Utilize os seguintes botões de navegação das paletas Controls e Functions para navegar e pesquisar controles, VIs e funções: • Up: eleva você um nível na hierarquia da paleta. • Search: altera a paleta para o modo de pesquisa. Em modo de pesquisa, você pode executar pesquisas baseadas em texto para localizar controles, VIs ou funções nas paletas. • Options: abre a caixa de diálogo Function Browser Options, na qual você pode configurar a aparência das paletas. Por exemplo, se você desejar localizar a função Random Number, clique no botão Search da barra de ferramentas da paleta Functions e comece a digitar Random Number na caixa de texto, localizada na parte superior da paleta. O LabVIEW lista todos os itens correspondentes que começam com o texto digitado ou que o contenham. Você pode clicar em um dos resultados da pesquisa e arrastá-lo para o diagrama de bloco, conforme mostrado no exemplo a seguir.
- 23. Prof. Dr. W E DOS SANTOS 23 Clique duas vezes no resultado da pesquisa para destacar sua localização na paleta. Em seguida, você pode clicar no botão Up to Owning Palette para visualizar a hierarquia de localização do VI. Técnicas de edição Criando objetos Além de criar objetos do painel frontal na paleta Controls, você também pode criar controles, indicadores e constantes, clicando com o botão direito em um terminal de nó e selecionando Create no menu de atalho. Você não pode excluir um terminal de controle ou de indicador do diagrama de bloco. O terminal somente desaparece depois de você excluir seu objeto correspondente do painel frontal. Selecionando objetos Utilize a ferramenta Positioning para clicar em um objeto, com o intuito de selecioná-lo no painel frontal e no diagrama de bloco. Quando o objeto está selecionado, há um contorno tracejado em movimento ao seu redor. Para selecionar mais de um objeto, pressione a tecla <Shift> enquanto você clica em cada objeto a ser selecionado. Você também pode selecionar vários objetos, clicando em uma área aberta e arrastando o cursor até que todos os objetos estejam no retângulo de seleção. Movendo objetos Você pode mover um objeto, clicando com a ferramenta Positioning nele e arrastando-o para uma localização desejada. Também pode mover objetos selecionados, pressionando as teclas de seta. Pressione a tecla <Shift> ao mesmo tempo que pressiona as teclas de seta para mover objetos diversos pixels de cada vez. Você pode restringir a direção de movimentação de um objeto selecionado para horizontal ou vertical, pressionando a tecla <Shift> enquanto move o objeto. A direção na qual você move o objeto inicialmente determina se ele está limitado ao movimento vertical ou horizontal. Excluindo objetos Você pode excluir objetos utilizando a ferramenta Positioning para selecioná-los e pressionando a tecla <Delete> ou selecionando Edit»Clear.
- 24. Prof. Dr. W E DOS SANTOS 24 Desfazer/Refazer Se você cometer algum erro enquanto estiver editando um VI, poderá desfazer ou refazer os passos selecionando Undo ou Redo no menu Edit. Você pode definir o número de ações que poderão ser desfeitas ou refeitas, selecionando Tools»Options e, em seguida, Block Diagram no menu superior. Duplicando objetos Você pode duplicar a maioria dos objetos, pressionando a tecla <Ctrl>, enquanto estiver utilizando a ferramenta Positioning para clicar e arrastar uma seleção. Depois de arrastar a seleção para uma nova localização e soltar o botão do mouse, uma cópia do ícone aparece na nova localização e o ícone original permanece na localização antiga. Este processo é chamado de clonagem. Você também pode duplicar objetos, selecionando Edit»Copy e, em seguida, Edit»Paste. Rotulando objetos Utilize títulos para identificar objetos no painel frontal e no diagrama de bloco. O LabVIEW inclui dois tipos de títulos: títulos do objeto e legendas livres. Os títulos pertencem a um objeto específico e são movidos com ele e fazem comentários somente a esse objeto. Um título do objeto pode ser movido independentemente, mas quando você move o objeto que possui o título, o título move-se com o objeto. As legendas livres não são ligadas a nenhum objeto, e você pode criá-las, movê-las, girá-las ou excluí-las independentemente. Utilize-os para fazer anotações nos painéis frontais e diagramas de bloco. Para criar uma legenda livre, utilize a ferramenta Labeling para clicar em qualquer área aberta e digite o texto a ser exibido no título da caixa que aparece. Após a digitação do título, clique em qualquer lugar fora dele ou no botão Enter da barra de ferramentas. A tecla <Enter> adiciona uma nova linha. Pressione as teclas <Shift-Enter> para finalizar a entrada de texto. Para finalizar a entrada de texto com a tecla <Enter>, selecione Tools»Options, selecione Front Panel no menu superior e marque a caixa de seleção End text entry with Return key. Selecionando e excluindo ligações Um segmento de ligação é um único trecho de ligação horizontal ou vertical. Uma curva em uma ligação é a junção de dois segmentos. O ponto em que três ou quatro segmentos de ligação se unem é uma junção. Uma ramificação de ligação conterá todos os segmentos de ligação, de junção a junção, de terminal a junção ou de terminal a terminal, se não houver
- 25. Prof. Dr. W E DOS SANTOS 25 junções entre os terminais. Para selecionar um segmento de ligação, utilize a ferramenta Positioning para clicar na ligação. Clique duas vezes para selecionar uma ramificação e clique três vezes para selecionar a ligação inteira. Extensão da ligação Você pode mover um ou mais objetos ligados, utilizando a ferramenta Positioning, para arrastar os objetos selecionados para uma nova localização, como mostrado no exemplo a seguir. Ligações interrompidas Uma ligação interrompida aparece como uma linha preta tracejada, conforme mostrado no exemplo a seguir. Ligações interrompidas ocorrem por vários motivos, como quando você tenta ligar dois objetos com tipos de dados incompatíveis. Mova a ferramenta Wiring sobre uma ligação interrompida para visualizar a pequena dica que descreve o porquê que a ligação foi interrompida.
- 26. Prof. Dr. W E DOS SANTOS 26 Clique três vezes na ligação com a ferramenta Positioning e pressione a tecla <Delete> para remover uma ligação interrompida. Você pode remover todas as ligações interrompidas, selecionando Edit»Remove Broken Wires. ATENÇÃO! Tenha cuidado ao remover todas as ligações interrompidas. Algumas vezes uma ligação parece estar interrompida, pois você não concluiu a ligação do diagrama de bloco. Alterando fonte, estilo e tamanho de texto Você pode alterar a fonte, o estilo, o tamanho e o alinhamento de qualquer texto exibido em um título ou o display de um controle ou indicador, selecionando o menu Text Settings na barra de ferramentas. Determinados controles e indicadores utilizam texto em mais de um display. Os exemplos incluem eixos de gráficos e indicadores digitais ou marcadores de escala em escalas numéricas. Você pode modificar cada exibição de texto de maneira independente, utilizando a ferramenta Labeling para destacar o texto, como mostrado no gráfico a seguir. Em seguida, selecione o menu Text Settings na barra de ferramentas. Redimensionando objetos Você pode alterar o tamanho da maioria dos objetos do painel frontal. Quando você move a ferramenta Positioning sobre um objeto redimensionável, alças de redimensionamento, como mostradas a esquerda, aparecem nos cantos de um objeto retangular ou círculos de redimensionamento aparecem em um objeto circular. Quando você redimensiona um objeto, o tamanho de fonte permanece o mesmo. Arraste as alças ou os círculos de redimensionamento até que a borda tracejada esteja contornando o tamanho de objeto desejado e solte o botão do mouse. Pressione a tecla <Shift> enquanto arrasta as alças ou os círculos de redimensionamento para manter o objeto proporcional a seu tamanho original.
- 27. Prof. Dr. W E DOS SANTOS 27 Você também pode redimensionar objetos do diagrama de bloco, como estruturas e constantes. Alinhando e distribuindo objetos Para alinhar um grupo de objetos ao longo dos eixos, selecione os objetos a serem alinhados e depois selecione o menu Align Objects na barra de ferramentas. Para distribuir objetos uniformemente, selecione os objetos e o menu Distribute Objects na barra de ferramentas. Copiando objetos entre VIs e de outras aplicações Você pode copiar e colar objetos de um VI para outro, selecionando Edit»Copy e, em seguida, Edit»Paste. Também pode copiar imagens ou texto de outras aplicações e colá-los no painel frontal ou diagrama de bloco. Se os dois VIs estiverem abertos, você poderá copiar objetos entre VIs, arrastando-os de um VI ao outro. Colorindo objetos Você pode alterar a cor de vários objetos, mas não de todos eles. Por exemplo, os terminais do diagrama de bloco de ligações e objetos do painel frontal utilizam cores específicas para o tipo e a representação de dados que eles contêm. Portanto, suas cores não podem ser alteradas. Utilize a ferramenta Coloring e clique com o botão direito em um objeto ou espaço de trabalho para adicionar ou alterar a cor de objetos do painel frontal ou de espaços de trabalho do painel frontal e diagrama de bloco. Você também pode alterar as cores padrão da maioria dos objetos, selecionando Tools»Options e Colors no menu superior. Além disso, também pode tornar objetos do painel frontal transparentes para colocá-los em camadas. Clique com o botão direito em um objeto com a ferramenta Coloring e selecione a caixa que possui uma letra T dentro dela para tornar um objeto transparente. Técnicas de depuração Se um VI não executar, será um VI com defeito ou não executável. O botão Run muitas vezes aparece quebrado, como mostrado a esquerda, quando você cria ou edita um VI. Se ele ainda estiver quebrado quando você concluir a ligação do diagrama de bloco, o VI estará com defeito e não executará.
- 28. Prof. Dr. W E DOS SANTOS 28 Localizando erros Clique no botão Run quebrado ou selecione Windows»Show Error List para exibir a janela Error list, que apresenta uma lista de todos os erros. Clique duas vezes em uma descrição de erro para exibir o diagrama de bloco ou o painel frontal e destacar o objeto que contém o erro. Animação de execução Visualize uma animação da execução do diagrama de bloco, clicando no botão Highlight Execution, como mostrado a esquerda. A animação de execução mostra o movimento de dados no diagrama de bloco de um nó para outro. Utilize a execução animada juntamente com a execução passo a passo para ver como os dados se movem de um nó ao outro através de um VI. Obs. A execução animada reduz bastante a velocidade de execução do VI. Executando passo a passo Execute um VI passo a passo para visualizar cada ação do VI no diagrama de bloco, a medida que o VI é executado. Os botões de execução passo a passo afetam a execução somente de um VI ou subVI em modo passo a passo. Entre no modo passo a passo clicando no botão Step Over ou Step Into. Mova o cursor sobre o botão Step Over, Step Into ou Step Out para visualizar uma pequena dica que descreve o próximo passo se você clicar no botão correspondente. Você pode executar subVIs passo a passo ou executá-los normalmente. Se você executar um VI passo a passo com a animação de execução ativada, uma flecha de execução, como mostrada a esquerda, aparecerá nos ícones dos subVIs que estão sendo executados no momento. Pontas de prova Utilize a ferramenta Probe, como mostrada a esquerda, para verificar valores em uma ligação enquanto o VI é executado. Quando a execução é interrompida em um nó devido a um modo passo a passo ou um ponto de parada, você também pode sondar a ligação que acabou de ser executada para ver o valor que passou por essa ligação. Também pode-se criar uma ponta de prova personalizada para especificar que indicador você utiliza para visualizar os dados sondados. Por exemplo, se você estiver visualizando dados numéricos, poderá optar por ver os dados em um gráfico. Para criar uma ponta de prova, clique com o botão direito em uma ligação e selecione Custom Probe no menu de atalho.
- 29. Prof. Dr. W E DOS SANTOS 29 Pontos de parada Utilize a ferramenta Breakpoint, como mostrada a esquerda, para indicar um ponto de parada em um VI, um nó ou uma ligação do diagrama de bloco para interromper a execução. Quando você define um ponto de parada em uma ligação, a execução é interrompida depois que os dados passam pela ligação. Selecione um ponto de parada no espaço de trabalho do diagrama de bloco para interromper a execução depois que todos os nós do diagrama forem executados. Pontos de parada são indicados com quadros vermelhos para nós e diagramas de bloco e pontos vermelhos para ligações. Quando você move o cursor sobre um ponto de parada já existente, a área em preto do cursor da ferramenta Breakpoint aparece em branco. B.SubVIs Após a montagem de um VI e a criação de seu painel de ícones e conectores, você pode utilizá-lo em um outro VI. Um VI dentro de um outro VI é chamado subVI. Um subVI corresponde a uma sub-rotina em linguagens de programação baseadas em texto. Um nó de subVI corresponde a uma chamada de sub-rotina em linguagens de programação baseadas em texto. O nó não é o subVI propriamente dito, assim como uma declaração de chamada de sub-rotina em um programa não é a sub-rotina propriamente dita. A utilização de subVIs ajuda você a gerenciar alterações e a depurar o diagrama de bloco rapidamente. O pseudocódigo e os diagrama de bloco a seguir demonstram a analogia Painel de ícones e conectores Após a montagem do painel frontal e do diagrama de bloco de um VI,monte o painel de ícones e conectores para que você possa utilizar o VI como um subVI.
- 30. Prof. Dr. W E DOS SANTOS 30 Criando um ícone Todos os VIs exibem um ícone, como mostrado a esquerda, no canto superior direito das janelas do painel frontal e do diagrama de bloco. Um ícone é a representação gráfica de um VI. Pode conter texto, imagens ou uma combinação de ambos. Se você utilizar um VI como um subVI, o ícone identificará o subVI no diagrama de bloco do VI. O ícone padrão contém um número que indica quantos novos VIs você abriu desde a inicialização do LabView. Crie ícones personalizados para substituir o ícone padrão, clicando com o botão direito no ícone que está no canto superior direito do painel frontal ou do diagrama de bloco, selecionando Edit Icon no menu de atalho ou clicando duas vezes no ícone no canto superior direito do painel frontal. Você também pode editar ícones selecionando File»VI Properties, selecionando General no menu Category na barra de ferramentas e clicando no botão Edit Icon. Utilize as ferramentas que estão do lado esquerdo da caixa de diálogo Icon Editor para criar o desenho do ícone na área de edição. A imagem do ícone em tamanho normal aparece na caixa adequada, a direita da área de edição, como mostrado na caixa de diálogo a seguir. Você também pode arrastar um gráfico de qualquer lugar do seu sistema de arquivo e pode soltá-lo no canto superior direito do painel frontal ou diagrama de bloco. O LabVIEW converte o gráfico em um ícone de 32 32 pixels. Dependendo do tipo de monitor que você utiliza, poderá projetar um ícone separado para modo de cor monocromático, de 16 e de 256 cores. O LabVIEW utiliza o ícone monocromático na impressão, a não ser que você tenha uma impressora colorida. O padrão é o modo de 256 cores. Selecione a opção Copy from para alterar modos. Utilize as ferramentas que estão do lado esquerdo da caixa de diálogo Icon Editor para executar as seguintes tarefas:
- 31. Prof. Dr. W E DOS SANTOS 31 Utilize a ferramenta Pencil para desenhar e apagar pixel por pixel. Utilize a ferramenta Line para desenhar linhas retas. Para desenhar linhas horizontais, verticais e diagonais, pressione a tecla <Shift> enquanto você utiliza essa ferramenta para arrastar o cursor. Utilize a ferramenta Color Copy para copiar a cor de primeiro plano de um elemento no ícone. Utilize a ferramenta Fill para preencher uma área delimitada com a cor de primeiro plano. Utilize a ferramenta Rectangle para desenhar uma borda retangular na cor de primeiro plano. Clique duas vezes nessa ferramenta para enquadrar o ícone na cor de primeiro plano. Utilize a ferramenta Filled Rectangle para desenhar um retângulo com um quadro de cor de primeiro plano e preenchido com a cor de fundo. Clique duas vezes nessa ferramenta para enquadrar o ícone na cor de primeiro plano e preenchê-lo com a cor de fundo. Utilize a ferramenta Select a fim de selecionar uma área do ícone para recortar, copiar, mover ou fazer outras alterações. Clique duas vezes nessa ferramenta e pressione a tecla <Delete> para excluir o ícone inteiro. Utilize a ferramenta Text para inserir texto no ícone. Clique duas vezes nessa ferramenta para selecionar uma fonte diferente. A opção Small Fonts do Windows funciona bem em ícones. Utilize a ferramenta Foreground/Background para exibir as cores de primeiro plano e de fundo. Clique em cada retângulo para exibir uma paleta de cores, em que você pode selecionar novas cores. Utilize as opções do lado direito da área de edição para executar as seguintes tarefas: • Show Terminals: exibe o padrão de terminal do painel de conectores • OK: salva o desenho como um ícone e retorna ao painel frontal • Cancel: retorna ao painel frontal sem salvar as alterações
- 32. Prof. Dr. W E DOS SANTOS 32 A barra de menus na caixa de diálogo Icon Editor contém mais opções de edição, como Undo, Redo, Cut, Copy, Paste e Clear. Configurando o painel de conectores Para utilizar um VI como subVI, é necessário montar um painel de conectores, como mostrado a esquerda. O painel de conectores é um conjunto de terminais que corresponde aos controles e indicadores do VI, semelhante a lista de parâmetros de uma chamada de função em linguagens de programação baseadas em texto. O painel de conectores define as entradas e saídas que podem ser ligadas ao VI para que ele possa ser utilizado como um subVI. Defina as conexões atribuindo um controle ou indicador de painel frontal a cada um dos terminais do painel de conectores. Para definir um painel de conectores, clique com o botão direito no ícone, localizado no canto superior direito do painel frontal, e selecione Show Connector no menu de atalho. O painel de conectores substitui o ícone. Cada retângulo do painel de conectores representa um terminal. Utilize os retângulos para atribuir entradas e saídas. O número de terminais que o LabVIEW exibe no painel de conectores depende do número de controles e indicadores do painel frontal. O painel frontal a seguir tem quatro controles e um indicador. Dessa forma, o LabVIEW exibe quatro terminais de entrada e um terminal de saída no painel de conectores. Selecionando e modificando padrões de terminal Selecione um padrão diferente de terminal para um VI, clicando com o botão direito no painel de conectores e selecionando Patterns no menu de atalho. Selecione um padrão de painel de conectores com terminais adicionais. Você pode deixar os terminais adicionais desconectados até necessitar deles. Esta flexibilidade permite fazer alterações, provocando mínimo efeito na hierarquia dos VIs. Você também pode ter mais controles ou indicadores de painel frontal do que terminais. Uma borda sólida destaca o padrão associado ao ícone no momento. O número máximo de terminais disponíveis para um subVI é 28. OBS. Tente não atribuir mais do que 16 terminais para um VI. Terminais em excesso podem reduzir a leitura e a utilidade do VI.
- 33. Prof. Dr. W E DOS SANTOS 33 Para alterar a organização espacial dos padrões do painel de conectores, clique com o botão direito no painel de conectores e selecione Flip Horizontal, Flip Vertical ou Rotate 90 Degrees no menu de atalho. Atribuindo terminais a controles e indicadores Após a seleção de um padrão a ser utilizado em seu painel de conectores, você deve definir conexões, atribuindo um controle ou indicador de painel frontal a cada um dos terminais do painel de conectores. Quando você conectar controles e indicadores ao painel de conectores, coloque as entradas do lado esquerdo e as saídas do lado direito para evitar ligações complicadas e pouco evidentes em seus VIs. Para atribuir um terminal a um controle ou indicador de painel frontal, clique em um terminal do painel de conectores. Clique no controle ou indicador do painel frontal a ser atribuído ao terminal. Clique em uma área aberta do painel frontal. A cor do terminal é alterada para a mesma cor do tipo de dados do controle, indicando que você conectou o terminal. Você também pode selecionar o controle ou indicador primeiro e, em seguida, selecionar o terminal. Obs. Apesar de você utilizar a ferramenta Wiring para atribuir terminais do painel de conectores a controles e indicadores do painel frontal, nenhuma ligação é feita entre o painel de conectores e esses controles e indicadores. Utilizando subVIs Após a montagem de um VI e a criação de seu painel de ícones e conectores, você pode utilizá-lo como um subVI. Para indicar um subVI no diagrama de bloco, selecione Functions»Select a VI. Acesse o VI que você deseja utilizar como um subVI, clique duas vezes nele e posicione-o no diagrama de bloco. Você também pode posicionar um VI aberto no diagrama de bloco de um outro VI aberto, utilizando a ferramenta Positioning para clicar no ícone no canto superior direito do painel frontal ou diagrama de bloco do VI a ser utilizado como um subVI e para arrastar o ícone para o diagrama de bloco do outro VI. Abrindo e editando subVIs Para exibir o painel frontal de um subVI a partir da chamada de VI, utilize a ferramenta Operating ou Positioning para clicar duas vezes no subVI do diagrama de bloco. Você também pode selecionar Open Front Panel. Para exibir o diagrama de bloco de um subVI a partir da chamada de VI, pressione a tecla <Ctrl> e utilize a ferramenta Operating ou Positioning para clicar duas vezes no subVI do diagrama de bloco.
- 34. Prof. Dr. W E DOS SANTOS 34 Todas as alterações feitas a um subVI afetam apenas a ocorrência atual do subVI, até você o salvar. Quando você salva o subVI, as alterações afetam todas as chamadas feitas para o subVI, não apenas a ocorrência atual. Definindo entradas e saídas obrigatórias, recomendadas e opcionais Você pode designar quais entradas e saídas são obrigatórias, recomendadas e opcionais para evitar que os usuários se esqueçam de estabelecer conexões de subVIs. Clique com o botão direito no painel de conectores e selecione This Connection Is no menu de atalho. Uma marca de verificação indica a configuração do terminal. Selecione Required, Recommended ou Optional. Quando uma entrada ou saída é obrigatória, você não pode executar o VI como um subVI sem o ligar corretamente. Quando uma entrada ou saída é recomendada, você pode executar o VI, mas o LabVIEW relata um aviso na janela Window»Show Error List se você colocou uma marca na caixa de seleção Show Warnings da janela Error list. O LabVIEW utiliza o valor padrão para entradas e saídas opcionais não ligadas e não relata nenhum aviso. O LabVIEW define entradas e saídas de VIs que você cria, por padrão, para a opção Recommended. Defina uma configuração de terminal como obrigatória somente se o VI tiver de ter a entrada ou a saída para que execute corretamente. Consulte a função Read File, localizada na paleta Functions»File I/O, para obter exemplos de entradas e saídas obrigatórias, recomendadas e opcionais. Criando um subVI a partir de seções de um VI Você pode simplificar o diagrama de bloco de um VI, convertendo seções do diagrama de bloco em subVIs. Converta uma seção de um VI em um subVI, utilizando a ferramenta Positioning para selecionar a seção do diagrama de bloco a ser reutilizada e selecionando Edit»Create SubVI. Um ícone para o novo subVI substitui a seção selecionada do diagrama de bloco. O LabVIEW cria controles e indicadores para o novo subVI e conecta o subVI as ligações já existentes. O exemplo a seguir mostra como converter uma seleção em um subVI.
- 35. Prof. Dr. W E DOS SANTOS 35 Obs. Você não pode converter uma seção com mais de 28 entradas e saídas, pois esse é o número máximo de terminais disponíveis em um painel de conectores. C.Estruturas Básicas de Programação While Loops Semelhante a um Do Loop ou um Repeat-Until Loop em linguagens de programação baseadas em texto, um While Loop, como mostrado a esquerda, executa um subdiagrama até que uma condição seja alcançada. A estrutura de While Loop está localizada na paleta Functions»Structures. Utilize o cursor para arrastar um retângulo de seleção ao redor da seção do diagrama de bloco a ser repetida. Quando você soltar o botão do mouse, um limite de While Loop circundará a seção selecionada. Adicione objetos do diagrama de bloco ao While Loop, arrastando-os e soltando-os dentro da estrutura. O While Loop executa o subdiagrama até que o terminal condicional, um terminal de entrada, receba um valor Booleano específico. O comportamento e a aparência padrão do terminal condicional é Continue If True, como mostrados a esquerda. Quando um terminal condicional está configurado como Continue If True, o While Loop executa seu subdiagrama até o terminal condicional receber um valor FALSE. O terminal de iteração (um terminal de saída), como mostrado a esquerda, contém o número de iterações concluídas. A contagem de iterações sempre inicia em zero. Durante a primeira iteração, o terminal de iteração retorna o valor 0. No diagrama de bloco a seguir, o While Loop será executado até que a saída do subVI seja menor que 10.00 ou o controle Enable seja FALSE. A função And retorna um valor TRUE apenas se as duas entradas são TRUE. Do contrário, retorna um valor FALSE. Você pode alterar o comportamento e a aparência do terminal condicional, clicando com o botão direito no terminal ou na borda do While Loop e selecionando Stop If True, como mostrado a esquerda. Você também pode utilizar a ferramenta Operating para clicar no terminal condicional, com o intuito de alterar a condição. Quando um terminal condicional está
- 36. Prof. Dr. W E DOS SANTOS 36 configurado como Stop If True, o While Loop executa seu subdiagrama até que o terminal condicional receba um valor TRUE, como mostrado no diagrama de bloco a seguir. OWhile Loop é executado até que a saída do subVI seja maior que ou igual a 10.00 e o controle Enable seja TRUE. Diagramas de forma de onda O diagrama de forma de onda é um indicador numérico especial que exibe uma ou mais plotagens. O diagrama de forma de onda está localizado na paleta Controls»Graph. Eles podem exibir única ou várias plotagens. O painel frontal a seguir mostra um exemplo de um diagrama de forma de onda de várias plotagens. Os diagramas utilizam três modos diferentes para rolar dados, como mostrado no painel frontal a seguir. Clique com o botão direito no diagrama e selecione Advanced»Update Mode no menu de atalho. Selecione Strip Chart, Scope Chart ou Sweep Chart. O modo padrão é Strip Chart.
- 37. Prof. Dr. W E DOS SANTOS 37 Um Strip Chart mostra dados sendo executados continuamente da esquerda para a direita pelo diagrama. Um Scope Chart mostra um item de dados, como um pulso ou uma onda, rolando parcialmente pelo diagrama, da esquerda para a direita. Uma exibição de varredura é semelhante a uma exibição EKG. Um modo sweep funciona basicamente como um modo scope, exceto pelo fato de ela mostrar os dados antigos do lado direito e os dados novos do lado esquerdo, separados por uma linha vertical. O Scope Chart e o Sweep Chart têm exibições de retorno semelhantes a um osciloscópio. Devido ao fato de haver menos overhead no retorno de uma plotagem, o Scope Chart e o Sweep Chart exibem plotagens de forma bem mais rápida que o Strip Chart. Ligando diagramas Você pode ligar uma saída escalar diretamente a um diagrama de forma de onda. O tipo de dados mostrado no terminal do diagrama de forma de onda a seguir corresponde ao tipo de dados de entrada. Os diagramas de forma de onda podem exibir várias plotagens. Agrupe as várias plotagens utilizando a função Bundle, localizada na paleta Functions»Cluster.No diagrama de bloco a seguir, a função Bundle agrupa as saídas dos três VIs a serem plotadas no diagrama de forma de onda. O terminal do diagrama de forma de onda é alterado para corresponder a saída da função Bundle. Para adicionar mais plotagens, utilize a ferramenta Positioning para redimensionar a função Bundle.
- 38. Prof. Dr. W E DOS SANTOS 38 Registradores de deslocamento Utilize os registradores de deslocamento em For Loops e While Loops para transferir valores de uma iteração de loop para a próxima. Crie um registrador de deslocamento clicando com o botão direito na borda esquerda ou direita de um loop e selecionando Add Shift Register no menu de atalho. Um registrador de deslocamento aparece como um par de terminais, como mostrado a esquerda, diretamente em oposição um ao outro nas laterais verticais da borda do loop. O terminal da direita contém uma seta para cima e armazena os dados ao concluir uma iteração. O LabVIEW transfere os dados conectados ao lado direito do registrador para a próxima iteração. Um registrador de deslocamento transfere qualquer tipo de dados e automaticamente altera para o tipo de dados do primeiro objeto ligado a ele. Os dados que você ligar aos terminais de cada registrador de deslocamento devem ser do mesmo tipo. Você pode criar vários registradores de deslocamento em uma estrutura e pode ter mais de um terminal esquerdo para armazenar mais do que um valor anterior, como mostrado na ilustração a seguir. Você pode utilizar registradores de deslocamento para armazenar valores de iterações anteriores. Esta técnica é útil para calcular a média de pontos de dados. Para configurar um registrador de deslocamento a fim de carregar valores para a próxima iteração, clique com o botão direito no terminal esquerdo e selecione Add Element no menu de atalho. Por exemplo, se você adicionar mais dois elementos ao terminal esquerdo, os valores das últimas três iterações serão transferidos para a próxima iteração. Inicializando registradores de deslocamento Para inicializar um registrador de deslocamento, ligue qualquer valor da parte externa do loop ao terminal esquerdo. Se você não inicializar o registrador, o loop utilizará o valor gravado no registrador quando o loop foi executado pela última vez ou utilizará o valor padrão para o tipo de
- 39. Prof. Dr. W E DOS SANTOS 39 dados se o loop nunca tiver sido executado. Por exemplo, se o tipo de dados do registrador de deslocamento for Boolean, o valor inicial será FALSE. De forma semelhante, se o tipo de dados do registrador de deslocamento for numérico, o valor inicial será 0. Utilize um loop com um registrador de deslocamento não inicializado para executar o VI repetidamente. Dessa forma, cada vez que o VI for executado a saída inicial do registrador de deslocamento será o último valor da execução anterior. Deixe a entrada para o terminal esquerdo do registrador de deslocamento desligada para um registrador não inicializado, com o intuito de preservar informações de estado entre execuções subsequentes de um VI. For Loops Um For Loop, como mostrado a esquerda, executa um subdiagrama por um definido número de vezes. O For Loop está localizado na paleta Functions»Structures. O valor no terminal de contagem (um terminal de entrada), como mostrado a esquerda, indica quantas vezes é possível repetir o subdiagrama. O terminal de iteração (um terminal de saída), como mostrado a esquerda, contém o número de iterações concluídas. A contagem de iterações sempre inicia em zero. Durante a primeira iteração, o terminal de iteração retorna o valor 0. O For Loop difere do While Loop, pois o For Loop é executado por um número definido de vezes. O While Loop interromperá a execução do subdiagrama apenas se existir o valor no terminal condicional. O For Loop a seguir gera 100 números aleatórios e exibe os pontos em um diagrama de forma de onda.
- 40. Prof. Dr. W E DOS SANTOS 40 Conversão numérica O LabVIEW pode representar tipos de dados numéricos como números inteiros (byte, palavra ou comprimento), números com ponto flutuante (precisão simples, dupla ou estendida) ou dados numéricos complexos (precisão simples, dupla ou estendida). Quando você liga duas ou mais entradas numéricas de diferentes representações a uma função, esta geralmente retorna uma saída no formato de dados mais abrangente. As funções forçam as representações menos abrangentes a representação mais abrangente antes da execução e o LabVIEW coloca um ponto de coerção no terminal onde a conversão ocorre. Por exemplo, o terminal de contagem de For Loop é um inteiro longo. Se você ligar um dado numérico de ponto flutuante e dupla precisão ao terminal de contagem, o LabVIEW converterá o dado numérico em um inteiro longo. Um ponto de coerção cinza aparece no terminal de contagem do primeiro For Loop, como mostrado na ilustração a seguir. Para alterar a representação de um objeto numérico, clique com o botão direito no objeto e selecione Representation no menu de atalho. Selecione o tipo de dados que melhor representa seus dados. Quando o LabVIEW converte dados numéricos de ponto flutuante em números inteiros, o valor é arredondado para o inteiro mais próximo. O LabVIEW arredonda x.5 para o número inteiro par mais próximo. Por exemplo, o LabVIEW arredonda 2,5 para 2 e 3,5 para 4. Estruturas Case A estrutura Case, como mostrada a esquerda, tem dois ou mais subdiagramas ou condições. Apenas um subdiagrama pode ser visto de cada vez, e a estrutura executa apenas uma condição de cada vez. Um valor de entrada determina qual subdiagrama será executado. A estrutura Case é semelhante as declarações condicionais ou declarações if...then...else em linguagens de programação baseadas em texto. O identificador do seletor de condições na parte superior da estrutura Case, como mostrado a esquerda, contém o identificador do seletor de condições no centro e botões de seta de incremento e decremento de cada lado. Utilize os botões de seta de incremento e decremento para rolar pelas condições disponíveis.
- 41. Prof. Dr. W E DOS SANTOS 41 Ligue um valor de entrada, ou seletor, ao terminal do seletor, como mostrado a esquerda, para determinar qual condição será executada. Você deve ligar um número inteiro, um valor Booleano, uma string ou um valor de tipo numérico ao terminal do seletor. Você pode posicionar o terminal do seletor em qualquer lugar da borda esquerda da estrutura Case. Se o terminal do seletor for Booleano, a estrutura terá uma condição TRUE e uma condição FALSE. Se o terminal do seletor for um inteiro, uma string ou um valor de tipo numérico, a estrutura poderá ter até 231–1 condições. Você pode especificar uma condição padrão para a estrutura Case.Você deve especificar uma condição padrão para tratar de valores fora de faixa ou listar expressamente todos os valores possíveis de entrada. Por exemplo, se você especificou condições para 1, 2 e 3, mas obteve uma entrada de 4, a estrutura Case executará a condição padrão. Clique com o botão direito na borda da estrutura Case para adicionar, duplicar, remover ou reorganizar condições e selecionar uma condição padrão. Túneis de entrada e saída Você pode criar vários túneis de entrada e saída para uma estrutura Case. Há entradas disponíveis para todos os subdiagramas, mas eles não precisam utilizar todas elas. Entretanto, você deve definir um túnel de saída para cada condição. Quando você cria um túnel de saída em uma condição, os túneis aparecem na mesma posição na borda em todas as outras condições. Túneis de saída não ligados aparecem como quadrados brancos. Você pode definir diferentes tipos de dados para o mesmo túnel de saída em cada condição, mas os tipos de dados devem ser compatíveis. Ligue o túnel de saída para cada condição não ligada, clicando no túnel a cada vez. Você também pode ligar constantes ou controles as condições não ligadas, clicando com o botão direito no túnel e selecionando Create»Constant ou Create»Control no menu de atalho. Exemplos Nos exemplos a seguir, os dados numéricos passam pelos túneis para obterem a estrutura Case e são adicionados ou subtraídos, dependendo do valor ligado ao terminal do seletor. Estrutura Case Booleana O exemplo a seguir é uma estrutura Case Booleana.
- 42. Prof. Dr. W E DOS SANTOS 42 Se o controle Booleano ligado ao terminal do seletor for TRUE, o VI adicionará os dados numéricos. Do contrário, o VI subtrairá os dados numéricos. Estrutura Case utilizando números inteiros O exemplo a seguir é uma estrutura Case que utiliza números inteiros. Integer é um controle tipo “text ring”, localizado na paleta Controls»Ring & Enum, que associa dados numéricos a um texto. Se o controle “text ring” ligado ao terminal do seletor for 0 (add), o VI irá adicionar os dados numéricos. Se o valor for 1 (subtract), o VI irá subtrair os dados numéricos. Estrutura Case de string O exemplo a seguir é uma estrutura Case de string. Se String for add, o VI adicionará os dados numéricos. Se String for subtract, o VI subtrairá os dados numéricos.
- 43. Prof. Dr. W E DOS SANTOS 43 Selecionando uma condição Para selecionar uma condição, digite os valores no identificador do seletor de condição ou utilize a ferramenta Labeling para editar os valores. Especifique um único valor ou listas e faixas de valores para selecionar a condição. Em listas de valores, utilize vírgulas para separá-los. Selecione uma faixa, como 10..20, para todos os números de 10 a 20.Você também pode utilizar faixas ilimitadas. Por exemplo, ..100 representa todos os números menores ou iguais a 100. Você também pode combinar listas e faixas, por exemplo, ..5, 6, 7..10, 12, 13, 14. Quando você insere um seletor que contém faixas sobrepostas, a estrutura Case exibe novamente o seletor em um formato mais compacto. O exemplo anterior é demonstrado como ..10, 12..14. Se você inserir um valor de seletor que não seja do mesmo tipo do objeto ligado ao terminal do seletor, o VI não funcionará e o valor aparecerá em vermelho para indicar que deve ser apagado, ou editado antes que a estrutura possa ser executada. Além disso, devido ao possível erro de arredondamento inerente a aritmética de ponto flutuante, você não pode utilizar dados numéricos de ponto flutuante como valores do seletor de condição. Se você ligar um valor de ponto flutuante a condição, o LabVIEW arredondará o valor para o número par e inteiro mais próximo. Se você digitar um valor de ponto flutuante no seletor, o valor aparecerá em vermelho para indicar que é necessário apagar ou editar o valor antes de a estrutura ser executada. Estruturas Sequence Uma estrutura Sequence, como mostrada a esquerda, contém um ou mais subdiagramas, ou quadros, que são executados em ordem sequencial. Uma estrutura Sequence executa o quadro 0, depois o quadro 1, depois o quadro 2, e assim por diante. Essa estrutura não completa sua execução nem retorna nenhum dado até que o último quadro seja executado. Utilize a estrutura Sequence para controlar a ordem de execução quando não existir dependência natural de dados. Um nó que recebe dados de um outro nó depende do outro nó para obter dados e sempre é executado após a conclusão da execução do outro nó. Dentro de cada quadro de uma estrutura Sequence, assim como no restante do diagrama de bloco, a dependência dos dados é que determina a ordem de execução dos nós. Os túneis das estruturas Sequence podem ter apenas uma fonte de dados, diferente das estruturas Case. A saída pode ser emitida a partir de qualquer quadro, mas os dados deixam a estrutura Sequence somente quando a execução de todos os quadros estiver concluída, e não quando quadros individuais concluírem suas execuções. Assim como nas estruturas Case, os dados em túneis de entrada estão disponíveis para todos os quadros.
- 44. Prof. Dr. W E DOS SANTOS 44 Sequências locais Para transferir dados de um quadro para qualquer quadro subsequente, utilize um terminal de sequência local (sequence local), como mostrado a esquerda. Uma seta apontando para fora aparece no terminal de sequências locais do quadro que contém a fonte de dados. O terminal nos quadros subsequentes contém uma seta apontando para dentro, indicando que o terminal é uma fonte de dados para aquele quadro. Você não pode utilizar o terminal de sequências locais em quadros que antecedem o primeiro quadro, onde você ligou a sequência local. Clique com o botão direito na borda da estrutura e selecione Add Sequence Local no menu de atalho para criar uma sequência local. O exemplo a seguir mostra uma estrutura Sequence de três quadros. Uma sequência local no quadro 1 transfere o valor que o VI Thermometer retorna para o quadro 2, conforme indicado pela seta que está apontando para o quadro 2. Esse valor não está disponível no quadro 0, conforme indicado pelo quadrado escuro. Estrutura de fórmula e expressão Utilize as estruturas Formula Node e Expression Node para executar operações matemáticas no ambiente LabVIEW. Para obter funcionalidade mais avançada, vincule as aplicações matemáticas HiQ e MATLAB para desenvolver equações. HiQ e MATLAB são pacotes de software que ajudam você a organizar e visualizar problemas reais de engenharia, ciência e matemática. Estrutura de fórmula O Formula Node é um conveniente nó baseado em texto que você pode utilizar para executar operações matemáticas no diagrama de bloco. As estruturas de fórmula são úteis para equações que possuem muitas variáveis ou são complicadas demais e para a utilização de código baseado em texto já existente. Você pode copiar e colar o código baseado emtexto já existente em um Formula Node, em vez de recriá-lo graficamente no diagrama de bloco. Crie os terminais de entrada e saída do Formula Node, clicando com o botão direito na borda da estrutura e selecionando Add Input ou Add Output no menu de atalho. Digite a equação na estrutura. Cada declaração da equação deve terminar com um ponto-e-vírgula (;). O Formula Node pode executar várias operações diferentes. Consulte a Ajuda do LabVIEW para obter mais informações sobre funções, operações e sintaxe do Formula Node.
- 45. Prof. Dr. W E DOS SANTOS 45 Estrutura MathScript Utilize as estruturas MathScript para executar scripts similares ao do MATLAB. Pode-se escrever o script diretamente no interior da estrutura ou então importar o script de outro aplicativo. Este recurso não está disponível na versão básica do LabVIEW. D.Aquisição de Dados e Formas de Onda Visão geral e configuração A aquisição de dados ou também conhecida através da sigla DAQ tem origem no idioma inglês: Data Acquisition. Apesar do sistema de aquisição de dados ter recebido outros nomes no decorrer da história ( e. g. DAS, DAC, DataAcq, etc), a sigla DAQ prevaleceu sobre as demais. A aquisição de dados é uma atividade comum a todos os campos da física, química, engenharia ou qualquer atividade onde um fenômeno físico necessite ser mensurado, analisado e documentado. Sua execução segue alguns princípios comuns a todos os casos. O LabVIEW inclui um conjunto de VIs que permitem configurar, adquirir dados e enviar aqueles dados a dispositivos DAQ. Geralmente, um dispositivo pode executar várias funções, como operações de conversão analógico/digital(A/D), de conversão digital/analógico (D/A), de I/O digital e de contador/temporizador. Cada dispositivo suporta diferentes velocidades DAQ e de geração de sinal. Além disso, cada dispositivo DAQ foi projetado para plataformas de hardware e sistemas operacionais específicos. Consulte o Product Catalog da National Instruments no site ni.com/catalog para obter mais informações sobre dispositivos DAQ. Componentes do sistema DAQ A ilustração a seguir mostra duas opções para um sistema DAQ. Na opção A, o dispositivo DAQ plug-in está instalado no computador. Na opção B, o dispositivo DAQ é externo. Com dispositivos externos, você pode montar sistemas DAQ utilizando computadores que não têm slots plug-in disponíveis, como alguns laptops. O computador e o módulo DAQ comunicam-se através de vários barramentos, como a porta paralela, a porta serial e a rede Ethernet. esses sistemas são práticos para aplicações remotas de DAQ e de controle.
- 46. Prof. Dr. W E DOS SANTOS 46 A principal tarefa de um sistema DAQ é medir ou gerar sinais físicos reais. Antes de um sistema baseado em computador poder medir um sinal físico, um sensor ou transdutor deverá converter o sinal físico em sinal elétrico, como tensão ou corrente. O dispositivo DAQ plug-in geralmente é considerado como o sistema DAQ completo, embora, na verdade, ele seja apenas um componente do sistema. Diferente da maioria dos instrumentos autônomos, você nem sempre pode conectar diretamente os sinais a um dispositivo DAQ plug-in. Nestes casos, é necessário utilizar acessórios para condicionar os sinais antes de os dispositivos DAQ plug-in convertê- los em informações digitais. O software controla o sistema DAQ, adquirindo os dados originais, analisando esses dados e apresentando os resultados. Sinais de entrada e saída A comunicação entre o sistema DAQ e os sensores/atuadores (ver figura abaixo) consiste na troca de sinais elétrico, na forma analógica (sinais em tensão ou corrente com variação contínua num determinado intervalo) ou digital (sinais discretos, que assumem apenas dois valores possíveis). Um sinal analógico é, por exemplo, gerado por um sensor de pressão, sendo a intensidade do sinal proporcional a pressão medida. Igualmente, uma válvula de posição continuamente variável será atuada por um sinal analógico, estando a fração de abertura relacionada com a intensidade do sinal recebido. Por outro lado, uma válvula “on/off” (que apenas abre ou fecha completamente, sem assumir posições intermédias) será atuada digitalmente, uma vez que apenas pode assumir duas posições discretas. Assim, um sistema de aquisição de dados poderá possuir várias entradas e saídas analógicas, bem como várias entradas e saídas digitais. Os sinais em tensão são mais usuais a nível laboratorial, devido ao menor custo dos equipamentos envolvidos, enquanto que sinais em corrente são usuais na indústria, onde a minimização das interferências eletromagnéticas, causadoras de “ruído” em sinais transmitidos a longas distâncias, é determinante. Por outro lado, a comunicação entre o sistema DAQ e o computador faz-se através de “linguagem digital”. Assim, o sistema incorpora um conversor analógico-digital eletrônico que converte os sinais analógicos provenientes dos sensores numa codificação digital compreensível pelo computador. Eventualmente, a intensidade do sinal analógico pode ter que
- 47. Prof. Dr. W E DOS SANTOS 47 ser previamente aumentada, através de um amplificador externo ou incorporada no próprio DAQ, antes de ocorrer a conversão. Tipos de sistemas DAQ Existem hoje em dia inúmeras configurações e abordagens tecnológicas. Eis uma sucinta descrição das mais relevantes: a) Placas internas (plug-in): são inseridas diretamente num slot da placa- mãe do computador. Um cabo efetua a ligação entre essa placa e um bloco externo, onde são ligados os sinais de entrada e saída. b) Sistemas de comunicação serial: o sistema é externo, tal como anteriormente, sendo a ligação ao computador efetuada através de uma porta de comunicação serial. Tem a vantagem de o cabo de ligação poder ser bastante longo (15 m para o protocolo RS232 e 1500 m para o RS485), no entanto a comunicação é relativamente lenta, não permitindo frequências de amostragem elevadas (tipicamente, menos do que um ou dois pontos por segundo. No entanto, muitos equipamentos laboratoriais (espectrofotômetros, balanças analíticas, multímetros, etc.) integram sistemas de comunicação serial internos, o que permite a sua ligação direta a um computador, para armazenamento de dados e controle de operação, sem necessidade de aquisição de sistemas DAQ adicionais. c) Sistemas USB: o sistema é externo, estando ligado ao computador através de uma porta USB. É uma solução atraente do ponto de vista da versatilidade, a comunicação é rápida e a alimentação de energia é efetuada pelo próprio cabo USB. Tudo isto são vantagens que não existiam nos sistemas de comunicação serial.
- 48. Prof. Dr. W E DOS SANTOS 48 d) Controladores Lógicos Programáveis (Programmable Logic Controllers - PLCs): estes sistemas industriais podem assumir diferentes formas, custos e desempenhos. Em termos muito básicos, podemos dizer que incorporam o sistema de aquisição de dados, o computador e a fonte de alimentação num único dispositivo compacto e robusto. Uma vez programado, o PLC desempenha a sua tarefa de monitoramento e controle de forma independente, podendo estar ligado a um computador apenas para permitir a supervisão externa. Tipicamente, os PLCs são sistemas modulares, podendo ser acrescentados ou retirados módulos conforme as necessidades em termos de tipo e quantidade de ligações de entrada e saída. Na ilustração a seguir é mostrada uma foto de cada um dos sistemas DAQ discutidos anteriormente.
- 49. Prof. Dr. W E DOS SANTOS 49 Entrada analógica Ao medir sinais analógicos com um dispositivo DAQ, você deve considerar os seguintes fatores que afetam a qualidade do sinal digitalizado: modo, resolução, faixa, ganho, taxa de amostragem, precisão e ruído. Modo Em um sistema de medição de um só ponto, todas as entradas fazem referência a um ponto comum de ligação a terra. Utiliza-se esse sistema quando os sinais de entrada forem de nível elevado (maior que 1 V), os condutores da fonte de sinal até o hardware de entrada analógica forem curtos (menos que 4,5 m) e quando todos os sinais de entrada compartilham uma referência de ligação a terra comum. Do contrário, utiliza-se um sistema de medição diferencial, de forma que cada entrada possa ter sua própria referência e você não precise conectar nenhuma entrada a uma referência fixa, como terra ou aterramento de construção. Em geral, é preferível utilizar um sistema de medição diferencial, pois ele não rejeita apenas erros induzidos por loops de aterramento, mas também rejeita outros ruídos presente no ambiente. Por outro lado, um sistema de medição de um só ponto permite utilizar o dobro do número de canais de medição e é aceitável quando a magnitude dos erros induzidos é menor que a precisão requerida dos dados. Na prática costuma-se trabalhar com sinais aterrados ou sinais flutuantes, conforme figura abaixo, contudo existem três métodos para tratar estes sinais (Differential, REFERENCED SINGLE-ENDED, NON- REFERENCED SINGLE ENDED). Sinais da fonte VS VS Sistema aterrado Sistema flutuante Differential RSE NRSE Differential RSE NRSE
- 50. Prof. Dr. W E DOS SANTOS 50 RSE (REFERENCED SINGLE-ENDED) Neste tipo de ligação tem-se a aquisição de sinal com o referencial de terra. Differential Neste tipo de ligação tem-se a aquisição de sinais com a obtenção direta do sinal em dois canais: positivo e negativo. ACH ALGND ACH (+) ACH (-)
- 51. Prof. Dr. W E DOS SANTOS 51 NRSE (NON-REFERENCED SINGLE ENDED) Neste tipo de ligação temos para a aquisição de sinal sem o referencial de terra. Para a aquisição de sinais com o LabVIEW será utilizado entradas na forma Differential e RSE. Atribuições dos terminais analógicos do USB 6008 Analog Terminal Assignments. Fonte: USB-6008/6009 User Guide and Specifications ACH ALGND
- 52. Prof. Dr. W E DOS SANTOS 52 Ligação RSE Para ligações RSE liga-se o positivo da fonte no positivo do canal e o negativo da fonte no pino terra do canal. Ex: Ligação Differential Para ligações diferenciais liga-se o positivo da fonte no positivo do canal e o negativo da fonte no negativo do canal. Ex:
- 53. Prof. Dr. W E DOS SANTOS 53 Configuração de entrada Tipo de Sinal Sinal flutuante Sinal aterrado Exemplo Termopar Sinais condicionados com saídas isoladas Baterias Exemplo Dispositivos aterrados Diferencial (DIFF) O melhor Dois resistores (10KΩ<R<100KΩ) para fornecer passagem de corrente para o terra. Vantagens Não precisa de terminal comum. Desvantagem Precisa de resistores Usa as duas entradas + e – do canal O melhor Vantagens Não precisa de terminal comum. Desvantagem Usa as duas entradas + e – do canal Single-Ended Referenced (RSE) Bom Vantagens Não precisa de resistores. Não usa as duas entradas + e – do canal Desvantagem Precisa de terminal comum. Não recomendado Desvantagem Vg é a perda adicionada ao sinal medido que pode até mesmo danificar o dispositivo.
- 54. Prof. Dr. W E DOS SANTOS 54 Resolução O número de bits utilizados para representar um sinal analógico determina a resolução do ADC. A resolução em um dispositivo DAQ é similar as marcações de uma régua. Quanto maior o número de marcas na régua, maior a precisão das medições. Quanto maior a resolução de um dispositivo DAQ, maior o número de divisões em que seu sistema poderá interromper a faixa ADC e, portanto, maior a capacidade de detecção de alterações. Um ADC de 3-bits divide a faixa em 2³ ou 8 divisões. Um código binário ou digital entre 000 e 111 representa cada divisão. O ADC converte cada medição do sinal analógico em uma das divisões digitais. A ilustração a seguir mostra a imagem digital de uma onda senoidal de 5 kHz, obtida com um ADC de 3-bits. O sinal digital não representa o sinal original de forma adequada, pois o conversor possui poucas divisões digitais para representar a variação de tensão do sinal analógico. Entretanto, aumentando a resolução para 16 bits, a fim de aumentar o número de divisões do ADC de 8 (23) para 65.536 (216); e o ADC de 16-bits permite obter uma representação bem mais precisa do sinal analógico. Ex: USB-6008 Verifica-se no Data Sheet do módulo DAQ USB-6008 que sua resolução é 12-bit, aplicando a fórmula anterior chega-se na seguinte conclusão: Ex: Leitura com resolução de 3-bit com entrada de -10 a +10. Percebe-se que o sinal (Branco) está bem diferente do (Vermelho) isto ocorre devido ao fato da resolução do sinal em branco ser maior do que a do vermelho. Tendo em vista que quanto maior é a resolução mais divisões terá o sinal, ou seja, “intervalos menores de leitura”, isto fará com que o sinal se aproxime mais do real. 8 divisões
- 55. Prof. Dr. W E DOS SANTOS 55 Ganho (Gain) Ganho inclui qualquer amplificação ou atenuação de um sinal que possa ocorrer antes dele ser digitalizado. Aplicando ganho a um sinal, você pode diminuir a faixa de entrada de um ADC e, assim, permitir que o ADC utilize a maior quantidade possível de divisões digitais para representar o sinal a ser lido. Por exemplo, utilizando um ADC de 3 bits e um intervalo de 0 a 10 V, a seguinte ilustração mostra os efeitos de se aplicar ganho a um sinal que flutua entre 0 e 5 V. Sem ganho aplicado (ou com um ganho = 1), o ADC utiliza apenas quatro das oito divisões disponíveis na conversão. Amplificando o sinal com um ganho igual a 2 antes da digitalização, o ADC utiliza todas as oito divisões e a representação digital é bem mais precisa. Efetivamente, o dispositivo possui uma faixa de entrada permitida de 0 a 5 V, pois qualquer sinal acima de 5 V, quando amplificado por um fator dois, torna a entrada ao ADC maior que 10 V. Code Width ou LSB-Least Significant Bit É o valor mínimo de leitura ou a menor alteração detectável na tensão de entrada. Este valor é determinado pela resolução e ganho disponíveis no dispositivo DAQ. A menor alteração detectável é calculada da seguinte forma: Ex: USB 6008 Verifica-se no Data Sheet que a resolução do módulo USB-6008 é 12-bits e que o range de entrada de tensão é ±20 e considerando o sinal sem ganho, tem-se que: Resolução: 12-bit Range: 40V Gain: 1 Tendo em vista esse resultado verifica-se que caso haja um dispositivo (sensor, transdutor entre outros) que possuam variações de leitura menores que a do Code Width certamente haverá um erro na apresentação do sinal.
- 56. Prof. Dr. W E DOS SANTOS 56 Faixa do dispositivo Faixa refere-se aos níveis máximos e mínimos dos sinais analógicos que o ADC pode digitalizar. Vários dispositivos DAQ apresentam faixas selecionáveis (tipicamente, 0 a 10 V ou –10 a 10 V), de forma que se pode corresponder a faixa do ADC à faixa do sinal para obter a melhor resolução disponível e assim, medir o sinal com maior precisão. Por exemplo, na ilustração a seguir, o ADC de 3-bits do diagrama esquerdo tem oito divisões digitais na faixa de 0 a 10 V. Se você selecionar uma faixa de –10 a 10 V, como mostrado no diagrama da direita, o mesmo ADC alocará uma faixa de 20 V em oito divisões. Assim a menor tensão detectável variará de 1,25 para 2,50 V, tornando o diagrama da direita numa representação bem menos precisa do sinal. Taxa de amostragem A taxa de amostragem determina com que frequência ocorre uma conversão A/D. Uma taxa de amostragem rápida adquire mais pontos em um determinado período de tempo e, portanto, pode formar uma melhor representação do sinal original do que uma taxa mais lenta. Todos os sinais devem ser amostrados em uma taxa suficientemente rápida para reproduzir o sinal com precisão. A amostragem muito lenta pode resultar em uma representação de má qualidade do sinal analógico. A ilustração a seguir mostra um sinal adequadamente amostrado, bem como os efeitos da subamostragem. Essa representação inadequada de um sinal faz com que o mesmo aparente ter uma frequência diferente da que realmente possui. De acordo com o Teorema de Nyquist, para obter dados com frequência confiáveis, deve-se amostrar um sinal com uma taxa pelo menos duas vezes mais rápida do que o sinal que está sendo adquirido. Por exemplo, sinais de áudio convertidos em sinais elétricos geralmente têm dados de frequência de até 20 kHz. Dessa forma, seria preciso de um dispositivo com uma taxa de amostragem maior do que 40 kHz para adquirir apropriadamente o sinal.
- 57. Prof. Dr. W E DOS SANTOS 57 Em outro exemplo, transdutores de temperatura geralmente não requerem uma alta taxa de amostragem, pois a temperatura não altera rapidamente na maioria das aplicações. Dessa forma, um dispositivo com uma taxa de aquisição mais lenta pode adquirir sinais de temperatura de forma adequada. Filtrando e calculando a média Ruídos indesejáveis distorcem o sinal analógico antes de ser convertido em um sinal digital. A fonte desse ruído pode ser externa ou interna ao computador. Pode-se limitar o erro de ruído externo, utilizando condicionamento de sinal adequado. Também pode-se minimizar os efeitos desse ruído efetuando a sobreamostragem do sinal e, em seguida, calculando a média dos pontos sobreamostrados. O nível da influência do ruído é reduzido por um fator de: Por exemplo, se você calcular a média de 100 pontos, o efeito do ruído no sinal será reduzido por um fator de 10. Configuração de hardware DAQ Esta seção descreve a configuração para computador com barramento PCI, PCMCIA ou ISA. O instalador do LabVIEW copia os arquivos requeridos para DAQ em seu computador.Os VIs de aquisição de dados acessam a DLL de 32 bits NI-DAQ para Windows padrão da National Instruments. A DLL NI-DAQ, a interface de alto nível para o dispositivo, está carregada no diretório windowssystem. Em seguida, a DLL NI-DAQ estabelece interface com o Registro do Windows para obter os parâmetros de configuração definidos pelo Measurement & Automation Explorer. Como o Measurement & Automation Explorer é parte integrante do DAQ, ele será descrito em mais detalhes posteriormente nesta seção. O Gerenciador de configuração do Windows mantém uma lista de todos os componentes de hardware instalados em seu sistema, incluindo os dispositivos DAQ da National Instruments. Se possuir instalado um dispositivo Plug & Play (PnP), como um dispositivo MIO série E, o Gerenciador de configuração do Windows automaticamente detecta e