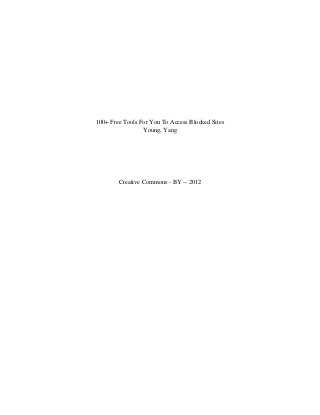
100+ Free Tools For You To Access Blocked Sites
- 1. 100+ Free Tools For You To Access Blocked Sites Young, Yang Creative Commons - BY -- 2012
- 2. Dedication This book is dedicated to my dear mother, who doesn’t care about internet freedom, but only her children and grandchildren, so that I have time to write. This book is also dedicated to my dear motherland — China, where there is GFW which blocks internet freedom, so that I have to write something about how to unblock blocked sites.
- 3. Acknowledgements Among all those free anti-censorship tools mentioned in this book, none is created by myself, and I just test and share them and tell people how to use them. So, thanks to the authors who develop and share those free VPN, SSH, Proxy and/or any other anti-censorship tools.
- 4. Table of Contents Preface 2 My Internet Freedom Declaration 2 Chapter One 4 Free Online Proxies 4 Chapter Two 10 Free Proxy Softwares 10 Part One: Ultrasurf 11 Part Two: Freegate 15 Part Three: Tor 20 Part Four: GAppProxy 25 Part Five: Goagent 35 Part Six: Hyk-proxy 43 Part Seven: Snova 52 Part Seven Section One: The Easiest Ways To Use Snova 57 Part Seven Section Two: How To Use Snova On GAE 60 Part Seven Section Three: How To Use Snova On Cloud Foundry 67 Part Seven Section Four: How To Use Snova On Heroku 75 Part Seven Section Five: How To Use Snova On OpenShift 81 Part Seven Section Six: How To Use Snova On Jelastic 89 Part Eight: Best 2 Extensions For You To Manage Network Proxy Settings 96 Chapter Three 99 Free VPN Services 99 Part One: Free PPTP VPN Services 100 Part Two: Free VPN Softwares 108 Part Three: How To Build A VPN 114 Part Three Section One: How To Build A PPTP VPN 116 Part Three Section Two: How To Build A L2TP VPN 120 Part Three Section Three: How To Build An OpenVPN 127 Part Four: How To Set Up VPN 133 Chapter Four 135 Free SSH Services 135 Part One: Free SSH Tunnels 136 Part Two: How To Create A SSH Tunnel 141 Part Three: How To Connect To SSH Tunnel 144 Chapter Five 147 The Differences Among Proxy, SSH And VPN 147 Chapter Six 150 How To Access Blocked Sites With Google Reader 150 Chapter Seven 153 How To Access Blocked Sites With The Hosts File 153 Chapter Eight 157 How To Access Blocked Sites Via gogoCLIENT
- 5. 157 Chapter Nine 164 How To Check If A Site Is Blocked 164 Part One: Check If A Site Is Blocked With Anti-censorship Tools 165 Part Two: Check If A Site Is Blocked By Pinging It 166 Part Three: Top 10 Websites For You To Check If A Site Is Blocked 167 Part Four: Check If A Site Is Blocked In China With WebSitePulse 173 Chapter Ten 175 Appendix 175 Part One: Top 10 Websites Blocked in China 176 Part Two: Countries That Block Facebook 181 Subsequent 182 This Book Is Free 182
- 6. Preface My Internet Freedom Declaration Preface My Internet Freedom Declaration While there is no definition, someone declares five basic principles of Internet Freedom, which are Expression, Access, Openness, Innovation and Privacy. As a man living in China, I totally agree with those 5 principles and know how import internet freedom will be, since you might go to jail by a message you posted online, fail to visit Facebook, Twitter, YouTube and many other websites, get your website shut down because of one criticized post, and even find out that your private chat history were released to the police without any court document, so on and so forth. Sounds horrible, right? But which were all happened in the Chinese internet world. Since 2007, I have fought against the GFW (great firewall) — the biggest part of Internet Censorship in China, by testing free anti-censorship tools as many as possible and sharing them on my blogs, both Free Nuts and Jing Pin (in Chinese). Up till now, I have tested and introduced over 100 free anti-censorship tools, including VPN, Proxy, SSH and more, among which, some may be not available any more when you are reading this book, but luckily, there will be always some new tools, and I will keep an eye on them. 1
- 7. Preface My Internet Freedom Declaration Image Credit: http://www.flickr.com/photos/talkradionews/4294790603/ 2
- 8. Chapter One Free Online Proxies Chapter One Free Online Proxies The main advantage of online proxy websites (or web proxies) is that you don't need to install anything nor to make any configuration, just to look out those pop-up ads. If you can bear those ads, and want to get access to Facebook, Twitter, YouTube and/or any other websites that blocked in your area, or just want to be anonymous, then you can check out the following top 100 free online proxies: 1. Aniscartujo.com The Aniscartujo web proxy is workable for both computers and mobile phones. 2. Anonproxy.eu With Anonproxy.eu, you can encode URL/page and allow cookies. 3
- 9. Chapter One Free Online Proxies 3. Btunnel.com The Btunnel.com web proxy is available for you to delete cookies, to remove scripts, and to hide referrers, but there will be a boring pop-up ad on the homepage. 4. Daveproxy.co.uk A UK web proxy which supports JavaScript well. 5. Dtunnel.com Nearly same as Btunnel.com. 6. Free-web-proxy.de This web proxy allows you to watch YouTube videos as well as to download them in MP4 files. 7. Fproxy.nl Nearly same as Anonproxy.eu. 8. Goodproxy.eu Goodproxy.eu is powered by Glype, but not available for you to visit the YouTube website. 9. Hidemyass.com The Hide My Ass web proxy is available for you to enable SSL security, to disable flash & Javascript, or to select encrypted URL obfuscation. 10. Kproxy.com Https protocol is supported and downloads are allowed by Kproxy.com. 11. Megaproxy.com/freesurf The Magaproxy free version is free of pop-up ads. 12. Peacefire.org/circumventor On the website, you will get one URL of a web proxy, if which is blocked, you can subscribe to its lists for more. 4
- 10. Chapter One Free Online Proxies 13. Polysolve.com Nearly same as Btunnel.com. 14. Proxyweb.com.es The input box is between 2 large ad banners. 15. Safeforwork.net With SafeForWork.net, you can remove cookies/scripts, hide referrers and show entry form. 16. Shieldproxy.com This web proxy is very simple with just an address box in its homepage. 17. Smscut.com/onlinesonic Online Sonic will translate the languages of the target websites into French. 18. Surfagain.com Surfagain.com is available for you to watch YouTube videos. 19. Surfinweb.tk Surfinweb.tk is available for you to watch YouTube videos, too. 20. TryCatchMe.com The effect of TryCatchMe is nearly same as Daveproxy. 21. Vtunnel.com Nearly same as Btunnel.com. 22-41 Aproxy.org (20) The Aproxy.org website offers tens of links to different free online proxies, among which, the following 20 are the workable and best during my test: Dxyh.com 5
- 11. Chapter One Free Online Proxies Fubian.com Isityet.net Lovetogetby.com Ninjacloak.com Proxy-free.org Proxy4surf.info Proxypolice.com Proxyhasty.com Renewmyip.com Resellerzone.us Surfnewip.com Super-affiliate.in Theninjacloak.com Topbits.us Unblock-internet.ws Vvwa.com Vectroproxy.com Web4surf.com Web4proxy.org 42-60. Centurian.org (19) The Centurian.org website offers about 100 proxies, among which, the following 19 are the best and workable during my test: 0010site.info 00011site.info 7us.info Free-pro.info Iweb20.info Justbrowse.info Longbuluo.info Luispro.com Microxy.com Myservus.info Mywebproxy.net newsurf.info Proxy2free.net School-proxy.us Stripcomprox.info Unblockwebsite.org Usaproxies.com 6
- 12. Chapter One Free Online Proxies Vectrotunnel.com Xeronet-proxy.com 61-100. Proxymeup.com (40) There are over 50 workable web proxy tools on the proxymeup.com website, and the following 40 are the best up till now: 007007007.eu 123proxy.eu 2fastproxy.tk Aaaproxy.eu Awesomeproxy.eu Bypassme.in Crochetheart.com Devilproxy.eu Hideproxy.eu Homeproxy.com Healthycheapeating.com Iwebproxy.net Iunblock.in Myproxy2day.info Manghun.com Mydoggieneeds.com My-proxy.olympe.in Newenergytomorrow.info Newtattooonline.com Olympicproxy.net Ondrej.me Proxy000.eu Proxy007.eu Proxy-fre.com Proxytools.info Proxme.net Proxy4you.eu Proxyforfree.eu Proxy-ss.olympe.in Proxymonkey.org Proxy-best.com Rockvideo.cz Securewebproxy.net Spem.at 7
- 13. Chapter One Free Online Proxies Unblocker4u.com Usawebproxy.net Ultimateformalwear.com Websurf.in Workproxy.net Yellowproxy.net To use any of the above 100 free online proxies, you can enter the URL of a blocked site in the input box, and press the Enter key or click on the "Go" button, then you can unblock and visit the site. Among the above 100 free online proxies, some of them may be blocked in your area (such as China) when you read this e-book, but luckily, some of them will be still workable, too. 8
- 14. Chapter Two Free Proxy Softwares Chapter Two Free Proxy Softwares Although both are proxies, desktop softwares are different from online websites. While online proxies are full of ads, there are less or even no ads for proxy desktop softwares; while you can use online proxies directly, you need to download and install their clients before you can use those proxy softwares. If the websites of those proxy softwares are blocked in your area (such as China), it is a good idea for you to use free online proxies to visit them. Among those free proxy softwares, the following 7 are the best: 1. Ultrasurf; 2. Freegate; 3. Tor; 4. GappProxy; 5. Goagent; 6. Hyk-proxy; 7. Snova. 9
- 15. Chapter Two Part One: Ultrasurf Part One: Ultrasurf As one of the best proxy softwares, Ultrasurf is very easy to use without any installation. The following will show you how to use it in 3 steps: 1. Download Ultrasurf Open the Ultrasurf.us site, and click on the "FREE DOWNLOAD" button on the right top, then you can download the Ultrasurf client as a ZIP file. In case the Ultrasurf.us site is blocked in your area (such as China), you can use some other proxies, SSH tunnels or VPN services to unblock it. 2. Run Ultrasurf 10
- 16. Chapter Two Part One: Ultrasurf After download, extract the ZIP file, then you can get an EXE file, open which, you can run Ultrasurf directly. In case you come across with a Windows Security Alert, such as what you can see from the following image: 11
- 17. Chapter Two Part One: Ultrasurf Just click on the "Allow access" button, then you can see an IE new tab of Wujie, which is the Chinese version of Ultrasurf, and you can unblock any blocked sites right away. 3. Set browser network proxy On IE, you can use the Ultrasurf proxy service directly after connection, but on Chrome, Firefox, Safari or any other browser, you also need to set the network proxy to "127.0.0.1 : 9666". Take Firefox for example, you can find the proxy settings page via the following path: Preference –> Advanced –> Network –> Settings Then select "Manual proxy configuration" to enter "127.0.0.1" & "9666" on the HTTP Proxy column, check the "Use this proxy server for all protocols" box, and click the "OK" button to save the change, as what you can see from the following image: 12
- 18. Chapter Two Part One: Ultrasurf Instead to set the network proxy settings manually as mentioned above, you can also check out SwitchySharp and FoxyProxy to set them automatically. After that, you can bypass internet censorship, encrypt online communications, and hide your IP on non-IE browsers, too. 13
- 19. Chapter Two Part Two: Freegate Part Two: Freegate Like Ultrasurf, Freegate is also a very popular and easy-to-use proxy service. The following will show you how to use Freegate in 3 steps: I. Download Freegate Open the Dynaweb site and download the Freegate client software, whether in exe or zip format. In case the Dynaweb site is blocked in your area (such as China), you can use some other proxies, SSH tunnels or VPN services to unblock it first. II. Run Freegate If you downloaded the exe file, just open it, and if you downloaded the zip file, extract it and run the exe file. When the connection is successful, you can use the Freegate proxy service right away, as what you can see from the following image: 14
- 20. Chapter Two Part Two: Freegate But before you can see the control panel in the above image, you may come across the following 2 pop-up windows: 1. Freegate Proxy Control 15
- 21. Chapter Two Part Two: Freegate As default, the domains of ".cn", ".baidu", ".qq" and some other suffixes will be connected directly, even though you remove them or select "Choose All websites go through Freegate proxy", which means you can't visit the sites of those domains with Freegate anyway. So, you can neglect this window and just click the "OK" button to close it. 2. Windows Security Alert In case you come across with a Windows Security Alert, such as what you can see from the following image: 16
- 22. Chapter Two Part Two: Freegate Just click on the "Allow access" button, then you can see the proxy's Chinese site Dongtaiwang on your IE browser. III. Set browser network proxy 17
- 23. Chapter Two Part Two: Freegate Same as Ultrasurf, On IE, you can use the Freegate proxy service directly after connection, but on Chrome, Firefox, Safari or any other browser, you also need to set the network proxy to "127.0.0.1 : 8580". The above instructions are for Windows only, in fact, Freegate is also available on Mac and Linux computer operating systems, and you can refer to the FAQ page for the usages. And besides computers, Freegate also supports Android, Java and WM mobile phones, but only in Chinese. 18
- 24. Chapter Two Part Three: Tor Part Three: Tor As one of the most popular proxy softwares, Tor can be used on Windows, Mac, Linux/BSD/Unix, Android and Nokia Maemo/N900 systems, with multiple languages supported. The following will show you how to use its basic and most popular 2 versions — Tor Browser Bundle and Vidalia Bundle on Windows and Mac. 1. Download Tor On the Download page, you can choose to download the right version according to your computer systems. For Tor Browser Bundle, you can and only can use its own browser (based on Firefox) to use its proxy service; and for Vidalia Bundle, you can use your Firefox, Chrome, Safari or some other browsers by setting their network proxies. By the way, you can choose the Tor browser output language before downloading Tor Browser Bundle. 2. Run Tor 19
- 25. Chapter Two Part Three: Tor No matter which version you downloaded, you can extract or install the package and run the Tor service directly. For Tor Browser Bundle, you can run the "Start Tor Browser" (for Windows) or "TorBrowser" (for Mac) file, and for Vidalia Bundle, you can run the "Vidalia" file. If the onion icon turns green, then the Tor proxy is working. 3. Add bridges 20
- 26. Chapter Two Part Three: Tor If the onion icon doesn't turn green, then the current Tor network is blocked, and the easiest way to solve the problem is to open the Vidalia's "Network" settings page, to select "My ISP blocks connections to the Tor network", and to add some bridges. So, how to get bridges for Tor? The following are 2 ways for your choice: 3.1 Via web Visit the Bridges page, and enter the verification code, then you can get 2 bridges. 3.2 Via email You can send an email with "get bridges" subject to "bridges@torproject.org" via your Gmail, soon you will get three newest bridges. 21
- 27. Chapter Two Part Three: Tor By the way, there used to be a "Find Bridges Now" button for to you get bridges directly, as mentioned before, but which is gone now. 4. Set browser network proxy For Tor Browser Bundle, you can unblock the blocked site with its own browser directly, and for Vidalia Bundle, you need to change the SOCKS proxy to "127.0.0.1 : 9050". Take Firefox for example, you can find the proxy settings page via the following path: Preference –> Advanced –> Network –> Settings 22
- 28. Chapter Two Part Three: Tor And select "Manual proxy configuration" to enter "127.0.0.1" & "9050" on the SOCKS column. By the way, you'd better select SOCKS v4, since SOCKS v5 may be not workable. Between Tor Browser Bundle and Vidalia Bundle, the first one is easier and more safe, but you can only use its own browser. 23
- 29. Chapter Two Part Four: GAppProxy Part Four: GAppProxy GAppProxy hasn't been updated since the 2.0.0 version in 2010, and doesn't support https well. But as a GAE proxy, it is still available for you to surf anonymously and get access to the blocked sites. For how to install and use GAppProxy, you can check out the following 7 steps: 1. To create a GAE application Log in your Google App Engine account and create an available application ID, such as "freenutsdotorg" used for this post. 2. Generate a new application-specific password 24
- 30. Chapter Two Part Four: GAppProxy On the "Security" page of your "Google Accounts", click the "Edit" button of "Authorizing applications and sites", and generate a new application-specific password. But you can skip this step if you do not use 2-step verification for your Gmail account. 3. Download GAppProxy On the GAppProxy Downloads page, you can download the packages according to your operating systems. 3.1 Download the Windows packages To run GAppProxy on Windows, you need to download the following 2 packages: uploader-2.0.0-win.zip localproxy-2.0.0-win.zip 25
- 31. Chapter Two Part Four: GAppProxy After download, you can extract them and get the following 2 folders: uploader-2.0.0-win localproxy-2.0.0-win 3.2 Download the Mac/Linux packages And to run GAppProxy on Mac/Linux, you need to download the following 2 packages instead: fetchserver-2.0.0.zip localproxy-2.0.0.tar.gz Extract the packages, then you can get the following 2 folders: fetchserver-2.0.0 localproxy-2.0.0 4. Edit the app.yaml file On Windows, you can find the app.yaml file in the "fetchserver" directory of the "uploader-2.0.0-win" folder; and on Mac/Linux, you can find the app.yaml file in the "fetchserver-2.0.0" folder. After that, open the app.yaml file, and change the "your_application_name" to your GAE app ID created in 26
- 32. Chapter Two Part Four: GAppProxy step 1. 5. Upload the GAppProxy server 5.1 How to upload the GAppProxy server on Windows Open the "uploader-2.0.0-win" folder, double-click the "uploader.exe" file, and enter your App ID, Gmail address and password, then you are done. 5.2 How to upload the GAppProxy server on Mac/Linux 27
- 33. Chapter Two Part Four: GAppProxy To upload the GAppProxy server on Mac/Linux, we need a third-party tool. 5.2.1 Download Google App Engine SDK for Python Download Google App Engine SDK for Python of Mac or Linux version, and install it. 5.2.2 Add new application Run GoogleAppEngineLauncher, click "New Application" in the "File" option on the top menu bar, enter your GAE app ID as "Application Name", and assign a folder as "Application Directory", or just use the default one it offers. 5.2.3 Move the server files Copy "app.yaml" and "fetch.py" files in the "fetchserver" folder and paste them into the "Application Diretory" folder. 5.2.4 Upload the server Back to GoogleAppEngineLauncher, click on the "Deploy" button, enter your Gmail address and password, then you can upload the GAppProxy server to GAE. 28
- 34. Chapter Two Part Four: GAppProxy 5.3 Test the GAppProxy server Open your browser, and enter the following URL: http://APP_ID.appspot.com/fetch.py Remember to replace "APP_ID" with your own GAE app ID, and if you can see the following result: Then the GAppProxy server is uploaded successfully, if not, you can try to change "http" to "https", or to run an anti-censorship tool (such as proxy, ssh or VPN), and try again, if still not, then you need to upload the server again. 6. Run the GAppProxy client When the server is uploaded successfully, you can run the GAppProxy on your computer. 6.1 How to run the GAppProxy client on Windows For Windows, there is an executive application, clicking on which, you can run the GAppProxy, but you need to edit the "proxy.conf" file first. 6.1.1 Edit the proxy.conf file Open the "proxy.conf" file in the "localproxy-2.0.0-win" folder, edit the last line by changing "your-fetch-server" to your GAE app ID, and deleting the "#" mark, as what you can see from the following image: 29
- 35. Chapter Two Part Four: GAppProxy After that, save the file. 6.1.2 Run the GAppProxy client You can double-click the "proxy.exe" file in the same folder to run the GAppProxy client. 6.2 How to run the GAppProxy client on Mac/Linux On Mac/Linux, you can use the Terminal application to run the GAppProxy client, but you also need to edit the "proxy.conf" file first. 6.2.1 Edit the proxy.conf file Same as what you do on Windows, but the "proxy.conf" file is located in the "localproxy-2.0.0" folder. 6.2.2 Run the GAppProxy client 30
- 36. Chapter Two Part Four: GAppProxy Open the Terminal application, and enter the following command line: python xxx/localproxy-2.0.0/proxy.py Remember to replace "xxx" with the full path to the "localproxy-2.0.0" directory, or you can just drag the "proxy.py" file and drop it behind "python". 7. Edit the browser proxies 31
- 37. Chapter Two Part Four: GAppProxy When the GAppProxy client is running, you can edit the browser network settings and change the proxy address to "127.0.0.1: 8000", as what you need to do with any proxy service. By the way, since GAppProxy only supports HTTP with 80 port and HTTPS with 443 port, you can leave the SOCKS and FTP proxies empty. Note: Take the "freenutsdotorg" app ID for example, if you can't open the site of the following URL on your browser: http://freenutsdotorg.appspot.com/ 32
- 38. Chapter Two Part Four: GAppProxy But you can do that after changing "http" to "https", then you need to make the same change for the "fetch_server" link in the last line of the "proxy.conf" file, such as the following: fetch-server = https://freenutsdotorg.appspot.com/fetch.py And if you still fail to open the site after changing "http" to "https", then your app ID is blocked and you won't be able to use the GAppProxy service, in that case, you can create a new GAE app and try again. 33
- 39. Chapter Two Part Five: Goagent Part Five: Goagent Like GAppProxy, Goagent is also a GAE proxy. And for how to use Goagent, you can refer to its official site in Chinese, or you can check out the following 7 steps for an easier reference in English: 1. Create GAE applications Goagent supports multiple app IDs, so that you can creat one or more new GAE applications, or use the old ones, but the "Storage Scheme" of each must be "High Replication". 2. Generate new application-specific password 34
- 40. Chapter Two Part Five: Goagent On the "Security" page of your "Google Accounts", click the "Edit" button of "Authorizing applications and sites", and generate a new application-specific password, which will be used when uploading the Goagent server to your GAE in step 4. But you can skip this step if you do not use 2-step verification for your Gmail account. 3. Download the Goagent packapge Download the Goagent package (a zip file) via the link on the top of its homepage, as what you can see from the above image. After that, extract the zip file, and you will get a "local" folder as well as a "server" folder. 4. Upload the Goagent server Open the "server" folder, and upload the Goagent server to your GAE in the following ways: 35
- 41. Chapter Two Part Five: Goagent 4.1 How to upload the Goagent server on Windows On Windows, open the "uploader.bat" file, enter your GAE app ID created in step 1, your Gmail address and the application-specific password, then you can start to upload. And to use more than one app ID, you can separate them with the "|" mark. 4.2 How to upload the Goagent server on Mac 36
- 42. Chapter Two Part Five: Goagent On mac, open the Terminal application, and enter the following command line: cd the-path-to-the-server-folder Such as the following: cd /Users/air/Downloads/goagent-goagent-80e5f01 3/server You can also just drag the "server" folder and drop it behind the "cd" command. After that, enter the following command line: python uploader.zip Then, you can enter your App IDs, Gmail address and the application-specific password to upload the server. By the way, do not bypass the first command line and use the "python the-path-to-uploader.zip" command directly, which may be not workable. 5. Change the proxy.ini file 37
- 43. Chapter Two Part Five: Goagent When the upload is finished, open the "proxy.ini" file in the "local" folder, and change the "appid" value from "goagent" to your real GAE application IDs. By the way, you can also change the "profile" value from "google_cn" to "google_hk" for a better security with https mode. 6. Run the Goagent client After saving the "proxy.ini" file, you can start to run Goagent. 6.1 How to run the Goagent client on Windows 38
- 44. Chapter Two Part Five: Goagent On Windows, you can just double-click on the "Goagent.exe" file in the "local" folder and run the proxy service. 6.2 How to run the Goagent client on Mac On Mac, you can open the Terminal application and enter the following command line: python the-parth-to-proxy.py 39
- 45. Chapter Two Part Five: Goagent This time, you can drag the "proxy.py" file from the "local" folder and drop it behind the "python" command. 7. Edit the browser proxies When the Goagent client is running, you can edit the browser network settings and change the proxy address to "127.0.0.1: 8087", as what you need to do with any proxy service. After that, you can start to use Goagent to browse the internet anonymously and unblock the blocked sites in your area. But, same as GAppProxy and Hyk-proxy, the Goagent proxy doesn't support https well, even though that you can double-click the "CA.crt" file in the "local" folder to install or import the certification, which will only 40
- 46. Chapter Two Part Five: Goagent work on Safari, but not Chrome or Firefox during my test for Twitter and Facebook. By the way, besides Windows and Mac systems mentioned above, Goagent is also available for Linux, as well as Android, iOS, webOS, OpenWRT and Maemo operating systems. 41
- 47. Chapter Two Part Six: Hyk-proxy Part Six: Hyk-proxy Same as GAppProxy, the Hyk-proxy GAE service won't be updated any more, but it is still workable. For how to install and use Hyk-proxy on Windows and Mac/Linux systems, you can check out the following 8 steps for complete instructions: 1. Create a GAE application Sign in your GAE account and create an application ID which is available. 2. Generate a new application-specific password 42
- 48. Chapter Two Part Six: Hyk-proxy On the "Security" page of your "Google Accounts", click the "Edit" button of "Authorizing applications and sites", and generate a new application-specific password. But you can skip this step if you do not use 2-step verification for your Gmail account. 3. Download Java and Google App Engine SDK for Java If you haven't gotten these two softwares on hand as mentioned before, you can download Java on its official website, and download Google App Engine SDK for Java from Google Code. By the way, on Mac, you only need to download and extract the Google App Engine SDK for Java package, since Java is pre-installed. 4. Download the Hyk-proxy packages 43
- 49. Chapter Two Part Six: Hyk-proxy Among the 4 packages on the Hyk-proxy Downloads webpage, you can just download "hyk-proxy-0.9.4.1.zip" and "hyk-proxy-gae-server-0.9.4.1.zip". By the way, on Windows, you can also download "hyk-proxy-install_0.9.4.1.exe" instead of "hyk-proxy-0.9.4.1.zip"; and you need to download the "hyk-proxy-android-0.9.4beta.apk" package if you want to use Hyk-proxy on your Android. After that, extract the zip files you download. 5. Deploy task To deploy task means to upload the Hyk-proxy server to your GAE application. On Windows, you can run the "install.bat" file in the "hyk-proxy-gae-server-0.9.4.1" folder; and on Mac/Linux, you can open the Terminal application and enter the following command line: sh /the-path-to/install.sh Or you can just drag the "install.sh" file from the "hyk-proxy-gae-server-0.9.4.1" folder and drop it behind the "sh" command. After that, you can see an "AppEngine AppCfg GUI Wrapper" window, such as the following: 44
- 50. Chapter Two Part Six: Hyk-proxy In the window, you can define the location of the "Google App Engine SDK for Java" folder, enter your GAE app ID, select the "hyk-proxy-gae-server-0.9.4.1" folder as AppLocation, enter your Gmail address and password, then you can click the "Deploy" button to upload the Hyk-proxy server to your GAE. P.S. By the way, if you fail to deploy the task for the following error: Bad configuration: appengine-web.xml does not contain a <threadsafe> element. 45
- 51. Chapter Two Part Six: Hyk-proxy Then you need to enter the following line into the "appengine-web.xml" file: <threadsafe>true</threadsafe> Such as what you can see from the following image: 6. Add GAE application ID to Hyk-proxy client On Windows, you can double-click the "startgui.bat" file in the "bin" folder, or run "Start hyk-proxy (GUI)" if you have installed "hyk-proxy-install_0.9.4.1.exe"; and on Mac/Linux, you can open the Terminal application and enter the following command line: sh /the-path-to/startgui.sh 46
- 52. Chapter Two Part Six: Hyk-proxy Or you can just drag the "startgui.sh" file from the "hyk-proxy-0.9.4.1" folder and drop it behind the "sh" command. After that, you can open the Hyk-proxy client window, click on the "Config" button of "GAE 0.9.4.1" in the "Plugins" tab, and click the "New" button to add your APP ID, such as what you can see from the following image: And you can add more than one App ID, after that, click the "Apply" button. 7. Start Hyk-proxy 47
- 53. Chapter Two Part Six: Hyk-proxy When the App IDs are added, you can click the "Start" button to connect to the Hyk-proxy service. 8. Edit the browser proxies When the Hyk-proxy fetch service is working, configure your browsers http proxy to below address: 127.0.0.1: 48100 Such as what you can see from the following image: 48
- 54. Chapter Two Part Six: Hyk-proxy The above screenshot is for Firefox, and for other browsers, the http proxy settings may be a little different. That's all, and you can surf the internet anonymously and get access to the blocked sites. Bonus: Hyk-proxy will not work when your GAE application ID is blocked, in that case, you can connect Hyk-proxy with XMPP. 49
- 55. Chapter Two Part Six: Hyk-proxy To do so, you can open the "Connection" tab of the GAE plugin "Config" window, select "XMPP" as the connection mode and add your XMPP account (such as GTalk). Besides, you can also connect Hyk-proxy with HTTPS mode or HTTP proxy, but XMPP is the fastest and best. 50
- 56. Chapter Two Part Seven: Snova Part Seven: Snova Among GAppProxy, Goagent, Hyk-proxy and Snova these 4 popular GAE proxies, Snova is the best, since it supports HTTPS well. Besides, it is also available for you to use in the following 6 different ways. 1. To use Snova directly As default, Snova can automatically connect to some random GAE apps shared by others, so that you can just download the Snova client and run it. 2. To use Snova on your own GAE app 51
- 57. Chapter Two Part Seven: Snova Instead to use others' apps, you can also create your own ones, and upload the Snova server to them to run the proxy service. Again, none of the above 2 ways are available for you to visit HTTPS links, and to do so, you need install the C4 plugins on any of the following 4 PaaS platforms: 3. To use Snova on Cloud Foundry 52
- 58. Chapter Two Part Seven: Snova Cloud Foundry is available for you to run the Snova c4 plugin in an instance with 4-core CPU, 2 G disk, and 512M memory, no bandwidth limit. 4. To use Snova on Heroku 53
- 59. Chapter Two Part Seven: Snova The network bandwidth limit of Heroku is 2TB/month. 5. To use Snova on OpenShift OpenShift is available for you to create up to 3 apps, and each of which will run in an instance of 1GB disk and 512MB memory. 6. To use Snova on Jelastic 54
- 60. Chapter Two Part Seven: Snova With Jelastic, you can choose to build your C4 plugin on Servint, Dogado, Rusonyx or some other hosted service provider, and deploy the c4 plugin on its website directly without entering any command lines. For the C4 plugins, you need to use the "snova-c4-heroku-server-xxx.zip" file on Heroku, and use the "snova-c4-server-xxx.zip" file on the other 3 PaaS platforms. By the way, besides to use Snova on GAE, Cloud Foundry, Heroku, OpenShift or Jelastic separately, you can also use on one, more or even all of them together, as well as to use multiple apps on each of them. 55
- 61. Chapter Two Part Seven Section One: The Easiest Ways To Use Snova Part Seven Section One: The Easiest Ways To Use Snova Whether Hyk-proxy, Goagent, Snova or any other GAE proxy, you need to deploy their servers to your GAE apps before you can use them as mentioned before. But it may be even hard for someone to create an account on GAE, and which is not available in Iran at all. In that case, you can use Hyk-proxy and Snova according to the following ways directly with the default GAE apps shared by others: 1. The easiest ways to use Hyk-proxy On the Hyk-proxy Downloads page, you can download "hyk-proxy-0.9.4.1.zip" or "hyk-proxy-install_0.9.4.1.exe" (for Windows only), and extract or install to use the proxy service on Windows and/or Mac. 1.1 On Windows On Windows, you can double-click the "startgui.bat" file in the "bin" directory of the extracted folder "hyk-proxy-0.9.4.1", or run "Start hyk-proxy (GUI)" if you have installed "hyk-proxy-install_0.9.4.1.exe". 1.2 On Mac On Mac, you can open the Terminal application and enter the following command line: 56
- 62. Chapter Two Part Seven Section One: The Easiest Ways To Use Snova sh /the-path-to/startgui.sh Or you can just drag the "startgui.sh" file from the "hyk-proxy-0.9.4.1" and drop it behind the "sh" command. Whichever way you are using, you can open the Hyk-proxy client, click on the "Start" button, and run the proxy service. 2. The easiest ways to use Snova Which will be nearly same as what you do with Hyk-proxy. On the Snova Downloads webpage, you can just download and extract "snova-xxx.zip" to use the proxy service on Windows and/or Mac. 2.1 On Windows On Windows, you can double-click the "startgui.bat" file in the "bin" directory of the "snova-xxx" folder. 2.2 On Mac 57
- 63. Chapter Two Part Seven Section One: The Easiest Ways To Use Snova On Mac, you can open the Terminal application and enter the following command line: sh /the-path-to/startgui.sh Or you can just drag the "startgui.sh" file from the "snova-xxx" folder and drop it behind the "sh" command. Whichever way you are using, you can open the Snova client, click on the "Start" button, and run the proxy service. By the way, the above direct ways are not available for GAppProxy or Goagent, since the GAppProxy's default GAE app "fetchserver1" is over its serving quota, and Goagent does not offer a default GAE app at all. 58
- 64. Chapter Two Part Seven Section Two: How To Use Snova On GAE Part Seven Section Two: How To Use Snova On GAE As mentioned before, the Hyk-proxy GAE service won't be updated any more, since the developer stops to work on a new project — Snova. Similar to Hyk-proxy, Snova is also a web proxy based on GAE, but it works for HTTPS very well, when running on CloudFoundry, Heroku, OpenShift and some other PaaS (Platform as a service) platforms. The following will show you how to install and use Snova on GAE, which are nearly same as what you do with Hyk-proxy. 1. Create a GAE application Sign in your GAE account and create an application ID which is available. 2. Generate a new application-specific password 59
- 65. Chapter Two Part Seven Section Two: How To Use Snova On GAE On the "Security" page of your "Google Accounts", click the "Edit" button of "Authorizing applications and sites", and generate a new application-specific password. But you can skip this step if you do not use 2-step verification for your Gmail account. 3. Download Java and Google App Engine SDK for Java If you haven't gotten these two softwares on hand as mentioned before, you can download Java on its official website, and download Google App Engine SDK for Java from Google Code. By the way, on Mac, you only need to download and extract the Google App Engine SDK for Java package, since Java is pre-installed. What is more, besides Java, Snova also supports the Go language, so that you can download Go and Google App Engine SDK for Go instead. 60
- 66. Chapter Two Part Seven Section Two: How To Use Snova On GAE 4. Download the Snova packages Among the 7 packages on the Snova Downloads webpage, you can just download "snova-xxx.zip" and "snova-gae-jserver-xx.zip" for Java. After that, extract the zip files you download. 5. Deploy task Like Hyk-proxy, on Windows, you can run the "install.bat" file in the "snova-gae-jserver-xx" folder; and on Mac/Linux, you can open the Terminal application and enter the following command line: sh /the-path-to/install.sh Or you can just drag the "install.sh" file from the "snova-gae-jserver-xx" folder and drop it behind the "sh" command. After that, you can see an "AppEngine AppCfg GUI Wrapper" window, such as the following: 61
- 67. Chapter Two Part Seven Section Two: How To Use Snova On GAE In the window, you can define the location of the "Google App Engine SDK for Java" folder, enter your GAE app ID, select the "snova-gae-jserver-xx" folder as AppLocation, enter your Gmail address and password, then you can click the "Deploy" button to upload the Snova server to your GAE. 6. Add GAE application ID to the Snova client On Windows, you can double-click the "startgui.bat" file in the "bin" folder; and on Mac/Linux, you can open the Terminal application and enter the following command line: sh /the-path-to/startgui.sh 62
- 68. Chapter Two Part Seven Section Two: How To Use Snova On GAE Or you can just drag the "startgui.sh" file from the "snova-xxx" folder and drop it behind the "sh" command. After that, you can open the snova client window, click on the "Config" button of "GAE xxx" in the "Plugins" tab, and click the "New" button to add your APP ID, such as what you can see from the following image: And you can add more than one App ID, after that, click the "Apply" button. 7. Start Snova 63
- 69. Chapter Two Part Seven Section Two: How To Use Snova On GAE When the App IDs are added, you can click the "Start" button to connect to the Snova server. 8. Edit the browser proxies Like Hyk-proxy, when the Snova service is running, you also need to configure your browsers http proxy to below address: 127.0.0.1: 48100 Such as what you can see from the following image: 64
- 70. Chapter Two Part Seven Section Two: How To Use Snova On GAE The above screenshot is for Firefox, and for other browsers, the http proxy settings may be a little different. That's all, and you can surf the internet anonymously and get access to the blocked sites. But same as Hyk-proxy, Snova running on GAE still does NOT work for HTTPS links, until you run it on CloudFoundry, Heroku, OpenShift and/or some other PaaS platforms, which will be introduced later, stay tuned. 65
- 71. Chapter Two Part Seven Section Three: How To Use Snova On Cloud Foundry Part Seven Section Three: How To Use Snova On Cloud Foundry As mentioned before, Snova still does NOT work for HTTPS, until you run it on Cloud Foundry, Heroku, OpenShift and/or some other PaaS platforms. So, the following will show you how to install and use Snova on Cloud Foundry with 7 easy steps: 1. Create a Cloud Foundry account On the Cloud Foundry signup page, enter your email address to request a invite, which will be sent to your Inbox with login username and password soon. 2. Install vmc 66
- 72. Chapter Two Part Seven Section Three: How To Use Snova On Cloud Foundry Vmc is the command-line interface based on Ruby and RubyGems for you to configure your applications and deploying them to Cloud Foundry. For Windows, Ubuntu, Debian or some other systems, you can check out the official instructions, the following will show you how to install vmc on Mac. Open the Terminal application, enter the following command line: sudo gem install vmc And enter your Mac password if necessary, then you can install vmc. By the way, the installation will take a few minutes and you won't see anything until the gem is installed. 3. Download snova-c4-server-xxx.war 67
- 73. Chapter Two Part Seven Section Three: How To Use Snova On Cloud Foundry On the Snova Downloads webpage, download the "snova-c4-server-xxx.war" file and put it into a new empty folder, such as "snova-c4-server" used for the following step. 4. Deploy Snova c4 server to Cloud Foundry 68
- 74. Chapter Two Part Seven Section Three: How To Use Snova On Cloud Foundry Open the Terminal application, enter the following command line: cd /the-parth-to/snova-c4-server You can also just drag the "snova-c4-server" folder and drop it behind the "cd" command. After that, you can start to configure and deploy the Snova c4 server to Cloud Foundry by entering the following command lines one by one: vmc target api.cloudfoundry.com vmc login (To enter your Cloud Foundry username and password) vmc push free-nuts (To replace free-nuts with any name you like for the Cloud Foundry app) Would you like to deploy from the current directory? [Yn]: (To enter y) 69
- 75. Chapter Two Part Seven Section Three: How To Use Snova On Cloud Foundry Detected a Java Web Application, is this correct? [Yn]: (To enter y) Application Deployed URL [free-nuts.cloudfoundry.com]: (To press the RETURN key) Memory reservation (128M, 256M, 512M, 1G, 2G) [512M]: (To press the RETURN key) How many instances? [1]: (To press the RETURN key) Create services to bind to 'free-nuts'? [yN]: ( To enter n) Would you like to save this configuration? [yN]: (To enter y) If all the results are OK, you can visit the page of the following link: free-nuts.cloudfoundry.com And if you can see something like the following: Welcome to snova-c4 server xxx! Then you have successfully deployed the Snova server to Cloud Foundry. 5. Configure the Snova c4 client 70
- 76. Chapter Two Part Seven Section Three: How To Use Snova On Cloud Foundry Find and open the "c4-client.conf" file via the following path: .../snova-xxx/plugins/c4/conf/c4-client.conf And uncomment the "WorkerNode [1]" line by changing "xyz" to your Cloud Foundry app name. 6. Configure snova.conf 71
- 77. Chapter Two Part Seven Section Three: How To Use Snova On Cloud Foundry Find and open the "snova.conf" file via the following path: .../snova-xxx/conf/snova.conf And change the "ProxyService" value from "GAE" to "C4". 7. Start Snova 72
- 78. Chapter Two Part Seven Section Three: How To Use Snova On Cloud Foundry After that, you can start Snova, and if you can see the following message: Start plugin:C4 … Success Then you can visit the HTTPS links normally. 73
- 79. Chapter Two Part Seven Section Four: How To Use Snova On Heroku Part Seven Section Four: How To Use Snova On Heroku In the last post, we have learned how to install and use Snova on Cloud Foundry, this post will show you how to do that on Heroku. Since Heroku is also a PaaS platform, the steps will like what you do on Cloud Foundry, as what you can see from the following: 1. Create a Heroku account On this Heroku page, enter your email address and sign up an account. 2. Install Heroku Toolbelt 74
- 80. Chapter Two Part Seven Section Four: How To Use Snova On Heroku After signup, you can receive an email, click the long confirmation link inside, download the Heroku Toolbelt app and install it on your computer. 3. Download snova-c4-heroku-server-xxx.zip On the Snova Downloads webpage, download the "snova-c4-heroku-server-xxx.zip" file and extract it. 4. Deploy Snova c4 server to Heroku 75
- 81. Chapter Two Part Seven Section Four: How To Use Snova On Heroku Open the Terminal application, enter the following command line: cd /the-parth-to/snova-c4-heroku-server-xxx You can also just drag the "snova-c4-heroku-server-xxx" folder and drop it behind the "cd" command. After that, you can start to configure and deploy the Snova c4 server to Heroku by entering the following command lines one by one: heroku login (To enter your Heroku account email and password) git init git add . git commit -m "init" heroku create --stack cedar git push heroku master At the end of the results, you can find a random URL like the following: http://obscure-tundra-1542.herokuapp.com/ 76
- 82. Chapter Two Part Seven Section Four: How To Use Snova On Heroku Visit the page of the URL, and if you can see something like the following: Welcome to snova-c4 server xxx! Then you have successfully deployed the Snova server to Heroku. 5. Configure the Snova c4 client Find and open the "c4-client.conf" file via the following path: .../snova-xxx/plugins/c4/conf/c4-client.conf And uncomment the first "WorkerNode [0]" line by changing "xyz" to what you get in Step 4 (such as "obscure-tundra-1542"). 77
- 83. Chapter Two Part Seven Section Four: How To Use Snova On Heroku 6. Configure snova.conf Find and open the "snova.conf" file via the following path: .../snova-xxx/conf/snova.conf And change the "ProxyService" value from "GAE" to "C4". 7. Start Snova 78
- 84. Chapter Two Part Seven Section Four: How To Use Snova On Heroku After that, you can start Snova, and if you can see the following message: Start plugin:C4 … Success Then you can visit the HTTPS links normally. 79
- 85. Chapter Two Part Seven Section Five: How To Use Snova On OpenShift Part Seven Section Five: How To Use Snova On OpenShift To install and use Snova, you can check out this post for GAE, this one for Cloud Foundry and this one for Heroku. The following will show you how to install and use Snova on OpenShift, another PaaS platform like the above 3 mentioned. 1. Create an OpenShift account On the signup page of OpenShift, you can enter your email address, password and the CAPTCHA code to create an account. 2. Download snova-c4-server-xxx.war 80
- 86. Chapter Two Part Seven Section Five: How To Use Snova On OpenShift On the Snova Downloads webpage, download the "snova-c4-server-xxx.war" file and put it into a new empty folder, such as "openshift" used for the following steps. 3. Install rhc On Mac, you can install rhc with the following command line: sudo gem install rhc On Windows and Linux, you can check out the official page for the instructions. 81
- 87. Chapter Two Part Seven Section Five: How To Use Snova On OpenShift 4. Deploy Snova c4 server to OpenShift On the Terminal application, you can enter the openshift folder with the command line: cd /the-parth-to/openshift Or you can just drag the "openshift" folder and drop it behind the "cd" command. After that, you can start to configure and deploy the Snova c4 server to OpenShift by entering the following command lines one by one: Command line 1: rhc domain create -n freenutsdot -l xxx@gmail.com -p 123456 (To create a sub domain "freenutsdot.rhcloud.com" for your OpenShift account. Remember to change "freenutsdot" to any name you like, to change "xxx@gmail.com" to your registered email address and to change "123456" to your OpenShift password. ) Command line 2: 82
- 88. Chapter Two Part Seven Section Five: How To Use Snova On OpenShift rhc app create -a fn -t jbossas-7 -p 123456 (To create an app, which name will be used before the domain created above. Remember to change "fn" to any name you like, and to change "123456" to your OpenShift password, then you can get a folder with the same name of the app (such as "fn") in your current directory (such as "openshift"). Command line 3: cd fn (To conduct commands in the app folder created above.) Command line 4: mv ../snova-c4-server-xxx.war deployments/ROOT.war (To move the "snova-c4-server-xxx.war" file into the "deployments" directory of the "fn" folder and rename it to "ROOT.war".) Command line 5: git rm -r src pom.xml (To delete the src folder and the pom.xml file.) Command line 6: git init 83
- 89. Chapter Two Part Seven Section Five: How To Use Snova On OpenShift (To reinitialize the app.) Command line 7: git add . (To add the ROOT.war mode.) Command line 8: git commit -a -m "haha" (To confirm and see the changes, you can replace "haha" with any message you like.) Command line 9: git push (To upload the ROOT.war file to your OpenShift app.) If no error appears, you can visit the page of the following URL: http://fn-freenutsdot.rhcloud.com/ Remember to replace "fn-freenutsdot" with your app name and sub domain. And if you can see something like the following: Welcom to snova-c4 server xxx! 84
- 90. Chapter Two Part Seven Section Five: How To Use Snova On OpenShift (Welcom is a typo, which should be Welcome.) Then you have successfully deployed the Snova server to OpenShift. 5. Configure the Snova c4 client Supposing that you have installed Snova on GAE as mentioned before, then you can find and open the "c4-client.conf" file via the following path: .../snova-xxx/plugins/c4/conf/c4-client.conf 85
- 91. Chapter Two Part Seven Section Five: How To Use Snova On OpenShift And enter your OpenShift app domain (such as "fn-freenutsdot.rhcloud.com") at the end line of "WorkerNode [0]". By the way, Snova supports multiple c4 plugins together, so that you can also add the domains of your Cloud Foundry and/or Heroku apps in the same "c4-client.conf" file, just make sure the numbers behind "WorkerNode" are different from each other. 6. Configure snova.conf Find and open the "snova.conf" file via the following path: .../snova-xxx/conf/snova.conf And change the "ProxyService" value from "GAE" to "C4". By the way, you can skip this step if you have ever done this before. 7. Start Snova 86
- 92. Chapter Two Part Seven Section Five: How To Use Snova On OpenShift After that, you can start Snova, and if you can see the following message: Start plugin:C4 … Success Then you can visit the HTTPS links normally, as what you can do with the Cloud Foundry or Heroku plugins. 87
- 93. Chapter Two Part Seven Section Six: How To Use Snova On Jelastic Part Seven Section Six: How To Use Snova On Jelastic As mentioned before, you can run the Snova proxy on Cloud Foundry, Heroku, OpenShift and Jelastic PaaS platforms, with the C4 plugins. Among these 4 PaaS platforms, Jelastic is the easiest way to install the C4 plugin, since you do NOT need to use any command lines, as what you can see from the following detailed steps: 1. Download snova-c4-server-xxx.war On the Snova Downloads webpage, download the "snova-c4-server-xxx.war" file, and you can skip this step if which you have done before. 2. Create a Jelastic account 88
- 94. Chapter Two Part Seven Section Six: How To Use Snova On Jelastic On the Jelastic homepage, enter your email address to sign up an account, which login username and password will be emailed to you soon. 3. Create your Jelastic app domain 89
- 95. Chapter Two Part Seven Section Six: How To Use Snova On Jelastic After login, you can see an "Environment topology" window, on which, you can enter an "Environment name" (such as "freenuts"), which will generate you one Jelastic app domain (such as "freenuts.jelastic.servint.net"), and then click the "Create" button. 4. Upload snova-c4-server-xxx.war Click the "Upload" button, and browse to upload the "snova-c4-server-xxx.war" file you downloaded. By the way, you can enter anything into the "Comment" box if you like. 5. Deploy Snova c4 server to Jelastic 90
- 96. Chapter Two Part Seven Section Six: How To Use Snova On Jelastic Moving the cursor over the name of the uploaded "snova-c4-server-xxx.war" file, you can see a yellow icon, clicking on which, you can see the Environment name, clicking on which, you can see a pop-up window, and clicking on its "Deploy" button directly without changing anything, then you can deploy the C4 plugin to Jelastic. 6. Configure the Snova c4 client 91
- 97. Chapter Two Part Seven Section Six: How To Use Snova On Jelastic Supposing that you have installed Snova on GAE as mentioned before, then you can find and open the "c4-client.conf" file via the following path: .../snova-xxx/plugins/c4/conf/c4-client.conf And enter your Jelastic app domain (such as "freenuts.jelastic.servint.net") at the end line of "WorkerNode [0]". By the way, Snova supports multiple c4 plugins together, so that you can also add the domains of your Cloud Foundry, Heroku, and/or OpenShift apps in the same "c4-client.conf" file, just make sure the numbers behind "WorkerNode" are different from each other. 92
- 98. Chapter Two Part Seven Section Six: How To Use Snova On Jelastic 7. Configure snova.conf Find and open the "snova.conf" file via the following path: .../snova-xxx/conf/snova.conf And change the "ProxyService" value from "GAE" to "C4". By the way, you can skip this step if you have ever done this before. 8. Start Snova 93
- 99. Chapter Two Part Seven Section Six: How To Use Snova On Jelastic After that, you can start Snova, and if you can see the following message: Start plugin:C4 … Success Then you can visit the HTTPS links normally, as what you can do with the Cloud Foundry, Heroku and/or OpenShift plugins. 94
- 100. Chapter Two Part Eight: Best 2 Extensions For You To Manage Network Proxy Settings Part Eight: Best 2 Extensions For You To Manage Network Proxy Settings Whether Freegate, Tor, Snova or any other proxy clients or SSH tunnels, you need to change the network proxy settings before you can use them to unblock those blocked sites. Although their proxy addresses are same (127.0.0.1), their ports are usually different, for example, Freegate is 8580, Tor is 9050, Snova is 48100, etc., instead to change the port value manually every time when transferring one proxy to another, you can use the following 2 free extensions to do that automatically. 1. SwitchySharp SwitchySharp (or Proxy SwitchySharp) is a Chrome extension. After installation, you can see a new tab of SwitchySharp Options, on which, you can enter a proxy's name as the Profile Name, and set the Manual Configuration. For FreeGate, GappProxy, Goagent, Hyk-proxy, Snova or UltraSurf, you can enter 127.0.0.1 together with its port in the HTTP Proxy column and check the "Use the same proxy server for all protocols" box; for Tor or SSH, you can just enter 127.0.0.1 together with port 9050 or 7070 in the SOCKS Hosts (SOCKS v4) column. 95
- 101. Chapter Two Part Eight: Best 2 Extensions For You To Manage Network Proxy Settings After that, click the "Save" button, then, you can click on the SwitchySharp icon in the Toolbar, and select the Profile Name to use the proxy service. Bonus: To find an alternative Chrome extension, you can check out Proxy Switchy, which is nearly same as SwitchySharp, but not so popular. 2. FoxyProxy Standard FoxyProxy Standard is a Firefox extension. After installation, you can see the extension icon in both Navigation Toolbar and Add-on Bar, click on which, you can start to add proxy configuration by clicking on the "Add New Proxy" button in the settings window. For FreeGate, GappProxy, Goagent, Hyk-proxy, Snova or UltraSurf, you can enter 127.0.0.1 together with its port in the Host or IP Address column of the Proxy Details tab. And for Tor or SSH tunnel, you also need to check the "SOCKS proxy?" box as well as the "SOCKS v4/4a" box. For better experience, you can enter the proxy service's name as Proxy Name in the General tab if you like. After that, click the "OK" button, then you will see a new pop-up with the following message: 96
- 102. Chapter Two Part Eight: Best 2 Extensions For You To Manage Network Proxy Settings You didn't enter and enable any whitelisted (inclusive) URL patterns. This means the proxy won't be used unless FoxyProxy is set to "Use Proxy tor for all URLs". Continue anyway? Just click on the "OK" button, then you can select the proxy name from the "Select Mode" column in the top of the settings window and use its proxy service. Bonus: AutoProxy is also a free Firefox add-on like FoxyProxy Standard. By the way, whichever extension you are using, you can add some rules to or not to visit some sites via proxy if you like, and then FoxyProxy Standard won't ask you if to "Continue anyway?" any more. 97
- 103. Chapter Three Free VPN Services Chapter Three Free VPN Services While proxy can be taken as a carrier, who helps delivery your message to another person, VPN (Virtual Private Network) will be like the person's office staff, who also helps you delivery your message to that person. While proxy only works for the application you assign to, and basically the browsers only, VPN will works for your entire device, whether browsers, email clients, app stores or any other application that connects to the internet. While you need to set the browser HTTP proxy addresses to use a proxy service, you don't need to do that with VPN services. So, generally speaking, VPN is safer than Proxy. Image Credit: http://en.wikipedia.org/wiki/Virtual_private_network 98
- 104. Chapter Three Part One: Free PPTP VPN Services Part One: Free PPTP VPN Services As one of the methods to implement VPN, PPTP (Point-to-Point Tunneling Protocol) is very easy to build and use. But hosting is expensive, so that there are not so many free PPTP VPN services, among which, the following 10 are the best up till now: 1. SecurityKISS On any download page of the SecurityKISS website, you can enter your email address and get 2 PPTP/L2TP VPN accounts in your Inbox, one is from USA, the other is from UK. Besides, you can also sign in your SecurityKISS account with the username and password received to get 99
- 105. Chapter Three Part One: Free PPTP VPN Services more VPN servers from USA, UK, France and/or some other countries. And besides PPTP/L2TP, SecurityKISS also offers free OpenVPN services for Windows, Mac/Linux systems. By the way, no matter which or how many VPN services you are using, the free traffic data is up to 300 MB per day. 2. Super Free VPN Open the Super Free VPN website, you can see the account, which server and username are fixed, while password will be changed in up to 8 hours. By the way, in case the "superfreevpn.com" domain is blocked in your area (such as China), you can change it to the following IP address: 69.60.121.29 3. JustFreeVPN 100
- 106. Chapter Three Part One: Free PPTP VPN Services Open the JustFreeVPN website, you can see 3 free PPTP VPN accounts, one is from USA, one is from UK, and one is from CA. For different accounts, their servers are different, usernames are all "justfreevpn", and passwords will be changed in uncertain times. 4. UFreeVPN 101
- 107. Chapter Three Part One: Free PPTP VPN Services The UFreeVPN website offers one USA, one UK and one CA free PPTP VPN services, which servers are different, but usernames and passwords are fixed, so that you do not need to change passwords often. 5. NewFreeVPN 102
- 108. Chapter Three Part One: Free PPTP VPN Services On 3 different pages of the NewFreeVPN website, you can find out 3 different free PPTP VPN accounts, one is from US, one is from UK, and one is from Canada, the servers of them are different, but the username (free) and password (1234) are same. 6. Tsunagarumon Tsunagarumon is a Japanese free PPTP VPN. On the Entry page, enter your email address, check to agree the service terms, click on the red button, double-check your email address, and click on the next red button, then you can get an email from Tsunagarumon. Clicking on the link in the email, you can receive your free PPTP VPN account soon. 7. FreeCanadaVPN 103
- 109. Chapter Three Part One: Free PPTP VPN Services FreeCanadaVPN is a Canada PPTP VPN, which server is "freecanadavpn.com", username is "free", and password will be changed and displayed on the right top of the page irregularly. 8. BestUKVPN As the name, BestUKVPN is a UK PPTP VPN, which server is "bestukvpn.com", username is "free" and 104
- 110. Chapter Three Part One: Free PPTP VPN Services password will be updated irregularly. 9. Zace Book As a Romania free PPTP VPN, Zace Book's server is "vpn.zacebook.com", username is "VPN", and password will be updated every one or two days. 10. VPN Book 105
- 111. Chapter Three Part One: Free PPTP VPN Services VPN Book is also a Romania VPN, which PPTP server is "pptp.vpnbook.com", username is "pptp", and password will be changed every one or two days. Besides PPTP, VPN Book also offers free OpenVPN services. Among the above 10 free PPTP VPN services, SecurityKISS is the best, but only with 300 MB traffic per day. Bonus: Like Super Free VPN mentioned before, if the server host name of any other free PPTP VPN is blocked in your area, you can ping and change it to the server's IP address. 106
- 112. Chapter Three Part Two: Free VPN Softwares Part Two: Free VPN Softwares Different from PPTP VPN Services, desktop VPN softwares require downloading and installation. Most VPN softwares are not free, but luckily, you can check out the following best 6 free ones: 1. SecurityKiss The VPN software SecurityKiss works for Windows only, but brings you 300MB of data transfer per day for free. No registration is required, you can just download and install the SecurityKiss software, then run and connect it. If the connection fails, you can try to select another VPN server. 2. ProXPN 107
- 113. Chapter Three Part Two: Free VPN Softwares The VPN software ProXPN is workable for Windows and Mac computers. Create a ProXPN account, download, install and run the software, then you can connect the VPN service with your username and password, but there will be a ProXPN landing page before you can visit the site you intend to. 3. Private Tunnel 108
- 114. Chapter Three Part Two: Free VPN Softwares Private Tunnel is a OpenVPN service, workable on Windows and Mac. You can create an account, download the OpenVPN Connect package, choose to connect the San Jose, CA (US), London (UK) or Zurich (CH) server, then you can use the Private Tunnel service, but only 100 MB free traffic. 4. Hotspot Shield 109
- 115. Chapter Three Part Two: Free VPN Softwares With English, French, Chinese and some other languages support, Hotspot Shield offers a free VPN solution with unlimited bandwidth for Windows and Mac. Just download and install the software, then you can run and connect the VPN service, but there will be ads on the top of the webpages you visit. 5. ExpatShield 110
- 116. Chapter Three Part Two: Free VPN Softwares Like Hotspot Shield, ExpatShield is also a free VPN software offers unlimited bandwidth with ads and supports multiple languages. But ExpatShield is only workable for Windows computer system. 6. Cloak VPN 111
- 117. Chapter Three Part Two: Free VPN Softwares Cloak VPN supports Mac, iPhone and iPad. After registration, download the right Cloak VPN clients according to your device operating systems, then you can connect and use the VPN service directly. By the way, you can use the Cloak VPN services on both of your OS and iOS devices with up to 1G traffic and 2 hours EVERY month as a free user. Among the above 6 free VPN softwares, I prefer to use SecurityKiss and ProXPN, how about you? Which ones are your favorite? 112
- 118. Chapter Three Part Three: How To Build A VPN Part Three: How To Build A VPN Want to build your own VPN instead to use others', whether free or not? If you've already had a VPS, cloud computing or dedicated server, and the Terminal application of Mac, or the Putty tool for Windows, you can start to build VPN services, whether PPTP, L2TP or OpenVPN types. The following will show you how to build a PPTP, L2TP and OpenVPN on a VPS based on the Mac Terminal application in 3 separate posts. First of all, run your Terminal, and enter the following command: ssh root@xxx.xxx.xxx.xxx Just replace "xxx.xxx.xxx.xxx" with your VPS' IP, such as "178.18.17.212". Then you will see the following message: Are you sure you want to continue connecting (yes/no)? Enter "yes" and press the "Return" key, then, enter your password and press the "Return" key. P.S.: If you've rebuilt your VPS, you may meet the following error: Host key verification failed. In that case, enter the following command at first: 113
- 119. Chapter Three Part Three: How To Build A VPN ssh-keygen -R xxx.xxx.xxx.xxx Remember to replace "xxx.xxx.xxx.xxx" with your VPS' IP address. After that, you can start to build your own VPN. 114
- 120. Chapter Three Part Three Section One: How To Build A PPTP VPN Part Three Section One: How To Build A PPTP VPN After connecting to your server via SSH, you can build your own PPTP VPN with the following 8 steps: 1. Install PPTPD Install the PPTPD package with the following command: apt-get install pptpd 2. Edit the VPN interface IP addresses Open the pptpd.conf file with the following code: nano /etc/pptpd.conf Press the Enter key, find and uncomment the following 2 lines: 115
- 121. Chapter Three Part Three Section One: How To Build A PPTP VPN #localip 192.168.0.1 #remoteip 192.168.0.234-238,192.168.0.245 3. Edit DNS addresses Enter the following command: nano /etc/ppp/pptpd-options Find the following codes: #ms-dns 10.0.0.1 #ms-dns 10.0.0.2 And change them to the following ones: ms-dns 8.8.8.8 ms-dns 8.8.4.4 4. Add VPN accounts Enter the following command: nano /etc/ppp/chap-secrets Press the Return key and enter the following information: 116
- 122. Chapter Three Part Three Section One: How To Build A PPTP VPN username pptpd password * For example: freenuts pptpd 123456 * 5. Forward IPv4 Enter the following command: nano /etc/sysctl.conf Press the Return key, find and uncomment the following line: #net.ipv4.ip_forward=1 6. Apply the forward Your forward change won't be active immediately, and you need to apply it with the following commend: sysctl -p If everything is correct, then you can see the following result: net.ipv4.ip_forward = 1 117
- 123. Chapter Three Part Three Section One: How To Build A PPTP VPN 7. Allow the routing Copy and paste the following command: iptables -t nat -A POSTROUTING -s 192.168.0.0/24 -o eth0 -j MASQUERADE Press the Return key to run the command. 8. Restart PPTPD Copy and paste the following command: /etc/init.d/pptpd restart Press the Return key, then you can use your PPTP VPN with the username and password you've set before. 118
- 124. Chapter Three Part Three Section Two: How To Build A L2TP VPN Part Three Section Two: How To Build A L2TP VPN To build an L2TP/IPSec VPN, you can follow the following 6 steps: 1. Install OpenSwan Enter the following command lines one by one: aptitude install build-essential aptitude install libgmp3-dev gawk flex bison wget http://www.openswan.org/download/openswan-2.6.35.tar.gz tar xzvf openswan-2.6.35.tar.gz 119
- 125. Chapter Three Part Three Section Two: How To Build A L2TP VPN cd openswan-2.6.35 make programs make install Remember to press the "Return" key when entering any one of the above lines. By the way, 2.6.35 is the latest version during my test, and you can check the OpenSwan website to see if there is a new version later, if yes, you can use it instead. 2. Edit IPSec Firstly, open the ipsec.conf file with the following command: vi /etc/ipsec.conf Delete all the existing contents, and paste the following ones: version 2.0 config setup nat_traversal=yes virtual_private=%v4:10.0.0.0/8,%v4:192.168.0.0/16,%v4:172.16.0.0 /12,%v4:25.0.0.0/8,%v6:fd00::/8,%v6:fe80::/10 oe=off protostack=netkey conn %default 120
- 126. Chapter Three Part Three Section Two: How To Build A L2TP VPN forceencaps=yes conn L2TP-PSK-NAT rightsubnet=vhost:%priv also=L2TP-PSK-noNAT conn L2TP-PSK-noNAT authby=secret pfs=no auto=add keyingtries=3 rekey=no ikelifetime=8h keylife=1h type=transport left=YOUR.VPS.IP.ADDRESS leftprotoport=17/1701 right=%any rightprotoport=17/%any Remember to change YOUR.VPS.IP.ADDRESS to your VPS IP address, such as 178.18.17.30 for this tutorial. Secondly, open the ipsec.secrets file with the following code: vi /etc/ipsec.secrets And insert the following content: YOUR.VPS.IP.ADDRESS %any: PSK "YourSharedSecret" For example: 178.18.17.30 %any: PSK "123456abcdef" 121
- 127. Chapter Three Part Three Section Two: How To Build A L2TP VPN Thirdly, enter the following command lines one by one: for each in /proc/sys/net/ipv4/conf/* do echo 0 > $each/accept_redirects echo 0 > $each/send_redirects done Remember to press the "Return" key after every command line. Fourthly, restart IPSEC with the following command: service ipsec restart 3. Install L2TP Go back to the root directory, and install the L2TP package with the following command line: aptitude install xl2tpd After installation, open the conf file with the following code: vi /etc/xl2tpd/xl2tpd.conf Delete all the existing content and paste the following one: [global] 122
- 128. Chapter Three Part Three Section Two: How To Build A L2TP VPN ; listen-addr = 192.168.1.98 [lns default] ip range = 10.1.1.2-10.1.1.255 local ip = 10.1.1.1 require chap = yes refuse pap = yes require authentication = yes name = LinuxVPNserver ppp debug = yes pppoptfile = /etc/ppp/options.xl2tpd length bit = yes 4. Set up xl2tpd Enter the following command: vi /etc/ppp/options.xl2tpd Then insert the following codes: require-mschap-v2 ms-dns 8.8.8.8 ms-dns 8.8.4.4 asyncmap 0 auth crtscts lock hide-password modem debug name l2tpd proxyarp lcp-echo-interval 30 lcp-echo-failure 4 123
- 129. Chapter Three Part Three Section Two: How To Build A L2TP VPN After that, open the chap-secrets file: vi /etc/ppp/chap-secrets And insert the following content: username l2tpd password * For example: freenuts l2tpd 123456 * Then, restart L2TP: service xl2tpd restart 5. IP forward Enter the following command: vi /etc/sysctl.conf Press the "Return" key, find the line of "#net.ipv4.ip_forward=1" and uncomment it. After that, enter the following command: 124
- 130. Chapter Three Part Three Section Two: How To Build A L2TP VPN sysctl -p Press the "Return" key, then you will only see "net.ipv4.ip_forward=1" as the result if everything is right. After that, enter the following command: iptables -t nat -A POSTROUTING -s 10.1.1.0/24 -o eth0 -j MASQUERADE 6. For reboot Now, you can connect your L2TP/IPSec VPN, but if you reboot your VPS, your forwarding settings will be gone, to avoid this, you can enter the following command: vi /etc/rc.local Press the "Return" key and paste the following contents before the "exit 0" line: for each in /proc/sys/net/ipv4/conf/* do echo 0 > $each/accept_redirects echo 0 > $each/send_redirects done iptables -t nat -A POSTROUTING -s 10.1.1.0/24 -o eth0 -j MASQUERADE /etc/init.d/ipsec restart Save it, then you are done. 125
- 131. Chapter Three Part Three Section Three: How To Build An OpenVPN Part Three Section Three: How To Build An OpenVPN It is also easy to build an OpenVPN with the following 9 steps: 1. Install OpenVPN Enter the following command to install OpenVPN: apt-get install openvpn 2. Move easy-rsa into the correct place Enter the following command: cp -R /usr/share/doc/openvpn/examples/easy-rsa /etc/openvpn 126
- 132. Chapter Three Part Three Section Three: How To Build An OpenVPN Press the "Return" key, then you can move the easy-rsa folder to the OpenVPN directory. 3. Generate keys Enter the following commands one by one: cd /etc/openvpn/easy-rsa/2.0 . ./vars ./clean-all ./build-ca ./build-key-server server ./build-key client ./build-dh Remember to press the "Return" key at each line, and answer "yes" to all "yes/no" questions: 4. Apply iptables rules Enter the following command: vi /etc/sysctl.conf Press the "Return" key, find the line of "#net.ipv4.ip_forward=1" and uncomment it. After that, enter the following code: sysctl -p 127
- 133. Chapter Three Part Three Section Three: How To Build An OpenVPN Then you will see the following message as a result: net.ipv4.ip_forward=1 Then create iptables rules with the following command: iptables -t nat -A POSTROUTING -s 10.8.0.0/24 -o eth0 -j SNAT --to 178.18.17.142 Remember to replace "178.18.17.142" with the actual IP address of your server. 5. Create the VPS OpenVPN configuration file Enter the following command: # vi /etc/openvpn/server.conf And paste the following contents: port 1194 proto udp dev tun ca /etc/openvpn/easy-rsa/2.0/keys/ca.crt cert /etc/openvpn/easy-rsa/2.0/keys/server.crt key /etc/openvpn/easy-rsa/2.0/keys/server.key dh /etc/openvpn/easy-rsa/2.0/keys/dh1024.pem server 10.8.0.0 255.255.255.0 ifconfig-pool-persist ipp.txt push "redirect-gateway def1 bypass-dhcp" push "dhcp-option DNS 8.8.8.8" push "dhcp-option DNS 8.8.4.4" client-to-client duplicate-cn keepalive 10 120 128
- 134. Chapter Three Part Three Section Three: How To Build An OpenVPN comp-lzo user nobody group nogroup persist-key persist-tun status openvpn-status.log log /var/log/openvpn.log verb 3 6. Start OpenVPN You can start OpenVPN with the following command: # /etc/init.d/openvpn start 7. Create the PC OpenVPN configuration file Enter the following command: vi /etc/openvpn/easy-rsa/2.0/keys/client.conf And insert the following contents: client dev tun proto udp remote 178.18.17.142 1194 resolv-retry infinite nobind persist-key persist-tun ca ca.crt cert client.crt 129
