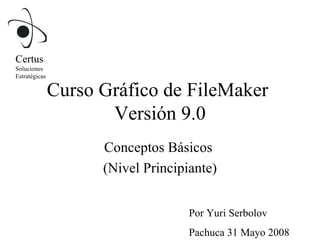
Curso Gráfico de FileMaker para principiantes
- 1. Curso Gráfico de FileMaker Versión 9.0 Conceptos Básicos (Nivel Principiante) Por Yuri Serbolov Pachuca 31 Mayo 2008 Certus Soluciones Estratégicas
- 2. Crear el Tablero 1. Crear el tablero (abrir una nueva base de datos, ponerle nombre y escojer el directorio donde lo vamos a guardar).
- 3. Damos Click en el ícono de FileMaker Pro (versión 9.0)
- 4. Si tenemos elegida la opción de mostrar Quick Start (Empiezo Rápido) entonces nos muestra esta pantalla
- 5. En caso de que no tengamos habilitada la función de Quick Start (Empiezo Rápido) entonces nos muestra el acceso al disco duro, donde podemos elegir si queremos abrir una base de datos nueva (new) o si abrimos una existente.
- 6. Si vamos a crear una nueva base de datos (si empezamos desde cero) entonces seleccionamos la opción “Create Database” y damos click en “Create empty database”
- 8. Recomendaciones: 1. Siempre trabajar la base de datos en el disco duro. Porque el programa hace muchas llamadas a la misma, entonces es una carga de trabajo fuerte para una memoria flash o USB. 2. Al finalizar de trabajar, cerramos la base y la copiamos a un USB. Siempre es recomendable tener duplicada la información. Siempre hacer un respaldo de la misma. Por principio siempre tenemos que tener clonado.
- 9. Qué hacemos cuando ya creamos el tablero 2. Crear el Tablero de navegación (donde vamos a poner nuestros botones que nos van a llevar a las distintas tablas y cronogramas).
- 10. Una vez creado el tablero lo primero que sale es el Menú para crear campos y fórmulas. Le damos “Cancel”
- 11. Nos sale el Menu y generalmente nos pone en modo Browse (hojear), ahí nos tenemos que pasar al modo layout (ver los 4 modos de trabajar en la siguiente página)
- 12. Tenemos 4 Modos de Trabajar 1. Modo Browse (hojear) que es para consultar la información en los distintos registros o tarjetas. 2. Modo Find que es para buscar información, en un determinado registro. 3. Modo Layout (diseño) que es donde le damos forma a nuestros formatos, nuestros cronogramas. Es el pizarrón donde trabajamos. 4. Modo Preview que es para ver una vista previa de lo que vamos a imprimir.s
- 13. En Modo Layout podemos empezar a crear nuestro Tablero, desde el cual podemos navegar hacia las distintas tablas que creemos Tablero de Noticias Ir a Notas Ir a Contactos
- 14. Familiarizarnos con los menús, tools y modos de trabajar en File Maker Conceptos Básicos
- 15. Este es el Menu, pero nos va a cambiar de acuerdo al modo en el que estemos (Browse, Layout, Find, Preview) El resto de los Menús y su explicación se muestran en el Glosario
- 16. Podemos ampliar el tamaño del layout u hoja de trabajo haciendo drag en la linea inferior o en el ícono body
- 17. Ya podemos empezar a diseñar nuestra hoja de trabajo. Sobre este layout podemos poner texto, imágenes (logotipos, fotos, líneas, recuadros, etc.) y poner campos, para diseñar un formulario o formato. Es como un pizarrón o una pared en blanco sobre la cual podemos “pegar” cualquier cosa.
- 18. A la izquierda tenemos los tools o herramientas de texto (A), de selección (la flecha), así como tools para dibujar líneas, cuadrados, círculos -para que los círculos salgan perfectos apretamos la tecla Alt-. También tenemos herramientas para controlar Tab´s (lenguetas), navegadores Web, crear botones, agregar campos, agregar partes, agregar colores a dibujos y líneas. Para seleccionar y mover objetos Para escribir Para dibujar líneas Para dibujar cuadrados y círculos Para crear portales Arreglar y controlar campos Field/Control Setup Tab control setup Arreglar y controlar un visor de páginas Web Para agregar campos al layout Para agregar partes al layout (cabezal, pie de página, sumarios) Para darle color, patrones o grosor a las líneas Para agregar colores, patrones y sombras a los dibujos Para crear botones Tools (Herramientas)
- 19. Crear Cronograma Línea de Tiempo
- 20. 3. Crear un nuevo layout para empezar a crear nuestro cronograma - Importar imágenes de Internet - insertar imágenes desde el disco duro - Convertir una imagen en un botón (Menu-Format-Button Setup-Go to layout-Specify-”Layout”) - Poner una línea de tiempo (utilizando una escala de tiempo uniforme, que nos permita ver si se está “acelerando” o “desacelerando” la historia) - Poner los puntos de información (evento, fecha). El valor de cada punto de información depende de la prueba de la verdad (que haya ocurrido en un tiempo, en un lugar -espacio-, con alguna materia -sujetos y objetos- y con una energía -qué ocurrió, cómo ocurrió).
- 21. En Modo Layout entramos al Menu-Layouts-New Layout/Report y le ponemos nombre al nuevo layout en Layout Name. En este ejemplo “Cronograma Narcotráfico” y especificamos que sea un layout en blanco (Blank Layout) y le damos click en “Finish”.
- 22. Ponemos la flecha de la línea de tiempo y determinamos la escala de tiempo que vamos a usar (segundos, minutos, horas, días, semanas, quincenas, meses, trimestres, semestres, años, sexenios, décadas, siglos, etc.) y que sea una escala uniforme de tiempo. Le ponemos titulo al cronograma y empezamos a poner los puntos de información. Podemos copiar y pegar flechas de Power Point u otro programa que nos ofrezca recursos gráficos.
- 23. Crear Botones y Scripts (esclavos) Para automatizar tareas
- 24. Una vez que tenemos creado nuestro layout del Cronograma, podemos ahora poner ahí un botón para que nos regrese al Tablero principal y en éste un botón para que nos lleve al Cronograma. Así con un solo click navegaremos muy rápido entre nuestra información. Damos un click en el Tool de crear botones (el que tiene un botón con una manita) Nos aparece una cruz en forma de mira telescópica. Damos click en el lugar donde queremos ubicar el botón y hacemos drag (arrastre) en el mouse para determinar el tamaño de nuestro botón.
- 25. Apenas creamos el botón nos va a pasar al Menú de Establecer Botones (Button Setup) y ahí le vamos a especificar la órden que queremos que haga el botón o esclavo. Este botón sólo va a funcionar cuando nos pasemos a Modo Browse. En Modo Layout podemos diseñar el botón, ponerle color, escribirle, ponerle más gruesa la línea, escogerle sombras o puntas redondeadas.
- 26. Especificamos qué queremos que haga el botón, en este caso que vaya al layout principal de nuestro tablero. Para ello utilizamos el comando Go to Layout (ir al Layout) y en Especificar (Specify) le damos click para determinar a qué tablero se va ir. Le damos Ok y nos pasamos a Modo Browse para ver si funciona (si nos “obedece”)
- 27. Repetimos la misma operación ahora en nuestro Tablero Principal para crear un botón que vaya ahora a nuestro Cronograma. Un botón sólo tiene una instrucción. Cuando queremos ejecutar varias instrucciones tenemos que crear un script o guión. Como se explica enseguida.
- 28. Para asegurarnos que nuestra base de datos siempre abra en el layout de nuestro Tablero Principal, desde el cual vamos a navegar a todos los otros layouts, debemos entrar al Menu-File-File Options- y ahí, en la pestaña Open/Close” ponemos una palomita en “Switch to layout” y seleccionamos el layout de nuestro Tablero
- 29. Guiones o Scripts Por ejemplo podemos crear un script que nos habra varias páginas de Internet con sólo dar un click. Por ejemplo que nos abra 5 periódicos nacionales. Para ello entramos al Menu-Scripts-ScriptMaker y nos sale el menú de administración de scripts y ahí le damos un click en el botón New para crear un nuevo script o guión
- 30. Una vez que nos sale el Menó para Editar el Script entonces buscamos el comando Open URL en la barra de comandos. Este está hasta abajo en la sección Miscellaneous (Misceláneos). Le damos dos click sobre el mismo para que se pase a la ventana de comandos. Y entonces le damos al botón especificar para que nos salga la ventana donde especificamos la página de Internet. Barra de Comandos Ventana de Comandos Nota : especifiamos que lo ejecute sin mostrar el diálogo (Perform without dialog) poniendo la palomita correspondiente. Le damos click o cerramos el Menú para Editar Scripts y también la ventana de Administración de Scripts para que lo guarde.
- 32. Asociar Scripts con Botones Una vez que ya creamos nuestro script lo podemos asociar o vincular a un botón. Para ello creamos un nuevo botón Y cuando nos sale el Menú de Establecer Botones (Button Setup) ahí escojemos el comando Perform Script (Ejecutar Guión) Y en especificar seleccionamos el guión que vamos a ejecutar y damos Ok
- 33. Importar botones y scripts Podemos copiar o importar botones y scripts de otras bases de datos (incluso de las bases de nuestros compañeros!). En el Tablero de Ejemplo se proporcionan estos botones que podemos copiar. Todos funcionarán excepto el New and Paste. Primero tenemos que crear ese script o importarlo de otra base de datos.
- 34. Script New and Paste (Crear un Nuevo Registro y pegar ahí la información) Cuando copiamos información de Internet o de otro programa de cómputo para hacer más rápido el proceso es útil crear un botón que automáticamente nos cree un nuevo registro y nos pegue ahí la información. Utilizamos solo dos comandos: New Record/Request Paste (Select, Tabla::Campo)
- 35. Es importante que verifiquemos que creamos el script estando en la tabla donde lo vamos a utilizar o de lo contrario sería conveniente agregarle un tercer comando Go to Layout hasta el principio para llevarlo al layout correspondiente. Una vez que creamos el comando Paste, tenemos que especificar en qué campo queremos que nos pegue la información. Esto lo hacemos dando click en Sepcify en “Go to target field” y ahí escogemos el campo, en este caso “Nota”. Para especificar el campo damos un click sobre el comando paste
- 36. Crear Tablas Cada Tabla es una minibase de datos dentro de nuestra Base de Datos (cada tabla va a tener sus propios campos y registros)
- 37. Crear Tablas 4. Crear Tablas -bases de datos- para Noticias, Contactos, Frases, Páginas Web, Libros, Películas, Agenda Personal - Crear la tabla (Menu-File-Manage o Define-Databases-Tables-Table Name-Create) - Darle nombre a cada tabla - Crear los campos de cada tabla (verificar que cuando creemos los campos estemos posicionados en la tabla correspondiente. Si no lo hacemos así, los campos se crearán pero no aparecerán en nuestro layout -los campos están en la tabla pero no se ven en el layout. Para poner un campo en el layout, tenemos que utilizar el Tool “Field”. Darle click y hacer drag para ubicar el cargo en el layout, especificar si queremos que nos coloque la etiqueta seleccionando con una palomita “Create Label”).
- 38. Para crear Tablas entramos al Menu-File-Manage-Database y una vez en el Menu de Administración de la Base de Datos (Manage Database) damos click sobre la pestaña “Tables”
- 39. Escribimos el nombre de la nueva tabla en el campo “Table Name:” (Nombre de Tabla) y damos click sobre el boton “Create” (Crear). Podemos crear tantas tablas como vayamos a necesitar. Vamos a dejar la tabla que nos creó por default al crear la Base de Datos sin campos (fields) ni registros (récords). Posteriormente damos un click sobre el nombre de la tabla en la que queremos crear campos y le damos click sobre la pestaña Fields (campos).
- 41. Una vez que creamos nuestra tabla, podemos empezar a crear nuestros campos (Fields). Tenemos que verificar que los campos que creemos los estemos creando estando posicionados en la tabla (Table) correspondiente. En este ejemplo la Table: “Nueva”. Si creamos campos y no estamos posicionados en el layout de esa tabla se crearán pero no se verán, pero los podemos ubicar con el Tool “Fields”. En cualquier momento, estando en Modo Browse o Layout podemos entrar al Menú de Administración de la Base de Datos con la opción Menu-File-Manage-Database para crear nuevos campos, modificar los ya creados, renombrarlos o eliminarlos.
- 42. Entrando al Menu-File-Manage-Database y dando un click sobre la pestaña Fields, podemos empezar a crear nuestros campos y definir de qué tipo son (texto, número, fecha, tiempo, estampa de tiempo, contenedor, cálculo y sumario), tal como se muestra. Al finalizar damos Ok y regresamos al Modo Browse o Layout, donde podemos empezar a cargar información en ellos o podemos diseñar nuestro formulario, respectivamente.
- 43. En el ejemplo anterior, sólo en un campo, en el de número, le especificamos opciones, en este caso que nos genere un número serial (Serial Number), para ello una vez que creamos el campo, le damos click en el botón Options (Opciones) y en el Menú Opciones le asignamos una palomita a la opción Serial Number. Automáticamente nos irá numerando los registros que vayamos creando.
- 44. Modo Browse (Hojear) Podemos empezar a capturar información en nuestros campos, pero antes tenemos que entrar al Menu-Record-New Record, ya que mientras tenemos 0 Records no nos permite incorporar información en el campo. Modo Layout (Diseño) Podemos modificar el orden o tamaño de los campos. Poner un título. Asignarle colores a los campos o al cabezal (header), body (cuerpo del layouts) o al pie de página (footer)
- 45. Tabla de Noticias Es importante que en la tabla de noticias creemos un campo denominado Fecha de Creación, donde el programa grabe automáticamente la fecha en que capturamos esa información, para llevar un registro histórico y que luego podamos hacer búsquedas u ordenamientos (como se explicará más adelante). Creamos un campo que se llame Fecha de Creación de tipo Date (Fecha) y en opciones del campo ponemos una palomita en Creation (Creación) y escogemos en el Drop-Down List que nos ponga “Date” y damos OK
- 47. Crear Registros Después que creamos nuestras tablas con sus campos (fields)
- 48. En Modo Browse podemos empezar a capturar la información (record) en nuestros campos. Para ello entramos al Menu-Record-New Record En el Menú de Tools nos va informando cuántos récords o registro hemos creado o contiene nuestra tabla o base de datos y en cuál de ellos estamos posicionados. Podemos cambiarnos de registro en registro dando un click sobre el libro (hojear) o ponemos el número del récord elegido en el campo y damos ENTER.
- 49. Una vez creado el récord o registro podemos capturar información en él. El texto lo podemos capturar directamente sobre el campo o copiarlo y pegarlo desde otras aplicaciones. No hay límite para la información que podemos poner en un campo (podemos poner todo un libro). Igualmente copiamos y pegamos las imágenes. Para garantizar que las fechas se incorporen adecuadamente podemos poner un Drop Dawn Calendar como se explica a continuación:
- 50. Estando en Modo Layout le damos dos click sobre el campo de Fecha de nacimiento y nos sale el Menu para Establecer y Controlar Campos (Field/Control Setup) y en la opción Display as: le damos un click
- 51. Escogemos la opción Drop-down-Calendar Y después le ponemos una palomita en la opción “Inclue icon to show and hide calendar” (para que nos muestre un ícono que nos permita mostrar y ocultar el calendario).
- 52. En la Tabla de Noticias queremos que el campo de texto sea más grande para que podamos leer la nota y además que tengamos una barra de navegación para ir recorriendo el texto (Scroll Bar). Para ello en Modo Layout le damos un click sobre el campo Nota y cuando nos aparecen cuatro recuadros en las esquinas, tomamos el de la esquina inferior derecha y ampliamos el campo. Si es necesario reacomodamos los otros campos dando click y drag sobre ellos. Luego damos dos click sobre el campo notas y nos aparece el Menu de Control de Campos (Field/Control Setup) y ponemos una palomita en “Include vertical scroll bar” y damos Ok.
- 53. Creación de Campos de Fórmulas Poner Fórmula para que nos calcule la edad de las personas o el tiempo transcurrido de un acontecimiento
- 54. Creamos un nuevo campo de cálculo (Calculation) el cual se va a llamar Birthdate y que va a tener una fórmula muy sencilla, que va a ser igual al campo de Fecha de Nacimiento (simplemente le damos dos click sobre el campo Fecha de Nacimiento) para que lo copie al campo de fórmula. Y le pedimos que el resultado del cálculo nos lo devuelva como Date o Fecha.
- 55. Ahora creamos un nuevo campo también de cálculo que se va a llamar Edad en el cual vamos a pegar la siguiente fórmula de la edad: GetAsText(Year(Get ( CurrentDate )) - Year(birthdate) - If(GetAsNumber(Get ( CurrentDate ))< Date(Month(birthdate); Day(birthdate); Year(Get ( CurrentDate ))); 1; 0)) & " Años, " & GetAsText(Mod(Month(Get ( CurrentDate )) - Month(birthdate) + 12 - If(Day(Get ( CurrentDate )) < Day(birthdate); 1; 0); 12)) & " Meses, " & GetAsText(Day(Get ( CurrentDate )) - Day(birthdate) + If(Day(Get ( CurrentDate )) >= Day(birthdate); 0; If(Day(Get ( CurrentDate )- Day(Get ( CurrentDate ))) < Day(birthdate); Day(birthdate); Day(Get ( CurrentDate )- Day(Get ( CurrentDate )))))) & " Días" NOTA: El resultado del cálculo debe ser de texto
- 56. Si queremos calcular cuánto vivió una persona que ya falleció tenemos que crear otro campo de fecha que se llame Death y utilizar la siguiente fórmula: GetAsText(Year(death) - Year(birthdate) - If(GetAsNumber(death)< Date(Month(birthdate); Day(birthdate); Year(death)); 1; 0)) & " Años, " & GetAsText(Mod(Month(death) - Month(birthdate) + 12 - If(Day(death) < Day(birthdate); 1; 0); 12)) & " Meses, " & GetAsText(Day(death) - Day(birthdate) + If(Day(death) >= Day(birthdate); 0; If(Day(death- Day(death)) < Day(birthdate); Day(birthdate); Day(death- Day(death))))) & " Días" NOTA: El resultado del cálculo debe ser de texto El resto del procedimiento es igual al que se explicó para la Edad
- 57. Botón Blog y Power Point Abrir una página en el navegador Abrir otras aplicaciones (Word, Excel, Power Point, etc.)
- 58. Para el blog. Creamos un botón y escogemos el comando Open URL, seleccionamos la opción Perform without dialog (ejecutar sin mostrar el diálogo) y la opción Specify (especificar) y ahí pegamos (paste) la dirección URL o de la página Web, preferentemente abrimos el navegador y la copias de ahí, para verificar que está correcta.
- 59. Para abir un documento en Power Point, en Word o en Excel Crean un botón en su tablero y escojen el comando “Send Event” y le dicen especificar (Specify)
- 60. 1. En “Send the” escogemos “Open Document” 2. Document. Especificar (Specify) el archivo y hay que localizarlo en el disco duro. Add File (ver siguiente lámina) Ej. TIMC.ppt 3. Seleccionamos abrir al frente Bring Target Application to foreground 1 2 3
- 61. Localizan el archivo en el disco duro y le dan click Si quieren cambiarlo pueden entrar a esta pantalla y seleccionar un nuevo archivo
- 62. PDF Podemos utilizar los íconos de los programas para diferenciar nuestros botones que abren los distintos documentos de esas aplicaciones. Como se muestra en estos ejemplos:
- 63. Cronograma con Hipervinculos o Links Para ir de un Punto de Información a la Noticia que documenta ese punto
- 64. Primer punto. Tenemos una tabla de noticia y tenemos que verificar de qué tabla está trayendo los campos (Por ejemplo Tabla Noticias). Porque el cronograma tiene que traer los campos de la misma tabla (entramos a Layout, Layout setup y verificamos Show Record From
- 65. a. Se pasan a modo Layout b. Entrar a Menu-Layout-Layout Setup y verificar de qué tabla está mostrando la información “Show record from”: Base de Noticas c. Dan ok
- 66. Segundo Paso. Creo un nuevo Layout y le doy el nombre del Cronograma que quiero realizar. Por ejemplo: Cronograma del Narcotráfico y apunto ese layout a la misma tabla, en este caso “Base de Noticias”
- 68. Creamos una nueva ventana Menu-Window-New Window Tienen que verificar que no la haya puesto una encima de la otra y esto se hace dando click sobre la parte superior de la ventana.
- 69. El siguiente paso es poner una ventana al lado de la otra. Tomamos la esquina inferior derecha y damos click y hacemos drag para reducir el tamaño de la ventana y luego damos click en la parte superior de la ventana para ubicarla donde la queremos posicionar
- 70. Verificar el número de record o registro donde está la noticia relacionada con el punto de información que quiero vincular en el Cronograma
- 71. Cada punto de información debería de tener un soporte y de eso va a depender la calidad de mi cronograma No tiene sustentación Si tiene sustentación
- 72. Entramos al Menu-Scripts-ScripMaker Y cuando nos da la ventana de manejo de Scripts creamos un nuevo script (New). Le damos nombre al script
- 73. Le ponemos como nombre “Ir al record x”, donde x es el número del registro donde está la información que vamos a vincular. Y escogemos que lo ejecute sin mostrarnos el diálogo “Perform without dialog” y en Especificar (Specify) le decimos que por calculo (By Calculation…) y cuando nos sale la pantalla de fórmula ahí simplemente escribimos el número del record
- 74. Tienen que verificar que el nùmero que están poniendo en la fórmula sea el mismo que tiene el récord en su Base de Noticias
- 75. Si entran al Menu-Scripts hasta abajo está el último script que han creado y pueden darle un click y probar si funciona
- 76. En en el Cronograma, en Modo Layout seleccionamos el punto de información respectivo y entonces vamos al Menu-Format-Button Setup y vinculamos ese texto con un botón
- 77. Utilizamos el compando Perfom Script y en Especificar (Specify) seleccionamos el último script que creamos que es Ir al Record 2
- 78. Este procedimiento lo hacemos para cada uno de los puntos de información. Pero como ya creamos el “esclavo” (guión, script), ahora simplemente lo clonamos. Utilizamos la función Duplicate (Duplicar)
- 79. Le cambiamos el nombre “Ir al Record 1” Damos click en By Calculation y cuando nos sale el menú de fórmulas ahí cambiamos el número 2 por el número 1 o por el número de récord correspondiente
- 81. Crear Patrones Patrón cerrado, múltiple y abierto (Función PatternCount)
- 82. Nos vamos a nuestro tablero de noticias, que en este ejemplo se llama Base de Noticias.
- 83. Entramos al Menu-File-Manage-Database Para crear un nuevo campo (Field) donde vamos a poner los patrones
- 84. Creamos un campo de cálculo (Calculation) que se llame, por ejemplo, Contar Patrón Calderón Y le damos click en el botón crear (Create)
- 85. Seleccionamos la función PatternCount(text;searchString). Damos dos click para que la copie a la ventana de fórmulas Las funciones están por orden alfabético, pero también podemos verlas (View) por nombre, por orden de creación, por tipo o por un orden definido por nosotros. Ventana de Fórmulas Campos Formulas Operadores Cómo nos presenta el resultado: como texto, número, fecha, etc.
- 86. La fórmula tiene dos componentes “text” y “SearchString” Damos dos click sobre “text” y luego un click sobre el campo “Nota”. Damos dos click sobre “SearchString” y luego abrimos comillas escribimos Calderón y cerramos comillas Damos Ok Le estamos diciendo que en el campo Nota busque y cuente cuántas veces aparece el patrón “Calderón” y nos devuelva ese resultado numérico.
- 87. Al final de nuestro Layout (pizarrón) aparecerá el nuevo campo creado y nos informará cuántas ocurrencias encontró del patrón que le solicitamos, en este caso no encontró ninguno
- 88. Podemos checar cada uno de los registros para ver el número de ocurrencias de ese patrón. Por ejemplo, nos encontramos que en el registro 2, hay 2 ocurrencias de ese patrón. Y así sucesivamente.
- 89. Patrón Múltiple Para realizar un patrón múltiple podemos empezar “clonando” el Patrón simple o cerrado que hicimos anteriormente, seleccionando la opción Duplicate (Duplicar) Nos posicionamos en el campo “Contar Patrón Calderón” y al darle Duplicate nos genera un nuevo campo con el agregado “Copy”
- 90. Le cambiamos el nombre. Sustituimos la palabra “copy” por “múltiple” Y damos click sobre el botón “Change” (cambiar) El cual se activa cuando sugerimos el cambio
- 91. Al entrar al Menú de Fórmulas generalmente está seleccionada la fórmula. La copiamos (Menu-Edit-Copy) o con el shortcut
- 92. Luego insertamos el operador + y pegamos la fórmula que copiamos tantas veces como queramos y dentro de las comillas ponemos los otros patrones que queremos agregar, tal como se muestra en el ejemplo
- 93. Patrón Abierto 1. Creamos un nuevo campo de texto que se llame “Patrón”
- 94. 2. Creamos un nuevo campo que se llame “Contar Patrón Abierto” que se de cálculo y donde vamos a insertar la fórmula ya conocida de PatternCount (text; SearchString) con una variante, que en lugar de poner una palabra entrecomillas, seleccionamos un campo, en este caso el de Patrón que creamos en el paso anterior
- 95. En el campo de fórmula verificamos que la variable a buscar sea un campo y no un concepto. Estos últimos van entre comillas. En cambio los campos los podemos seleccionar dando un click directamente en el menú de campos
- 96. Resultado Final 1. Tenemos un patrón cerrado que nos cuenta una palabra específica, en este caso “Calderón” 2. Tenemos un patrón abierto que nos suma varios conceptos relacionados. En este caso “Calderón” + “Presidente” + “Hijo desobediente” 3. Tenemos un campo “Patrón” donde podemos poner cualquier concepto que queramos buscar. En este caso “perfil”
- 97. Crear nuevos Layouts para Distintas presentaciones de la Información Sólo Notas, Sólo Imagen
- 98. En modo Layout seleccionamos con un click los campos que queremos copiar (y sosteniendo la tecla Shift le vamos dando click a los campos adicionales que queremos mostrar en otro layout) y entramos al Menu-Edit-Copy o usamos el shortcut
- 99. Creamos un nuevo Layout en Blanco. Menu-Layouts-New Layout/Report… Slect a layout type: Blank Layout
- 100. Pegamos (paste, shorcut los campos que traemos en el Clipboard (memoria virtual) del otro layout
- 101. Les damos formato. Lo mismo hacemos si queremos tener un layout que nos muestre sólo imágenes. Si queremos traer un campo de una tabla a este mismo layout utilizamos el tool (herramienta) Field
- 102. Es importante verificar de qué tabla nos está devolviendo los records cada layout. Para ello a. Se pasan a modo Layout b. Entrar a Menu-Layout-Layout Setup y verificar de qué tabla está mostrando la información “Show record from”. Por ejemplo en este caso que se muestra de “Base de Noticias” Si aparece un campo con cuatro puntos adelante significa que está trayendo la información de una tabla no relacionada y nos mostrará un mensaje de error en el Modo Browse.
- 103. En cualquier momento, entrando a Menu-Layout-Layout Setup podemos cambiar el nombre que le asignamos a nuestro Layout, entrando a Layout Name. Podemos tener distintos layouts (no hay límite) para distintas formas de mostrar información de una misma tabla (ver siguiente sección).
- 104. Presentación de Información en Modo Lista Listas de Teléfonos o Mails
- 105. Si tenemos una tabla de Teléfonos que nos presenta los campos como una forma o formulario. Podemos seleccionar los campos que queremos para hacer una lista por ejemplo en la que aparezca sólo nombre, apellido y teléfono. Para ello seleccionamos esos campos, los copiamos y creamos un nuevo layout, donde los vamos a pegar, como se explicó en la sección anterior.
- 106. En el nuevo layout, que podemos llamar Teléfonos Lista, pegamos los campos. Ponemos un titulo y un botón para ir a nuestro tablero principal y verificamos: a) Que los nombres o etiquetas de los campos estén sobre la línea puntuada que marca la división entre el Header (Cabezal) y el Body (Cuerpo del layout). b) Que los campos estén debajo de la línea puntuada pero sin tocar ésta (debe haber por lo menos un milímetro de separación). c) Cerramos el Body para que casi toque el borde inferior de los campos.
- 107. d) Nos pasamos al Modo Browse y ahí entramos al Menu-View-View as List para que nos muestre la lista completa. Modo Form (Forma) Modo List (Lista)
- 108. También podemos escoger que nos presente los datos en modo tabla (View as Table) similar a una hoja de cálculo de Excel, lo que nos permitirá hacer ordenaciones (sort) de los datos con sólo dar un click sobre el titulo de la columna.
- 109. Para que en vista de Tabla nos permita ver el cabezal y podamos incluir botones, tenemos que ir al Modo Layout. Entrar al Menu-Layouts-Layout Setup. Escoger la pestaña Views y dar click sobre el botón Properties (Propiedades) y en el nuevo menú que abre dar una palomita en la opción Include header part (incluir cabezal) y dar Ok.
- 110. Esto nos permitirá tener una tabla con cabezal donde podremos poner botones de navegación y titulos a la tabla como se muestra en el ejemplo:
- 111. Clasificadores con listas de Valores Para filtrar la información
- 112. Para clasificar los récord o registros, en nuestra lista de teléfonos incluímos un nuevo campo que se llame clave, donde vamos a poner valores que nos permitan filtrar o clasificar la información más fácilmente, en este ejemplo ponemos la institución a la que pertenecen. Pero podríamos poner valores como: “amigos”, “trabajo”, “familia”, “escuela”, “vecinos”, etc. Para no tener que volver a escribir cada clave una y otra vez vamos a crear una lista de valores de la cual los vamos a seleccionar.
- 113. En Modo Browse entramos al Menu-File-Manage-Value Lists… Y ahí damos click sobre el botón New (Nuevo) para crear una nueva lista de valores (Value List)
- 114. Le ponemos nombre a la nueva lista de valores (Value List Name). En este ejemplo escogimos “Clave” y en la ventana Use Custom Values (Usar Valores) especificamos los valores que conforman esa lista, en este caso (Amigos, Vecinos, Escuela, Trabajo). También podemos pedirle que use los valores que están en algún campo, utilizando la opción Use Values From Field:
- 115. Una vez creada la lista de valores, ahora la tenemos que vincular a un campo, pero primero creamos el campo entrando a Menu-File-Database-Manage. Por ejemplo, creamos el campo “Clave”. Nos regresamos a modo layout, le damos dos click al nuevo campo y nos va a aparecer el menu de Control de Campos (Field/Control Setup). En “Display as” (Mostrar como) escogemos cómo queremos que nos despliegue la lista de valores (ver explicación en la siguiente página) y en “Display values from:” (Mostrar valores de:) escojemos la lista de valores que acabamos de crear o la que corresponda.
- 117. Display values from: Una vez que escogimos el tipo de botón nos da la opción de seleccionar la lista de valores que vamos a utilizar. Podemos crear una nueva en Manage Value Lists (Administrar Listas de valores):
- 118. Ahora sí, en Modo Browse, si le damos un click en el campo Clave donde asociamos nuestra lista de valores del tipo Drop-Down List si le damos un click aparecerá nuestra lista de valores creada y con un solo click incorporamos la información.
- 119. Búsquedas y Ordenamiento de Información Find and Sort
- 120. ¿Para qué nos va a servir? Si queremos realizar una investigación, un análisis, un estudio o un reportaje sobre un tema y queremos localizar aquellas notas que sean más relevantes sobre el mismo. La función Find and Sort (Buscar y Ordenar) nos va permitir trabajar con la inteligencia humana y la inteligencia artificial. Esta última nos permite localizar información y ordenarla muy rápidamente y la inteligencia humana en base al modelo de Pensamiento Estructurado de la Matriz de Inteligencia nos va permitir mapearla, analizarla y sintetizarla, para posteriormente presentarla en forma ejecutiva. Primero extraemos mediante una búsqueda (Find) la información sobre un tema, luego la ordenamos y posteriomente buscamos sobre la misma en base a ciertos criterios directamente sobre las ocurrencias en el texto.
- 121. Para hacer una búsqueda entramos al Modo Find (Buscar). Dando un click sobre el ícono en forma de lupa Si tenemos una lista de valores podemos darle click sobre el campo donde queremos hacer la búsqueda y nos despegará la lista de valores. Le damos click sobre el valor elegido y luego click en el botón Find
- 122. Nos desplegará los resultados que coincidan con el criterio de búsqueda elegido.
- 123. Si tenemos una tabla de Noticias, podemos buscar todas las notas que hablen de un personaje, de una institución o de un asunto o un objeto. Por ejemplo, en esta tabla donde tenemos 7,629 registros o récords, queremos encontrar todos aquellos en los que hablan de “Salinas”
- 124. Nuevamente entramos al Modo Find y en el campo de notas escribimos “Salinas” (sin comillas) y le damos click en el botón Find. Nos dice que encontró 244 registros. Con el librito de navegación podemos movernos entre los registros. Ir al primero o al último, al anterior o al posterior.
- 125. Si queremos ver todos los registros. Entramos al Menu-Records-Show All Records o si compiamos los botones de navegación siemplemente apretamos el botón azul (All). Los registros aparecen en el orden en que fueron capturados a la base de datos, es decir los más antiguos primero. Si no tenemos tiempo de revisar los 244 registros, podríamos utilizar el patrón abierto (PatternCount) para que nos cuente cuántas veces está registrado cada patrón en la nota, en este caso el patrón “Salinas” y luego pedir que nos lo ordene de mayor a menor para ir a los que sean más redundantes.
- 126. Ponemos en nuestro campo de Patrón Abierto, el mismo concepto “Salinas” que realizamos en nuestra búsqueda anterior. También podríamos utilizar otro criterio o dos criterios una para la búsqueda y otro para el patrón abierto. Automáticamente nos cuenta en cada registro cuántas veces aparece ese patrón. Si es el mismo entonces el valor siempre debe ser mayor a 0 (esto es para verificar que está funcionando bien nuestro contador de patrones)
- 127. Podemos buscar criterios más específicos, por ejemplo “Carlos Salinas” entre comillas, si no le ponemos comillas nos va a buscar todos los Carlos y todos los Salinas. Si le ponemos comillas sólo nos buscará específicamente ese criterio, aunque la búsqueda es más lenta, porque es más precisa. Evita que nos de casos donde hablen, por ejemplo, de “Roberto Salinas” Por ejemplo, en este caso sólo nos localizó 127 notas y ya no las 244 que nos había dado sólo con el criterio “Salinas”
- 128. Búsquedas por Fechas Podemos también buscar información para fechas específicas, utilizando los Símbolos (Symbols) entre los cuales tenemos: < Less than (Menor que) ≤ less than or equal (Menor que o igual) > Greater than (Más grande qué) ≥ greater than or equal (Más grande o igual que) = Exact match (Relación exacta) … range (rango) ! Duplicates (registros duplicados con la misma información) // today´s date (fecha actual) ? Invalid date or time (fecha o tiempo inválido) @ one character (un carácter) # one digit (un dígito) * zero or more characters (cero o más caracteres) “” literal text (texto literal) - relaxed search (búsqueda relajada) == field content match (campo conteniendo información)
- 129. Si queremos buscar aquellas noticias que tengan el criterio “Salinas” pero que sean posteriores al primero de marzo. Entonces utilizamos el símbolo > Greater than (Más grande qué) Nos ponemos sobre el campo Fecha de Creación dando un click sobre el mismo y luego en el botón Symbols damos un click sobre el símbolo > (también lo podemos incorporar desde el teclado) Luego le damos un click sobre el Drop-Down Calendar para que lo despliegue:
- 130. Escogemos la fecha correspondiente. En este caso fechas mayores al primero de marzo de 2008, tal como se muestra Damos click en el botón “Find” y entonces nos devolverá la búsqueda. En este caso nos salieron 140 registros, ordenados por el orden en que fueron capturados.
- 131. Ordenar los Registros Entramos al Menu-Records-Sort Records… Nos sale el Menú de Ordenación de Registros (Sort Records). Si en el pantalla de campos aparece algún criterio damos click en el botón Clear All (limpiar todo). Y ahora seleccionamos con dos click el campo que vamos a ordenar, en este caso “Buscar Patrón Abierto” Pantalla de campos Una vez seleccionado el campo elegimos si queremos que nos lo ordene ascendentemente (ascending) o descendentemente (descending) o bajo otros criterios Campos Criterios
- 132. Si lo pusimos en orden descentente, si nos vamos al primer registro entonces vemos que tiene 80 ocurrencias de ese patrón. Eso nos indica que se trata de una nota relevante para el criterio que estamos buscando y ordenando (Find and Sort). La experiencia y la regla empírica 80/20 nos dice que el 80 por ciento de las primeras 20 notas encontradas y ordenadas van a ser muy relevantes para el criterio que nos interesa. Si tomamos esas 16 notas (el 80%) y les aplicamos los módulos de la Matriz de Inteligencia vamos a poder hacer un análisis y una síntesis significativa, que la gente pensará que somos expertos en ese tema.
- 133. Buscar Ocurrencias Si no queremos leer cada nota para encontrar en qué parte de la misma hablan del criterio que estamos buscando (por ejemplo podemos tener todo un libro en un campo y queremos saber en qué parte hablan de una persona) entonces utilizamos el Menu-Edit-Find/Replace/Find Replace y en el campo Find what (buscar qué), ponemos el criterio a buscar (puede ser el mismo que buscamos y ordenamos u otro)
- 134. En el campo de notas nos van apareciendo iluminadas en azul los ocurrencias del criterio que vamos buscando. Si cerramos la ventana Find/Replace (Buscar/Remplazar) podemos utilizar el shortcut control+G para ir navegando de una ocurrencia a otra dentro de un mismo registo o entre los distintos registros.
- 135. Para hacer un análisis/síntesis de un tema. Podemos abrir una nueva ventana con el comando Menu-Window-New Windows y nos creará un clon de nuestra base de datos. Así podemos estar viendo en una ventana unos registros y estar trabajando en otra ventana con otro. O podemos estar en una ventana en modo Browse y en la otra en otro Layout de la misma base de datos. Nota : mientras estamos en una ventana no podemos trabajar con el mismo campo o layout en otra ventana, ya que se generaría un conflicto.
- 136. Primero tomamos la esquina inferior derecha de cada ventana y la ajustamos al tamaño requerido. Luego ponemos una ventana junto a la otra. En la nueva ventana creamos un nuevo récord donde vamos a ir copiando los textos que seleccionemos de la primera ventana y que vamos localizando con Control + G, una vez que hicimos la búsqueda y la ordenación correspondiente (Find and Sort).
- 137. Si copiamos y pegamos todas las ocurrencias tendremos una síntesis de todos los registros, los cuales podemos luego editar para presentar un reporte. Esta es una manera rápida de hacer análisis-síntesis.
- 138. Imprimir Especificar tamaño de papel
- 139. En Modo Layout las líneas punteadas en el layout nos indican el márgen físico de la página que va a ser impreso. Si nos pasamos a Modo Preview veremos una imagen de lo que se imprimirá. Si queremos podemos modificar esos márgenes cambiando de impresora, de orientación del papel (vertical u horizontal) o cambiando de especificación de papel como se explica más adelante.
- 140. Entramos al Menu-File-Page Setup Especificamos la impresora (Format For:), el tamaño de papel (Paper Size) y la Orientación del Papel (vertical u horizontal).
- 141. Podemos elegir un tamaño de papel prestablecido (carta, oficio, tabloide, etc.) o un tamaño de papel definido previamente por nosotros (ej: 5 Dhyani, Anillos mente Humana, Arbol, etc.) o podemos escoger la función Manage Custom Size que viene hasta el final y establecer un nuevo tamaño como se muestra en la siguiente página:
- 142. Damos click en el símbolo + para crear un nuevo papel personalizado. Le damos nombre y entonces establecemos el ancho (widht) y altura de la página (height), así como también los márgenes y damos Ok y verificamos que ahora vamos a utilizar ese papel en el menú de establecer página (Setup page)
- 143. Glosario Términos y conceptos
- 144. Shortcut .- Atajo para insertar comandos pulsando teclas en lugar de entrar a los menús. Por ejemplo, en lugar de entrar al Menu-Edit-Copy simplemente apretamos las teclas Manzanita+C, que se simbolizan con Browse . Uno de los 4 modos de trabajo en FileMaker. Significa hojear. En ese modo podemos pasar de un registro a otro (records) de nuestra base de datos. Browse significa como hojear en un tarjetero. Layout . Significa pizarrón o diseño. Es el tablero donde vamos a poner nuestros campos, logotipos, títulos, líneas, recuadros. Es donde diseñamos nuestros formularios. Es un gran pizarrón que tiene la ventaja de que es uno de los más grandes que nos ofrece cualquier programa de cómputo. Es como una gran pared en blanco en la cual podemos poner prácticamente lo que queramos: fotografías, logos, texto, etc.
- 145. Menu . Siempre que nos referimos al Menú hablamos de los comandos que se encuentran en la parte superior de la ventana y los cuales van a cambiar de acuerdo al Modo en que estemos trabajando (Browse, Find, Layout o Preview)
- 147. Matriz de Inteligencia . Siete niveles de conocimiento y siete niveles de percepción. En su primera base denominada de Pensamiento Estructurado (N1-S3) permite hacer un análisis y una síntesis de un proyecto de una manera ordenada, lógica, secuencial y bastante precisa y exacta.
- 148. Estructura de la Base de Datos Tablas y Funciones Mínimas
- 149. Presentación
- 150. Check List del Tablero Crear el Tablero Crear Cronograma Crear Tablas Insertar información a las tablas Vincular el Cronograma con la Tabla de Noticias Crear Guiones o Scripts (esclavos) Cálculo de Edad Distintas maneras de Presentar la Información Find and Sort (Buscar y ordenar información) Abrir Blog y Power Point
- 151. Elaborado por Yuri Serbolov Primera versión 30 abril 2008 Segunda versión 16 julio 2008 Certus Consultores República de Uruguay 36 Despacho 6 Centro Histórico 06010 México, D.F. Tels. 5512 8242; 5512 8246 Fax. 5512 8247 [email_address] [email_address] Nota: algunos de los acentos que faltan son en ocasiones por fallas de Power Point.
