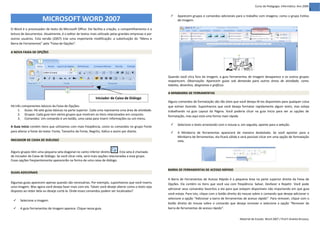
Curso de Pedagogia. Informática. Ano 2009
- 1. Curso de Pedagogia. Informática. Ano 2009. 1 Aparecem grupos e comandos adicionais para o trabalho com imagens; como o grupo Estilos MICROSOFT WORD 2007 de Imagem. O Word é o processador de texto do Microsoft Office. Ele facilita a criação, o compartilhamento e a leitura de documentos. Atualmente, é o editor de textos mais utilizado pelas grandes empresas e por outros usuários. Esta versão (2007) traz uma importante modificação: a substituição do “Menu e Barra de Ferramentas” pela “Faixa de Opções”. A NOVA FAIXA DE OPÇÕES Quando você clica fora da imagem, a guia Ferramentas de Imagem desaparece e os outros grupos reaparecem. Observação: Aparecem guias sob demanda para outras áreas de atividade, como tabelas, desenhos, diagramas e gráficos. A MINIBARRA DE FERRAMENTAS Iniciador de Caixa de Diálogo Alguns comandos de formatação são tão úteis que você deseja tê-los disponíveis para qualquer coisa Há três componentes básicos da Faixa de Opções: que estiver fazendo. Suponhamos que você deseja formatar rapidamente algum texto, mas esteja 1. Guias: Há sete guias básicas na parte superior. Cada uma representa uma área de atividade. trabalhando na guia Layout da Página. Você poderia clicar na guia Início para ver as opções de 2. Grupos: Cada guia tem vários grupos que mostram os itens relacionados em conjunto. formatação, mas aqui está uma forma mais rápida: 3. Comandos: Um comando é um botão, uma caixa para inserir informações ou um menu. Selecione o texto arrastando com o mouse e, em seguida, aponte para a seleção. A Guia Início contém itens que utilizamos com mais freqüência, como os comandos no grupo Fonte para alterar a fonte do texto: Fonte, Tamanho da Fonte, Negrito, Itálico e assim por diante. A Minibarra de ferramentas aparecerá de maneira desbotada. Se você apontar para a Minibarra de ferramentas, ela ficará sólida e será possível clicar em uma opção de formatação INICIADOR DE CAIXA DE DIÁLOGO nela. Alguns grupos têm uma pequena seta diagonal no canto inferior direito . Esta seta é chamada de Iniciador de Caixa de Diálogo. Se você clicar nela, verá mais opções relacionadas a esse grupo. Essas opções freqüentemente aparecerão na forma de uma caixa de diálogo. BARRA DE FERRAMENTAS DE ACESSO RÁPIDO GUIAS ADICIONAIS A Barra de Ferramentas de Acesso Rápido é a pequena área na parte superior direita da Faixa de Algumas guias aparecem apenas quando são necessárias. Por exemplo, suponhamos que você inseriu Opções. Ela contém os itens que você usa com freqüência: Salvar, Desfazer e Repetir. Você pode uma imagem. Mas agora você deseja fazer mais com ela. Talvez você deseje alterar como o texto seja adicionar seus comandos favoritos a ela para que estejam disponíveis não importando em que guia disposto ao redor dela ou deseje cortá-la. Onde esses comandos podem ser localizados? você esteja. Para isto, clique com o botão direito do mouse sobre o comando que deseja adicionar e selecione a opção “Adicionar a barra de ferramentas de acesso rápido”. Para remover, clique com o Selecione a imagem. botão direito do mouse sobre o comando que deseja remover e selecione a opção “Remover da A guia Ferramentas de Imagem aparece. Clique nessa guia. barra de ferramentas de acesso rápido”. Material de Estudo: Word 2007 / Prof.ª Andréa Bruzaca.
- 2. Curso de Pedagogia. Informática. Ano 2009. 2 OCULTE A FAIXA DE OPÇÕES TEMPORARIAMENTE NUMERAR TÍTULOS Você apenas deseja trabalhar com seu documento e gostaria de mais espaço para isso? Oculte a Você pode aplicar um esquema de numeração aos títulos do seu documento usando modelos de lista Faixa de Opções temporariamente: de vários níveis e os estilos de título internos do Word (Título 1, Título 2 e assim por diante). Por exemplo, você pode numerar os títulos para que os títulos de nível superior (Título 1) tenham a Dê um clique duplo na guia ativa. Os grupos desaparecem, para que você tenha mais espaço. numeração 1, 2, 3, os títulos de segundo nível (Título 2) tenham a numeração 1.1, 1.2, 1.3 e assim por Se desejar ver todos os comandos novamente, dê um clique duplo na guia ativa para mostrar diante. novamente os grupos. IMPORTANTE Antes de começar, verifique se os títulos usam os estilos de título internos. ADEPTOS DO TECLADO Clique no primeiro título Título 1 no documento. Na guia Início, no grupo Parágrafo, clique em Lista Muito bem, adeptos do teclado, esta parte é para vocês. Os atalhos que iniciam com a tecla CTRL de Vários Níveis. (por exemplo, CTRL+C para copiar ou CTRL+ALT+1 para Título 1), permanecem iguais aos das versões anteriores do Word. Mas o design da Faixa de Opções é fornecido com novos atalhos. Por quê? Porque essa alteração traz duas grandes vantagens em relação às versões anteriores: Atalhos para cada botão na Faixa de Opções. Atalhos que normalmente requerem menos teclas. Os novos atalhos também têm um novo nome: Dicas de Teclas. Pressione ALT para fazer com que as identificações de Dicas de Teclas apareçam para todas as guias da Faixa de Opções, os comandos da Barra de Ferramentas de Acesso Rápido e o Botão Microsoft Office. Em seguida, você pode pressionar a Dica de Tecla da guia que deseja exibir; por exemplo, pressione H para a guia Início. Isso faz com que todas as Dicas de Teclas dos comandos dessa guia apareçam. Em seguida, você pode pressionar a Dica de Tecla do comando desejado. Observação: Ainda é possível utilizar os antigos atalhos ALT+ que acessavam menus e comandos nas Em Biblioteca de Listas, clique em um dos estilos versões anteriores do Word, mas como os menus antigos não estão disponíveis, você não terá que inclui a palavra Título ou Capítulo em texto lembretes de tela sobre quais letras precisam ser pressionadas; portanto você precisará saber o cinza. atalho completo para utilizá-los. Por exemplo, clique em 1 Título 1, 1.1 Título 2, FORMATAÇÃO DE TEXTO 1.1.1 Título 3. Selecione o texto que deseja formatar e na Guia Início, usando a Caixa de Comandos “Fonte”, você pode: • Mudar o tipo de letra (fonte); • Mudar o tamanho da letra (fonte); • Aumentar ou reduzir a fonte; • Limpar a formatação; • Aplicar negrito, itálico, sublinhado (diversos), tachado, subscrito, sobrescrito, ESTILOS RÁPIDOS MAIÚSCULAS e minúsculas, realce e cor. Material de Estudo: Word 2007 / Prof.ª Andréa Bruzaca.
- 3. Curso de Pedagogia. Informática. Ano 2009. 3 No Word 2007, os Estilos rápidos são conjuntos de estilos desenvolvidos para trabalharem juntos de Ampliar ou reduzir rapidamente um documento: Na barra de status, clique no controle de Zoom modo a criar um documento com uma aparência profissional e atraente. Na maioria dos casos, você não irá alterar os estilos em um Estilo rápido, uma vez que eles foram criados para se . Mova o controle para a configuração de porcentagem de zoom complementarem e é mais fácil usar um conjunto de Estilos rápidos diferente. Mas, em determinadas que deseja. situações, você pode querer alterar os atributos de um estilo em um conjunto de Estilos rápidos. Escolha uma configuração de zoom específica: É possível escolher quanto de um documento você 1. Selecione o texto que recebeu o estilo com os atributos de estilo que deseja quer exibir na tela. Execute um destes procedimentos: alterar. Por exemplo, para alterar os atributos do estilo Título 1, selecione o texto que possui o estilo Título 1 aplicado. Na guia Exibir, no grupo Zoom, clique em Zoom 100%. Dica: Para exibir os atributos de um estilo específico, clique no Inicializador da caixa de diálogo Estilos Na guia Exibir, no grupo Zoom, clique em Uma Página, Duas e deixe o ponteiro do mouse sobre um estilo na lista. Páginas ou Largura da Página. Na guia Exibir, no grupo Zoom, clique em Zoom e, em seguida, insira a percentagem ou escolha quaisquer outras configurações desejadas. PINCEL 2. Formate o texto selecionado com os novos atributos que deseja. Por exemplo, você pode decidir que deseja alterar o tamanho do ponto para o estilo Título 1 de É possível usar o Pincel na guia Início para aplicar formatação de texto e algumas 16 pontos para 14. formatações básicas de gráfico, como bordas e preenchimentos. Se quiser copiar a 3. Na guia Início, no grupo Estilos, clique com o botão direito do mouse no estilo que formatação de texto, selecione uma parte de um parágrafo. Se quiser copiar a deseja alterar. formatação do texto e do parágrafo, selecione um parágrafo inteiro, incluindo a marca de parágrafo. 1. Selecione o texto ou o gráfico que possui o formato que você deseja copiar. 2. Na guia Início, no grupo Área de Transferência, clique em Pincel. (O ponteiro muda para um 4. Clique em Atualizar para corresponder à seleção. ícone de pincel). OBSERVAÇÃO : Todos os textos com o estilo que você alterou serão alterados automaticamente para 3. Selecione o texto ou o gráfico que deseja formatar. corresponder ao novo estilo definido. DICA Se você alterou os estilos em um documento e os estilos não estiverem atualizando da maneira esperada, clique no Inicializador da caixa de diálogos Estilos e 4. Para interromper a formatação, pressione ESC. clique em Inspetor de estilos para descobrir se o texto foi formatado manualmente em vez de ser OBSERVAÇÃO Clique duas vezes no botão Pincel se deseja alterar o formato de várias seleções no seu formatado usando os estilos. documento. Para os gráficos, o Pincel funciona melhor com objetos de desenho, como as AutoFormas. No entanto, é possível copiar a formatação de uma imagem (como a borda da imagem). O Pincel não pode copiar a fonte e o ZOOM tamanho da fonte no texto do WordArt. É possível ampliar para obter uma exibição mais detalhada do seu documento ou reduzir para ver a ALTERAR OU DEFINIR MARGENS DA PÁGINA página com um tamanho mais reduzido. As margens da página são o espaço em branco em volta das bordas da página. Em geral, você insere texto e elementos gráficos na área imprimível entre as margens. No entanto, é possível posicionar alguns itens nas margens — por exemplo, cabeçalhos, rodapés e números da página. Material de Estudo: Word 2007 / Prof.ª Andréa Bruzaca.
- 4. Curso de Pedagogia. Informática. Ano 2009. 4 Na guia Layout da Página, no grupo Configurar Página, clique em Margens. Justificar o texto: Você pode justificar o texto, o que fará com que a última linha do parágrafo seja consideravelmente mais curta que as demais. Selecione o texto que deseja justificar. Na guia Início do grupo Parágrafo, clique em Justificar . Alterar o espaçamento entre as linhas: Para definir o espaço entre todas as linhas dentro de um parágrafo de forma igual, use o espaçamento exato e especifique uma quantidade de espaço grande Clique no tipo de margem que deseja. Para obter a largura de margem mais comum, clique em o suficiente para acomodar o maior caractere ou gráfico na linha. Se aparecerem itens cortados, Normal. Quando você clica no tipo de margem que deseja, todo o documento é alterado aumente o espaçamento. automaticamente para o tipo de margem selecionado. 1. Selecione o parágrafo do qual deseja alterar o espaçamento entre as linhas. Na guia Início, no Você também pode especificar as próprias configurações de margem. Clique em Margens, clique em grupo Parágrafo, clique em Espaçamento entre Linhas. Margens Personalizadas e, em seguida, insira os valores das margens nas caixas Superior, Inferior, Esquerda e Direita. OBSERVAÇÕES Para alterar as margens padrão, depois de selecionar uma nova margem clique em Margens Personalizadas e, em seguida, clique em Avançada. Na caixa de diálogo Configurar Página, clique no botão Padrão e clique em Sim. As novas configurações padrão serão salvas no modelo no qual o documento é baseado. Cada novo documento baseado nesse modelo automaticamente usará as novas configurações de margem. 2. Para aplicar uma nova configuração, clique no número de espaços entre as linhas que deseja. Por exemplo, se clicar em 2.0, o texto selecionado terá um espaço duplo. SELECIONAR A ORIENTAÇÃO DA PÁGINA Para definir medidas de espaçamento mais precisas, clique em Opções de Espaçamento entre Linhas É possível escolher entre as orientações retrato (vertical) ou paisagem (horizontal) para todas as e selecione as opções que deseja sob Espaçamento. partes do documento. Quando você altera a orientação, as galerias de páginas e as opções de folha de rosto criadas previamente também são alteradas para oferecer páginas com a mesma orientação. Opções de espaçamento entre as linhas 1. Na guia Layout da Página, no grupo Configurar Página, clique em Orientação. Simples: Essa opção acomoda a maior fonte (fonte: um design gráfico aplicado a todos os numerais, símbolos e caracteres alfabéticos, também denominada tipo. Arial e Courier New são exemplos de fontes. As fontes normalmente vêm em tamanhos diferentes, como 10 pontos, e em vários estilos, como negrito.) nessa linha, além de uma quantidade extra de espaço. A quantidade de espaço extra varia dependendo da fonte usada. 1,5 linha: Essa opção é uma vez e meia maior que o espaçamento de linha simples. 2. Clique em Retrato ou Paisagem. Duplo: Essa opção é duas vezes maior que o espaçamento de linha simples. ALTERAR ESPAÇAMENTO OU ALINHAMENTO Pelo menos Essa opção define o mínimo de espaçamento entre as linhas necessário para acomodar a maior fonte ou gráfico na linha. Alinhar texto à esquerda ou à direita: Selecione o texto que deseja alinhar. Na guia Início do grupo Exatamente: Essa opção define um espaçamento fixo entre as linhas que o Microsoft Office Parágrafo, clique em Alinhar à Esquerda ou Alinhar à Direita . Word não ajusta. Centralizar o texto: Selecione o texto que deseja centralizar. Na guia Início do grupo Parágrafo, Múltiplos: Essa opção define o espaçamento entre as linhas que aumenta ou diminui a partir do espaçamento simples em um porcentagem especificada por vocês. Por exemplo, se você clique em Centralizar . definir o espaçamento como 1,2, o espaço será aumentado em 20%. Material de Estudo: Word 2007 / Prof.ª Andréa Bruzaca.
- 5. Curso de Pedagogia. Informática. Ano 2009. 5 Alterar o espaçamento antes ou após os parágrafos: por padrão, o espaçamento é aumentado um 1. Preparar o documento atribuindo estilos de título aos títulos e cabeçalhos de capítulo que pouco entre os parágrafos. você deseja que apareçam no sumário. 1. Selecione os parágrafos dos quais você deseja alterar o espaçamento anterior ou posterior. Na 2. Reunir esses títulos e cabeçalhos no sumário. guia Layout da Página, no grupo Parágrafo, clique na seta ao lado de Espaçamento Antes ou Espaçamento Depois e digite a quantidade de espaço desejada. Dica: Se você já tiver usado estilos de título internos do Word (Título 1, Título 2 e Título 3) para títulos e cabeçalhos de capítulo, pule a etapa 1 e vá direto para a etapa 2. Verifique os títulos e cabeçalhos de capítulo clicando no título ou cabeçalho e depois examinando o grupo Estilos na guia Início. Caso eles estejam configurados como Título 1, Título 2 ou Título 3, está tudo pronto. Depois que você tiver decidido quais títulos e cabeçalhos de capítulo aparecerão no sumário, precisará aplicar estilos específicos a eles para que o Word os inclua no sumário. Esses estilos estão Aplicar espaçamento simples ao parágrafo selecionado: Selecione o parágrafo que deseja alterar. na guia Início, no grupo Estilos. Na guia Início, no grupo Parágrafo, clique em Espaçamento entre Linhas. Clique em 1,0. Para cada título e cabeçalho de capítulo: Recuar somente a primeira linha de um parágrafo: Clique na frente da linha 1. Coloque o cursor sobre o título ou cabeçalho. No grupo Estilos, clique em Título 1 para o nível que deseja recuar. Na guia Layout da Página, clique no Inicializador de Caixa de mais alto, como um título de capítulo; Título 2 para o nível seguinte, provavelmente um Diálogo de Parágrafo e, em seguida, clique em Recuos e Espaçamento. cabeçalho de seção; e Título 3 para um subcabeçalho. 2. Os estilos de título e o sumário automático trabalham em conjunto. O Word designa títulos do estilo Título 1 para o nível mais alto no sumário; Título 2 corresponde ao próximo nível mais Na lista Especial, em Recuo, clique em Primeira linha e, em alto; e Título 3 é o nível que se segue. seguida, clique na caixa Por e defina o valor que deseja atribuir ao recuo da primeira linha. A primeira linha do parágrafo e de Depois de aplicados os estilos de título, é hora de reunir todos eles no sumário. É aqui que o Word todos os parágrafos subseqüentes digitados serão recuadas. faz o trabalho por você. Entretanto, todos os parágrafos anteriores ao parágrafo selecionado devem ser recuados manualmente, por meio do 1. Primeiro, coloque o cursor onde deseja que o sumário fique localizado, normalmente no início mesmo procedimento. do documento. 2. Em seguida, na guia Referências, clique em Sumário e depois em Sumário Automático 1 ou Aumentar ou diminuir o recuo esquerdo de um parágrafo inteiro: Selecione o parágrafo que deseja Sumário Automático 2, o que exibir melhor o sumário na visualização instantânea, ou Inserir alterar. No grupo Parágrafo da guia Layout de Página, clique nas setas ao lado de Recuar à Esquerda Sumário. Pronto! Seu sumário está pronto. para aumentar ou diminuir o recuo esquerdo de um parágrafo. VOCÊ DESEJA ALTERAR TIPOS DE LETRA, TAMANHO OU COR NO SUMÁRIO? Aumentar ou diminuir o recuo direito de um parágrafo inteiro: Selecione o parágrafo que deseja alterar. No grupo Parágrafo da guia Layout de Página, clique nas setas ao lado de Recuar à Direita Veja como: na Guia Referências, clique em Sumário no grupo Sumário e clique em Inserir Sumário. para aumentar ou diminuir o recuo direito de um parágrafo. Não se preocupe com o sumário já existente ali, pois ele será substituído. CRIAR UM SUMÁRIO AUTOMÁTICO Na caixa de diálogo Sumário, verifique se a opção Do modelo está selecionada na caixa Formatos e clique em Modificar. Clique em Sumário 1 na caixa de diálogo Estilo para selecionar o nível mais alto O Word reunirá automaticamente os títulos e cabeçalhos de capítulo em um sumário e os (Nível 1) no sumário e depois clique em Modificar. A caixa de diálogo Modificar Estilo será aberta. configurará em níveis hierárquicos. São duas as etapas para criar um sumário automático: Use a caixa Cor da Fonte na seção Formatação para alterar a cor para azul. Material de Estudo: Word 2007 / Prof.ª Andréa Bruzaca.
- 6. Curso de Pedagogia. Informática. Ano 2009. 6 Caso queira alterar Sumário 2 (Nível 2) ou Sumário 3 (Nível 3) para azul também, repita o NÚMEROS DE PÁGINA procedimento selecionando Sumário 2 ou Sumário 3 na caixa de diálogo Estilo antes de passar para a caixa de diálogo Modificar Estilo. Quando você clicar no OK final, uma mensagem será exibida Você pode adicionar números de página, que são associados a cabeçalhos e rodapés, no topo, na perguntando se deseja substituir o sumário. Clique em OK e suas entradas assumirão a cor azul. parte inferior ou nas margens de um documento. As informações armazenadas em cabeçalhos, rodapés e margens são exibidas esmaecidas, e não podem ser alteradas ao mesmo tempo em que as Deseja fazer mais alterações? Existem muitas outras opções disponíveis na caixa de diálogo informações do corpo do documento. Modificar Estilo. Lembre-se sempre de clicar no estilo que deseja alterar na caixa de diálogo Estilo antes de passar para a caixa de diálogo Modificar Estilo. Observe que, se você clicar em Formatar, terá acesso a alterações como fonte, parágrafo, Para alterar o cabeçalho ou rodapé ou as informações das margens das páginas, faça o seguinte: tabulações, etc. Você pode alterar essas configurações e exibi-las nas áreas de visualização antes de clique duas vezes no cabeçalho ou rodapé e, em seguida, clique na guia Cabeçalhos e Rodapés em aplicá-las ao sumário. Ferramentas de Cabeçalho e Rodapé. Observação: Também é possível alterar a aparência do sumário inteiro usando conjuntos de Inserir números de página: Na guia Inserir, no grupo Cabeçalho e Rodapé, clique em Número da formatos internos, como Moderno, Formal ou Simples. Em vez de usar a caixa de diálogo Modificar Página. Estilo, clique na seta Formatos na caixa de diálogo Sumário e selecione um formato. 1. Clique em Início da Página, Fim da Página ou Margens da Página, dependendo de Atualizar Sumário: Depois de criar o sumário, provavelmente você terá que mantê-lo. O sumário é onde deseje exibir os números no documento. atualizado automaticamente sempre que você abre o documento, mas é bom atualizá-lo também 2. Escolha um design de numeração de página na galeria de designs. A galeria inclui toda vez que acrescentar títulos ou cabeçalhos ao documento ou adicionar conteúdo que possa as opções Página X de Y. afetar os números de página que aparecem no sumário. É fácil: são apenas duas etapas. Formatar números de página: Depois de adicionar números de página, você pode alterá-los assim Você atualiza o sumário clicando na guia Referências e depois em Atualizar Sumário, no grupo como alteraria o texto de um cabeçalho ou rodapé. Altere o formato dos números de página, a fonte Sumário. Quando você atualizar o sumário, será perguntado se deseja atualizar o sumário inteiro ou ou o tamanho. apenas os números de página. Escolha a segunda opção apenas se estiver adicionando corpo de texto, mas nenhum cabeçalho novo. É mais rápido e economizará tempo em um documento longo. Alterar o formato dos números de página, como 1, i ou a Porém, se você tiver adicionado ou alterado um título ou cabeçalho de capítulo, escolha a opção Atualizar o índice inteiro. 1. Clique duas vezes no cabeçalho ou rodapé das páginas do documento. Evite editar entradas no próprio sumário. Se você atualizar o sumário, perderá essas alterações. Para 2. Em Ferramentas de Cabeçalho e Rodapé, na guia Design, no grupo Cabeçalho e Rodapé, alterar texto exibido no sumário, edite-o no corpo do documento — e não no sumário — e depois clique em Número da Página e, em seguida, clique em Formatar Números de Página. clique em Atualizar Sumário para compilar as alterações. 3. Na caixa Formato do número, clique em um estilo de numeração e, em seguida, clique em Observação: É recomendável atualizar o sumário antes de imprimir ou enviar o documento. Assim, OK. você incluirá alterações de última hora. Alterar a fonte e o tamanho dos números de página Você se perdeu nas alterações no sumário e agora deseja recomeçar? Dois cliques são o bastante 1. Clique duas vezes no cabeçalho, rodapé ou margens das páginas do documento. para excluir o sumário. Clique no comando Sumário e depois em Remover Sumário, no final da lista. Não deixe de usar o comando Remover Sumário, pois a exclusão manual do sumário possibilita que 2. Selecione o número da página. Na minibarra de ferramentas exibida acima do número da algum código oculto permaneça em seu documento e gere referências incorretas nos sumários que página selecionado, siga um destes procedimentos: você vier a criar. Também é possível retornar às configurações padrão — estilos Título 1, Título 2, Título 3 como Nível 1, Nível 2, Nível 3 — clicando em Inserir Sumário no comando Sumário e, em seguida, clicando em Opções e depois em Redefinir. Para alterar a fonte, clique em um nome de fonte na caixa . Material de Estudo: Word 2007 / Prof.ª Andréa Bruzaca.
- 7. Curso de Pedagogia. Informática. Ano 2009. 7 Para aumentar ou diminuir a fonte, siga um destes procedimentos: 1. Na guia Layout da Página, clique no Inicializador de Caixa de Diálogo de Configurar Página e, em seguida, clique na guia Layout. Para aumentar o texto, clique em Aumentar Fonte. Ou pressioneCTRL+SHIFT+>. 2. Em Cabeçalhos e rodapé, marque a caixa de seleção Diferente na primeira página e, em Para diminuir o texto, clique em Reduzir Fonte. Ou pressioneCTRL+SHIFT+<. seguida, clique em OK. OBSERVAÇÃO Se você desmarcar a caixa de seleção Diferente na primeira página, o número da primeira página será exibido novamente. OBSERVAÇÃO Você pode especificar um tamanho de fonte na guia Início, no grupo Fonte. NUMERAR APENAS PÁGINAS DESEJADAS Iniciar ou reiniciar a numeração de página: Por exemplo, se você adicionar uma folha de rosto a um documento com números de página, a segunda página é numerada automaticamente como página 2. Caso você queira que a numeração apareça em determinadas páginas e em outras não, existe um Você pode desejar que o documento comece com a página 1. recurso no Word chamado "Quebra de seção". Ele faz com que seja possível dividir o documento em partes, tal como se existisse mais de um arquivo dentro do mesmo documento. É através da “Quebra 1. Clique em qualquer lugar no documento. Na guia Inserir, no grupo Cabeçalho e Rodapé, de seção” que é possível colocar numeração em determinadas páginas e em outras não. E não é só clique em Número da Página. numeração, você pode colocar rodapé ou cabeçalhos diferentes num mesmo documento. 2. Clique em Formatar Números de Página. Por exemplo, para numerar um arquivo de texto a partir da 6ª página, vá até a 5ª página e após o seu último caractere posicione o cursor do mouse. Em seguida, vá até a Guia Layout da Página e na 3. Na caixa Iniciar em, digite um número. Caixa de Comandos “Configurar Página” acione o botão “Quebras” > Quebras de seção > Próxima OBSERVAÇÃO Se você tiver uma folha de rosto e desejar que a primeira página do documento Página. Foi feita a quebra de seção. comece com 1, digite 0 na caixa Iniciar em. Agora, vá para a 6ª página (onde será inserida a numeração) e abra o seu Cabeçalho: Guia Inserir > Reiniciar a numeração de página com 1 para cada capítulo ou seção: Por exemplo, você pode Caixa de Comando “Cabeçalho e Rodapé” > botão “Cabeçalho” > Editar Cabeçalho. As ferramentas numerar o sumário como i a iv e o restante do documento como 1 a 25. Se o documento contiver de Design de Cabeçalho e Rodapé vão aparecer e você deve desmarcar o botão “Vincular ao vários capítulos, convém reiniciar a numeração de página para cada capítulo. Anterior”, localizado na caixa “Navegação”. Se este comando (Vincular ao Anterior) ficar acionado (em laranja), ele vai continuar copiando o que estiver no cabeçalho/rodapé anterior. Em nosso 1. Clique na seção em que deseja reiniciar a numeração de página. exemplo, vamos colocar numeração no cabeçalho. 2. Na guia Inserir, no grupo Cabeçalho e Rodapé, clique em Número da Página. Clique agora na Guia Inserir > Caixa de Comando “Cabeçalho e Rodapé” > botão “Número da página” e escolha onde deseja inserir seu número no cabeçalho: à esquerda, à direita ou centralizado de 3. Clique em Formatar Números de Página. Na caixa Iniciar em, insira 1. acordo com os modelos apresentados. Clique em Formatar números de página para alternar o número de início (que será 6, já que estamos numerando um arquivo a partir da 6ª página) ou a Remover números de página: O Word 2007 remove ou exclui automaticamente números de página formatação do número. Repare agora que na seção anterior, as páginas não receberam numeração. quando você clica em Remover Números de Página ou quando remove um único número de página manualmente do documento. PARA INSERIR UMA TABELA 1. Na guia Inserir, no grupo Cabeçalho e Rodapé, clique em Número da Página. É possível inserir uma tabela escolhendo a partir de uma seleção de tabelas pré-formatadas, completas com dados de amostra, ou selecionar o número de linhas e colunas que deseja. 2. Clique em Remover Números de Página. O comando Inserir tabela permite que você especifique as dimensões e o formato da OBSERVAÇÃO Se você criou uma primeira página diferente ou cabeçalhos ou rodapés ímpares e tabela antes da inserção da tabela em um documento. Clique no local que deseja inserir pares, ou se tiver seções vinculadas, certifique-se de remover os números de página de cada uma tabela. cabeçalho ou rodapé diferente. Remover o número de página da primeira página: Clique em qualquer lugar no documento. Material de Estudo: Word 2007 / Prof.ª Andréa Bruzaca.
- 8. Curso de Pedagogia. Informática. Ano 2009. 8 Na guia Inserir, no grupo Tabelas, clique em Tabela e, em seguida, clique em Inserir Tabela. Em Ferramentas de Tabela, clique na guia Layout. No grupo Linhas & Em Tamanho da tabela, insira o número de colunas e linhas. colunas, clique em Excluir e clique em Excluir células. Clique em uma das seguintes opções: Clique em Para fazer isso Adicionar uma célula: Clique em uma célula à direita ou acima do local onde deseja inserir Deslocar células Excluir uma célula e deslocar todas as outras células nessa linha para a uma célula. para a esquerda esquerda. Observação O Word não insere uma nova coluna. Usar essa opção pode Em Ferramentas de Tabela, na guia Layout, clique no Inicializador de Caixa de Diálogo de resultar em uma linha com menos células do que as outras linhas. Linhas e Colunas. Clique em uma das seguintes opções: Deslocar células Excluir uma célula e mover as células existentes restantes nessa coluna uma para cima linha para cima. Uma nova célula, em branco, é adicionada na parte inferior da Clique em Para coluna. Excluir linha inteira Excluir a linha inteira que contém a célula na qual clicou. Deslocar células Inserir uma célula e mover todas as outras células nesta linha para a direita. Excluir coluna Excluir a coluna inteira que contém a célula na qual clicou. para a direita OBSERVAÇÃO O Word não insere uma nova coluna. Isso resulta em uma inteira linha que possui mais células do que as outras linhas. Deslocar célula para Inserir uma célula e mover as células existentes uma linha para baixo. Uma Excluir uma linha: Selecione a linha que deseja excluir clicando em sua borda esquerda. baixo nova linha é adicionada à parte inferior da tabela. Inserir linha inteira Inserir uma linha acima da célula que você clicou. Inserir coluna Inserir uma coluna à esquerda da célula que você clicou. Em Ferramentas de Tabela, clique na guia Layout. No grupo inteira Linhas & colunas, clique em Excluir e clique em Excluir linhas. Adicionar uma linha acima ou abaixo: Clique em uma célula acima ou abaixo do local onde Excluir uma coluna: Selecione a coluna que deseja excluir clicando em sua linha de grade deseja adicionar uma linha. Em Ferramentas de tabela, na guia Layout, faça uma das ou borda superior. seguintes ações: 1. Para adicionar uma linha acima da célula, clique em Inserir acima no grupo Linhas e colunas. Em Ferramentas de Tabela, clique na guia Layout. No grupo Linhas & colunas, 2. Para adicionar uma linha abaixo da célula, clique em Inserir abaixo no grupo clique em Excluir e clique em Excluir colunas. Linhas e colunas. Mesclar células: É possível combinar duas ou mais células localizadas na mesma linha ou Adicionar uma coluna à esquerda ou à direita: Clique em uma célula à esquerda ou à coluna em uma única célula. Por exemplo, você pode mesclar várias células direita de onde deseja adicionar uma coluna. Em Ferramentas de tabela, na guia Layout, horizontalmente para criar um título de tabela que ocupe várias colunas. Selecione as faça uma das seguintes ações: células que deseja mesclar clicando na borda esquerda de uma célula e arrastando até as 1. Para adicionar uma coluna à esquerda da célula, clique em Inserir à esquerda no outras células que deseja. Em Ferramentas de Tabela, na guia Layout, no grupo Mesclar, grupo Linhas e colunas. clique em Mesclar Células. 2. Para adicionar uma coluna à direita da célula, clique em Inserir à direita no grupo Linhas e colunas. Dividir células: Clique em uma célula ou selecione várias células que você deseje dividir. Em Ferramentas de Tabela, na guia Layout, no grupo Mesclar, clique em Dividir Células.. Excluir uma célula: Selecione a célula que deseja excluir clicando na sua borda esquerda. Insira o número de colunas ou de linhas em que deseja dividir as células selecionadas. Material de Estudo: Word 2007 / Prof.ª Andréa Bruzaca.
- 9. Curso de Pedagogia. Informática. Ano 2009. 9 Este material de estudo foi elaborado com informações extraídas dos sites: Wikipédia (pt.wikipedia.org/wiki/Microsoft_Word); Passeio na Web (infowester.com/tutpagword.php); Microsoft Brasil (office.microsoft.com). Material de Estudo: Word 2007 / Prof.ª Andréa Bruzaca.
