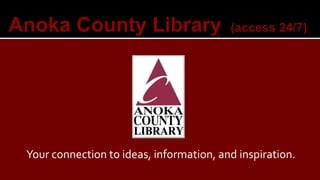
Kindle0512 revised
- 1. Your connection to ideas, information, and inspiration.
- 2. eBooks and many other resources are available with a valid Anoka County Library barcode and PIN and can be used 24 hours a day, 7 days a week at www.anoka.lib.mn.us Online Resources are funded by local and state tax money and state and federal tax revenues.
- 3. Why ebooks? Serving Anoka County residents anytime, anywhere at: www.anoka.lib.mn.us
- 4. No Need for a Trip to the Library Serving Anoka County residents anytime, anywhere at: www.anoka.lib.mn.us
- 5. Available 24 Hours a Day / 7 Days a Week Serving Anoka County residents anytime, anywhere at: www.anoka.lib.mn.us
- 6. Never have an overdue charge! Books are automatically returned to the library on time! Books cannot be renewed; however, if no one is waiting for the title, you can check it out again after your checkout period has expired. Serving Anoka County residents anytime, anywhere at: www.anoka.lib.mn.us
- 7. One eReader can Hold Hundreds of Books Serving Anoka County residents anytime, anywhere at: www.anoka.lib.mn.us
- 8. Check Out an eBook Anywhere you Have Internet Access - Even on Vacation! Serving Anoka County residents anytime, anywhere at: www.anoka.lib.mn.us
- 9. Kindle Instructions for Current Kindle Users When a customer has a Kindle and has been purchasing books from Amazon: They already have an Amazon account. Their device is already registered with Amazon. Books to check out are available from the Anoka County Library’s website: www.anoka.lib.mn.us
- 10. For any Kindle except the Fire, browsing and checkout must be done on a separate computer or laptop. This can be done on the public computers at the library – be sure to have your Amazon user name and password with you.
- 11. Free Library eBooks for the Kindle! www.anoka.lib.mn.us
- 12. From the Digital Downloads page, you are ready to browse the collection and check out an eBook!
- 13. Some titles are only allowed to be downloaded to Kindle devices via USB transfer only because of publisher restrictions. These titles are not available for Kindle apps on the iPad, iPhone, etc. They must be saved to a computer and transferred via USB cord to the Kindle.
- 14. You can search by title, author, or keyword. You can also limit the search to available titles. Check the box that says “Only show titles with copies available.” Leave the search box empty, and click on “Submit.” Now all the titles shown will be available for checkout!
- 15. Click on “Add to Cart” for the Kindle format of that title. Please be sure to check out the Kindle format; Adobe EPUB or PDF books will not work on your Kindle!
- 16. Proceed to Checkout Log in
- 17. Confirm Checkout Get for Kindle
- 18. Customer is taken to the chosen title on the Amazon website. Get Library Book
- 19. Log into Amazon account Select the device where the book should be delivered and Continue
- 20. A message is received that the title has been delivered to the device. Your book will delivered to your Kindle the next time it syncs!
- 21. The book must be delivered over a WiFi network; Amazon will not deliver the book over their Whispersync 3G network. If you are unable to connect wirelessly, you can transfer the book via the USB cord. You will also need to transfer certain titles to the Kindle via the USB cord.
- 22. To transfer via USB cable: After checking out library book, and Get for Kindle, select Transfer via Computer under the Deliver to tab. Click “Get library book”
- 23. It will ask you to indicate where the book will be transferred to, click Continue.
- 24. You will get a “File Download” window. Save the file to a place you can find easily, the desktop usually works great!
- 25. Attach your Kindle to the computer via the USB cord that also acts as your charger. The Kindle will have a message on the screen indicating it is connected to your computer.
- 26. Open the Kindle via My Computer or your preferred method.
- 27. Drop and drag the file from the desktop into the “Documents” folder on the Kindle .
- 28. Safely disconnect or eject the Kindle. Your book is now on the Kindle!
- 29. On the Kindle Fire, everything can be done through the web browser on the Fire with a wireless connection! Start with opening the Web browser. Then go to www.anoka.lib.mn.us and click on the Digital Downloads page.
- 30. When you check out a book on the Fire, you just need to “Sync” the device after delivery, and the book will appear on your home screen.
- 31. To request a book: See how many patrons are waiting and how many library copies are available. Click on Place a Request.
- 32. You will be prompted to enter your email address. You have three days (72 hours) from when you are notified by email to return to the website to check out your request.
- 33. To check out your request when available: Log in to My Digital Account Select Add to Cart Click on My Requests Proceed to Checkout and complete checkout process
- 34. You can also add titles to a “Wish List.” These are not checked out to you or on request, but it might be nice to have a list of books you want to read in the future. Click on “Add to Wish List” to place the title on your Wish List.
- 35. Click on “My Wish List” to access your list in “My Digital Account.” You can check out or request the titles directly from the Wish List. Books stay on the Wish List until you remove them.
- 36. To return a book early: Click on Actions Click on Return this Book Click on Yes Books are returned early through your Amazon account. Click on Your Digital Items and then on Manage Your Kindle.
- 37. To deliver the book to a different Kindle device or Kindle app, first go to Manage Your Kindle, then click on Actions Click on Deliver
- 38. Message is received: Title has been sent to your device.
- 39. Need more help? Check out the Help page. Click on “OverDrive Help” for videos and for troubleshooting problems.
- 40. Click on “Videos” to watch simple videos that demonstrate checking out and transferring books to your Kindle.
- 41. Need more help? Ask at your library! Check out the Help page. Email LibraryEBookHelp@co.anoka.mn.us. (You will need to do this if you check out the wrong format eBook.)
- 42. Thank you for your time. Jill Smith Johnsville Library 763-767-3853 Jill.smith@co.anoka.mn.us Serving Anoka County residents anytime, anywhere at: www.anoka.lib.mn.us