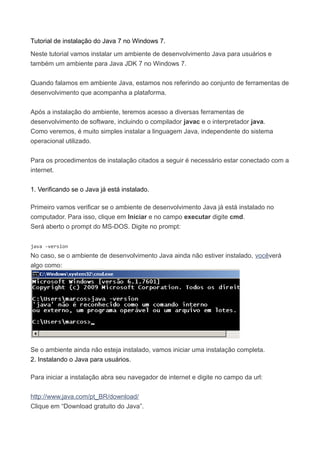
Tutorial java
- 1. Tutorial de instalação do Java 7 no Windows 7. Neste tutorial vamos instalar um ambiente de desenvolvimento Java para usuários e também um ambiente para Java JDK 7 no Windows 7. Quando falamos em ambiente Java, estamos nos referindo ao conjunto de ferramentas de desenvolvimento que acompanha a plataforma. Após a instalação do ambiente, teremos acesso a diversas ferramentas de desenvolvimento de software, incluindo o compilador javac e o interpretador java. Como veremos, é muito simples instalar a linguagem Java, independente do sistema operacional utilizado. Para os procedimentos de instalação citados a seguir é necessário estar conectado com a internet. 1. Verificando se o Java já está instalado. Primeiro vamos verificar se o ambiente de desenvolvimento Java já está instalado no computador. Para isso, clique em Iniciar e no campo executar digite cmd. Será aberto o prompt do MS-DOS. Digite no prompt: java -version No caso, se o ambiente de desenvolvimento Java ainda não estiver instalado, vocêverá algo como: Se o ambiente ainda não esteja instalado, vamos iniciar uma instalação completa. 2. Instalando o Java para usuários. Para iniciar a instalação abra seu navegador de internet e digite no campo da url: http://www.java.com/pt_BR/download/ Clique em “Download gratuito do Java”.
- 2. Na próxima página clique novamente em “Download gratuito do Java”. Você vai então baixar um arquivo chamado jxpiinstall.exe. Dê um clique duplo nesse arquivo para iniciar a instalação. Será aberta a janela do instalador: Clique no botão “Instalar“. Siga os passos da instalação e ao final, aparece uma janela informando o sucessodo processo: 3. Instalando o ambiente para desenvolvedores (Java JDK) Se você não é programador não é necessário prosseguir com o tutorial. Os procedimentos a seguir são para desenvolvedores de software ou estudantes de programação. Agora vamos instalar o ambiente de desenvolvimento do Java, o Java JDK (Java Development Kit). Para isso, acesse a url: http://www.oracle.com/technetwork/java/javase/downloads/jdk-6u25-download- 346242.html Você verá uma janela semelante a essa:
- 3. Clique no primeiro botão à esquerda, onde está escrito: Java Plataform (JDK) 7. Você será redirecionado para outra página, onde pode escolher para que tipo de sistema operacional deseja realizar o download: Clique em “Accept Licence Agreement“. É claro que sempre devemos ler qualquer tipo de licença de software antes de clicar em um botão desses, portanto, fique à vontade para tal. Em seguida, escolha para qual plataforma você deseja realizar o download: 32 ou 64 bits. Para sistemas operacionais Windows de 32 bits, a versão é: Windows x86 e para 64 bits, Windows x64. Dependendo da versão escolhida, você baixar um arquivo, sendo: • jdk-7-windows-i586 se tiver escolhido a versão 32 bits ou • jdk-7-windows-x64.exe se tiver escolhido a versão 64 bits.
- 4. Após o término da instalação, dê um clique duplo no arquivo baixado. Será aberta a janela do instalador da JDK: Mantenha as opções padrão nas próximas telas e ao final, você verá algo como: 4. Verificando a instalação do Java JDK. Após a instalação podemos testar novamente para ver se o java está instalado. Para tal, novamente vamos em Iniciar, executar e em seguida digitamos cmd. Após o prompt do MS-DOS ser aberto, digitamos novamente: java -version Se tudo estiver certo, você verá algo como:
- 5. Ok, vimos que o Java está devidamente instalado mas ainda não completamente configurado. Podemos constatar isso chamando o compilador javac no prompt do MS- DOS: Vimos que o compilador não foi reconhecido. Para que você possa chamar o interpretador java e o compilador javac em qualquer pasta do seu sistema é preciso configura as variáveis de ambiente. 4. Configurando variáveis de ambiente. Para isso, clique com o botão direito do mouse no ícone “Computador” e em seguida com o botão esquerdo em “Propriedades“. Você verá a seguinte janela:
- 6. Clique em “Propriedades Avançadas do Sistema“. Isso abrirá uma nova janela: Com a aba “Avançado” selecionada, clique em “Variáveis de ambiente“. Isso vai abrir uma nova janela: Essa janela tem duas partes: “Variávies de usuário” e “Variáveis do sistema“. Na parte de baixo da janela, em “Variáveis do sistema“, clique em “Novo“. Isso irá abrir uma nova janela para você acrescentar uma nova variável. Preencha dessa forma: Em “Nome da variável“, digite: JAVA_HOME
- 7. E em “Valor da variável“, digite: C:Program FilesJavajdk1.7.0 Como na figura: Certifique-se que o caminho e a versão do Java estejam corretos. Se estiver em dúvida sobre o caminho correto, navegue até o local onde instalou o Java JDK e copie o caminho completo. Em seguida procure por uma variável de sistema chamada “Path“. Mova a barra de rolagem se necessário e quando encontrar uma chamada Path, clique em Editar: Essa variável pode conter diversas variáveis de ambiente já configuradas e que não devem ser apagadas. Cada uma das variáveis é separada por um ponto-e-vírgula. Precisamos acrescentar um ponto-e-vírgula e mais o endereço da pasta bin da instalação do Java, que deve ser algo como: C:Program FilesJavajdk1.7.0bin
- 8. Deve ficar como na figura: Veja que foi colocado em destaque o ponto-e-vírgula (que é utilizado para separar os “Paths” já existentes) e mais o caminho completo da pasta “bin” do diretório onde o Java JDK foi instalado. 5. Testando o Ambiente Nesse ponto é importante fechar o prompt do MS-DOS se o mesmo ainda estiver aberto abri-lo novamente, para que sejam recarregadas as variáveis de ambiente. Se tudo estiver certo, ao chamarmos novamente javac no prompt de comando seguido de um Enter, receberemos uma série de informações, como na figura: Se tudo correu bem, temos o ambiente Java de desenvolvimento pronto para uso! 6. Testando um programa Java. Vamos criar um pequeno programa em Java para testar a compilação e execução do mesmo. Antes de criar o programa, é interessante criar uma pasta para separar os programas java de outros. Abra o prompt do MS-DOS, clicando em Iniciar, Executar, digite cmd e clique emEnter. mkdir programas_java Como na figura:
- 9. Neste exemplo estou usando o Notepad++, um editor freeware que trabalha com diversas linguagens de programação. Abra seu editor e digite: public class HelloWorld{ public static void main(String args[]){ System.out.println("Olá mundo!"); } } A vantagem de utilizar um editor como o Notepad++ ao invés do notepad do Windows é a sintaxe highlighting, que realça as palavras reservadas da linguagem para facilitar a vida do programador. Veja como ficou no meu caso: Salve o arquivo na pasta que foi criada anteriormente com o mesmo nome da classe do programa, no caso, HelloWorld e com a extensão .java. Em seguida, navegue até a pasta criada através do prompt do MS-DOS com o comando: cd c:programas_java Em seguida digite o comando dir para verificar o conteúdo do diretório: dir Você verá algo como:
- 10. No diretório vemos um arquivo chamado HelloWorld.java. Este é o código fonte do programa, mas ainda não está compilado. Para compilar o mesmo, digite: javac HelloWorld.java Como na figura: Se nenhuma mensagem de erro foi mostrada, a sintaxe do programa está ok. Se alguma mensagem surgir, revise o código e corrija o que for necessário. Agora se olharmos o diretório novamente, veremos que foi criado mais um arquivo, chamado HelloWorld.class: Esse arquivo contém os bytecodes que a máquina virtual do Java consegue interpretar:
- 11. Agora já podemos rodar o programa, digitando: java HelloWorld desta vez, sem a extensão .class: Ok, o ambiente Java para desenvolvimento está funcionando. Até uma próxima.
