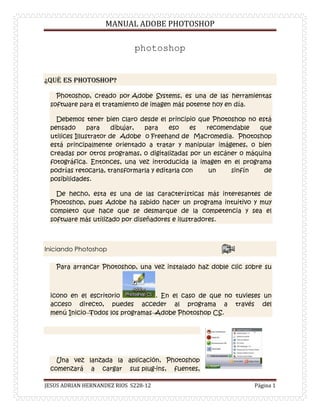
Manual photoshop
- 1. MANUAL ADOBE PHOTOSHOP photoshop ¿Qué es Photoshop? Photoshop, creado por Adobe Systems, es una de las herramientas software para el tratamiento de imagen más potente hoy en día. Debemos tener bien claro desde el principio que Photoshop no está pensado para dibujar, para eso es recomendable que utilices Illustrator de Adobe o Freehand de Macromedia. Photoshop está principalmente orientado a tratar y manipular imágenes, o bien creadas por otros programas, o digitalizadas por un escáner o máquina fotográfica. Entonces, una vez introducida la imagen en el programa podrías retocarla, transformarla y editarla con un sinfín de posibilidades. De hecho, esta es una de las características más interesantes de Photoshop, pues Adobe ha sabido hacer un programa intuitivo y muy completo que hace que se desmarque de la competencia y sea el software más utilizado por diseñadores e ilustradores. Iniciando Photoshop Para arrancar Photoshop, una vez instalado haz doble clic sobre su icono en el escritorio . En el caso de que no tuvieses un acceso directo, puedes acceder al programa a través del menú Inicio→Todos los programas→Adobe Photoshop CS. Una vez lanzada la aplicación, Photoshop comenzará a cargar sus plug-ins, fuentes, JESUS ADRIAN HERNANDEZ RIOS S228-12 Página 1
- 2. MANUAL ADOBE PHOTOSHOP pinceles, herramientas y menús. Este proceso puede tardar un poco, sobre todo en ordenadores más lentos y con poca memoria RAM (memoria que se utiliza para ejecutar aplicaciones y guardar documentos mientras se trabaja con ellos). Pero una vez cargado, el programa estará listo para empezar a trabajar. Ahora aprenderemos unas cuantas funciones y conceptos básicos para poder seguir el resto del curso. Abrir una Imagen Normalmente, al instalar Photoshop, aparece una sección en la instalación que te permite asociar diversos tipos de archivos a la aplicación, esto es, que permitamos a Windows abrir determinados tipos de archivos con Photoshop. En principio, si no cambiaste nada durante la instalación casi todos los formatos de imagen, o al menos los más comunes, se abrirán con Photoshop, por lo que hacer doble clic sobre un archivo de imagen provocará el arranque del programa y la carga del archivo. Si este no es tu caso, hay formas alternativas para abrir archivos desde Photoshop, que son también las que utilizaremos con más frecuencia. Vamos a ver los pasos a seguir para abrir un archivo desde Photoshop. Una vez abierto el programa, haz clic en Archivo en la barra de menú. Se desplegará una lista como esta: JESUS ADRIAN HERNANDEZ RIOS S228-12 Página 2
- 3. MANUAL ADOBE PHOTOSHOP Para abrir una imagen deberás hacer clic en Abrir. y se abrirá un cuadro de diálogo. JESUS ADRIAN HERNANDEZ RIOS S228-12 Página 3
- 4. MANUAL ADOBE PHOTOSHOP Llegados a este punto, lo que deberás hacer es navegar por las carpetas hasta encontrar el archivo deseado. Cuando lo tengas seleccionado, haz clic en Abrir y la imagen se abrirá en una ventana dentro del programa. Puedes abrir simultáneamente tantas imágenes como tu ordenador soporte, pero ten en cuenta que cuantos más recursos consumas, más lento irá el programa. Una de las características que aportan las nuevas versiones de Photoshop es el Explorador de Archivos. Puedes verlo haciendo clic en Archivo→Explorar o desde este icono bajo la barra de menú . El Explorador de Archivos te permite navegar por tus carpetas y organizar tus imágenes de forma más eficiente, pudiendo añadir información sobre la imagen (llamada metadatos) como su autor, una breve descripción o incluso darle un título, además de otro tipo de datos técnicos y sobre derechos de autor. JESUS ADRIAN HERNANDEZ RIOS S228-12 Página 4
- 5. MANUAL ADOBE PHOTOSHOP La mayoría de los metadatos no pueden ser modificados pero podremos cambiar información sobre la imagen en los campos que aparezcan señalados con el icono Modificar . Bastará con hacer clic sobre el icono y el campo se convertirá en una caja de texto donde podrás escribir lo que quieras: JESUS ADRIAN HERNANDEZ RIOS S228-12 Página 5
- 6. MANUAL ADOBE PHOTOSHOP Las capas Una capa es como una lamina de acetato transparente y el programa permite trabajar con muchas capas, la capa que se encuentra en la parte superior tapara a las otras, pero solo en las zonas en las que tenga pintura, el resto permanecerá transparente. Si el panel capas no esta visible lo podremos colocar desde el menú ventana seleccionando capas o pulsando la tecla F7. LA VISIBILIDAD DE LAS CAPAS A veces para trabajar nos gustaría no ver el resto de las capas y trabajar únicamente con la activa, sin imágenes alrededor, el icono de un ojo Ala izquierda nos indica si la capa esta visible o no, para ocultar la capa solo basta hacer un clic en el icono de y la capa automáticamente se hará visible. La máscara de las capas Las mascaras sirven para dejar ver zonas de imágenes que están en capas por abajo sin necesidad de recortarlas previamente las mascaras solo permiten colores que pertenecen a la gama de escala de grises. JESUS ADRIAN HERNANDEZ RIOS S228-12 Página 6
- 7. MANUAL ADOBE PHOTOSHOP CREAR MASCARA DE CAPAS Selecciona en la ventana capas, la capa sobre la cual se desea que actué la máscara. Pulsar el botón añadir mascara vectorial en la misma ventana. En la máscara que aparece como miniatura a la derecha de la capa, habrá que pintarla de negro en el área que queremos hacer transparente. Ahora que conocemos los conceptos básicos sobre cómo añadir o eliminar pintura al lienzo, vamos a tratar temas más avanzados como son las Capas. Una capa es como una lámina de acetato transparente y el programa te permite trabajar con cuantas capas necesites. Imagina, pues, un conjunto de láminas de acetato; la que se encuentre en la parte superior tapará a las otras, pero sólo en las zonas en las que tenga pintura, el resto permanecerá transparente. Hasta ahora todo nuestro trabajo se realizaba en un mismo nivel, en una sola capa. Veremos como trabajar con diferentes niveles de capas y como sacar partido de ello. Antes que nada le echaremos un vistazo a la ventana de Capas. La Ventana Capas Si la ventana Capas no se encontrase activa en el área de trabajo podemos hacerla aparecer desde el menú Ventana→ Capas o pulsando la tecla F7. JESUS ADRIAN HERNANDEZ RIOS S228-12 Página 7
- 8. MANUAL ADOBE PHOTOSHOP Observemos la ventana. En principio parece muy sencilla, pero es uno de los recursos más útiles con los que vamos a contar. Antes de seguir debemos resaltar el hecho de que todas las acciones que realicemos con iconos y menús desplegables o contextuales tienen su homólogo en la barra de Menú. Crear Nuevas Capas Para añadir nuevas capas (hojas de acetato) a nuestra composición haz clic en el icono de Nueva capa , verás como el programa añade una capa transparente sobre todas las que ya estaban creadas. Por defecto, Photoshop, nombra a las capas automáticamente. Si quieres darle un nombre para reconocerla más fácilmente sólo tienes JESUS ADRIAN HERNANDEZ RIOS S228-12 Página 8
- 9. MANUAL ADOBE PHOTOSHOP que hacer doble clic sobre el nombre de la capa y escribir el nuevo nombre en su lugar. También puedes hacer clic derecho y seleccionar la opción Propiedades de Capa, donde te aparecerá un cuadro de diálogo en el que podrás cambiar el nombre y asignarle un color a la capa para destacarla sobre las demás. 1. JESUS ADRIAN HERNANDEZ RIOS S228-12 Página 9
- 10. MANUAL ADOBE PHOTOSHOP Formas y textos Herramientas de forma: las herramientas de forma nos permite añadir formas poligonales, prediseñadas o definidas por el usuario a nuestra composición. Podemos acceder a ellos desde el panel de herramientas. El uso de las herramientas rectángulo: Rectángulo redondeados Elipse Línea Forma personalizada Estas funcionan del mismo modo. El clic sobre el lienzo determinara la esquina superior izquierda de la forma y tras arrastrar el ratón, la esquina inferior derecha se desplazara en el lugar donde soltemos el botón. Herramienta polígono: la herramienta rectángulo redondeado permite seleccionar el radio de sus esquinas desde la barra de opciones de herramientas. Se puede seleccionar el número de lados de la herramienta polígono. Herramienta línea permite configurar su grosor. JESUS ADRIAN HERNANDEZ RIOS S228-12 Página 10
- 11. MANUAL ADOBE PHOTOSHOP HERRAMIENTA SELECCIÓN LAZO Esta herramienta permite realizar una selección a mano alzada, donde el clic del ratón define el inicio de la selección y se cerrara creando una línea recta desde el inicio del trazo al lugar donde se soltó el botón del ratón. Herramienta lazo poligonal Es muy parecida a la anterior (lazo, se trata de crear una selección poligonal definiendo los vértices de esta. Su funcionamiento es muy sencillo, solo se tiene que ir marcando los vértices haciendo un clic en cada uno de sus puntos. Es posible cerrar el trazo desde cualquier punto pulsando la tecla CTRL y haciendo clic en cualquier lugar del lienzo. La tecla shift creara trazos horizontales y verticales o de 45° La tecla permite alternar entre la herramienta lazo y lazo poligonal si sel pulsa durante la creación del trazo del perímetro. Si utilizamos la herramienta lazo sencillo y hacemos una selección podemos agregar elementos seleccionados si presionamos la tecla SHIFT O LA TECLA CTRL. JESUS ADRIAN HERNANDEZ RIOS S228-12 Página 11
- 12. MANUAL ADOBE PHOTOSHOP LAZO MAGNETICO Actúa ajustándose a los bordes de las aéreas definidas de la imagen evaluando los cambios de color. HERRAMIENTA VARITA MAGICA Esta herramienta no se basa en la forma como las anteriores, sino que es un método de selección de color. Su uso es muy sencillo, basta con hacer clic en el color que se quiera seleccionar. El nivel de tolerancia indicara la extensión de lla gama de colores que aceptara la varita. Se introduce 1 como tolerancia el único color seleccionado será aquel en el que se hizo clic. Con valores más altos photo shop aceptara colores similares. HERRAMIENTA SELECCIÓN RAPIDA Esta herramienta puede realizar selecciones completas con únicamente un par de clics, su comportamiento es similar al de la varita mágica, sin embargo la evaluación de pixeles no se detendrá hasta encontrar un borde definido en la imagen. JESUS ADRIAN HERNANDEZ RIOS S228-12 Página 12
- 13. MANUAL ADOBE PHOTOSHOP El texto El grupo de herramientas de texto sirve para introducir en nuestras composiciones “TEXTO” aunque podemos encontrar diferentes formas de hacerlo. Herramienta texto horizontal. Herramienta texto vertical. Herramienta mascara de texto horizontal. Herramienta mascara de texto vertical. Veremos que es posible escribir texto, en dos direcciones diferentes, una de izquierda a derecha y la otra de arriba a abajo. También veremos que las 2 últimas herramientas, mascara de texto horizontal y mascara de texto vertical, no dibujan texto, sino que crean una selección con la forma de texto que hayas escrito. JESUS ADRIAN HERNANDEZ RIOS S228-12 Página 13
- 14. MANUAL ADOBE PHOTOSHOP La herramienta texto permite elegir la fuente, tamaño alineación y color. Su mismo icono permite cambiar en el momento de escritura entre modo horizontal o vertical. Otras de las opciones a destacar sería crear texto de dialogo con diferentes tipos de formato modificables. Ojos rojos La herramienta pincel de ojos rojos tiene la función de pintar sobre un color para transformarlo en otro a nuestra elección. Su uso es muy sencillo solo se tiene que seleccionar la herramienta y hacer clic sobre cada uno de los ojos que se desee modificar. Si el resultado que obtenga no parece del todo natural puede modificar en las opciones que se presentan en la barra de opciones de herramienta. En el tamaño de la pupila deberemos indicar el porcentaje que esta ocupando la pupila en el ojo. En la opción cantidad de obscurecimiento podremos establecer un valor para configurar el grado de color que se aplicara sobre el ojo. La única desventaja de esta herramienta es que pintara los ojos de un color obscuro, casi siempre será negro, para poner un toque de color diferente podemos recurrir ala herramienta de sustitución de color. JESUS ADRIAN HERNANDEZ RIOS S228-12 Página 14
- 15. MANUAL ADOBE PHOTOSHOP *para eliminar los ojos rojos: 1. Selecciona la herramienta sustitución de color ubicada en el panel de herramientas. 2. Selecciona un diámetro de pincel un poco mas pequeño en el area a modificar. 3. Configura las opciones de la siguiente manera: Modo:color Muestras:una vez Tolerancia:no contiguo Suavizado:activado 4. Selecciona el color por el que quieres sustituir el existente en la imagen. 5. Ahora haz clic sobre una zona roja del ojo y manteniendo el botón pulzado, arrastra el raton para cambiar de color las zonas afectadas. Cuando colocas y presiona SHIFT para que no se distorsione. Colocamos una segunda imagen y desvanecemos con: Figura elíptica. Desvanece a 40: activada la casilla suavizar. ACLARAR U OBSCURECER UNA FOTOGRAFIA Puede ocurrir que tengamos fotografías que aparezcan muy obscuras o por el contrario están demasiado claras. Photo shop nos permite ajustar correctamente los niveles de saturación de la imagen y así definir iluminaciones, sombras y medios tonos de una forma correcta. JESUS ADRIAN HERNANDEZ RIOS S228-12 Página 15
- 16. MANUAL ADOBE PHOTOSHOP Para realizarlo debemos Hacer clic en el menú imagen/ajustes/niveles . Ajusta los reguladores en blanco y negro a los límites del histograma. Con este paso acotaremos el negro más obscuro y el blanco más claro de la imagen, ahora con ayuda de los cuentagotas seleccionaremos el negro más obscuro en la imagen haciendo clic sobre el color en la imagen. Hacer lo mismo para el blanco más claro y para el gris mas intermedio. También podemos hacer uso de las herramientas de exposición en el panel de herramientas. La herramienta sobreexponer aclara una zona de la imagen, mientras que la herramienta subexponer la obscurece. JESUS ADRIAN HERNANDEZ RIOS S228-12 Página 16
- 17. MANUAL ADOBE PHOTOSHOP La herramienta esponja permite saturar o desaturar la imagen según escojas en la barra de opciones de herramientas. Enfoque a una fotografía Una de las mejores formas de enfocar una imagen es usar una máscara de enfoque para ello haz clic en filtro/enfocar/mascara de enfoque y aparecerán: Para enfocar una imagen atreves de la máscara de enfoque realizar lo siguiente: 1. Arrasta el control de cantidad hasta un valor comprendido entre el 150% y 200%. Esto aumentara el contraste de los bordes. 2. Ajusta el radio a 1 o 2 para aumentar la anchura del borde creado al enfocar. 3. Arrastra el control de umbral entre 2 y 20 para determinar cuántos pixeles cercanos al borde se verán afectados por el enfoque. 4. Una vez que hayas encontrado una combinación satisfactoria haz clic en ok y los cambios se aceptaran. JESUS ADRIAN HERNANDEZ RIOS S228-12 Página 17
- 18. MANUAL ADOBE PHOTOSHOP LAS HERRAMIENTAS DE BORRADO Del mismo modo que existen herramientas que nos sirven para añadir pintura al lienzo, ya sea en forma de color plano, de un motivo preestablecido o incluso de una copia de una zona de la imagen, existen herramientas que nos permiten eliminarlo. Estas herramientas pertenecen al grupo de los Borradores. La Herramienta Borrador El Borrador permite quitar la pintura de una zona determinada del lienzo y sustituirla por el color de Fondo. Si nos fijamos, en la barra de opciones encontramos prácticamente todas las opciones ya conocidas. Esto es porque podemos utilizar el borrador como si de un pincel se tratase, configurando su dureza, opacidad o flujo hasta adaptarse a nuestras necesidades. Es por esta razón por lo que puedes seleccionar el modo de borrado. Despliega la lista desplegable de Modo en la barra de opciones de herramientas. JESUS ADRIAN HERNANDEZ RIOS S228-12 Página 18
- 19. MANUAL ADOBE PHOTOSHOP Puedes escoger entre que la punta del borrador actúe como un pincel, un lápiz o simplemente que adopte la forma de un cuadrado, eliminando completamente el contenido del área del cuadrado. Destacaremos la opción Borrar a historia: Esta opción resulta de gran ayuda, pues su función es la de restaurar al estado original de la imagen las zonas afectadas por el trazo del borrador. Este efecto se puede conseguir de modo idéntico utilizando la herramienta Pincel de historia , la cual actúa también de este modo. Otra forma de activar el borrador a historia es mantener la tecla Alt pulsada mientras se utiliza el Borrador. Esto causará el mismo efecto que si la casilla de Borrar a historia se hallase activada. La Herramienta Borrador Mágico Este borrador actúa únicamente sobre un color en la imagen, dejando las áreas afectadas de color transparente. JESUS ADRIAN HERNANDEZ RIOS S228-12 Página 19
- 20. MANUAL ADOBE PHOTOSHOP Esta herramienta acepta un valor de Tolerancia que, según aumente, borrará también los colores similares al color seleccionado en principio. Si seleccionamos la casilla Contiguo (activada por defecto) sólo se borrarán las áreas con el color de muestra conectadas a ésta. Si se encontrase desactivada, el color de muestra se borraría de toda la imagen. Para acabados más profesionales, podemos jugar con las opciones Suavizar , que hará más suave la transición del área borrada a la que se mantiene intacta. Y la opción Opacidad , que en rangos bajos no borra totalmente el color, sino que lo hace más transparente. Esta herramienta no tiene combinaciones de teclado. Las Herramientas de Pintura y Edición Una vez que ya conocemos el entorno de Photoshop, vamos a aprender como utilizarlo. Para ello veremos las principales herramientas del programa. Empezaremos con las herramientas de pintura. En el panel de herramientas podemos encontrar el icono Pincel, si hacemos clic derecho sobre él, se desplegará una lista mostrando el grupo formado por la herramienta Pincel y laherramienta Lápiz, ambas con características parecidas, pero con algunas diferencias. JESUS ADRIAN HERNANDEZ RIOS S228-12 Página 20
- 21. MANUAL ADOBE PHOTOSHOP Estas dos herramientas te permiten pintar con el color frontal actual, aunque por defecto la herramienta Pincel crea trazos mucho más suaves mientras que los bordes del lápiz con más irregulares. Vamos a ver las características propias de cada una de ellas. La Herramienta Pincel Una de las diferencias respecto al Lápiz es la posibilidad de convertir esta herramienta en aerógrafo, para ello sólo tenemos que pulsar el botón en la barra de Opciones de Herramientas. Este botón tiene dos estados, pulsado (el aerógrafo está activado) e inactivo (el pincel actuará normalmente). Esta opción es útil cuando queremos que la herramienta pinte conforme a la presión ejercida por el pincel. Así si mantenemos el botón del ratón pulsado durante un tiempo se irá añadiendo más pintura a la imagen, mientras que si el aerógrafo se encuentra desactivado, por mucho que mantengamos la presión, la cantidad de pintura en un punto será siempre la misma. Además de esta posibilidad, existe otra opción única del Pincel: el Flujo . El flujo establece la rapidez con la que la herramienta Pincel aplica la pintura, por lo que cuanto menor sea el porcentaje que aplicamos, más suave será el resultado. Podemos encontrar el calibrador de flujo en la barra de Opciones. JESUS ADRIAN HERNANDEZ RIOS S228-12 Página 21
- 22. MANUAL ADOBE PHOTOSHOP La Herramienta Lápiz Como ya hemos dicho, el Lápiz, al pertenecer al mismo grupo, comparte casi todas sus opciones con el Pincel, sólo veremos la única opción propia de esta herramienta: el Borrado automático . Esta opción, como prácticamente todas, también se encuentra en la barra de Opciones de Herramientas, y se comporta del siguiente modo: Si el primer píxel en el que hiciste clic es del color frontal, el lápiz pintará con el color de fondo borrando el color frontal. Si el primer píxel en el que hiciste clic es de otro color, el lápiz usa el color frontal para pintar. Veamos un ejemplo de como funcionaría esta opción: JESUS ADRIAN HERNANDEZ RIOS S228-12 Página 22
- 23. MANUAL ADOBE PHOTOSHOP Opciones del Pincel y el Lápiz Ahora que hemos visto las características propias de cada una de estas herramientas, vamos a ver las opciones que tienen en común. La Opacidad es una opción que encontraras a menudo mientras trabajas con Photoshop. Se trata de un porcentaje (igual que el Flujo), y de ella depende la transparencia del trazo dibujado. Al 100%, la pintura es completamente opaca, mientras que al mínimo (el 1%) es imperceptible. Una de las características más complejas de Photoshop es el Modo de Fusión. Dependiendo del modo en el que se utilice la herramienta pintará de una forma u otra. Veremos ahora los modos más importantes. JESUS ADRIAN HERNANDEZ RIOS S228-12 Página 23
- 24. MANUAL ADOBE PHOTOSHOP Normal, el modo por defecto, el pincel actuará como esperas, pintando con el color frontal por donde crees el trazo. Detrás, el pincel pinta con el color frontal únicamente en las partes que sean transparentes. Si intentas pintar en un área ya coloreada el pincel no pintara nada. Borrar, elimina el color por donde crees el trazo dejando esa zona transparente. Este modo actúa de forma similar a la herramienta Borrador, que veremos más adelante. Oscurecer, el color resultante del trazo es evaluado por Photoshop, sólo pintará si éste es más oscuro que el color existente en la imagen. Aclarar, actúa de forma contraria, el trazo se muestra únicamente si el color resultante es más claro que el existente en la imagen. Trabajando con Capas Ahora empezaremos a ver más profundamente las características que nos ofrece Photoshop. Ya hemos aprendido qué son las capas, a modificarlas, añadirles pintura y retocarlas, a seleccionar partes de una imagen y recortarlas para añadirlas a nuestra composición. JESUS ADRIAN HERNANDEZ RIOS S228-12 Página 24
- 25. MANUAL ADOBE PHOTOSHOP Bien, ahora veremos formas de editar las capas de formas más avanzadas: las transformaciones y las máscaras. La Transformación Transformar una capa te va a permitir modificarla de muchas formas, podrás hacerla más pequeña, voltearla, rotarla, darle perspectiva, etc. Para ello veremos el submenú Edición→Transformar: Como puedes observar tienes diferentes modos de transformación, si haces clic en alguna de ellas un marco de transformación aparecerá sobre el área con pintura de la capa. Esto significa que has entrado en el modo de transformación. JESUS ADRIAN HERNANDEZ RIOS S228-12 Página 25
- 26. MANUAL ADOBE PHOTOSHOP A continuación explicaremos cuales son sus opciones: Escala te permite redimensionar la capa reduciendo o aumentando su altura y anchura. Recuerda que, manteniendo pulsada la tecla Shift las proporciones se mantendrán y la imagen no se deformará. Rotar gira la capa respecto al punto de referencia representado como . Puedes desplazarlo donde quieras haciendo clic sobre él y arrastrándolo a una nueva posición o escoger un punto predefinido desde la barra de opciones . Los comandos Sesgar, Distorsionar y Perspectiva actúan dándole el aspecto de sesgo, distorsión y perspectiva a la capa. JESUS ADRIAN HERNANDEZ RIOS S228-12 Página 26
- 27. MANUAL ADOBE PHOTOSHOP Todos estos comandos funcionan del mismo modo: 1. Selecciona el comando en el submenú. 2. Acerca el puntero del ratón a una de las guías . Veras que la forma del puntero cambia. 3. Haz clic y arrastra el ratón aplicando la transformación. 4. Cuando estés satisfecho suelta el botón del ratón. 5. Puedes repetir estos pasos tantas veces como quieras. Cuando hayas acabado haz doble clic sobre la imagen o pulsa el botón en la barra de opciones. JESUS ADRIAN HERNANDEZ RIOS S228-12 Página 27
- 28. MANUAL ADOBE PHOTOSHOP Puedes cambiar de modo de transformación haciendo clic derecho sobre la capa para que aparezca el menú contextual de transformación. Este método te permite realizar diferentes efectos antes de aplicar la transformación a la imagen. La Transformación libre te permite entrar en modo de transformación total, donde se pueden aplicar todos los efectos al mismo tiempo o bien reconociendo la forma que adopta el puntero del ratón en las diferentes opciones o mediante combinación de teclas: sin Sesgar Escala combinación + sin Rotar combinación Distorsionar / + / Perspectiva + Los comandos Rotar 180º, 90º AC y 90º ACD realizan un giro de la capa de manera más precisa. (AC gira hacia la derecha; ACD gira hacia la izquierda). JESUS ADRIAN HERNANDEZ RIOS S228-12 Página 28
- 29. MANUAL ADOBE PHOTOSHOP Puedes conseguir la imagen reflejada de la capa con los comandos Voltear horizontal y Voltear vertical. JESUS ADRIAN HERNANDEZ RIOS S228-12 Página 29
- 30. MANUAL ADOBE PHOTOSHOP OBSERVACIONES GENERALES JESUS ADRIAN HERNANDEZ RIOS S228-12 Página 30