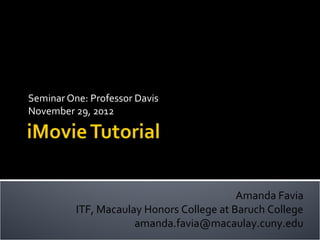
iMovieTutorialSeminar_1_2012
- 1. Seminar One: Professor Davis November 29, 2012 Amanda Favia ITF, Macaulay Honors College at Baruch College amanda.favia@macaulay.cuny.edu
- 2. Import Video Start New Project iMovie Tools Basic Editing Advanced Editing
- 3. File>Import>Movie Import formats that directly import into iMovie—3gp, m4v, avchd, mp4, mov, h.264, dv
- 4. Connect camera to computer Turn camera on & set to “PC Connect mode” Select video clips to import: For all clips: “Automatic” & Click “Import All” For specific clips: “Manual”, Deselect the clips you don’t want to import & Click “Import Checked”
- 5. Event Library—iMovie generates Events in the same way as iPhoto does—this is the footage you use to create movie projects Allows you to group video into useful named categories
- 6. Choose File > New Project Project Themes>Select Theme (or No Theme) Themes automatically insert titles & transitions
- 7. Name your project Aspect Ratio (width & height of your movie) Widescreen (16:9) Standard (4:3) Frame Rate>same used to shoot video (30fps) Click Create
- 8. Project Library View Video Build your Project iMovie Toolbar Event Library Browse your Source Video/Music
- 9. Import Video Project Window Zoom: increases thumbnail size & decreases length of the time increments to edit more precisely, frame by frame
- 10. Music Video & Photos Titles Transitions Backgrounds
- 11. Voiceover Crop Video Inspector: Edit Clips, Video & Audio*
- 12. Select portion of clip: click once on clip to display yellow selection area Expand or contract selection: click on edge of the selection area>cursor changes to a bar with a double arrow>drag & drop into project area
- 13. Allows you to change the duration of a clip by removing unwanted frames Adjust by dragging on the edges of the selection Click on Done
- 14. Allows you to do frame by frame editing Modify the point at which one clip transitions into the next, trimming or extending frames at the end of one clip and at the beginning of the next clip
- 15. Video Effect Speed & Direction of Footage Stabilize Footage Rolling Shutter
- 16. Smooth the shaky portions of your video Marks the footage that contains people For best results, use when project is complete
- 17. iMovie & iLife Sound Effects GarageBand iTunes Drag & drop audio file into Project Area Trim sound>drag on edges of the green icon to resize
- 18. Adjust Volume Ducking: gives the selected audio priority over other audio tracks Fade Enhance Equalizer Normalize: brings loudest part of audio clip to 100% w/o distortion
- 19. Choose Clip Original Audio track (purple bar) Select & Move Select & Delete Audio Adjustment & Duck Add Additional Audio Track (green bar) Detaching Audio
- 20. Increase/dec rease the volume for an entire clip by dragging the volume line up or down.
- 21. Adjust image quality Levels: B&W levels Exposure: shadows & highlights Brightness: overall light level Contrast: relative contrast of light & dark tones Saturation: color intensity
- 22. Choose Title style> Drag & drop into video clip Edit Title>Select blue bar above clip Viewer>Click on placeholder text>Enter your own text Click on Done
- 23. Choose Transition>Drag & drop between two clips Transition will display as a gray box between the two clips Change duration> Transition Adjustments>Enter the desired duration>Click OK
- 25. Split Screen Drag a selected clip onto a shot in the Project window. The advanced contextual menu features new options like Side by Side. This creates a split screen effect.
- 26. Bluescreen/Greenscreen Shoot a subject against colored backdrops Drag the clip onto an existing project clip and choose Blue (or Green) Screen. The colored background will vanish.
- 27. iMovie Tutorials: http://www.apple.com/support/imovie/ Contact me! amanda.favia@macaulay.cuny.edu
- 28. Amanda Favia amanda.favia@macaulay.cuny.edu ITF, Macaulay Honors College at Baruch College
Notes de l'éditeur
- Note: you can move these spaces around
- Arrow button switches location of gallery and Event Library ; also File: import; movies etc.
- Voiceover: sometime better to do the work in garageband and then share to itunes, then import
- new Rolling Shutter option which helps to cut down on wobbly or skewed video caused by the CMOS image sensor still prevalent on most consumer camcorders. Click on “Reduce motion distortion” to enable it for a clip and after your video is analyzed, use the pulldown to select an amount from None to Extra High. Apple recommends High or Extra High for footage shot with a Flip camcorder or a mobile phone that records video, which presumably includes the iPhone 4. (It did indeed look better in our quick, unscientific tests.)
- The processes of stabilization and analyzing video for the presence of people can take a long time.
- Project browser, select the audio clip you want to give priority, select the “Ducking” checkbox, and then move the slider to reduce the volume of competing audio by a specific percentage. Open the clip in question, select the Audio tab on the Inspector Equalizer function, which you can customize entirely on your own or pick from one of nine presets, including Voice Enhance, Music Enhance and Hum Reduction, which should help tame less than dynamic audio recordings and keep annoying electrical line hums at bay. “ Reduce background noise by” and adjust the slider, then listen to the results. bringing down the unwanted background noise and making people speaking in the foreground that much more audible.
- For example, if the selected audio is a voiceover clip you’ve recorded in your project, by “ducking” the other audio tracks, the voiceover can be heard clearly above the competing sounds from background music and sound effects.
- To change the duration of the title, click on the blue icon and drag on one of its edges (a title can span several clips). To delete a title, select it and press the Delete key on your keyboard.