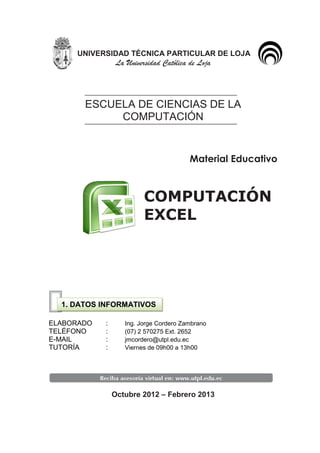
Computacion
- 1. UNIVERSIDAD TÉCNICA PARTICULAR DE LOJA La Universidad Católica de Loja ESCUELA DE CIENCIAS DE LA COMPUTACIÓN Material Educativo COMPUTACIÓN EXCEL 1. DATOS INFORMATIVOS 1. DATOS INFORMATIVOS ELABORADO : Ing. Jorge Cordero Zambrano TELÉFONO : (07) 2 570275 Ext. 2652 E-MAIL : jmcordero@utpl.edu.ec TUTORÍA : Viernes de 09h00 a 13h00 Octubre 2012 – Febrero 2013
- 2. COMPUTACIÓN EXCEL Material Educativo Elaborado por: Jorge Marcos Cordero Zambrano Teléfono: 07 2570275 ext 2652 E-mail: jmcorderoz@gmail.com Blog: http://jmcordero.blogspot.com Twitter: @jmcorderoz UNIVERSIDAD TÉCNICA PARTICULAR DE LOJA CC Ecuador 3.0 By NC ND Call Center: 593 - 7 - 2570275 C. P.: 11- 01- 608 www.utpl.edu.ec San Cayetano Alto s/n Loja - Ecuador Primera edición Esta versión digital, ha sido licenciada bajo las licencias Creative Commons Ecuador 3.0 de Reconocimiento - No comercial - Sin Obras Derivadas; la cual permite copiar, distribuir y comunicar públicamente la obra, mientras se reconozca la autoría original, no se utilice con fines comerciales ni se realicen obras derivadas. http://www.creativecommons.org/licences/by-nc-nd/3.0/ec/ Septiembre, 2012
- 3. 2. ÍNDICE 2. ÍNDICE 1. DATOS INFORMATIVOS.................................................................................................................. 1 2. ÍNDICE ...................................................................................................................................................... 3 3. INTRODUCCIÓN .................................................................................................................................. 8 4. OBJETIVOS GENERALES............................................................................................................... 9 5. BIBLIOGRAFÍA .................................................................................................................................... 10 6. DESARROLLO DEL APRENDIZAJE ......................................................................................... 12 UNIDAD 1. Fórmulas y Funciones .................................................................................................... 12 1.1 Trabajar con fórmulas .................................................................................................................... 12 1.2 Componentes de una fórmula ................................................................................................... 13 1.2.1 Constantes ...................................................................................................................................... 13 1.2.2 Referencias a celdas .................................................................................................................. 13 1.2.3 Tipos de Operadores .................................................................................................................. 14 1.2.3.1 Operadores aritméticos:......................................................................................................... 14 1.2.3.2 Operadores de comparación: .............................................................................................. 15 1.2.3.3 Operador de concatenación de texto: .............................................................................. 15 1.2.3.4 Operadores de referencia: .................................................................................................... 16 1.2.4 Fórmulas compuestas en Excel ............................................................................................ 16 1.2.4.1 Precedencia de los operadores ......................................................................................... 16 1.2.4.2 Uso de paréntesis ................................................................................................................... 17 1.3 Referencias relativas y absolutas .............................................................................................. 18 1.3.1 Referencia relativa.- .................................................................................................................... 18 1.3.2 Referencia absoluta.-.................................................................................................................. 19 1.4 Sintaxis de una función .................................................................................................................. 20 1.5 Cómo escribir la función con el asistente ............................................................................... 21
- 4. 1.6 Errores en los datos ........................................................................................................................ 25 1.7 Tipos de Funciones ......................................................................................................................... 26 UNIDAD 2. Funciones de FECHA, HORA y de TEXTO .......................................................... 27 2.1 Función AHORA ............................................................................................................................... 27 2.2 Función HOY...................................................................................................................................... 27 2.3 Función DIAS.LAB ........................................................................................................................... 28 2.4 Función CONCATENAR ............................................................................................................... 29 2.5 Función LARGO ............................................................................................................................... 29 2.6 Función ENCONTRAR .................................................................................................................. 30 2.7 Función MED (EXTRAE en Excel 2007) ............................................................................... 30 2.8 Función MINUSC ............................................................................................................................. 31 2.9 Función MAYUSC ............................................................................................................................ 32 2.10 Función DECIMAL......................................................................................................................... 32 UNIDAD 3. Funciones de Búsqueda, Referencia y Lógicas .................................................. 34 3.1 Función CONSULTAV (BUSCARV en Excel 2007) ........................................................... 34 3.2 Función SI ........................................................................................................................................... 36 3.3 Función SIERROR (SI.ERROR en Excel 2007) .................................................................. 37 3.4 Función CONTAR.SI....................................................................................................................... 38 3.5 Función Y ............................................................................................................................................ 39 3.6 Función O ............................................................................................................................................ 40 UNIDAD 4. Edición Avanzada ............................................................................................................ 41 4.1 Relación entre hojas y libros (referencias externas – vínculos) .................................... 41 4.1.1 Dónde pueden utilizarse eficazmente las referencias externas ................................ 41 4.1.2 Aspecto de una referencia externa a otro libro ................................................................ 42 4.1.3 Crear una referencia externa entre celdas de libros distintos .................................... 42 4.1.4 Controlar los vínculos a otros libros ...................................................................................... 43 4.1.5 Actualizar de forma manual todos los vínculos o no actualizar ningún vínculo .. 43
- 5. 4.2 Formato de celdas ........................................................................................................................... 44 4.2.1 Número ............................................................................................................................................. 44 4.2.2 Alineación ........................................................................................................................................ 46 4.2.3 Fuente ............................................................................................................................................... 47 4.2.4 Borde ................................................................................................................................................. 48 4.2.5 Relleno .............................................................................................................................................. 48 4.2.6 Protección........................................................................................................................................ 49 4.3 Proteger un libro de Excel con contraseña ............................................................................ 50 4.4 El formato condicional .................................................................................................................... 52 4.4.1 Agregar, cambiar o borrar formatos condicionales ......................................................... 52 4.4.2 Aplicar formato a celdas que contienen valores de texto, número, o fecha u hora ......................................................................................................................................................................... 53 4.4.3 Aplicar formato utilizando barras de datos ......................................................................... 53 4.4.4 Aplicar formato empleando una escala de dos o tres colores ................................... 54 4.4.5 Aplicar formato empleando un conjunto de iconos......................................................... 54 4.4.6 Aplicar formato a los valores de rango inferior o superior y por encima o por debajo del promedio ............................................................................................................................... 54 4.4.7 Utilizar una fórmula que determine las celdas para aplicar formato ....................... 55 4.4.8 Borrar formatos condicionales ................................................................................................ 57 4.5 La validación de datos ................................................................................................................... 58 4.5.1 Crear una lista de entradas validas ...................................................................................... 61 4.6 Ordenar y Filtrar ................................................................................................................................ 63 4.6.1 Ordenar información ................................................................................................................... 63 4.6.2 Filtrar información......................................................................................................................... 64 4.7 Combinar correspondencia (MS Word y MS Excel) .......................................................... 67 4.7.1 Configurar el documento principal ......................................................................................... 67 4.7.2 Conectar el documento a un origen de datos................................................................... 68 4.7.3 Guardar el documento principal ............................................................................................. 75
- 6. UNIDAD 5. Gráficos ................................................................................................................................ 76 5.1 Tipos de gráficos .............................................................................................................................. 76 5.1.1 Gráficos de columnas ................................................................................................................. 77 5.1.2 Gráficos de líneas ........................................................................................................................ 77 5.1.3 Gráficos circulares ....................................................................................................................... 77 5.1.4 Gráficos de barras........................................................................................................................ 78 5.1.5 Gráficos de tipo XY (Dispersión) ............................................................................................ 78 5.2 Crear un gráfico ................................................................................................................................ 79 5.3 Dar formato a los gráficos............................................................................................................. 82 5.3.1 Seleccionar un diseño de gráfico predefinido ................................................................... 82 5.3.2 Seleccionar un estilo de gráfico predefinido...................................................................... 83 5.3.3 Seleccionar elementos de gráfico ......................................................................................... 83 5.3.4 Cambiar manualmente el diseño de elementos de gráfico ......................................... 84 5.3.5 Cambiar manualmente el estilo de elementos de gráfico ............................................ 84 5.3.6 Usar títulos en un gráfico .......................................................................................................... 84 5.3.7 Guardar un gráfico como una plantilla de gráfico ........................................................... 85 5.3.8 Cómo aplicar una plantilla de gráfico ................................................................................... 86 5.3.9 Cambiar la presentación de los ejes de gráficos ............................................................. 86 5.3.10 Mostrar u ocultar los ejes........................................................................................................ 87 5.3.11 Cambiar el tipo de gráfico de un gráfico existente ....................................................... 87 5.3.12 Trazar serie de datos de columnas o filas de hoja de cálculo ................................. 88 5.3.13 Modificar el tamaño de un gráfico ....................................................................................... 89 5.3.14 Modificar la ubicación de un gráfico ................................................................................... 89 UNIDAD 6. Tablas Dinámicas ............................................................................................................ 90 6.1 Crear un informe de tabla dinámica ......................................................................................... 90 6.2 Crear un informe de gráfico dinámico ...................................................................................... 94 6.3 Aplicar filtros a una tabla dinámica ........................................................................................... 96
- 7. 6.4 Eliminar una tabla dinámica. ....................................................................................................... 97 UNIDAD 7. Uso de Macros para simplificar tareas .................................................................... 99 7.1 Proceso de grabación .................................................................................................................... 99 7.2 Ejecutar una macro ....................................................................................................................... 101 7.3 Crear una macro manualmente (Uso de Visual Basic)................................................... 102 7.4 Guardar archivos con Macros ................................................................................................... 104 7.5 Ejecutar una macro haciendo clic en un área de un objeto gráfico ........................... 105 7.6 Creación de un botón para ejecutar una Macro ................................................................ 106
- 8. Computación Excel 3. INTRODUCCIÓN 3. INTRODUCCIÓN Distinguido estudiante, sea bienvenido. La asignatura Computación Excel corresponde a una de las ofertas académicas de las escuelas de Ingeniería Química e Industrias Agropecuarias. MS Excel es la hoja de cálculo más utilizada en la actualidad, permite manipular datos numéricos y alfanuméricos dispuestos en forma de tablas. Habitualmente es posible realizar cálculos complejos utilizando variedad de fórmulas y funciones, además facilita la creación de distintos tipos de gráficos de forma rápida y fácil, optimizando el trabajo. Este material educativo consta de siete unidades, empezaremos estudiando lo referente a fórmulas y funciones, aplicación de funciones de fecha y hora, aplicación de funciones de texto donde se ahonda en elementos como: sintaxis de una función, errores en los datos, tipos de funciones y ejemplos prácticos. Se profundizará en el manejo de funciones ya definidas en Excel para agilizar la creación de hojas de cálculo, estudiando la sintaxis de éstas así como el uso del asistente para funciones, herramienta muy útil cuando desconocemos las funciones existentes. Continuaremos trabajando con funciones de búsqueda, referencia, y lógicas donde se ilustra a través de ejemplos prácticos la ventaja de trabajar con CONSULTAV( ), además aplicar la función condicional SI( ). En las unidades finales, se trata sobre la edición avanzada, creación de gráficos, tablas dinámicas y uso de macros para simplificar tareas. A través de gráficos se hace más sencilla e inmediata la interpretación de los datos. A menudo un gráfico nos dice mucho más que una serie de datos clasificados por filas y columnas. Utilizando filtros y tablas dinámicas se puede resumir, analizar, explorar y presentar datos resumen. Mediante los informes de gráfico dinámico podrá ver los datos de resumen contenidos en un informe de tabla dinámica para realizar comparaciones y tendencias. Con las macros podrá automatizar varias tareas repetitivas y fusionarlas en una sola, añadiendo por ejemplo un botón en nuestro libro que al pulsar sobre él realice todas esas tareas. ―Nunca consideres el estudio como una obligación, sino como una oportunidad para penetrar en el bello y maravilloso mundo del saber.‖ Albert Einstein 8
- 9. Computación Excel 4. OBJETIVOS GENERALES 4. OBJETIVOS GENERALES Utilizar Excel para diseñar hojas de trabajo que incluyan cálculos, fórmulas, funciones y gráficos estadísticos, apoyados en el desarrollo de una gran variedad de ejercicios prácticos. Aplicar las herramientas que ofrece la hoja electrónica Excel. Utilizar referencias absolutas y relativas. Aplicar funciones en la resolución de problemas. Aprender a utilizar y aplicar tablas dinámicas para obtener los más variados reportes. Automatizar tareas con el uso y aplicación de macros. 9
- 10. Computación Excel 5. BIBLIOGRAFÍA 5. BIBLIOGRAFÍA Aulaclic (2011). Curso de Excel 2010 [en línea], disponible en: http://www.aulaclic.es/excel2010/ [consulta 23-08-2011] Curso gratis y de calidad, con ejercicios, video tutoriales y evaluaciones, para aprender todo lo necesario sobre Excel 2010 Aulafacil (2011). Cursos de Excel Hojas de cálculo [en línea], disponible en: http://www.aulafacil.com/excel-2007/curso/Temario.htm [consulta 26-08-2011]. Curso gratis online, con ejercicios, para aprender Excel a través de varias lecciones. Ayuda de MS Excel (F1) Encuentre fácilmente ayuda sobre lo nuevo, conceptos básicos, referencia de funciones, trabajar con gráficos, tablas dinámicas y macros, etc. Cordero J. (2011) Blog personal con video tutoriales de Excel [en línea], disponible en: http://jmcordero.blogspot.com/ [consulta 27-08-2011]. Blog con varias entradas y video tutoriales para trabajar con Excel. Aquí puede reforzar el trabajo utilizando referencias relativas y absolutas a celdas, además utilizar funciones de búsqueda y referencia. Excel Avanzado (2011) Blog Macros, Funciones de Excel, Trucos [en línea], disponible en: http://trucosexcel.blogspot.com/ [consulta 27-08-2011]. Es un Blog con diversas entradas que contienen información sobre Excel. Dispone de múltiples ejercicios especialmente para trabajar con macros. Jelen Bill y Syrstad Tracy. (2008) Excel Macros y VBA, Madrid-España, Ediciones ANAYA Multimedia. Es un texto sencillo de fácil lectura, fue seleccionado porque contiene conceptos y ejemplos para facilitar al estudiante comprender las macros. 10
- 11. Computación Excel Microsoft (2011). Ayuda y procedimientos de Excel 2010 [en línea], disponible en: http://office.microsoft.com/es-hn/excel-help/CL010253675.aspx [consulta 25-08- 2011]. Sitio oficial de soporte técnico de MS Office que presenta varios enlaces a artículos relacionados con la Validación de datos en Excel 2010. Trucos de Excel (2011). Todo lo que siempre quisiste saber de Excel [en línea], disponible en: http://trucosdeexcel.com/ [consulta 27-09-2011]. Sitio web con ejemplos, trucos, funciones y tutoriales para profundizar sobre todo lo que siempre quiso saber de Excel. 11
- 12. Computación Excel 6. DESARROLLO DEL APRENDIZAJE 6. DESARROLLO DEL APRENDIZAJE UNIDAD 1. Fórmulas y Funciones ―Piensa en grande y tus hechos crecerán, piensa en pequeño y quedaras atrás, piensa que puedes y podrás; todo está en el estado mental.‖ Napoleón Hill Estimado Estudiante, esta primera unidad es fundamental para el desarrollo del curso, pues su comprensión y manejo es la base para una buena utilización de MS Excel. MS Excel es capaz de insertar fórmulas y funciones, realizando las operaciones que se le describan con los valores contenidos en las celdas especificadas. Vamos a profundizar en el manejo de funciones ya definidas por Excel para agilizar la creación de hojas de cálculo, estudiando la sintaxis de éstas así como el uso del asistente para funciones, herramienta muy útil cuando desconocemos las funciones existentes. 1.1 Trabajar con fórmulas Las fórmulas en una hoja de cálculo son muy importantes para trabajar de manera rápida y eficaz. Para introducir una fórmula en una celda, se debe ingresar como primer carácter el signo igual (El signo igual = le indica a MS Excel que los caracteres que le siguen constituyen una fórmula) Por ejemplo, la fórmula: =A2*B2 Expresa que se multiplique el valor que contiene la celda A2 por el valor que contiene la celda B2. Si la celda A2 contiene el valor numérico 5, la celda B2 contiene el valor numérico 4, entonces, esta fórmula producirá 20 como resultado final, el cual será asignado a la celda en la que se ingresó la fórmula. 12
- 13. Computación Excel 1.2 Componentes de una fórmula Una fórmula en Excel puede contener cualquiera de los siguientes elementos: constantes, referencias a celdas, operadores y funciones. Por ejemplo, la fórmula que permite calcular el área de una circunferencia, A = π R2, se puede escribir como: =PI()*B1^2 En esta fórmula podemos identificar los elementos nombrados anteriormente: Constantes: el valor 2. Números o valores escritos directamente en una fórmula. Referencias a celdas: B1. Referencia al valor que contiene la celda B1 (Radio). Operadores: ^ y * El operador ^ (acento circunflejo) eleva un número a una potencia, y el operador * (asterisco) multiplica. Funciones: PI() Esta función al ser invocada devuelve el valor de pi: 3,141592... 1.2.1 Constantes Una constante es un valor que no se calcula ya que el mismo representa su valor. Por ejemplo, la fecha 9-10-2011, el número 2 y el texto "Ganancias" son constantes. Si se utilizan sólo constantes en una fórmula en vez de referencias a celdas (por ejemplo, =30+70+110), el resultado cambia sólo si modifica la fórmula, por lo que no tiene sentido utilizar este tipo de fórmulas. 1.2.2 Referencias a celdas Una referencia a celda o celdas, identifica una celda o un rango de celdas en una hoja de cálculo e indica a Excel en qué celdas debe buscar los valores o los datos que se requieren en una fórmula. De forma predeterminada, Excel utiliza el estilo de referencia A1, que se refiere a las columnas identificadas mediante letras y a las filas identificadas mediante números. Para hacer referencia a una celda, se debe escribir la letra de la columna seguida del número de fila. Por ejemplo, B2 hace referencia a la celda que se encuentra ubicada en la intersección de la columna B y la fila 2. 13
- 14. Computación Excel Hace referencia a: A8 La celda que se encuentra en la columna A y la fila 8 A5:A10 El rango de celdas de la columna A y de las filas de la 5 a la 10. B10:E10 El rango de celdas de la fila 10 y de las columnas B a E. A10:E20 El rango de celdas de las columnas A a E y de las filas 10 a 20. 6:6 Todas las celdas de la fila 6 5:10 Todas las celdas de las filas 5 a 10. D:D Todas las celdas de la columna D B:F Todas las celdas desde la columna B hasta la columna F 1.2.3 Tipos de Operadores Los operadores especifican el tipo de operación que se desea realizar con los elementos de una fórmula. MS Excel incluye cuatro tipos diferentes de operadores: aritméticos, de comparación, texto y de referencia. 1.2.3.1 Operadores aritméticos: Se utilizan para realizar operaciones matemáticas básicas. Se pueden utilizar los siguientes: Operador aritmético Significado Ejemplo + (signo más) Suma A3+3 - (signo menos) Resta B3-B1 Cambio de signo -A1 * (asterisco) Multiplicación B3*C3 / (barra diagonal o slash) División D3/3 % (signo de porcentaje) Porcentaje 20% ^ (acento circunflejo) Exponenciación C3^2 14
- 15. Computación Excel 1.2.3.2 Operadores de comparación: Se utilizan cuando se requiere comparar entre si dos valores y proporcionar un valor lógico (verdadero o falso) como resultado de la comparación. Operador de comparación Significado Ejemplo = ( igual ) Igual a A1=B1 > ( mayor ) Mayor que A1>B1 < ( menor ) Menor que A1<B1 >= ( mayor o igual ) Mayor o igual que A1>=B1 <= ( menor o igual) Menor o igual que A1<=B1 <> (distinto) Distinto de A1<>B1 1.2.3.3 Operador de concatenación de texto: Se utiliza el signo ( & ―ampersand‖ ) para unir o concatenar una o varias cadenas de texto con el fin de generar un solo elemento de texto. Operador de texto Significado Ejemplo A3&B3 Crea un nuevo valor de & Concatena o une dos texto formado por el valor valores para generar un que contiene la celda A3 ("y"comercial) nuevo valor de texto concatenado o unido con el continuo. valor que contiene la celda B3 15
- 16. Computación Excel 1.2.3.4 Operadores de referencia: Permiten utilizar rangos de celdas, produciendo referencias a una lista de celdas, para ser utilizadas por otras operaciones en los cálculos; por ejemplo, como argumentos en las funciones. Operador de referencia Significado Ejemplo Operador de rango que B2:B10 genera una referencia a Referencia a todas las : (dos puntos) todas las celdas celdas que se encuentran en el rango B2 hasta B10 ; (punto y coma) Operador de unión que B5:B15;D5:D15 combina varias Referencia a las celdas , (coma) referencias en una sola. que se encuentran en el rango B5 hasta B15 más Dependiendo de la Separar parámetros. las celdas en el rango configuración regional. D5 hasta D15 1.2.4 Fórmulas compuestas en Excel Una fórmula simple en Excel (tiene un solo operador), se puede representar de la forma siguiente: = A1+B1 Es frecuente necesitar fórmulas en donde se requieren dos o más operadores, lo cual implica cierta dificultad tanto para expresar correctamente la fórmula, así como también, para la evaluación de los diferentes operadores de manera que se obtenga el resultado correcto. Por ejemplo, =PI()*B1^2 Es una fórmula compuesta ya que tiene 2 operadores aritméticos ( * y ^ ). 1.2.4.1 Precedencia de los operadores Cuando hay varias operaciones en una misma expresión, cada parte de la misma se evalúa y se resuelve en un orden determinado. Ese orden se conoce como prioridad de los operadores. Si se combinan varios operadores en una única fórmula, Excel ejecutará las operaciones en el orden correspondiente a cada operador según la tabla que se muestra a continuación. 16
- 17. Computación Excel Orden Operador Descripción : (dos puntos) Operadores de referencia 1º (un solo espacio) ; (punto y coma) 2º - Cambio de signo (como en -A10) 3º % Porcentaje 4º ^ Exponenciación 5º * y / Multiplicación y división 6º + y - Suma y resta & Une dos cadenas de texto 7º (concatenación) 8º = < > <= >= <> Comparación Si una fórmula contiene operadores con la misma precedencia (por ejemplo, si una fórmula contiene un operador de multiplicación y otro de división), Excel realizará primero la operación que esté más a la izquierda. 1.2.4.2 Uso de paréntesis Para cambiar el orden de evaluación de los operadores, se debe escribir entre paréntesis la parte de la fórmula a la que se requiere cambiar el orden preestablecido, de tal forma que ésta se procese antes que las demás. Los paréntesis se deben colocar por pares, es decir, un paréntesis de apertura y otro paréntesis de cierre. Por ejemplo, la siguiente fórmula: =5+2*3 Produce como resultado 11 porque Excel calcula la multiplicación antes que la suma. La fórmula multiplica 2 por 3 y luego suma 5 al resultado. Por el contrario, si se utilizan paréntesis para cambiar el orden de evaluación, la fórmula se puede escribir como: =(5+2)*3 En este caso Excel sumará 5 más 2 y luego multiplica el resultado por 3, con lo que se obtiene 21. 17
- 18. Computación Excel 1.3 Referencias relativas y absolutas En Excel cuando escribimos fórmulas y funciones, los argumentos hacen referencia a celdas o a rangos de celdas. Las referencias son enlaces al contenido de una celda, es decir, cuando en una fórmula escribimos =B1+B2 nos estamos refiriendo a que sume el contenido de B1 y el contenido de B2. Excel puede utilizar dos tipos de referencias: relativas y absolutas. 1.3.1 Referencia relativa.- Las referencias a filas y columnas cambian si se copia la fórmula en otra celda. Esta particularidad la tienen todas las direcciones de celda. Por ejemplo: si deseamos obtener en C2 la suma de los valores de las celdas A2 y B2 se utiliza la fórmula =A2+B2 Además si usted desea seguir sumando los valores restantes de las columnas A y B, tiene que copiar o arrastrar la fórmula de la celda C2 a las celdas de la parte inferior, así: Preste atención ha cambiado la referencia a la celda, al copiarla una fila hacia abajo en vez de fila 2 pondrá 3, resultado =A3+B3 Además si copiará una columna hacia la derecha se incrementará el nombre de la columna en uno, es decir, en vez de A pondrá B, resultado =B2+C2 18
- 19. Computación Excel 1.3.2 Referencia absoluta.- Las referencias de filas y columnas no cambian si se copia la fórmula a otra celda, las referencias a las celdas de la fórmula son fijas. Se aplica cuando deseamos hacer referencia a un valor constante. Cuando el cálculo de varias celdas incluye a una en particular se necesita las referencias absolutas. Por ejemplo: si deseamos asignar un porcentaje % de comisión a un conjunto de vendedores en función de lo facturado. Se debe multiplicar siempre por B1. No se puede ―arrastrar‖. Si lo hacemos el número de la fila B1 aumentará, por ende no obtenemos el resultado esperado. El uso del símbolo $ en la dirección de la celda $B$1 le indica a Excel que al ―Arrastrar‖ esa dirección no debe cambiar. 19
- 20. Computación Excel El resultado es correcto, porque no se ha cambiado la referencia a la celda donde se especifica el % de comisión. Para colocar una referencia absoluta se utiliza el signo $ al momento de escribir la fórmula, también presionado F4 cuando se tiene el cursor de inserción al lado derecho de la celda requerida. 1.4 Sintaxis de una función Las funciones son fórmulas predefinidas en Excel que ejecutan cálculos utilizando valores específicos, denominados argumentos, y devuelven un resultado. Las funciones pueden utilizarse para ejecutar operaciones simples o complejas. La sintaxis de cualquier función es: nombre_función(argumento1;argumento2;...;argumentoN) El siguiente ejemplo ilustra la sintaxis de la función REDONDEAR. Estructura. La estructura de una función comienza por el signo igual =, seguido por el nombre de la función, un paréntesis de apertura, los argumentos de la función separados por signos de punto y coma y un paréntesis de cierre. Nombre de función. Argumentos. Los argumentos pueden ser números, texto, valores lógicos como VERDADERO o FALSO, matrices, valores de error como #N/A o referencias de celda. Los argumentos pueden ser también constantes, fórmulas u otras funciones. Información sobre herramientas de argumentos. Cuando se escribe la función, aparece una información sobre herramientas con su sintaxis y sus argumentos. Así, escriba =SUMA y aparecerá la información. 20
- 21. Computación Excel Ejemplo: =SUMA(A1:C8) Tenemos la función SUMA() que devuelve como resultado la suma de sus argumentos. El operador ":" nos identifica un rango de celdas, así A1:C8 indica todas las celdas incluidas entre la celda A1 y la C8, así la función anterior sería equivalente a: =A1+A2+A3+A4+A5+A6+A7+A8+B1+B2+B3+B4+B5+B6+B7+B8+C1+C2+C3+C4+C5+C 6+C7+C8 En este ejemplo se puede apreciar la ventaja de utilizar la función. 1.5 Cómo escribir la función con el asistente Una función como cualquier dato se puede escribir directamente en la celda si conocemos su sintaxis, pero MS Excel dispone de una ayuda o asistente para utilizarlas, así nos resultará más fácil trabajar con ellas. Para escribir una función en una celda utilizando el asistente se debe: 1. Situarse en la celda donde queremos introducir la función. 2. Hacer clic en la pestaña Fórmulas. Elegir la opción Insertar función. O bien, hacer clic sobre el botón de la barra de fórmulas. 21
- 22. Computación Excel Para obtener una lista de funciones disponibles, haga clic en una celda y presione MAYÚS+F3. Aparece el asistente de funciones, mostrando el cuadro de diálogo Insertar función. Excel nos permite buscar la función que necesitamos escribiendo una breve descripción de la función necesitada en el recuadro Buscar una función: y a continuación hacer clic sobre el botón, de esta forma no es necesario conocer cada una de las funciones que incorpora Excel ya que el nos mostrará en el cuadro de lista Seleccionar una función: las funciones que tienen que ver con la descripción escrita. Para que la lista de funciones no sea tan extensa podemos seleccionar previamente una categoría del cuadro combinado ó seleccionar una categoría, esto hará que en el cuadro de lista sólo aparezcan las funciones de la categoría elegida y reduzca por lo tanto la lista. Si no estamos muy seguros de la categoría podemos elegir Todas. En el cuadro Seleccionar una función: hay que elegir la función que deseamos haciendo clic sobre ésta. Se observa como conforme seleccionamos una función, en la parte inferior nos aparecen los distintos argumentos y una breve descripción de ésta. También disponemos de un enlace Ayuda sobre esta función para obtener una descripción más completa de dicha función. A final, hacer clic sobre el botón Aceptar. Aparecerá el cuadro de diálogo Argumentos de función, donde se debe introducir los argumentos de la función: Este cuadro variará según la función que haya elegido, en nuestro caso se eligió la función SI (). 22
- 23. Computación Excel 23
- 24. Computación Excel Actividad recomendada. Realice la siguiente práctica para ejercitar sobre las referencias absolutas y relativas. 1. Ingrese a Excel. 2. Partir de la información que se muestra en la ilustración. 3. El campo Comisión se debe obtener multiplicando el % de comisión por el valor de Ventas. 4. El Total es la suma de las Ventas más la Comisión. 24
- 25. Computación Excel 1.6 Errores en los datos Cuando introducimos una función en una celda puede ocurrir que se produzca un error. Dependiendo del tipo de error puede que Excel nos avise o no. Cuando nos avisa del error, nos da una posible propuesta que podemos aceptar haciendo clic sobre el botón Sí o rechazar utilizando el botón No. Podemos detectar un error sin que nos avise cuando aparece la celda con un símbolo en la esquina superior izquierda tal como esto: Al hacer clic sobre el símbolo aparecerá un cuadro que nos permitirá saber más sobre el error. Si no sabemos qué hacer, disponemos de la opción Ayuda sobre este error. Si lo que queremos es comprobar la fórmula para saber si hay que modificarla o no podríamos utilizar la opción Modificar en la barra de fórmulas. Si la fórmula es correcta, se utilizará la opción Omitir error para que desaparezca el símbolo de la esquina de la celda. Puede que al introducir la función nos aparezca como contenido de la celda #TEXTO , siendo TEXTO un valor que puede cambiar dependiendo del tipo de error. Por ejemplo: 25
- 26. Computación Excel ERROR DESCRIPCIÓN ##### Este error se produce cuando el ancho de una columna no es suficiente o cuando se utiliza una fecha o una hora negativa. #¡DIV/0! Este error se produce cuando se divide un número por cero (0). #¡VALOR! Este error se produce cuando se utiliza un tipo de argumento o de operando incorrecto. #¡REF! Este error se produce cuando una referencia de celda no es válida. #¿NOMBRE? Este error se produce cuando MS Excel no reconoce el texto de la fórmula. También en estos casos, la celda, como en el caso anterior, contendrá además un símbolo en la esquina superior izquierda tal como: 1.7 Tipos de Funciones Existen muchos tipos de funciones dependiendo del tipo de operación o cálculo que realizan. Así: Funciones por categorías 1. Funciones financieras. 2. Funciones de fecha y hora. 3. Funciones matemáticas y trigonométricas. 4. Funciones estadísticas. 5. Funciones de búsqueda y referencia. 6. Funciones de base de datos. 7. Funciones de texto. 8. Funciones lógicas. 9. Funciones de información. 10. Funciones definidas por el usuario. 11. Funciones de ingeniería. 12. Funciones de cubo. 26
- 27. Computación Excel UNIDAD 2. Funciones de FECHA, HORA y de TEXTO ―No hay secretos para el éxito. Este se alcanza preparándose, trabajando arduamente y aprendiendo del fracaso.‖ Colin Powell Estimado Estudiante, continuamos con el estudio de las segunda unidad donde se estudiará el manejo de funciones de fecha, hora y de texto. La fecha y hora son datos fundamentales al momento de establecer referencias, determinando así el periodo al que pertenecen los datos. Las funciones que están disponibles en Excel tienen la finalidad de hacer más fácil su trabajo. 2.1 Función AHORA Devuelve la fecha y hora actuales. Si el formato de celda era General antes de escribir la función, el resultado tendrá formato de fecha. Sintaxis: AHORA( ) Ejemplo 2.2 Función HOY Devuelve la fecha actual. Si el formato de celda era General antes de escribir la función, el resultado tendrá formato de fecha. Sintaxis: HOY( ) Ejemplo 27
- 28. Computación Excel Las funciones AHORA() y HOY() sólo cambian cuando se actualiza la hoja de cálculo, o cuando se ejecuta una macro que contiene esas funciones. No se actualizan continuamente. La fecha y hora utilizadas se toman del reloj del sistema del equipo. 2.3 Función DIAS.LAB Calcula el número total de días laborables entre dos fechas. Los días laborables no incluyen los fines de semana ni otras fechas que se identifiquen en el argumento festivos. Use esta función para facilitar el cálculo de pagos a empleados basándose en el número de días trabajados durante un período específico. Sintaxis DIAS.LAB(fecha_inicial;fecha_final;festivos) fecha_inicial, fecha_final son las dos fechas entre las que se desea calcular el número de días laborados. festivos, un rango opcional de una o varias fechas que deben excluirse del calendario laboral, como los días festivos nacionales y locales. Ejemplo 28
- 29. Computación Excel 2.4 Función CONCATENAR Concatena (une) dos o más cadenas en una cadena de texto. Sintaxis CONCATENAR (texto1;texto2; ...) Texto1, texto2...son de 2 a 255 elementos de texto que se unirán en un elemento de texto único. Los elementos de texto pueden ser cadenas de texto, números o referencias a celdas únicas. Observaciones También puede utilizar el símbolo (&) en lugar de la función CONCATENAR para unir elementos de texto. Por ejemplo =A1&B1 devuelve el mismo valor que =CONCATENAR(A1;B1). Ejemplo 2.5 Función LARGO La función LARGO devuelve el número de caracteres de una cadena de texto. Sintaxis LARGO(texto) Texto es el texto cuya longitud se desea obtener. Los espacios se cuentan como caracteres. Ejemplo 29
- 30. Computación Excel 2.6 Función ENCONTRAR La función ENCONTRAR busca una cadena de texto dentro de una segunda cadena y devuelven el número de la posición inicial de la primera cadena de texto a partir del primer carácter de la segunda cadena de texto. Sintaxis ENCONTRAR(texto_buscado;dentro_del_texto;núm_inicial) Texto_buscado es el texto que desea encontrar. Dentro_del_texto es el texto que a su vez contiene el texto que desea encontrar. Núm_inicial especifica el carácter a partir del cual comenzará la búsqueda. El primer carácter de dentro_del_texto es el carácter número 1. Si omite núm_inicial, se supone que es 1. Observaciones La función ENCONTRAR distingue entre mayúsculas y minúsculas y no permite el uso de caracteres comodín. Si texto_buscado es "" (texto vacío), coincide con el primer carácter de la cadena de búsqueda (es decir, el carácter de núm_inicial o 1). Texto_buscado no puede contener ningún carácter comodín. Si texto_buscado no aparece en dentro_del_texto, devuelve un error #¡VALOR! Si núm_inicial no es mayor que cero, o es mayor que la longitud del texto devuelve un error #¡VALOR!. Utilice núm_inicial para omitir un número específico de caracteres. Ejemplo 2.7 Función MED (EXTRAE en Excel 2007) Devuelve un número específico de caracteres de una cadena de texto, comenzando en la posición que especifique y en función del número de caracteres que especifique. Sintaxis MED(texto;posición_inicial;núm_de_caracteres) Texto Cadena de texto que contiene los caracteres que se desea extraer. Posición_inicial Posición del primer carácter que se desea extraer del texto. La posición_inicial del primer carácter de texto es 1, y así sucesivamente. 30
- 31. Computación Excel Núm_de_caracteres Especifica el número de caracteres que se desea que MED devuelva del argumento texto. Observaciones Si posición_inicial es mayor que la longitud de texto, MED devuelve "" (texto vacío). Si posición_inicial es menor que la longitud de texto, pero posición_inicial más núm_de_caracteres excede la longitud de texto, MED devuelve los caracteres hasta el final de texto. Si posición_inicial es menor que 1, MED devuelve el valor de error #¡VALOR!. Ejemplo 2.8 Función MINUSC Convierte todas las mayúsculas de una cadena de texto en minúsculas. Sintaxis MINUSC(texto) Texto es el texto que se desea convertir en minúsculas. MINUSC no cambia los caracteres de texto que no sean letras. Ejemplo 31
- 32. Computación Excel 2.9 Función MAYUSC Pone el texto en mayúsculas. Sintaxis MAYUSC(texto) Texto es el texto que se desea pasar a mayúsculas. El argumento texto puede ser una referencia o una cadena de texto. Ejemplo 2.10 Función DECIMAL Redondea un número al número de decimales especificado, da formato al número con el formato decimal usando comas y puntos, y devuelve el resultado como texto. Sintaxis DECIMAL(número;decimales;no_separar_millares) Número es el número que desea redondear y convertir en texto. Decimales es el número de dígitos a la derecha del separador decimal. No_separar_millares es un valor lógico que, si es VERDADERO, impide que DECIMAL incluya un separador de millares en el texto devuelto. Ejemplo 32
- 33. Computación Excel Actividad recomendada. Realice la siguiente práctica para ejercitar sobre la función CONCATENAR 1. Ingrese a Excel. 2. Partir de la información que se muestra en la ilustración. 3. En el campo Apellido y Nombre obtener en base a la información de las columnas B y A 33
- 34. Computación Excel UNIDAD 3. Funciones de Búsqueda, Referencia y Lógicas ―Solo hay dos cosas que podemos perder: el tiempo y la vida la segunda es inevitable, la primera imperdonable.‖ José María Franco Distinguido Estudiante, Excel cuenta con un gran potencial para trabajar con funciones de búsqueda y referencia, debido a la facultad de éste para manipular nombres y rangos. Excel permite utilizar funciones lógicas que ayudan a evaluar una condición y en base al resultado realizar determinada acción. 3.1 Función CONSULTAV (BUSCARV en Excel 2007) Busca un valor específico en la primera columna de una matriz de tabla y devuelve, en la misma fila, un valor de otra columna de dicha matriz de tabla. La V de CONSULTAV significa vertical. Sintaxis CONSULTAV(valor_buscado;matriz_buscar_en;indicador_columnas;ordenado) Valor_buscado Valor que se va a buscar en la primera columna de la matriz de tabla. Valor_buscado puede ser un valor o una referencia. Si valor_buscado es inferior al menor de los valores de la primera columna de matriz_buscar_en, CONSULTAV devuelve al valor de error #N/A. Matriz_buscar_en Dos o más columnas de datos. Use una referencia a un rango o un nombre de rango. Los valores de la primera columna de matriz_buscar_en son los valores que busca valor_buscado. Indicador_columnas Número de columna de matriz_buscar_en desde la cual debe devolverse el valor coincidente. Si el argumento indicador_columnas es igual a 1, la función devuelve el valor de la primera columna del argumento matriz_buscar_en; si el argumento indicador_columnas es igual a 2, devuelve el valor de la segunda columna de matriz_buscar_en y así sucesivamente. Si indicador_columnas es: Si es inferior a 1, devuelve un error #VALUE! Si es superior al número de columnas de matriz_buscar_en, devuelve error #REF! Ordenado Valor lógico que especifica si CONSULTAV va a buscar una coincidencia exacta o aproximada: Si se omite o es VERDADERO, se devolverá una coincidencia exacta o aproximada. Si no localiza ninguna coincidencia exacta, devolverá el siguiente valor más alto inferior a valor_buscado. 34
- 35. Computación Excel Si es FALSO, CONSULTAV sólo buscará una coincidencia exacta. Si no se encuentra una coincidencia exacta, se devolverá un error #N/A. Ejemplo Actividad recomendada. Realice una práctica para ejercitar sobre las funciones de búsqueda y referencia. 1. Ingrese a Excel 2. Partir de la información que se muestra en la ilustración. 3. En el campo Ingrese código, debe ingresar un valor entre (100 y 102) 4. En base al código ingresado obtener la Descripción y el Precio. Utilice la función correspondiente 35
- 36. Computación Excel 3.2 Función SI Devuelve un valor si la condición especificada es VERDADERO y otro valor si dicho argumento es FALSO. Utilice SI para realizar pruebas condicionales en valores y fórmulas. Sintaxis SI(prueba_lógica;valor_si_verdadero;valor_si_falso) Prueba_lógica es cualquier valor o expresión que pueda evaluarse como VERDADERO o FALSO. Por ejemplo, A10=100 es una expresión lógica; si el valor de la celda A10 es igual a 100, la expresión se evalúa como VERDADERO. De lo contrario, se evaluará como FALSO. Este argumento puede utilizar cualquier operador de comparación (=, <>, <, <=, >, >=). Operadores de Comparación Igual a = Mayor que > Menos que < Mayor o Igual que >= Menor o Igual que <= Distinto <> Valor_si_verdadero es el valor que se devuelve si el argumento prueba_lógica es VERDADERO. Por ejemplo, si este argumento es la cadena de texto "Dentro de presupuesto" y el argumento prueba_lógica se evalúa como VERDADERO, la función SI muestra el texto "Dentro de presupuesto". Si el argumento prueba_lógica es VERDADERO y el argumento valor_si_verdadero está en blanco, este argumento devuelve 0 (cero). Valor_si_verdadero puede ser otra fórmula. Valor_si_falso es el valor que se devuelve si el argumento prueba_lógica es FALSO. Por ejemplo, si este argumento es la cadena de texto "Presupuesto excedido" y el argumento prueba_lógica se evalúa como FALSO, la función SI muestra el texto "Presupuesto excedido". Valor_si_falso puede ser otra fórmula. Observaciones Es posible anidar hasta 64 funciones SI como argumentos. MS Excel proporciona funciones adicionales que se pueden utilizar para analizar los datos en función de una condición. Por ejemplo, para contar el número de veces que una cadena de texto o un número aparecen dentro de un rango de celdas, utilice las funciones de hoja de cálculo CONTAR.SI. Para calcular una suma basándose en una cadena de texto o un número de un rango, utilice las funciones SUMAR.SI. 36
- 37. Computación Excel Ejemplo 1 Ejemplo 2 3.3 Función SIERROR (SI.ERROR en Excel 2007) Devuelve un valor que se especifica si una fórmula se evalúa como un error; de lo contrario, devuelve el resultado de la fórmula. Utilice la función SIERROR para interceptar y controlar errores en una fórmula. Sintaxis SIERROR(valor; valor_si_error) Valor el argumento en el que se busca un error. Valor_si_error el valor que se devuelve si la fórmula se evalúa como un error. Se evalúan los tipos siguientes de error: #N/A, #¡VALOR!, #¡REF!, #¡DIV/0!, #¡NUM!, #¿NOMBRE? o #¡NULO!.. Observaciones Si valor o valor_si_error están en una celda vacía, SIERROR los trata como un valor de cadena vacía (""). Ejemplo: 37
- 38. Computación Excel 3.4 Función CONTAR.SI Esta función cuenta el número de celdas dentro de un rango que cumplen con un solo criterio especificado por el usuario. La función CONTAR.SI se encuentra disponible, dentro de la categoría de fórmulas Estadísticas. Sintaxis CONTAR.SI(rango; criterios) Rango Una o más celdas que se van a contar, incluidos números o nombres, matrices o referencias que contengan números. Los valores en blanco y los de texto no se tienen en cuenta. Criterios Número, expresión, referencia de celda o cadena de texto que determina las celdas que se van a contar. Observaciones En los criterios se puede utilizar los caracteres comodín — signo de interrogación (?) y asterisco (*) —. El signo de interrogación corresponde a un solo carácter cualquiera y el asterisco equivale a cualquier secuencia de caracteres. Si desea buscar un signo de interrogación o un asterisco reales, escriba una tilde (~) delante del carácter que desea buscar. Los criterios no distinguen entre mayúsculas y minúsculas. Ejemplo 1: Sin empleo de operadores de comparación. Contar todas los estudiantes que están APROBADOS, además contar todos los estudiantes que están REPROBADOS 38
- 39. Computación Excel Ejemplo 2: Con empleo de operadores de comparación. Contar según rango notas FINAL y en base a CONDICIÓN 3.5 Función Y Devuelve VERDADERO si todos los argumentos son VERDADERO; devuelve FALSO si uno o más argumentos son FALSO. Sintaxis Y(valor_lógico1;valor_lógico2;...) Valor_lógico1, Valor_lógico2, ... son de 1 a 255 condiciones que se desea comprobar y que pueden tener el resultado de VERDADERO o FALSO. Observaciones Los argumentos deben evaluarse como valores lógicos, como VERDADERO o FALSO, o referencias que contengan valores lógicos. Si el rango especificado no contiene valores lógicos, la función Y devuelve el valor de error #¡VALOR!. Ejemplo 39
- 40. Computación Excel 3.6 Función O Devolverá VERDADERO si alguno de los argumentos es VERDADERO; devolverá FALSO si todos los argumentos son FALSO. Sintaxis O(valor_lógico1;valor_lógico2; ...) Valor_lógico1, Valor_lógico2, ... son de 1 a 255 condiciones que se desea comprobar y que pueden tener el resultado de VERDADERO o FALSO. Observaciones Los argumentos deben evaluarse como valores lógicos, como VERDADERO O FALSO, o referencias que contengan valores lógicos. Si el rango especificado no contiene valores lógicos, la función O devuelve el valor de error #¡VALOR!. Ejemplo 40
- 41. Computación Excel UNIDAD 4. Edición Avanzada ―Las personas que corren riesgos cambian el mundo. Pocas personas se vuelven ricas sin asumir riesgos.‖ Robert T. Kiyosaki En esta unidad estudiaremos algunas características avanzadas de Excel que nos pueden ser de utilidad cuando queramos realizar algún trabajo un poco más profesional. Veremos como el formato condicional ayuda a facilitar el proceso de resaltar celdas o rangos de celdas interesantes, de destacar valores inusuales y de ver datos empleando barras de datos, escalas de colores y conjunto de iconos. Un formato condicional cambia el aspecto de un rango de celdas en función de una condición. 4.1 Relación entre hojas y libros (referencias externas – vínculos) Una referencia externa (también denominada vínculo) es una referencia al contenido de una celda o a un rango de celdas de otra hoja de cálculo o de otro libro de Excel. Puede crear referencias externas entre los libros para traer información de un libro de origen (proporciona los datos) a un libro de destino (creo la referencia). 4.1.1 Dónde pueden utilizarse eficazmente las referencias externas Las referencias externas son especialmente útiles cuando no resulta práctico mantener juntos en el mismo libro los modelos de hoja de cálculo grandes. Combinar datos de varios libros Puede vincular libros de varios usuarios o departamentos e integrar los datos pertinentes en un libro de resumen. Simplificar modelos grandes y complejos Al dividir un modelo complicado en una serie de libros interdependientes, podrá trabajar en el modelo sin necesidad de abrir todas las hojas relacionadas con él. Los libros de menor tamaño son más fáciles de modificar, no necesitan mucha memoria y se pueden abrir, guardar y calcular con más rapidez. 41
- 42. Computación Excel 4.1.2 Aspecto de una referencia externa a otro libro Las fórmulas con referencias externas a otros libros se muestran de dos maneras, según el libro de origen, se encuentre abierto o cerrado. Cuando el libro de origen está abierto, la referencia externa incluye el nombre del libro entre corchetes, seguido del nombre de la hoja de cálculo, un signo de exclamación (!) y las celdas de las que depende la fórmula. Por ejemplo, la siguiente fórmula suma las celdas C10:C25 del libro Presupuesto.xls. Referencia externa =SUMA([Presupuesto.xlsx]Anual!C10:C25) Si el libro de origen está cerrado, la referencia externa incluye toda la ruta de acceso. Referencia externa =SUMA('C:Informes[Presupuesto.xlsx]Anual'!C10:C25) 4.1.3 Crear una referencia externa entre celdas de libros distintos 1. Abra el libro que contendrá la referencia externa (el libro de destino) y el libro que contiene los datos con los que desea establecer el vínculo (el libro de origen). 2. En el libro de origen, haga clic en Guardar en la barra de herramientas de acceso rápido. 3. Seleccione en el libro destino la celda en las que desea crear la referencia externa. 4. Escriba = (signo de igual). Si desea ejecutar cálculos o funciones en el valor de la referencia externa, escriba el operador o la función que debe preceder a la referencia externa. 5. Cambie al libro de origen y, a continuación, haga clic en la hoja de cálculo que contiene las celdas con las que desea establecer el vínculo. 6. Seleccione la celda o las celdas con las que desee establecer el vínculo. 7. Vuelva al libro de destino y observe que Excel agrega la referencia al libro de origen y a las celdas que seleccionó en el paso anterior. 8. También puede modificar o cambiar la fórmula en la hoja de cálculo de destino. 42
- 43. Computación Excel 4.1.4 Controlar los vínculos a otros libros Cuando el libro de origen y el libro de destino están abiertos en el mismo equipo, los vínculos se actualizan de forma automática. Si el libro de origen no está abierto en el momento de abrir el libro de destino, la barra de confianza puede preguntarle si desea actualizar los vínculos. 4.1.5 Actualizar de forma manual todos los vínculos o no actualizar ningún vínculo 1. Cierre todos los libros. Si un libro de origen se queda abierto y los demás se cierran, las actualizaciones no serán uniformes. 2. Abra el libro que contiene los vínculos. 3. Para actualizar los vínculos, en la barra de confianza, haga clic en Opciones y, a continuación, en Habilitar este contenido. 43
- 44. Computación Excel 4.2 Formato de celdas Excel no solo permite realizar cálculos sino que también permite darle una buena presentación a las hojas de cálculo resaltando la información más interesante, de esta forma con un solo vistazo podremos percibir la información más importante y así sacar conclusiones de forma rápida y eficiente. Por ejemplo podemos llevar la cuenta de todos nuestros gastos y nuestras ganancias del año y resaltar en color rojo las pérdidas y en color verde las ganancias, de esta forma sabremos rápidamente si el año ha ido bien o mal. Veremos las diferentes opciones disponibles en Excel respecto al cambio de aspecto de las celdas de una hoja de cálculo y cómo manejarlas para modificar el tipo y aspecto de la letra, la alineación, bordes, sombreados y forma de visualizar números en la celda. Utilice el cuadro de diálogo Formato de celdas para aplicar formato al contenido de las celdas seleccionadas. 4.2.1 Número Excel permite modificar la visualización de los números en la celda. En la ficha Inicio, en el grupo Número, disponemos de una serie de opciones que nos permitirá modificar el formato de los números en una forma más rápida. Otra opción es utilizar el cuadro de diálogo Formato de celdas Las categorías más utilizadas son: General: Visualiza en la celda exactamente el valor introducido. Es el formato que utiliza Excel por defecto. Número: Contiene una serie de opciones que permiten especificar el número de decimales, también permite especificar el separador de millares y la forma de visualizar los números negativos. Moneda: Es parecido a la categoría Número, permite especificar el número de decimales, se puede escoger el símbolo monetario como podría ser € y la forma de visualizar los números negativos. 44
- 45. Computación Excel Contabilidad: Difiere del formato moneda en que alinea los símbolos de moneda y las comas decimales en una columna. Fecha: Contiene números que representan fechas y horas como valores de fecha. Puede escogerse entre diferentes formatos de fecha. Hora: Contiene números que representan valores de horas. Puede escogerse entre diferentes formatos de hora. Porcentaje: Visualiza los números como porcentajes. Se multiplica el valor de la celda por 100 y se le asigna el símbolo %, por ejemplo, un formato de porcentaje sin decimales muestra 0,1528 como 15%, y con 2 decimales lo mostraría como 15,28%. Fracción: Permite escoger entre nueve formatos de fracción. Científica: Muestra el valor de la celda en formato de coma flotante. Podemos escoger el número de decimales. Texto: Las celdas con formato de texto son tratadas como texto incluso si en el texto se encuentre algún número en la celda. Especial: Contiene algunos formatos especiales, como puedan ser el código postal, el número de teléfono, etc. Personalizada: Aquí podemos crear un nuevo formato, indicando el código de formato. 45
- 46. Computación Excel 4.2.2 Alineación Se puede asignar formato a las entradas de las celdas a fin de que los datos queden alineados u orientados de una forma determinada. En la ficha Inicio, en el grupo Alineación, disponemos de una serie de opciones que nos permitirá alinear los datos de una hoja de cálculo en una forma más rápida. Otra opción es utilizar el cuadro de diálogo Formato de celdas Alineación del texto Horizontal.- permite cambiar la alineación horizontal del contenido de la celda. De forma predeterminada, MS Excel alinea el texto a la izquierda, los números a la derecha y se centran los valores de errores y lógicos. La alineación horizontal predeterminada es General. El cambio de la alineación de datos no cambia el tipo de datos. Vertical.- permite cambiar la alineación vertical del contenido de la celda. De forma predeterminada, Excel alinea el texto verticalmente en la parte inferior de una celda. Sangría.- aplica sangría al contenido de una celda desde cualquier borde de la misma, en función de si elige Horizontal y Vertical. Cada incremento del cuadro Sangría es equivalente al ancho de un carácter. Orientación.- permite cambiar la orientación del texto en las celdas seleccionadas. Es posible que las opciones de giro no estén disponibles si se seleccionan otras opciones de alineación. Grados.- establece la cantidad de giro del texto en la celda seleccionada. Utilice un número positivo para girar el texto seleccionado desde la esquina inferior izquierda a la esquina superior derecha de la celda. Utilice grados negativos para girar el texto desde la esquina superior izquierda a la esquina inferior derecha en la celda seleccionada. Control del texto Ajustar texto.- ajusta el texto en varias líneas en una celda. El número de líneas ajustadas dependerá del ancho de la columna y de la longitud del contenido de la celda. Reducir hasta ajustar.- reduce el tamaño aparente de los caracteres de fuente de forma que se ajusten todos los datos de una celda seleccionada a la columna. El tamaño de 46
- 47. Computación Excel carácter se ajusta automáticamente al cambiar el ancho de la columna. No cambia el tamaño de la fuente aplicada. Combinar celdas.- combina dos o más celdas seleccionadas en una sola celda. La referencia de celda para una celda combinada es la celda de la esquina superior izquierda del rango original seleccionado. De derecha a izquierda Dirección del texto.- seleccione una opción en el cuadro Texto para especificar el orden de lectura y la alineación. La configuración predeterminada es Contexto pero puede cambiarla a De izquierda a derecha o De derecha a izquierda. 4.2.3 Fuente Excel nos permite cambiar la apariencia de los datos de una hoja de cálculo cambiando la fuente, el tamaño, estilo y color de los datos de una celda. En la ficha Inicio, en el grupo Fuente, disponemos de una serie de opciones que nos permitirá modificar la apariencia de los datos de una hoja en una forma más rápida. Otra opción es utilizar el cuadro de diálogo Formato de celdas Fuente.- Seleccione el tipo de fuente para el texto de las celdas seleccionadas. Estilo de fuente.- Seleccione el estilo de fuente para el texto en las celdas seleccionadas. Tamaño.- Seleccione el tamaño de fuente para el texto de las celdas seleccionadas. Puede escribir cualquier número entre 1 y 1638. Subrayado.- Seleccione el tipo de subrayado que desea utilizar para el texto de las celdas seleccionadas. Color.- Seleccione el color que desea utilizar para texto o celdas seleccionadas. Fuente normal.- Active la casilla de verificación Fuente normal para restablecer la fuente, el estilo de fuente, el tamaño y los efectos al estilo Normal (predeterminado). 47
- 48. Computación Excel Efectos.- Le permite seleccionar uno de los siguientes efectos de formato. Tachado.- Active esta casilla de verificación para que aparezca el texto en las celdas seleccionadas como tachado. Superíndice.- Active esta casilla de verificación para que aparezca el texto en las celdas seleccionadas como superíndice. Subíndice.- Active esta casilla de verificación para que aparezca el texto en las celdas seleccionadas como subíndice. Vista previa.- Vea un ejemplo de texto que aparece con las opciones de formato que selecciona. 4.2.4 Borde Excel nos permite crear líneas en los bordes o lados de las celdas. Línea.- Seleccione una opción en Estilo para especificar el estilo y el tamaño de la línea para un borde. Si desea cambiar un estilo de línea en un borde que ya existe, seleccione la opción de estilo de línea que desea y, a continuación, haga clic en el área del borde en el modelo Borde donde desea que aparezca el nuevo estilo de línea. Preestablecidas.- Seleccione una opción de borde predefinida para aplicar bordes o quitarlos de las celdas seleccionadas. Color.- Seleccione un color en la lista para cambiar el color de las celdas seleccionadas. Borde.- Haga clic en un estilo de línea en el cuadro Estilo y después haga clic en los botones bajo Preestablecidas o Borde para aplicar bordes a las celdas seleccionadas. Para quitar todos los bordes, haga clic en el botón Ninguno. También puede hacer clic en las áreas del cuadro de texto para agregar o quitar bordes. 4.2.5 Relleno Excel nos permite también sombrear las celdas de una hoja de cálculo para remarcarlas de las demás. 48
- 49. Computación Excel Color de fondo.- Seleccione un color de fondo para las celdas seleccionadas utilizando la paleta de colores. Efectos de relleno.- Seleccione este botón para aplicar degradado, textura y rellenos de imagen en las celdas seleccionadas. Más colores.- Seleccione este botón para agregar colores que no están disponibles en la paleta de colores. Color de Trama.- Seleccione un color de primer plano para crear una trama que utilice dos colores. Estilo de Trama.- Seleccione una trama para aplicar formato a las celdas seleccionadas con una trama que utiliza los colores seleccionados en los cuadros Color de fondo y Color de Trama. Muestra.- Vea una muestra de las opciones de trama, color y efectos de relleno que selecciona. 4.2.6 Protección Bloqueado.- Evita que las celdas seleccionadas se cambien, muevan, cambien de tamaño o se eliminen. El bloqueo de celdas no tiene ningún efecto a menos que la hoja esté protegida. Oculta.- Oculta una fórmula de una celda para que no aparezca en la barra de fórmulas cuando la celda está seleccionada. Si selecciona esta opción, no tiene efecto a menos que la hoja esté protegida. 49
- 50. Computación Excel ¿Cómo proteger una hoja? En la ficha Revisar, en el grupo Cambios, haga clic en Proteger hoja. Asegúrese de que la casilla de verificación Proteger hoja y contenido de celdas bloqueadas está activada. En el cuadro Permitir a los usuarios de esta hoja de cálculo, seleccione las actividades que permite que los usuarios ejecuten en una hoja protegida que contiene celdas bloqueadas. Si queremos asignar una contraseña para que solamente pueda desproteger la hoja la persona que sepa la contraseña, escribirla en el recuadro Contraseña. 4.3 Proteger un libro de Excel con contraseña En ocasiones, por diversos motivos, se requiere de cierto nivel de seguridad en los archivos que escribimos y usamos. En este caso vamos a describir la forma en que podemos bloquear el acceso o la edición sobre archivos de Excel. 1. En el menú Archivo, haga clic en Guardar como. 2. En el menú Herramientas, haga clic en Opciones generales. 50
- 51. Computación Excel 3. Siga uno de estos procedimientos o ambos: Si desea que los usuarios escriban una contraseña antes de poder ver el libro, escriba una contraseña en el cuadro Contraseña de apertura y haga clic en Aceptar. Si desea que los usuarios escriban una contraseña antes de poder guardar los cambios en el libro, inserte una contraseña en el cuadro Contraseña de escritura y haga clic en Aceptar. 4. Cuando se solicite, vuelva a escribir las contraseñas para confirmarlas. 5. Haga clic en Guardar. 6. Si se le pide, haga clic en Sí para reemplazar el libro existente. 51
- 52. Computación Excel Si no se especifica la contraseña adecuada no se podrá abrir el libro y por lo tanto no se podrá ver el contenido del archivo. Cuando se desee abrir el documento se mostrará una ventana en la que se debe introducir la contraseña correcta. Para remover este tipo de protección debemos seguir los mismos pasos anteriores y en esta ocasión será suficiente con remover la contraseña para quitar la protección del libro. 4.4 El formato condicional 4.4.1 Agregar, cambiar o borrar formatos condicionales El formato condicional sirve para que dependiendo del valor de la celda, Excel aplique un formato especial o no sobre esa celda. El formato condicional suele utilizarse para explorar y analizar datos visualmente, resaltar errores y para valores que cumplan una determinada condición, para resaltar las celdas según el valor contenido en ella. Cuando se analizan datos, es frecuente que surjan preguntas como: ¿Quién ha vendido más de 50.000 dólares este mes? ¿Cuál es la distribución de antigüedad general de los empleados? ¿De qué productos han aumentado los ingresos más del 10% de año en año? ¿Cuáles son los estudiantes con mejores resultados y cuáles los de peores resultados? El formato condicional ayuda a responder estas preguntas porque facilita el proceso de resaltar celdas o rangos de celdas, de destacar valores inusuales y de ver datos empleando barras de datos, escalas de colores y conjuntos de iconos. Un formato condicional cambia el aspecto de un rango de celdas en función de una condición (o criterio). Si la condición es verdadera, el rango de celdas basa el formato en 52
- 53. Computación Excel dicha condición; si la condición es falsa, el rango de celdas no tiene formato basado en dicha condición. 4.4.2 Aplicar formato a celdas que contienen valores de texto, número, o fecha u hora Para encontrar más fácilmente celdas específicas dentro de un rango de celdas, puede aplicar formato a dichas celdas específicas basándose en un operador de comparación. Por ejemplo, en una hoja de cálculo de inventario clasificada por categorías, puede resaltar los productos con menos de 10 artículos disponibles en amarillo. 1. Seleccione un rango de celdas o asegúrese de que la celda activa está en una tabla o en un informe de tabla dinámica. 2. En la ficha Inicio, en el grupo Estilo, haga clic en la flecha junto a Formato condicional y, a continuación, haga clic en Resaltar reglas de celdas. 3. Seleccione el comando que desea, como Entre, Igual a texto que contiene o Una fecha. 4. Escriba los valores que desee utilizar y, a continuación, seleccione un formato. 4.4.3 Aplicar formato utilizando barras de datos Una barra de datos le ayuda a ver el valor de una celda con relación a las demás. La longitud de la barra de datos representa el valor de la celda. Una barra más grande representa un valor más alto y una barra más corta representa un valor más bajo. 1. Seleccione un rango de celdas. 2. En la ficha Inicio, en el grupo Estilo, haga clic en la flecha junto a Formato condicional, haga clic en Barras de datos y, a continuación, seleccione un icono de la barra de datos. 53
- 54. Computación Excel 4.4.4 Aplicar formato empleando una escala de dos o tres colores Las escalas de colores son guías visuales que ayudan a comprender la variación y la distribución de datos. Una escala de dos o tres colores permite comparar un rango de celdas utilizando una gradación de dos o tres colores. El tono de color representa los valores superiores o inferiores. 1. Seleccione un rango de celdas o asegúrese de que la celda activa está en una tabla o en un informe de tabla dinámica. 2. En la ficha Inicio, en el grupo Estilos, haga clic en la flecha situada junto a Formato condicional y, después, en Escalas de color. 3. Seleccione una escala de dos colores. 4.4.5 Aplicar formato empleando un conjunto de iconos Utilice un conjunto de iconos para comentar y clasificar datos de tres a cinco categorías. Cada icono representa un rango de valores. Por ejemplo, en el conjunto de iconos de 3 flechas, la flecha roja hacia arriba representa valores más altos, la flecha hacia el lado amarilla representa valores medios y la flecha hacia abajo verde representa valores más bajos. 1. Seleccione un rango de celdas o asegúrese de que la celda activa está en una tabla o en un informe de tabla dinámica. 2. En la ficha Inicio, en el grupo Estilo, haga clic en la flecha junto a Formato condicional, haga clic en Conjunto de iconos y, a continuación, seleccione un conjunto de iconos. 4.4.6 Aplicar formato a los valores de rango inferior o superior y por encima o por debajo del promedio Puede buscar los valores más altos y más bajos en un rango de celdas según un valor de corte que especifique. Puede buscar valores por encima o por debajo del promedio o desviación estándar en un rango de celdas. 54
- 55. Computación Excel Por ejemplo, puede buscar los 5 productos más vendidos en un informe regional, el 15% de los productos del final de una encuesta al cliente o los 15 mejores salarios de un análisis de personal de departamento. 1. Seleccione un rango de celdas. 2. En la ficha Inicio, en el grupo Estilo, haga clic en la flecha junto a Formato condicional y, a continuación, haga clic en Reglas superiores e inferiores. 3. Seleccione el comando que desee, como 10 elementos superiores o 10% inferiores. 4. Escriba los valores que desee utilizar y, a continuación, seleccione un formato. 4.4.7 Utilizar una fórmula que determine las celdas para aplicar formato Si el formato condicional tiene que ser más complejo, puede utilizar una fórmula lógica para especificar los criterios de formato. Por ejemplo, puede que desee comparar valores con un resultado devuelto por una función o evaluar datos de celdas que se encuentran fuera del rango seleccionado. 1. Seleccione un rango de celdas. 2. En la ficha Inicio, en el grupo Estilos, haga clic en la flecha situada junto a Formato condicional y, después, en Administrar reglas. Se mostrará el cuadro de diálogo Administrador de reglas de formato condicionales. 55
- 56. Computación Excel 3. Para agregar un formato condicional, haga clic en Nueva regla. Aparecerá el cuadro de diálogo Nueva regla de formato. 4. En Seleccionar un tipo de regla, haga clic en Utilice una fórmula que determine las celdas para aplicar formato. 5. En Editar una descripción de regla, en el cuadro de lista Dar formato a los valores donde esta fórmula sea verdadera, escriba las fórmula. 6. Haga clic en Formato para mostrar el cuadro de diálogo Formato de celdas. 7. Seleccione el número, fuente, borde o formato de relleno que desea aplicar cuando el valor de la celda cumple la condición y, a continuación, haga clic en Aceptar. Puede elegir más de un formato. Los formatos que selecciona aparecen en el cuadro Vista previa. 56
- 57. Computación Excel 4.4.8 Borrar formatos condicionales Siga uno de los procedimientos siguientes: 1. En la ficha Inicio, en el grupo Estilos, haga clic en la flecha situada junto a Formato condicional y, después, en Borrar reglas. 2. Haga clic en Borrar reglas de toda la hoja. 57
- 58. Computación Excel 4.5 La validación de datos La validación de datos es muy similar al formato condicional, salvo que esta característica tiene una función muy concreta y es validar el contenido de una celda; pudiéndose incluso mostrar un mensaje de error o aviso si llegara el caso. En muchas hojas de cálculo, los usuarios escribirán datos para obtener los resultados y cálculos que desee. Asegurar la entrada válida de datos es una tarea importante. Puede que desee restringir la entrada de datos a un rango determinado de fechas, limitar las opciones empleando una lista o asegurarse de que sólo se entran números enteros positivos. También es esencial proporcionar una ayuda inmediata para dar instrucciones a los usuarios y mensajes claros cuando se escriban datos no válidos para hacer que el proceso de entrada de datos se lleve a cabo sin problemas. Para aplicar una validación: 1. Seleccione una o más celdas para validar. 2. En la ficha Datos, en el grupo Herramientas de datos, haga clic en Validación de datos. 3. Se muestra el cuadro de diálogo Validación de datos. 4. Haga clic en la ficha Configuración. 58
- 59. Computación Excel 5. En la sección Criterio de validación indicamos la condición para que los datos sean correctos. Dentro de Permitir podemos encontrar Cualquier valor, Número entero, Decimal, Lista, Fecha, Hora, Longitud del texto y Personalizada. Por ejemplo si elegimos Número entero, Excel sólo permitirá números enteros en esa celda, si el usuario intenta escribir un número decimal, se producirá un error. Podemos restringir más los valores permitidos en la celda con la opción Datos, donde, por ejemplo, podemos indicar que los valores estén entre 2 y 8. Si en la opción Permitir: elegimos Lista, podremos escribir una lista de valores para que el usuario pueda escoger un valor de los disponibles en la lista. 6. Otra opción es mostrar un Mensaje de entrada cuando se haga clic en la celda. Este mensaje sirve para informar de qué tipos de datos son considerados válidos para esa celda. 59
- 60. Computación Excel 7. En la pestaña Mensaje de error podemos escribir el mensaje de error que queremos se le muestre al usuario cuando introduzca en la celda datos no válidos. Seleccione una de las siguientes opciones en el cuadro Estilo: Información.- Para mostrar un mensaje informativo que no evite la especificación de datos no válidos. Advertencia.- Para mostrar un mensaje de advertencia que no evite la especificación de datos no válidos. Grave.- Para evitar la especificación de datos no válidos. 60
