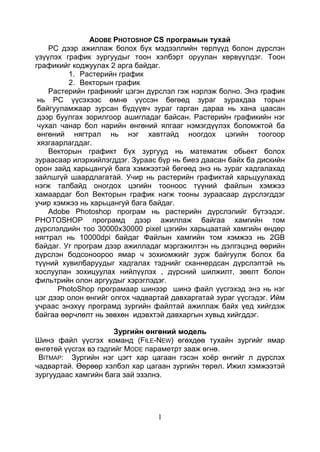Contenu connexe
Similaire à Adobe photoshop
Similaire à Adobe photoshop (17)
Adobe photoshop
- 1. 1
ADOBE PHOTOSHOP CS програмын тухай
РС дээр ажиллаж болох бүх мэдээллийн төрлүүд болон дүрслэн
үзүүлэх график зургуудыг тоон хэлбэрт оруулан хөрвүүлдэг. Тоон
графикийг коджуулах 2 арга байдаг.
1. Растерийн график
2. Векторын график
Растерийн графикийг цэгэн дүрслэл гэж нэрлэж болно. Энэ график
нь РC үүсэхээс өмнө үүссэн бөгөөд зураг зурахдаа торын
байгууламжаар зурсан бүдүүвч зураг гарган дараа нь хана цаасан
дээр буулгах зорилгоор ашигладаг байсан. Растерийн графикийн нэг
чухал чанар бол нарийн өнгөний ялгааг нэмэгдүүлэх боломжтой ба
өнгөний нягтрал нь нэг хавтгайд ноогдох цэгийн тоогоор
хязгаарлагддаг.
Векторын графикт бүх зургууд нь математик обьект болох
зураасаар илэрхийлэгддэг. Зураас бүр нь биеэ даасан байх ба дискийн
орон зайд харьцангуй бага хэмжээтэй бөгөөд энэ нь зураг хадгалахад
зайлшгүй шаардлагатай. Учир нь растерийн графиктай харьцуулахад
нэгж талбайд оногдох цэгийн тооноос түүний файлын хэмжээ
хамаардаг бол Векторын график нэгж тооны зураасаар дүрслэгддэг
учир хэмжээ нь харьцангуй бага байдаг.
Adobe Photoshop програм нь растерийн дүрслэлийг бүтээдэг.
PHOTOSHOP програмд дээр ажиллаж байгаа хамгийн том
дүрслэлдийн тоо 30000х30000 рiхel цэгийн харьцаатай хамгийн өндөр
нягтрал нь 10000dpi байдаг Файлын хамгийн том хэмжээ нь 2GB
байдаг. Уг програм дээр ажилладаг мэргэжилтэн нь дэлгэцэнд өөрийн
дүрслэн бодсоноороо ямар ч зохиомжийг зурж байгуулж болох ба
түүний хувилбаруудыг хадгалах тэднийг сканнердсан дүрслэлтэй нь
хослуулан зохицуулах нийлүүлэх , дүрсний шилжилт, зөөлт болон
фильтрийн олон аргуудыг хэрэглэдэг.
PhotoShop програмаар шинээр шинэ файл үүсгэхэд энэ нь нэг
цэг дээр олон өнгийг олгох чадвартай давхаргатай зураг үүсгэдэг. Ийм
учраас энэхүү програмд зургийн файлтай ажиллаж байх үед хийгдэж
байгаа өөрчлөлт нь зөвхөн идэвхтэй давхаргын хувьд хийгддэг.
Зургийн өнгөний модель
Шинэ файл үүсгэх команд (FILE-NEW) өгөхдөө тухайн зургийг ямар
өнгөтөй үүсгэх вэ гэдгийг MODE параметрт зааж өгнө.
BITMAP: Зургийн нэг цэгт хар цагаан гэсэн хоѐр өнгийг л дүрслэх
чадвартай. Өөрөөр хэлбэл хар цагаан зургийн төрөл. Ижил хэмжээтэй
зургуудаас хамгийн бага зай эзэлнэ.
- 2. 2
GREYSCALE: Хар, хар саарал,
саарал цайвар гэх мэтээр
цагаан өнгөнд хүртэл нийт
256 төрлийн өнгийг агуулна.
RGB CОLOR: Улаан, ногоон,
хөх гэсэн гурван өнгөнөөр
нийт 16,7 сая төрлийн өнгийг
дүрсэлж чаддаг.
CMYK COLOR: Өнгийг цэнхэр,
ягаан, шар, хар гэсэн 4 өнгөөр
салгаж дүрслэнэ. RGB color
төрлөөс арай муу харагдана.
Энэ төрлийг голдуу өнгөтөөр хэвлэх зурганд хэрэглэдэг. Бусад
төрлүүдээсээ хамгийн их зай эзэлдэг.
LAB COLОR: Өнгийг гурван төрлийн негатив өнгүүдээр дүрслэнэ.
Зургийн төрлийг өөрчлөхдөө программын цэснээс Image/Mode
командыг ашиглана.
IMAGE SIZE бүлэгт зургийн хэмжээтэй холбоотой тохиргоог хийнэ.
Preset Sizes: Зургийн талбайн хэмжээ. Энд inch-ийн харьцаагаар болон
стандарт цаасны хэмжээнүүдийг сонгоно.
Width & Height: Зургийн өндөр ба өргөний хэмжээ.
Resolition: Зургийн өнгний нягтралыг тодрхойлж өгнө. Нэг inch-д
ноогдох цэгийн тоог Pixel гэдэг.
ADOBE PHOTOSHOP 8.0 програмын цонхны бүтэц
-Title bar-
Гарчгийн мөр
-Menu Bar-
Цэсний мөр
-Options-
Тохируулгын
мөр
-Paletta-
Палитрууд
- Tools- Багаж
хэрэгслүүд
Status bar-
- 3. 3
Төлөвийн мөр
MENU BAR:
IMAGE MENU - Дүрслэл зурганд хийх командуудыг агуулсан цэс
SELECT MENU - Сонгон идэвхижүүлэлттэй холбоотой командуудыг
агуулсан цэс
FILTER MENU - Фильтрүүдийг бүлэг төрлөөр нь агуулсан командыг
агуулсан цэс
OPTIONS: Ямар хэрэгсэл сонгосноос хамаарч бүх боломжуудыг
эндээс ашиглана.
ТОOLS-ЫН ХЭРЭГЛҮҮРҮҮД:
Идвэхжүүлдэг багажнууд
RECTANGULAR MARQUEE (Дөрвөн өнцөгт хүрээ) <M>. Дөрвөн
өнцөгтэйгээр идвэхжүүлдэг багаж.
ELLIPTICAL MARQUEE (Тойргоор хүрээ) <M>. Тойргоор идвэхжүүлдэг
багаж.
SINGLE-ROW MARQUEE (Хөндлөнгөөр хүрээлэх ) <M>. Хөндлөнгөөр 1
пикселийн хэмжээтэй идвэхжүүлдэг багаж.
SINGLE-COLUMN MARQUEE (Босоогоор хүрээлэх ) <M>. Босоогоор 1
пикселийн хэмжээтэй идвэхжүүлдэг багаж.
LASSO (Лассо) <L>. Лассо нь далий шугамаар, ямар ч хэлбэрээр
идвэхжүүлнэ.
POLYGONAL LASSO ( Олон өнцөгт лассо) <L>. Олон өнцөгт
идвэхжүүлэх. Өмөнөхөөсөө ялгаа нь гэвэл арай нарын
идвэхжүүлнэ.
MAGNETIC LASSO (Соронзтой лассо) <L>. Өнгөний дагуу
идвэхжүүлнэ.
MAGIC WAND (Ид шидийн саваа) <W>. Адил, төстэй өнгөөр нь
идвэхжүүлнэ.
Хөдөлгөөний багажнууд
MOVE (Хөдөлгөөн) <V>.Идвэхжүүлсэн болон тустай давхрагыг
хөдөлгөнө.
Таслах багаж
CROP (Хүрээ) <C>. Зургийг таслаж хүрээлэх багаж.
Зураг зурах багажнууд
PAINTBRUSH (Бийр) <В>. Энэ нь бийрээр зурсан мэт зургийг нялна.
Бийрээр зурсан зүйлсийн ирмэг нь ууссан хэлбэртэй байдаг.
PENCIL (Харандаа) <В>. Энэ нь нарийн ууссан эрмэггүй зураг
зурах.
- 4. 4
AIRBRUSH (Аэрограф) <J>. Бүдэг уусан ирмэгтэй зурах.
CLONE STAMP (Тамга) <S>. Нэг хэсэг зургийг өөр хэсэгт шилжүүлэн
буулгана.
PATTERN STAMP (Хээн тамга) <S>. Edit | Define pattern хийсэн
зургийг өөр хэсэгт шилжүүлэн буулгана.
HISTORY BRUSH (Түүхийн бийр) <Y>. Энэ зургийг өмнөх үйлдлээс нь
салган авна. Энэ нь Undo үйлдэлтэй төстэй болов ч илүү олон
функцтай.
AN HISTORY BRUSH (Зургийн түүхт бийр) <Y>. Янз бүрийн гоц
истилтэйгээр хуучин үйлдлээсээ нялах маягаар зурна.
ERASER (Балруул) <Е>. Зургийн хүсээгүй хэсгийг устган дор
байгаа фон дээр очих.
BACKGROUND ERASER (Фон зургийн балруул) <Е>. Фон зургийн
хэрэггүй хэсгийг утгах багаж.
MAGIC ERASER (Шидит балруул) <Е>. Үхсэн өнгийг устгах багаж.
GRADIENT (Градиент) <G>. Нэг өнгөнөөс нөгөө өнгө рүү шилжиж буй
зураг зурах.
PAINT BUCKET (Будаг асгагч) <К>.Энэ нь нэг төрлийн өнгийг будна.
Засварлах багаж
BLUR (Сарниулагч) <R>. Сонгосон зургийг саринуулах.
SHARPEN (Тодруулагч ) <R>. Энэ нь сонгосон зургийг тодруулдаг.
SMUDGE (Хуруу) <R>. Зургийн ямар нэгэн хэсгийн будгийг татаж
бусад хэсэгт нь нялах.
DODGE (Гэрэлтүүлэгч) <0>. Сонгосон зургийн хэсгийг гэрэлтүүлнэ.
BUM (Харанхулагч) <0>. Зургийн сонгосон хэсгийг бараан болгоно.
SPONGE (Хөөсөнцөр) <0>. Будагний нягтралыг өөрчлөх багаж.
Вектор зурах багаж
PATH COMPONENT SELECTION (Зургийн контер сонгох) <А>. Вектрийн
хэлбрийг зөөх, идвэхжүүлэх.
DIRECT SELECTION (Хэсэг хэсгээр нь сонгогч) <А>. Хэсэг хэсгээр нь
вектрийн хэлбрийг зөөх, идвэхжүүлэх.
PEN (Үзэг) <Р>. Вектрийн хэлбэр зурах.
- 5. 5
FREEFORM PEN (Чөлөөт үзэг) <Р>. Хүссэн дүрс зурах.
ADD ANCHOR POINT (Үзэг+ Тулах цэг) <Р>. Зурсан векторийн хэлбэрт
тулах цэг нэмэх.
DELETE ANCHOR POINT (Үзэг - Тулах цэг) <Р>. Зурсан взкторийн
дүрсний тулах цэгийг халах.
CONVERT POINT (Өнцөг + Тулах цэг) <Р>. Тэгш өнцөгтийг далий
болгох далий өнцөгтийг тэгш өнцөгт болгох.
RECTANGLE (Дөрвөн өнцөгт) <U>. Дөрвөн өнцөгт зурах.
ROUNDED RECTANGLE (Мохой өнцөгт дөрвөлжин) <U>. Мохой өнцөгт
дөрвөлжин зурах.
ELLIPSE (Эллипс) <U>. Эллипс зурна.
POLYGON (Олон өнцөгт) <U>. Олон өнцөгт зурахад ашгилна.
LINE (Зураас) <U>. Зураас зурах.
CUSTOM SHAPE (Бэлэн хэлбэр) <U>. Бэлэн хэлбрийг ашгилан зураг зурах.
Текстний багажнууд
TYPE (Текст) <Т>. Шинэ давхрага дээр текст бичих.
Хэмжээ өөрчлөх багаж
SELECT SLICE (Хэсгийг тодотгох) <К>. Зурган дээр байгаа хэсгийг
тодотгох.
SLICE (Тодотгох) <К>. Зурган дээр байгаа хэсгийг тодотгох.
ZOOM (Томруулдаг шил) <Z>. Зургийн хэмжээг томосгож, багасгана.
HAND (Гар) <Н>. Зургийн хэсгийг хүрээн дотроо зөөх.
Хэмжих багаж
EYEDROPPER (Тусаагуур) <1>. Яг тодорхой өнгийн мэдээлэл гаргах.
COLOR SAMPLE (Өнгө ялгагч) <1>. Ойролцоох хэдэн цэгийн өнгөний
мэдээллийг гаргах.
MEASURE (Шугам) <1>.Сонгосон цэгүүдийн хоорондох хэмжээг гаргах.
Туслах багаж
NOTES (Нэмэлт мэдээлэл) <М>.Зургандаа нэмэлт мэдээлэл оруулах.
- 6. 6
ADOBE PHOTOSHOPИЙН PALITR-УУД
1.Navigator palitr Window/ Navigator
Энэ палитраар зургийн масштабыг
өөрчилнө. Түүний ажлын талбар дээр
тухайн зураг бүтнээрээ харагдах ба
ихэсгэхэд улаан тэгш өнцөгт дотор
файлын ажлын талбар дээр дүрслэгдэж
байгаа зургийн хэсэг харагдах ба
заагчийн тусламтай зургийн бусад хэсэгт
зөөж болно. Ө.х Hand tool-ийн үүргийг
гүйцэтгэнэ.
2. INFO PALITR WINDOW/ INFO
Энэ палитраар зураг дээрхи заагч байрлажу байгаа
цэгийн хэвтээ босоо /х,у/ тэнхлэгийн утгыг харуулах
ба мөн энэ цэгийн өнгөний мэдээллийг RGB, CMYK
өнгөний задралаар харуулна. (Заагч хөдлөх бүр
байнга мэдээлнэ)
3. COLOR PALITR WINDOW/ COLOR
Энд өөрийн хүссэн өнгөний модлиор өнгө гарган
авахаас гадна солонгорсон өнгөнөөс авч болно.
Хажуугийн цэснээс өнгөний төрлийг сонгохоос гадна
Make Ramp Web Safe командаар солонгорсон өнгө нь
дугаарлагдсан байдлаар харагдана.
4. SWATCHES PALITR WINDOW/ SWATCHES
Энэ палитр дээрхи бэлэн өнгөнүүдийг авч ашиглаж
болохоос гадна Хажуугийн цэснээс AHRA, PANTONE
гэх мэт тусгай өнгөний каталогуудаас бэлэн өнгө авч
ашиглаж болно.
5. STYLES PALITR WINDOW/ STYLES
Энэ палитраар давхаргын бэлэн эффектүүдийг авч
ашиглана. Хажуугийн цэснээс мөн нэмэлт
эффектүүдийг авч ашиглаж болно.
- 7. 7
6. LAYERS PALITR WINDOW/ LAYERS
Adobe Photoshop-ийн давуу тал нь
давхаргатай ажиллахад чөлөөтэй байх ба нээгдэж
буй шинэ зураг нь Background буюу дэвсгэр өнгө
гэсэн ганц давхаргатай байдаг. Дэвсгэр өнгийг
өөрчилж болдоггүй хамгаалагдсан байдаг.
Зураг дахь элемент болон деталиудыг тус тусад нь
нэг давхарга болгох боломжтой ба тэдгээрээр
нэгдмэл нэг зураг бүтээдэг. Давхаргуудыг наана
цаана гаргах, уусгах ,нэвтрэлттэй харагдуулах зэрэг
бодит үйлдлүүдийг гүйцэтгэх боломжтой . Давхарга
шинээр үүсгэх нуух, харагдуулах, хуулбар хийх,
нийлүүлэх, холбох, түгжих, устгах ,үйлдлүүдийг
Layers палитраар гүйцэтгэнэ.
LAYERS PALITR-ийн хажуугийн цэс
1. NEW LAYER -Шинээр давхарга үүсгэх (Name-
Давхаргын нэр,
GROUP WITH PREVOIUS LAYER-Үүсгэсэн давхаргыг
бүлэглэх, COLOR-Давхаргын өнгө, OPACITY-
Давхаргын нэвтрэлт, )
2. DUPLICATE LAYER- давхаргыг хувилах
3. DЕLETE LAYER- Давхаргыг устгах
4. NEW LAYER SET- Давхаргуудыг агуулах хавтас
үүсгэх
5. NEW SET FROM LINKED- Гинжээр холбосон
давхаргуудыг шинэ хавтаст хийх
6. LOCK ALL LAYERS IN SET- Тухайн хавтас дахь бүх давхаргуудыг
цоожлох
7. LAYER PROPERTIES- Тухайн давхаргын бүхий шинж чанарыг харуулна.
8. BLENDIND OPTIONS- Давахргуудыг холих боломжоор хангах
9. MERGE LAYERS- Гинжээр холбосон давхаргуудыг нэгтгэх
10.MERGE VISIBLE- Харагдаж байгаа бүх давхаргуудыг нэгтгэх
11.FLATTEN IMAGE- Бүх давхаргуудыг нэгтгэн давхаргагүй зураг болгоно
12.PALETTA OPTIONS- Layers палитрийн давхаргуудын таних тэмдгийг
томоо харуулна.
- 8. 8
Давхаргын эффектүүд
Энд тухайн давхаргыг дараагийн
давхаргатай холих тохиргоог
гүйцэтгэнэ.
DROP SHADOW- Гадна сүүдэрлүүлэлт.
Давхаргын гадна талаар сүүдэрлүүлэлт үүсгэнэ.
Жишээ: Гадна Сүүдэртэй
эффект
BLEND MODE-Эффектийн харагдах байдлыг сонгоно.Түүний баруун талд
орших өнгөний хэсэгт өнгийг сонгоно.
OPACITY-0-100%-ийн хооронд сүүдрийн өнгөний нэвтрэлтийг тааруулна.
ANGLE-Тойрог дотор курсорыг байрлуулан хулганаар нэг даралт хийхэд
сонгогдсон өнцгөөр сүүдэрлэлт нь нална.Мөн гараас хэдэн градусаар
налуулахыг бичиж оруулж болно.
DISTANCE-0-30000 pixel-цэгийн хооронд сүүдэрлэлтийн хол ойрын зайг
сонгоно.
SPREAD-0-100%-ийн хооронд сүүдрийн тархах хүрээг тааруулна.
SIZE- 0-250 pixel-цэгийн хооронд сүүдрийн хэмжээ, уусалтыг тааруулна.
CONTOUR-Сүүдэр хуваарилалт нь уг хэсэгт орших сонгосон контур
зураасны өгөгдлөөр сүүдэр үүсгэгдэнэ.
NOISE-Сүүдэрлэлтийг 0-100%-ийн хооронд бүрсийлттэй болгоно.
- 9. 9
INNER SHADOW-Дотор сүүдэрлэлт.
Давхаргын дотоод хэсгээр сүүдэрлэлт үүсгэнэ.
Жишээ: Дотор Сүүдэртэй
эффект
BLEND MODE- Эффектийн харагдах байдалыг сонгоно. Зүүн өнгөний цонхноос
сүүдрийн өнгө сонгох.
CHOKE-0-100%ийн хооронд сүүдрийн тархах хүрээ.
OUTER GLOW-Гадна гэрэлтүүлэгч.
Давхаргын гадна хэсгээр сонгосон өнгөөр гэрэлтүүлэг үүсгэнэ.
Жишээ: Гадагшаа
гэрэлтүүлэгтэй эффект
TECHNIQUE- хэсгээс softer-
зөөлөн байдал
PRECISE-гэрэлтүүлэлтийн
нарийн тодорхой байдал.
RANGE-Гэрэлтэлтийн уусалтын хэмжээ
JITTER- Гэрэлтэлтийн уусалтын бүрсийлт
INNER GLOW- Дотор гэрэлтүүлэгч эффект
Жишээ: Дотогшоо гэрэлтүүлэгч эффект
SOURCE –хэсгээс гэрлтэх хэлбэрийг
сонгоно.
CENTER- төвөөс гэрэлтэх
EDGE-зах хөвөөнөөсөө
гэрэлтэх
CHOKE-тархах хүрээ
- 10. 10
BEVEL AND EMBOSS -Товойлгох ба гүдийлгэх еффект
Жишээ: Товойлгох ба
гүдийлгэх эффект
STYLE-Товойлтийн
хэлбэр
TECHNIQUE-Тэгш гөлгөр
байдалтай товойх
Хурц өнцөг үүсгэн
товойх
Мохоо өнцөг үүсгэн товойх
DEPTH-Товойлт гүдийлтийн гүнзгийрэлт
SIZE- товойлтийн хэмжээ
SOFTEN-Мохоо хурц байдал
ANGLE- Товойж гүдийх өнцөг
GLOSS CONTOUR- Гэрэл хуваарилалт
HIGHLIGHT MODE-Харагдац
SHADOW MODE –Сүүдэрлүүлэлтийн хэлбэр
CONTOUR- Зураасны хэлбэрээр хуваарилалт хийх
- 11. 11
SATIN -САТИН ЭФФЕКТ.
Давхаргыг сонгосон өнгөөр нэвтрэлттэй дүүргэлт хийнэ.
Жишээ: Сатин
эффект
COLOR OVERLAY -ӨНГӨӨР ДҮҮРГЭХ ЭФФЕКТ
Жишээ: Жигдхэн
өнгөөр дүүргэх эффект
GRADIENT OVERLAY - УУСАЛТААР ДҮҮРГЭХ ЭФФЕКТ
Жишээ: Уусалтаар
дүүргэх эффект
PATTERN OVERLAY-ХЭЭГЭЭР ДҮҮРГЭХ ЭФФЕКТ
- 12. 12
Жишээ: Хээгээр
дүүргэх эффект
STROKE -ХҮРЭЭЛЭХ ЭФФЕКТ
Жишээ: Хүрээлэх
эффект
Зургийн файлыг хадгалах:
1. SAVE IN: Зургийн
файлыг хадгалах хавтасыг
сонгоно.
2. FILE NAME: Хадгалах гэж
буй зургийн файлын нэр
3. FORMAT: Хадгалах гэж
буй файлын төрөл буюу
форматыг сонгоно.Энд
зургийн форматуудын
сонголтуудыг ЗУРГИЙН
ФОРМАТУУД бүлэгт
тайлбарласан байгаа.
4. AS A COPY: Эх файл
өөрчлөлт хийхгүйгээр
хуулбар файл үүснэ.
11
- 13. 13
5. ANNOTIONS: NOTE tool ашигласан тохиолдолд тэмдэглэгээг
хадгална.
6. ALPHA CHANNELS: Qalpha channel байгаа тохиолдолд түүний
мэдээлэл хадгалагдана.
7. SPOT COLOR: Spot сувгийг хадгалах.
8. LAYERS: Давхаргуудыг найдвартайгаар хадгалах
9. COLOR: өнгөний мэдээллийг хадгалах
10.THUMBNAIL: Зургийн тимбнайлийг үүсгэнэ. Нээхэд OPEN цонхонд
харагдана.
11.USE LAYER CASE EXTENTIONS: Зургийн форматийн өргөтгөл дөндөө
жижиг үсгээр гарна.
EDIT MENU
FILL- Зургийн идэвхитэй хэсэгт дүүргэлт хийнэ.
STROKE- Идэвхитэй хэсгийн хүрээ хөвөөгөөр хүрээ ттатах.
FREE TRANSFORM - Идэвхитэй хэсгийн хэмжээ болон харьцааг чөлөөтэй
хувьсган өөрчилнө.
SCALE- Масштабыг өөрчлөх
ROTATE- Дурын өнцгөөр эргүүлэх
SKEW- Талын харьцаа
хамааралгүйгээр гуйвуулах
DISTORT- Гажуудуулах
PERSPECTIVE - Эсрэг талтай
паралелиар налуулах
- ROTATE1800
эргүүлэх
- ROTATE 900
CW Баруун тийш 900
эргүүлэх
- ROTATE 900
CCW Зүүн тийш 900
эргүүлэх
IMAGE MENU
IMAGE SIZE-Зургийн хэмжээ болон нягтралыг өөрчилнө.
PIXEL DIMENSIONS- зургийн хэмжээ
ба нягтралыг өөрчлөхөд файлын
хэмжээ болон цэгийн тоо хэрхэн
ихэсч багасч байгааг мэдээлнэ.
DOCUMENT SIZE- Зургийн өргөн, урт ,
нягтралын хэмжээг тохируулна.
CONSTRAIN PROPORTION- Урт
өргөний пропорциональ хамаарлыг
илтгэнэ.
RESAMPLE IMAGE-Хэмжээ нягтралыг
өөрчилөхөд тооцоолох систем
сонгох
- 14. 14
CANVAS SIZE- Зургийн ажиллах талбарын хэмжээ өөрчилөх.
- Зургийг 1800
, баруун тийш 900
, зүүн
тийш 900
, дурын өнцгөөр, хэвтээ босоо
тэнхлэгийн дагуу толин ойлтоор
эргүүлэх команд
CROP- Зургийн идэвхитэй хэсгийг
тайрна.
TRIM- Зургийн эргэн тойрон дах цагаан хэсгийг зургаас таслана.
SELECT MENU
ALL- Зургийг бүхэлд нь идэвхижүүлнэ.
DESELECT- Байгуулсан идэвхижүүлэлтийг болиулах
RESELECT- Буцааж сонгон идэвхижүүлэх
INVERSE- Байгуулсан идэвхижүүлэлтийн хэсгээс
бусад хэсгийг идэвхижүүлнэ.
COLOR RANGE- Сонгосон өнгөтэй хэсгийг
идэвхижүүлнэ.
FEATHER- Дугуйралтын хэмжээ
MODIFY- Идэвхижүүлэлт солих. Давхар
идэвхижүүлэлт, дугуйралт үүсгэж, гадагшаа тэлж,
дотогш хумигдах гэх мэт
GROW- Идэвхижсэн хэсэгтэй төстэй өнгөтэй цэгүүдийг нэмж сонгох,
SIMILAR- Идэвхижсэн хэсэгтэй төстэй өнгөтэй үлдсэн хэсгийг нэмж
сонгох
TRANSFORM SELECTION- Идэвхижүүлэтийг чөлөөтэй хувьсган өөрчлөх
LOAD SELECTION- Хадгалсан идэвхижүүлэлт нээх ,
SAVE SELECTION- Идэвхижүүлэлт хадгалах.