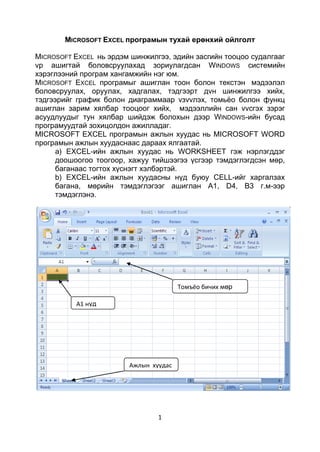Contenu connexe
Similaire à Microsoft excel
Similaire à Microsoft excel (20)
Microsoft excel
- 1. MICROSOFT EXCEL програмын тухай ерєнхий ойлголт
MICROSOFT EXCEL нь эрдэм шинжилгээ, эдийн засгийн тооцоо судалгааг
vр ашигтай боловсруулахад зориулагдсан WINDOWS системийн
хэрэглээний програм хангамжийн нэг юм.
MICROSOFT EXCEL програмыг ашиглан тоон болон текстэн мэдээлэл
боловсруулах, оруулах, хадгалах, тэдгээрт дvн шинжилгээ хийх,
тэдгээрийг график болон диаграммаар vзvvлэх, томьѐо болон функц
ашиглан зарим хялбар тооцоог хийх, мэдээллийн сан vvсгэх зэрэг
асуудлуудыг тун хялбар шийдэж болохын дээр WINDOWS-ийн бусад
програмуудтай зохицолдон ажилладаг.
MICROSOFT EXCEL програмын ажлын хуудас нь MICROSOFT WORD
програмын ажлын хуудаснаас дараах ялгаатай.
a) EXCEL-ийн ажлын хуудас нь WORKSHEET гэж нэрлэгддэг
доошоогоо тоогоор, хажуу тийшээгээ үсгээр тэмдэглэгдсэн мөр,
баганаас тогтох хүснэгт хэлбэртэй.
b) EXCEL-ийн ажлын хуудасны нүд буюу CELL-ийг харгалзах
багана, мөрийн тэмдэглэгээг ашиглан A1, D4, B3 г.м-ээр
тэмдэглэнэ.
Томъёо бичих мөр
A1 нүд
Ажлын хуудас
1
- 2. MICROSOFT WORD 2007 програмд ашиглагддаг ихэнх командууд
MICROSOFT EXCEL 2007 програмд мөн адилхан хэрэглэгдэнэ. Өөрөөр
хэлбэл ажлын хуудас үүсгэх, ажлын хуудсаа хадгалах, ажлын
хуудасны тохиргоог хийх, хэвлэх, засварлах, үсгийн хэлбэр, фонтыг
өөрчлөх, хуулах, зөөх г.м ихэнх командууд нь адилхан. Иймээс зарим
ялгаатай командууд болон командын хэрэгслүүдтэй танилцая.
EXCEL-ийн командын хэрэгслүүдээс:
1 2 3 4 5
1. Хүснэгтийн мөр, багана нэгтгэх, текстүүдийг босоо, налуу, дээшээ,
доошоо, голдоо шахаж бичих командууд
ALIGNMENT талбар -
мэдээллийн байршлыг
тодорхойлно.
TEXT ALIGNMENT талбарт
хэвтээ болон босоо
тэнхлэгийн хувьд текстийг
байрлуулах байршлыг зааж
өгнө.
HORIZONTAL - хэвтээ
тэнхлэгийн хувьд
VERTICAL - босоо тэнхлэгийн
хувьд
GENERAL - ердийн байдлаар
LEFT - мэдээллийг нvдний
зvvн тал руу шахаж бичнэ.
CENTER - мэдээллийг
голлуулна.
RIGHT - мэдээллийг нvдний
баруун тал руу шахаж бичнэ.
ORIENTATION- техтийг хэд градусын налуугаар бичихийг зааж өгнө.
WRAP TEXT- Тухайн нүдэн дэх утгыг нүдний хэмжээнд багтаана
MERGE CELLS- идэвхижүүлсэн нүдүүдийг нэгтгэх команд
SHRINK TO FIT- Тухайн нүдэн дэх утгын фонтын хэмжээг багасгах
замаар нүдний хэмжээнд багтаана
2
- 3. 2. NUMBER талбар - тоон утгуудын харагдах байдлыг тодорхойлно.
GENERAL - ямар нэгэн
загваргvйгээр буюу тоо нь
баруун, текст нь зvvн тал руу
шахагдаж бичигдэнэ.
NUMBER - 1000-тын орны зааг,
бутархай орны тоог
нэмэгдvvлэх эсвэл
хорогдуулах, сөрөг тооны
харагдах хэлбэрийг
тодорхойлно. CURRENCY,
ACCOUNTING - мөнгөн
тэмдэгтийн хэлбэрийг
тодорхойлно.
DATE - он,сар, өдрийн
харагдах хэлбэрийг сонгоно.
TIME - цаг хугацааны харагдах
хэлбэрийг сонгоно.
PERCENTAGE - тухайн идэвхтэй нvдэнд бичигдсэн тоог 100- гаар
vржvvлж, % тэмдгийг ард нь дvрсэлнэ.
CUSTOM-ыг сонгосны дараа баруун талын талбараас GENERAL гэдэг
vгийг олж, мөнгөн тэмдэгтээ тооныхоо өмнө нь эсвэл хойно нь дvрслэх
тохируулгаа хийж өгнө. Жишээ нь: $GENERAL гэж бичвэл тухайн нvдэнд
бичигдсэн тооны өмнө $ тэмдэг дvрслэгдэнэ.
3. Хүснэгтийн харагдах хэлбэр, дизайнуудыг энэ цэснээс сонгож болно.
4. Шинээр хүснэгтийн мөр, багана нэмэх, устгах үйлдэх хийх ба
хэлбэржүүлэх командыг сонгоно
3
- 4. 5. Бэлэн томъѐо болон эрэмблэх, хайлт хийх командуудыг сонгож
болно.
SUM- Тэмдэглэгдсэн нүднүүдэд байрлах
тоонуудын нийлбэрийг олно. Хэрэв ганц
нүд тэмдэглэгээтэй бол тухайн нүдэнд
SUM функцийг оруулна
AVERAGE-Тэмдэглэгдсэн нүднүүдэд
байрлах тоонуудын дундаж утгыг олно
COUNT NUMBERS- Тэмдэглэгдсэн нүднүүдэд
хэд тоо байгааг олно.
MAX- Тэмдэглэгдсэн нүднүүдэд байрлах
тоонуудын хамгийн их утгыг олно
MIN- Тэмдэглэгдсэн нүднүүдэд байрлах тоонуудын хамгийн бага утгыг
олно.
More Functions- бусад функцуудыг эндээс сонгож болно.
FORMULAS цэс
MICROSOFT EXCEL 2007 програм нь WORD 2007-оос FORMULAS гэсэн
шинэ цэсээрээ ялгаатай байдаг. Энэ цэсэнд Төрөл бүрийн функцүүд
ашиглан хүснэгт дэх тоон мэдээлэлд тооцоо хийж болно. Функцийг
томъѐоны мөр дээр бичдэг. Хэрэглэгч өөрөө функцээ бичиж болохоос
гадна бэлэн бичиглэлийг ашиглаж болно.
Томъёо оруулах
командууд
1. Автоматаар нийлбэр, дундаж олох функцууд-AUTOSUM
2. Хамгийн их ашигласан функцууд-RECENTLY USED
3. Санхүүгийн функцүүд – FINANCIAL
4. Он сар өдөр, цагийн функцүүд-DATE TIME
5. Логикийн функцүүд – LOGICAL
6. Тексттэй ажиллах функцүүд – TEXT
7. Математик, тригонометрийн функцүүд - MATH &TRIG
8. Лавлагаа харах функцүүд - LOOKUP REFERENCE
9. Бусад функцууд – MORE FUNCTIONS гэж ангилдаг.
a. Статистикийн функцүүд – STATISTIC
b. Мэдээллийн функцүүд – INFORMATION
c. Инженерийн функцууд-ENGINEERING гэж ангилсан
байна.
4
- 5. Мэдээллийн функцүүдийн жишээ.
ISBLANK(цонхны хаяг) - Өгөгдсөн хаяг дахь нүдэнд мэдээлэл
байхгүй бол Үнэн (TRUE), мэдээлэл бичигдсэн бол Худал
(FALSE) утга буцаана. Жишээ нь А2 нүдэнд мэдээлэл байгаа
эсэхийг шалгаад үр дүнг В2 нүдэнд гаргая. Үүний тулд В2
нүдээ идэвхижүүлээд =ISBLANK(A2) гэж бичнэ.
ISNONTEXT – Нүдэнд бичигдсэн мэдээлэл текст биш бол TRUE
утга буцаана.
ISLOGICAL - Нүдэнд бичигдсэн мэдээлэл логик харьцуулах
үйлдэл бол True утга буцаана.
ISTEXT - Нүдэнд бичигдсэн мэдээлэл текст бол TRUE утга
буцаана.
ISNUMBER - Нүдэнд бичигдсэн мэдээлэл тоо бол TRUE утга
буцаана.
Математик , тригонометрийн функцүүд
POWER (A,B)– a тоог өгөгдсөн в зэрэгт дэвшүүлнэ.
PRODUCT (A,B) - Үржвэр гаргана.
INT (A)– A бутархай тооны бүхэл хэсгийг гаргана.
LN – Натурал логарифм бодно.
ROUNDUP (A, B) – a бутархай тоог таслалаас хойш b
оронтойгоор дээш дэвшүүлж тоймлоно. Жишээ нь: а=28.364
гэж өгсөн байхад ROUNDUP(A,1) гэвэл үр дүн нь 28.4 гарна.
ROUNDDOWN(A, B) – a бутархай тоог таслалаас хойш b
оронтойгоор доош тоймлоно.
TRUNC(A) – a бутархай тооны бүхэл орныг харуулна.
Он сар єдєр, цагийн функц
HOUR – Харгалзах цагийг гаргана. AM-Үдээс өмнө, PM - Үдээс
хойш. HOUR(1:00PM) гэвэл 13 гэсэн утга буцаана. Мөн нүдний
хаяг бичиж болдог. Тэгвэл уг нүдэнд байгаа мэдээлэл цагийг
илэрхийлсэн байх ѐстой.
MONTH (DATE)– Он сар өдөр өгсөн тохиолдолд харгалзах
сарын утгыг буцаана.
NOW () - Одоо хэдэн сарын хэдний өдөр, хэдэн цаг болж
байгааг харуулна.
TIME( HOUR, MINUTE, SECOND) – харгалзах цагийг гаргана.
TODAY() - өнөөдрийн он, сар, өдрийг гаргана.
WEEKDAY – 7 хоногийн хэд дэх өдөр болохыг харуулсан 0 ,, 7
хоорондох утга буцаана.
YEAR - Өгөгдсөн он, сар, өдрөөс оныг ялган харуулна.
DAYS360- он сарын ялгаварыг олох функц
5
- 6. Тексттэй ажиллах функц
CHAR(A) - а кодод харгалзах тэмдэгтийг гаргана.
CLEAN(ТЕКСТ) – текстээс хэвлэгдэхгүй тэмдэгтийг арилгана.
DOLLAR(A,B) – а тоог, в бутархай орны тоотойгоор мөнгөний
хэлбэрээр харуулна.
FIND(FTEXT, WTEXT, NUM) – FTEXT текстийг өгөгдсөн WTEXT-
ээс хэд дэх тэмдэгтээс эхлэн хайхыг заана. Хэрэв олдвол хэд
дэх байрлалаас эхлэж байгаа тоог буцаана.
TRIM (ТЕКСТ) – 2 үгийн хооронд 1 хоосон тэмдэгт үлдээж бусад
хоосон тэмдэгтийг зайлуулна.
UPPER(ТЕКСТ) – текстийн үсгийг том үсэг рүү шилжүүлнэ.
Статистикийн функцүүд
COUNT(цонхны хаяг) - өгөгдсөн цонхнууд хэд нь тоон утга агуулж
байгааг тоолно.
COUNTIF(цонхны хаяг, нөхцөл) - өгсөн нөхцлийг хангах утгыг
тоолно.
Логик функцүүд
AND – 2 үйлдэл биелэх үед хэрэглэнэ.
FALSE() – худал гэсэн утга буцаана.
IF – нөхцөл шалгах үед хэрэглэнэ. =If(A1>95;”A”;if(A1>90;B))
NOT – Эсрэг тохиолдолд гэсэн утга илэрхийлнэ.
OR – 2 нөхцлийн аль нэг биелэх үед хэрэглэнэ.
TRUE() - Үнэн гэсэн утга буцаана.
Функц бичих нүдээ идэвхижүүлээд = тавина. Дараа нь шаардлагатай
функцээ бичнэ. Шууд бэлэн бичиглэл ашиглахдаа FORMULAS-INSERT
FUNCTIONS товч дарна.
1. Гарсан цонхноос шаардлагатай функцээ сонгоно.(Нээгдсэн
INSERT FUNCTION ЦОНХНООС SELECT A CATEGORY хэсэгээс
функцийн төрлийг сонгож, SELECT A FUNCTION хэсгээс тухайн
төрөлд хамрагдах функцийг сонгоно)
2. NEXT товч дарж дараагийн алхам руу шилжинэ. CANCEL товч
дарж хийж байгаа үйлдлийг хэрэгсэхгүй болгоно. Help товч
дарж туслах мэдээлэл харна.
3. Функц хэрэглэх нүдний утгуудаа зааж өгнө. Функцээ өөрчлөх
шаардлага гарвал BACK товчоор өмнөх сонголт руу шилжиж
болно. FINISH товчоор ажиллагааг дуусгана.
6
- 7. Функцийн бэлэн бичиглэл ашиглах цонх
Хүснэгт дахь энгийн математик үйлдлүүдийг гүйцэтгэхэд томъѐог
ашиглана. Томъѐонуудаар голдуу арифметик үйлдлүүдийг гүйцэтгэнэ.
Ингэхдээ бодож дүн гаргах нүдэндээ аль нүдний утгуудыг ямар
үйлдлээр гаргаж авах томъѐогоо оруулж өгдөг. Томъѐогоо тухайн
нүдэндээ очин мэдээлэл оруулахтай адилаар оруулдаг, тэр нь
хяналтын шугамд харагддаг, харин түүний дүн нь тухайн нүдэн дээр
харагдана.
Томъѐог оруулахдаа:
1. Томъѐо оруулах нүдийг идэвхижүүлнэ.
2. Тэнцүүгийн тэмдэгийг тавина.
3. Томъѐог оруулна
4. ENTER дарна.
Жишээ нь:
Нүдэнд байгаа утгууд Жишээ Үр
дүн
B3 = 2, В4 = 4, В5 = 6 =AVERAGE(B3,B4,B5) 4
B3 = 2, В4 = 4, В5 = 6 =PRODUCT(B3,B4,B5) 48
B3 = 2, В4 = 4, В5 = 6 =COUNT(B3:В5) 3
B1 = 2, C1 = 4, D1 = 6 =SUM(B1,C1,D1) 12
B1 = 2, C1 = 4, D1 = 6 =MAX(B1,C1,D1) 6
B1 = 2, С1= 10,D1 = 6 =MIN(B1:D1) 2
SUMIF (нөхцөл шалгах
цонх,нөхцөл, нийлбэр олох =SUMIF(A1:A5;”>10”) 36
цонх)
А1=2, A2=15, A3=4, A4=8,
A5=21
7
- 8. MICROSOFT EXCEL 2007 ПРОГРАМЫГ АШИГЛАН ГРАФИК
БАЙГУУЛАХ
MICROSOFT EXCEL 2007 програмын өөр нэг өргөн хэрэглэгддэг
хэрэглэгээ болох график хэрхэн байгуулах талаар үзье.
1. Эхлээд график байгуулахад шаардлагатай өгөгдлийг оруулна.
2. Дараа нь энэхүү өгөгдлөө идэвхижүүлэх замаар тэмдэглээд
INSERT-CHART хэрэгслийг дарна.
8
- 9. 3. Графикийн төрлийг сонгоно. Өөрт шаардлагатай графикийн
төрлийг сонгосны эцэст ОК товчлуурыг дарна.
4. Дараах хэлбэртэй график таны ажлын хуудас дээр нээгдэнэ. Энэ
үед шинээр DESIGN гэсэн нэртэй цэс нэмэгдэж гарч ирнэ. DESIGN
цэснээс графикийн харагдах хэлбэр хэмжээг тохируулж болно.
9
- 10. Design цэсний командуудыг авч үзье
1 2 3 4 5
1. CHANGE CHART TYPE командыг сонгож та графикийн хэлбэрийг
өөрчилж болно.
2. SELECT DATA командыг ашиглаж графикийн өгөгдлүүдийг өөрчилж
болно. Үүнд
ADD-шинээр
өгөгдөл нэмэхийн
бол энэ командыг
сонгоно.
EDIT-засвар
хийхийн бол энэ
командыг
ашиглана. Бид энэ
командыг ашиглаж
SERIES1 гэсэн үгийг
үзүүлэлт гэсэн
нэртэй болгосон.
ADD командыг сонгоход даарах
цонх гарч ирнэ.
SERIES NAME –тухайн оруулах гэж
байгаа өгөгдлийн нэрийг бичнэ
SERIES X VALUES- улаан
сумтай дүрслэлийг дарж х
тэнхлэгийн өгөгдлүүдийг
идэвхижүүлээд ENTER товчийг
дарна.
SERIES У VALUES – командаар у тэнхлэгийн утгуудыг идэвхижүүлээд
ENTER товчийг дарна. Ингэхэд таны график дээр шинээр нэг үзүүлэлт
нэмэгдэх болно.
10
- 11. 3. QUICK LAYOUT-цонхноос графикийн ерөнхий харагдах хэлбэрийг
сонгоно. (a зураг )
4. CHART STYLE –цонхноос графикийн хэлбэрүүдийг сонгоно.(b зураг)
а ) зураг b) зураг
5. MOVIE CHART-команд нь Графикийг тусад нь ажлын хуудас үүсгэж
байгуулах уу, өгөгдөл байрлах хуудсан дээрээ байгуулах уу гэдгийг
сонгоод OK товчлуурыг дарж графикийг байгуулна. Бид ингээд
график харагдах хэлбэрүүдтэй танилцлаа.
LAYOUT цэс
Графиктай ажиллаж байх үед шинээр LAYOUT цэс нэмэгдэж гарч ирэх
болно. Энэ цэснээс графикийн харагдах байдлыг нарийн судлаж
болно.
1 2 3 4 5 6
11
- 12. 1. Графикийн хэлбэрүүдийн өнгийг өөрчилж болно.
2. зураг оруулах команд
3. Графикийн гарчиг, тэнхлэгүүдийн гарчиг, утга зэргийг харуулдаг
4. AXES тэнхлэгийн нэрийг бичнэ.
5. Арын дэвсгэрт өнгө оруулна.
6. Автоматаар анализ хийнэ.
Координатын муж ба тэнхлэгийн нэрийг оруулах
1. CHART TITLE командын хэрэглүүр
дээр дарж координатын мужийн
нэрийг байрлуулах сонголтыг
хийнэ. Нэрийн дүрсийг
форматлах тохиолдолд MORE
TITLE OPTIONS командыг сонгоно.
CHART TITLE гэж гарч ирсэн текстийн
оронд тухайн графикийн нэрийг
бичиж өгнө. Жишээ нь:
Хичээлийн үзүүлэлт
2. AXIS TITLES- командын хэрэглүүр
дээр дарахад нээгдэх хэвтээ
буюу Х тэнхлэгийн нэрийг
оруулах тохиолдолд PRIMARY
HORIZANTAL AXIS TITLE, босоо
буюу Ү тэнхлэгийн нэрийг
оруулах тохиолдолд PRIMARY
VERTICAL AXIS TITLE сонгож,
нээгдэх дэд цэсээс сонголтыг
хийнэ. (Төрлөөс хамаарч өөр
байж болно)
12
- 13. 3. LEGEND-нээгдэх цэсээс
тайлбарын объектын
байрлалыг сонгоно.
a. Графикийн
тайлбарыг баруун,
зүүн, доод, дээд
талд байрлуулах
командыг сонгож
болно.
b. Илүү нарийн
сонголт хийх
тохиолдолд MORE
LEGEND OPTIONS
командыг сонгоно.
Нээгдэх FORMAT
LEGEND харилцах цонхны зүүн хэсгээс хавтасны нэрийг сонгож,
харилцах цонхонд дэлгэгдэх хавтасны баруун хэсгээс
тайлбарын байрлал ба тайлбарын объектын форматыг
гүйцэтгэнэ.
4. DATA LABELS командын
хэрэглүүр дээр дарж,
график дээрх тухайн
цэгийн утгыг хаана
байрлуулах сонголтыг
хийнэ.
5. DATA TABLE- хүснэгтийг таны сонголтын дагуу хэвтээ босоо
байрлалаар байрлуулж болно. Дээрх цэснүүдтэй ажилласаны үр
дүнд графикийг дараах хэлбэрт оруулаж болно
13
- 14. 6. Нэгэнт байгуулсан графикийн хувьд CHART-ийг ашиглан
түүнийгээ засаж, янзлах боломжтой. Үүний тулд тухайн график
дээр хулганаа аваачин хоѐр дарахад графикийг засах горимд
шилжинэ.
Нэг нэгжээр торны шугамыг татах эсэхдээ
1. CHART TOOLS дэх
LAYOUT-AXES
бүлгийн GRIDLINES
командын хэрэглүүр
дээр дарна.
2. Нээгдэх цэс (
графикийн төрөл ба
хэмжээсээс
хамаарч бага
зэргийн ялгаатай)-
ээс тор татах
тэнхлэгийг сонгоно.
Хөндлөн
тэнхлэгийг сонгох бол PRIMARY HORIZONTAL AXIS
Босоо тэнхлэгийг сонгох бол PRIMARY VERTICAL AXIS
3. Дэд цэсээс шаардлагатай командыг сонгоно. Үүнд
NONE команд нь торны шугамыг арилгана.
MAJOR GRIDLINES команд нь тухайн тэнхлэгийн нэгжийн
зайтайгаар торны гол шугамыг татна.
14
- 15. MINOR GRIDLINES-команд нь тухайн тэнхлэгийн дэд нэгжийн
зайтайгаар торны гол биш шугамыг татна.
MAJOR & MINOR GRIDLINES команд нь тухайн тэнхлэгийн
дэд нэгжийн зайтайгаар торны гол ба гол биш шугамыг
татна.
MORE … GRIDLINES OPTIONS команд нь торны шугамын
өнгө, хэлбэр, сүүдэр оруулна.
Chart Tools дэх layout-Analysis бүлгийн Trendline командын хэрэглүүр
дээр дарна.
Энэ командуудаас шугамын, логарифим, ехпотенциал гэх мэт
функцүүдээр графикт хамгийн ойр цэгүүдээр давхар график татаж
болно. Мөн тэр графикийн функцийн бичлэгийн харуулж болно.
More trendline options-хэсгээс шинээр үүссэн шугамд өнгө, хэлбэр,
томъѐог оруулна.
15