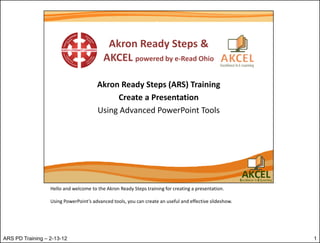
ARS PD PPT Training 02 13-2012
- 1. Hello and welcome to the Akron Ready Steps training for creating a presentation. Using PowerPoint’s advanced tools, you can create an useful and effective slideshow. ARS PD Training – 2-13-12 1
- 2. ARS PD Training – 2-13-12 2
- 3. ARS PD Training – 2-13-12 3
- 4. Open PowerPoint by clicking on the Windows Start button. Under All Programs, look under the Microsoft Office folder, and select Microsoft Office PowerPoint. A new presentation will open with one blank slide. Notice the Windows Ribbon at the top of the screen. The Ribbon is a strip of buttons that provide quick access to the defined tools, making it easier for the user to find their way around. ARS PD Training – 2-13-12 4
- 5. Enter your text by clicking on one of the two text boxes on the slide. Be sure to include your: name, title, building and room number for this assignment. ARS PD Training – 2-13-12 5
- 6. When you are finished, Save the presentation. Go to Windows logo in the upper left corner, Save As, PowerPoint Presentation, name your file, click Save button. ARS PD Training – 2-13-12 6
- 7. Open your presentation for session 1. Looking at the top ribbon or toolbar for PowerPoint, you will see the tools tab for Home, Insert, Design, Animation, and so on… The ribbon menu will remain the same every time you open PowerPoint. Once you select a tab, the tools associated with the tab will be displayed. Now, let’s insert a new slide. From the Home tab, select the insert new slide icon. Select the slide type that will best fit the layout you need. ARS PD Training – 2-13-12 7
- 8. Next, select the Insert tab on the Ribbon. Select the picture icon and browse for your picture(s). By double clicking on a picture, PowerPoint will insert that picture. Or click once to select a pictures and then click the OK button. Pictures and graphics are used to make a presentation effective and interesting. Appropriately used pictures can increase comprehension for the audience. ARS PD Training – 2-13-12 8
- 9. Now, Click once on the picture and the format handles will appear all around the picture, including one green handle. The clear circle handles allows you to resize the picture, while the green handles allows you to rotate the picture. Click and drag a handle to adjust the size or to rotate. Also note, under the Format tab, the Crop tool can be used to cut away unwanted portions of a picture. ARS PD Training – 2-13-12 9
- 10. To insert a Clip Art or graphic, from the Ribbon menu, select the Insert tab. Select the Clip Art icon. The Clip Art window will open on the right-hand side. Enter a topic in the Search for: box and Click the Go button. ARS PD Training – 2-13-12 10
- 11. Below the Clip Art window, any topics found from your search will appear. Insert the Clip Art you want by clicking once on the graphic. ARS PD Training – 2-13-12 11
- 12. Now, Click once on the graphic to open the format handles. Remember, the clear circle handles allows you to resize the picture, while the green handle allows you to rotate the picture. Click and drag a handle to adjust the size or rotation. NOTE: Cropping is not a usable tool for Clip Art. ARS PD Training – 2-13-12 12
- 13. Now, on to borders. Borders can be added to any item inserted, including: pictures, graphics, Clip Art, Smart Art, and text boxes. Select the item to add a border to. From the Ribbon menu, Select the Format tab. Under Picture Styles, click the down arrow to view all of the possible borders. Hovering over each border with the mouse allows you to view the border on your selected item. Select a border by Clicking on that border once. ARS PD Training – 2-13-12 13
- 14. ARS PD Training – 2-13-12 14
- 15. Similar to borders, Animation can be added to any item inserted on a slide. Animation can be used to gain the attention of the audience and help with their comprehension of a subject. First, Select an item on the slide, then select the Animation tab. Click on the Custom Animation button under Animations The Custom Animation window will open on the right-hand side of the screen. Select a Change animation under: Entrance, Emphasis or Exit. Once you have selected animation for an item, the Modify fields will open. Be sure to set the Start box to reflect how you want your animation to start. Below the Modify fields, you will be able to review each item set with animation. ARS PD Training – 2-13-12 15
- 16. Open your presentation for session 2. Looking at the top ribbon, Under the Insert tab, Both the Movie and Sound tools are found under Media Clips. You will need to have a sound (.avi) and a movie (.wmv) file on your computer to insert these files. See the Dropbox Session 3 Assignment – Video & Sound Files for sample files for you to download. First, we will work with the Sound icon. ARS PD Training – 2-13-12 16
- 17. Basically, audio & sound files are the same thing. Both are a recording of voice, sound or music. Both can be altered. And both convert digitized data into analog signal. One difference between the two is that most sound files are free to download and audio files are usually downloadable for a fee. So let’s insert a sound file. Go to the Insert tab, select the Sound icon, and click on the Sound from file option. Browse to find a sound file and click once to select. Then click on the OK Button. You have two options on how to start the sound file in the slide show: Automatically or When Clicked. A prompt will appear asking you to select one or the other. This can be edited at a later time, should the need arise. ARS PD Training – 2-13-12 17
- 18. The sound icon will appear on the slide. To test the sound file you will need to run the show starting from the slide. You can change the sound icon into a picture or graphic of your choice. Select the Sound icon, Go to the Format tab, select Change Picture, Browse to find a picture, and select the picture by clicking twice. Now, the sound icon will be replaced with the picture you selected. Click on the picture and adjust the size or to rotate the picture. ARS PD Training – 2-13-12 18
- 19. To insert a movie file, follow the same basic steps provided for inserting a sound file. Go to the Insert tab, select the Movie icon, and click on the Movie form File option. Browse to find a movie file and click the OK button. Again, you must select an option on how the movie files is to start in the slide show. Once the file has been inserted, you can opt to change the default icon to a picture of graphic of your choice. ARS PD Training – 2-13-12 19
- 20. Once video file has been inserted, a default icon will appear. The size of this icon is the exact size the viewer will be able to View the video when the slide show is playing. It is recommended to change the size of this icon. Also, you can change the icon to a picture of your choice. ARS PD Training – 2-13-12 20
- 21. Transitions can make a presentation more appealing in appearance. Using your previous presentation, go to the Animation tab, under Transitions to This Slide, make a selection from the variety of transitions. By using the Apply To All button, the last transitions selected will be formatted on all of the slide in this presentation. ARS PD Training – 2-13-12 21
- 22. Notes can be used: by a speaker when in front of the group, to prepare for narration, to give more detail to information being covered, or to printed with handouts. Go to the View tab, under Presentation Views, select the Normal icon. Or select the Normal icon on the lower-right navigation bar. ARS PD Training – 2-13-12 22
- 23. If the Notes to not appear directly below the slide, as seen in the example here, Hover the curser over the blue frame until you see a double-ended arrow with a double-strike-through line, also seen in the example. Click and drag this arrow up to expand the Notes area. Now you are ready to type in information. ARS PD Training – 2-13-12 23
- 24. Note that basic text functions can be performed in the Notes area. You can format the font and paragraph text as well as use spell check. To Print the Notes with the slide for handouts, Go to the Windows logo and select Print. Click on the Print Preview. Under the Page setup tab, under Print What:, select the drop down box and select Notes Pages. A preview of the handouts will appear on the screen. Now you are ready to print. ARS PD Training – 2-13-12 24
- 25. Now on to Narrating a Presentation. Please note the 3 things to check: PLAN what to say, Print of copy of what to say, & Select the 1st slide. You are not expected to be perfect, but you do have to try! Go to the Slide Show tab, under Set Up, select Record Narration option. The Record Narration window will open. Go to Change Quality and under Name, Change to CD Quality and click the OK button. Then, check your Microphone Level. You are ready to go, so click the OK button. ARS PD Training – 2-13-12 25
- 26. Start by practicing these steps on just one slide. When you stop recording (by pressing the Escape key), make sure not to save. Then run the slide to hear your narration. You can record one slide at a time, if you prefer but the Change Quality and Microphone Level check must be done every time you start Narration. Note the tips given here. You can stop Narrating by pressing the Escape key. Remember, if first you don’t succeed, try-try-again. ARS PD Training – 2-13-12 26
- 27. Now that Narration has been completed, the presentation needs to be timed. From the Slide Show tab, under Set Up, select the Rehearse Timings. The Rehearsal will start immediately. The time count on the left is for the current slide. The time count on the right is the total show time. You can stop the Rehearsal by pressing the Escape Key. Be sure not to save until the rehearsal is complete. ARS PD Training – 2-13-12 27
- 28. When you have successfully completed rehearsal for all of the slides, Save the Slide Show Timing. You can make corrections after you saved the presentation, but remember to Run the show to make sure your changes were saved. ARS PD Training – 2-13-12 28
- 29. To insert a movie file, follow the same basic steps provided for inserting a sound file. Go to the Insert tab, select the Movie icon, and click on the Movie form File option. Browse to find a movie file and click the OK button. Again, you must select an option on how the movie files is to start in the slide show. Once the file has been inserted, you can opt to change the default icon to a picture of graphic of your choice. ARS PD Training – 2-13-12 29
- 30. When you are finished, Save the presentation with the title that includes your “lastname” the words – session4. Be sure to change the Save as Type to: PowerPoint Show OR PowerPoint 97-2003 Show. Go to Windows logo in the upper left corner, Save As, PowerPoint Presentation. Name your file, change the Save as Type, and click the Save button. ARS PD Training – 2-13-12 30
- 31. ARS PD Training – 2-13-12 31
- 32. ARS PD Training – 2-13-12 32
- 33. The AKCEL help desk is there to help you, but be sure to include your last name with “ARS Presentation 2012” in your e-mail subject line. Good luck with your course work! ARS PD Training – 2-13-12 33
- 34. ARS PD Training – 2-13-12 34
