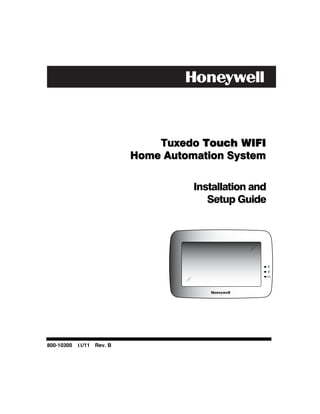
Honeywell Tuxedo Touch WIFI Install Guide
- 1. Tuxedo Touch WIFI Home Automation System Installation and Setup Guide 800-10300 11/11 Rev. B
- 3. Table of Contents About the System............................................................................................................................ 5 Safe Mode ......................................................................................................................................... 5 Compatibility.................................................................................................................................... 5 Software Upgrades .......................................................................................................................... 6 System Information ......................................................................................................................... 6 Mounting .......................................................................................................................................... 7 Wiring ............................................................................................................................................... 8 Specifications ................................................................................................................................... 9 Front Panel LEDs ........................................................................................................................... 10 Navigation Icons ............................................................................................................................. 10 Weather Forecast............................................................................................................................ 11 Panel Fault Displays ...................................................................................................................... 12 Initial Setup .....................................................................................................................................13 Programming the Control Panel.................................................................................................... 13 Keypad Initialization ...................................................................................................................... 13 Night Setup ..................................................................................................................................... 14 IP Setup and Network Connections...............................................................................................14 Account Setup ................................................................................................................................. 16 Setup................................................................................................................................................17 Brightness and Volume Control..................................................................................................... 17 Display & Audio Setup ................................................................................................................... 17 Language Selection (if applicable) ................................................................................................. 17 Adjust the Screen Timeouts ........................................................................................................... 18 Clean Screen ................................................................................................................................... 18 Multi-Media......................................................................................................................................19 Picture Setup................................................................................................................................... 19 Camera Setup.................................................................................................................................. 20 Video (Audio) Setup ........................................................................................................................ 22 System Setup..................................................................................................................................23 Power Mode Setup .......................................................................................................................... 23 CS Setup .......................................................................................................................................... 23 ECP Address Selection ................................................................................................................... 24 CS Options / Operating Modes....................................................................................................... 24 Operating Modes............................................................................................................................. 25 Screen Security ............................................................................................................................... 26 Code Authority ................................................................................................................................ 26 Device Events.................................................................................................................................. 27 Panel Configuration........................................................................................................................ 27 iii
- 4. Table of Contents (cont’d) User System Setup.........................................................................................................................28 User Setup....................................................................................................................................... 28 How to Add an Existing User to a Second Keypad....................................................................... 29 How to Delete a User...................................................................................................................... 29 Time/Date Setup ............................................................................................................................. 30 Setting Daylight Savings Time ...................................................................................................... 30 Setting Current Time and Date ..................................................................................................... 30 System Information ........................................................................................................................ 31 Keypad Reset................................................................................................................................... 31 Advanced Setup .............................................................................................................................. 31 Keypad Test..................................................................................................................................... 31 LED Test ......................................................................................................................................... 32 Calibration Test .............................................................................................................................. 33 Z-Wave Test..................................................................................................................................... 33 NIGHT Setup Function .................................................................................................................. 34 Output Setup Function................................................................................................................... 34 Automation .....................................................................................................................................35 Enroll/Adding Z-Wave Devices ...................................................................................................... 35 Enroll/Add a Light, Switch or Outlet Module ............................................................................... 35 Enroll a Door Lock .......................................................................................................................... 36 Enroll a Honeywell Thermostat..................................................................................................... 36 Editing Z-Wave Device Names ...................................................................................................... 37 Edit a Device Module Name........................................................................................................... 37 Remove/Delete Z-Wave Devices ..................................................................................................... 37 Remove a Light, Outlet, or Switch Module ................................................................................... 37 Remove a Door Lock Device ........................................................................................................... 37 Remove a Honeywell Thermostat ..................................................................................................38 Remove All Z-Wave Devices ........................................................................................................... 38 Abort a Z-Wave Action.................................................................................................................... 38 Output List...................................................................................................................................... 39 Scene Setup ..................................................................................................................................... 39 Create a Group................................................................................................................................ 41 Setting a Secondary Keypad (Controller)...................................................................................... 41 Updating Keypads (Controllers) with New or Removed devices ................................................. 42 Removing a Secondary Keypad (Controller) ................................................................................. 42 Z-Wave Troubleshooting................................................................................................................. 42 Compatible Devices......................................................................................................................... 43 Important Notes..............................................................................................................................44 iv
- 5. About the System This guide provides information to install and set-up Honeywell’s Tuxedo Touch WIFI Home Automation and Security System. The graphical touch-screen keypads are Advanced User Interface (AUI) devices, which combine wireless home automation and security. Your system may consist of one or more of the following: • TUXWIFIS Keypad (silver housing) • TUXWIFIW Keypad (white housing) • One or more other keypads for system control • Various sensors for perimeter and interior burglary protection, plus a selected number of strategically placed smoke, carbon monoxide or combustion detectors • Lighting/output devices. Equipped with wireless capability and built-in Z-Wave technology, the Tuxedo Touch wireless keypad can be used to control the home environment, such as lights, appliances, thermostats, door locks and cameras via any web enabled device (PC, Smart Phone and Tablet). UL Wi-Fi has not been evaluated by UL. Note: To the installer, see the "Important Notes" in the Important Notes section of this guide. Safe Mode The keypad contains a Safe Mode of operation. In the rare event that the keypad cannot successfully communicate in its graphic mode with the control panel, the Safe Mode is a backup mode that ensures that you can communicate with the system. In this mode, the keypad operates much like a standard non-graphic keypad so that you can control the system until the problem is corrected. • DO NOT perform panel programming while in the Safe Mode. Performing panel programming while in the Safe Mode may cause the panel and keypad to become out of sync. • DO NOT use more than several hardwired motion detectors in high traffic locations. The high quantity of signals received by the panel may cause the keypad to enter the Safe Mode. The actual number of installed detectors depends on the amount of traffic and the number of detectors being used. High traffic can cause Safe Mode with as few as three detectors. Compatibility The below listing identifies the alarm systems that the keypad can interface with, the maximum number of keypads that can be used with each system, and the minimum alarm panel software revision level for compatibility. NOTE: For SIA installations used with a VISTA-128BPTSIA Control, see the SIA CP-01 Quick Reference Chart, Document # 800-09699 located at: http://www.security.honeywell.com/hsc/resourses/MyWebTech Maximum Number of Minimum Software Alarm System Keypads Revision Level VISTA-15P 2 3.0 VISTA-20P 2 3.0 VISTA-20P 4 5.0 * VISTA-21IP 4 1.0 VISTA-128BP 3 3.2 VISTA-128FBP 3 3.0 * VISTA-128FBP-9 3 4.1 5
- 6. About the System (cont’d) Maximum Number of Minimum Software Alarm System Keypads Revision Level * VISTA-250FBP-9 3 4.1 VISTA-250BP 3 2.4 VISTA-250FBP 1 3.0 VISTA-250FBP 3 2.0 * VISTA-128BPE 3 4.4 * VISTA-250BPE 3 4.4 VISTA-128BPEN 3 7.0 * VISTA-128BPLT 3 6.0 VISTA-128FBPN 3 5.1 VISTA-128BPT 6 10.1 VISTA-250BPT 6 10.1 VISTA-128BPTSIA 6 10.1 FA148CP 2 3.0 FA168CPS 4 5.0 FA1660C 3 3 FA1660CT 6 10.1 * FA1670C-9 3 4.1 FA1700C 3 3 * Not evaluated by UL. Note: Keypad may only be used in the following UL/cUL installations: UL 365, UL609, UL 985, UL1023, UL 1610, CAN/ULC-S303, CAN/ULC-S304, ULC-S545, ULC/ORD-C1023, and ANSI/SIA CP-01-2010. To obtain the software revision level on commercial panels: • From program mode, enter #92 on the keypad (this can be done from the Console Mode). The second line of the keypad displays the software revision level (w/out the decimal point). To obtain the software revision level on residential panels: • From the Home Screen press Setup/System Setup/Central Station Setup/ enter installer code/ press the panel configuration icon; the software revision level is displayed. • The keypad sound suppression feature available in some commercial panels is not compatible with the Tuxedo Touch WIFI keypad. • The ‘Voice Chime’ feature is a residential control feature only. Note: If using the maximum number of keypads, an additional auxiliary power supply may be needed. Refer to the “Wiring” and “Specifications” section for more information. Software Upgrades Software upgrades may be available for this product. To ensure you have the latest version, check the version in your system, (see System Information below) then log in to MyWebTech and enter TUXW in the “Search by” “My Product field”; press Go. Click on “Tuxedo Touch software update SBS” and follow the instructions to download the latest upgrade, if necessary. System Information To view the current software/firmware version installed on your system, do the following: ICON ACTION NOTES 1. From the "Home" screen, press the The Interface Name, Host Name, MAC Address, Setup icon. IP Address, Broadcast Address, and NetMask 2. Press the System Info icon. are also displayed. 6
- 7. About the System (cont’d) Mounting This keypad is for indoor use within the protected area only and should be mounted at a comfortable viewing level. Avoid mounting in areas of high condensation such as bathrooms or in locations where bright light or sunlight shines directly on the screen. The keypad can be mounted with or without the mounting plate. Use the center securing screw for European installations. Standard Mounting with mounting Mounting without mounting plate: plate: 1. Select a mounting location. 1. Select a mounting location. 2. Detach the mounting plate by sliding 2. Detach the mounting plate by sliding downward and discard. downward. 3. Use the template (provided in the carton) to 3. Use the mounting plate to mark the location of mark the location of the mounting screws and the mounting holes on the mounting surface the cut-out for the keypad assembly on the and check for level. mounting location. Check for level. 4. Locate the mounting plate over the mounting 4. Install 4 screws (supplied) in the mounting surface such that the wire/cable access surface leaving screw heads 1/8” above the openings are aligned while passing the mounting surface. wires/cable through the case back. 5. Locate the case back over the mounting surface **Go to “Wiring” (next page) and complete such that the opening is aligned with the wiring** wire/cable access opening on the mounting 5. Secure the mounting plate to mounting surface surface while passing the wires/cable through using 4 screws (supplied). the opening in the case back. 6. Slide keypad onto mounting plate. **Go to “Wiring” (next page) and complete wiring** MOUNTING SCREWS (4) WALL SURFACE 6. Mount keypad by sliding onto the screw heads. (TYP) WALL SURFACE 6280 SE RIE SC AS EB TEMPLATE AC K 4- MO 3/4" UN TIN G TE MP LA TE CU T-O UT LOC ATI ON DR ILL 3/16 4 PLA" DIA . CESHOLES Ê8 00 DR 0883 -0 800- ILL 08 3/16 MOUNTING 1 3 - 9/16" 5/11 31 " DIA Rev. uŠ . HO 6280-016-V0 A LE WALL SCREWS MOUNTING INSTALLED PLATE 1/8” ABOVE (OPTIONAL) SURFACE 6280-006-V0 7
- 8. About the System (cont’d) Mounting (European Installations) using a center securing screw: CASE INSTALL CENTER FRONT SECURING SCREW 1. Detach case front by removing the two bottom screws. Gently pull up using a screwdriver if necessary and pry apart. Lift off cover. 2. Mount the keypad in its final location, (see “Standard Mounting” or “Mounting without the mounting plate”) install center securing screw CASE BACK (supplied) and tighten to mounting surface. DETACH CASE FRONT BY REMOVING SCREWS (2) 3. Replace the case front and secure using the two AND LIFT UP 6280-015-V0 bottom screws. UL Thebeen evaluated by UL. not European mounting procedure has Wiring Connect the Tuxedo Touch in parallel with keypads and other peripheral devices using the keypad data (ECP) bus. • If the Tuxedo Touch is used as the primary system keypad, maximum wire run length is 150 feet. • If more than one keypad is wired to one run, then the maximum lengths must be divided by the number of keypads on the run. (e.g., the maximum length is 75 feet if two keypads are wired on a #22 gauge run). Wire Gauge: Length #22 gauge 150 feet #20 gauge 240 feet #18 gauge 350 feet #16 gauge 550 feet The Keypad draws up to 350mA. If you power the keypad from your panel’s Aux Power output, check your panel’s Installation and Setup Guide and verify that this device and others do not exceed your panel's Aux Power output capability. If it does, a supplementary power supply is needed. 8
- 9. About the System (cont’d) Connect the wires to the keypad terminal block as shown below. CONTROL POWER FROM SUPPLEMENTARY TERMINAL STRIP POWER SUPPLY IF USED AUX AUX DATA DATA SUPPLEMENTARY CONTROL IN OUT +12 VDC TERMINAL STRIP POWER SUPPLY YELLOW P/N AD12612 AUX AUX DATA DATA (DATA FROM IN OUT CONTROL) Y RED (+12VDC) BLACK (GND) BLACK BLACK G GREEN (DATA TO RED RJ45 CONTROL) GREEN YELLOW IP CONNECTION 6280i-002-V0 IMPORTANT: When the keypad is powered from an auxiliary power supply, always apply power to the control panel first and then the keypad. Failure to observe this sequence results in improper operation of the keypad and may result in an ECP Error indication. Installer Note: The Tuxedo Touch Screen has been calibrated at the factory. Ignore the “CALIBRATE” button that appears on the “Options” screen after initial ECP setup. If the screen should require recalibration, the end user may do so via the “Keypad Test” screen. See the “Diagnostic Tests” section for instructions. Supplementary external power supply must be Listed to UL603 for UL Burglary Installations and UL1481 for UL Residential Fire Installations. Supplementary external power supply must be Listed to CAN/ULC-S318 for cUL Burglary Installations and ULC-S527 for cUL Residential Fire Installations. Specifications Mechanical Specifications: Width: 8.23 inches (209.04mm) Height: 5.59 inches (141.99mm) Depth:1.13 inches (28.70mm) Electrical Specifications: Backlight OFF, Sound OFF 12V, 140mA Backlight ON, Sound OFF 12V, 205mA Backlight ON, Sound ON 12V, 350mA Operating Environment: Humidity 93% RH, non- condensing Temperature: Operating 14˚ F to 131˚ F / -10˚ C to 55˚ C (UL tested 32˚-120˚F / 0 to 49˚C) Shipping / Storage -40˚ F to 158˚ F / -40˚C to 70˚C 9
- 10. About the System (cont’d) Front Panel LEDs The Tuxedo Touch Keypad has three LEDs as follows: SD/SDHC CARD Slot ARMED (RED) LED ON – System is armed. OFF – System is not armed. READY (GREEN) LED ON – System is disarmed and ready to arm. OFF – System is armed or disarmed but not ready. If disarmed, faults or troubles are present. MESSAGE (YELLOW) LED FLASHING – The system contains new message(s) for the User. OFF – No new messages. RESET BUTTON Press to reset keypad 6280-001-V0 NOTE: If the Screen Blackout (*EN50131 Display) feature is enabled (see below) the keypad returns to the “Home” screen and the “Armed” and “Ready” status LEDs turn OFF after 30 seconds. The keypad will remain in this state until a valid user code is entered. *The EN50131 Display compliance feature is a European Standard designed to prevent unauthorized users from viewing the status of the Security System. Navigation Icons To aid in the navigation through the Tuxedo Touch WIFI screens, a set of user-friendly icons has been provided. The appearance and function are described below. ICON ICON TITLE FUNCTION “Product/Training Accesses the “Product Introduction and Training Videos”. Videos” "Message" Record and retrieve Voice Messages. "Automation" Accesses the Z-Wave setup, Scene setup, and Group setup screens. "Security" Accesses the "Security" screen. 10
- 11. About the System (cont’d) ICON ICON TITLE FUNCTION “Home” Returns you to the "Home" screen. “Back” Reverts to the last screen viewed. Displays Emergency functions (as programmed by the installer). See programming the Control Panel note. “Panic” Note: This icon is displayed and active on all screens except while in the Clean Screen mode, during an LCD Display test in Diagnostics, and from the Video and Camera screen. “Control Panel This icon alerts the user to a Control Panel Message. Message” “Setup” Accesses the Setup menus. “Multi-Media” Accesses the Message, Camera, Picture and Video features. “Video” Allows user to play video files. “Picture” Allows user to display personal photos in a slide show format. “Voice Status” Allows user to hear system status. “Minimize Home” Minimizes the Home screen icons when viewing wallpaper displays. “Maximize Home” Maximizes the Home screen icons when viewing wallpaper displays. Weather Forecast The weather forecast is displayed on the “Home” screen. To change locations, press the Weather feature on the Home screen. Select USA/Canada, and then select Zip Code or Postal Code. Enter required information on the data entry keyboard. Press the Back icon. The four day weather forecast for the location entered is displayed. Use the Refresh icon to update the screen. 11
- 12. About the System (cont’d) Panel Fault Displays The “Security” screen displays an Icon(s) if a panel fault(s) occurs. The following Icons(s) may be shown as applicable to your system: ICON MEANING AC Loss – The system is not receiving AC power. Bell Failure – The system bell or siren has a problem. Note: This Icon is displayed when interfacing with residential panels only. Expander Failure – The system has a failure in an expansion module. Low Battery – The system battery, that powers the system during an AC power loss, is low. LRR Supervision Failure – The Communication Device used to communicate with the central station has a supervision failure. Max Attempts Exceeded – The system has exceeded the maximum attempts to communicate with the Central Station. Pager Failure – The system cannot communicate with an assigned pager. Telco-1 Cut – The system is not able to communicate with the central monitoring station over the primary phone line. Telco-2 Cut – The system is not able to communicate with the central monitoring station over the secondary phone line. Wireless Failure – The system is not able to communicate with its wireless devices. Note: If multiple faults exist, press the More Choices icon and then the Show Zones icon to view and scroll through the complete list of faults. 12
- 13. Initial Setup Programming the Control Panel The keypad is not fully operational unless its address in the control panel has been enabled (set as an alpha console) AUI type device, and assigned to a partition (where applicable). For a list of alarm systems that the keypad can interface with, refer to the “Compatibility Table” in Section 1 of this document for the quantity of keypads that may be used and the required control panel software revision level. We recommend that you use either a standard alpha keypad or the keypad in Console Emulation Mode when programming the control panel. When in the Console Mode, the keypad emulates an alpha keypad and the programming of the panel is performed following the procedures provided in your panel’s Installation and Setup Guide. Note: When programming your control panel, if you change the zone types for your emergency zones you may disable the emergency buttons in the keypad. The emergency buttons in the keypad are active for zone types 06 (Silent Panic Button), and 07 (Panic Button), 08 (Medical Button), and 09 (Fire Button). Additionally, the Medical button is also compatible with a zone type 15 (24-Hour Medical) for panels that contain this zone type. On residential control panels (VISTA-20P or equivalent): Up to four keypads may be used (addresses 1, 2, 5 and 6). Addresses 1 and 2 (in field *189) are enabled by default. If the defaults have been changed, enable these addresses (in field *189) using an alpha-keypad and the Data Field Programming procedures located in the panel Installation and Setup Guide. On commercial control panels (VISTA-128BP, VISTA-128FBP, or equivalent): Addresses 1-2, and 3-30 may be used for older controls under Rev. 10 supporting 3 AUI’s, see Important Note below. Addresses 1-30 may be used for commercial Turbo controls Rev. 10 and higher supporting 6 AUI’s. These addresses in the control panel are normally not defaulted for AUI type devices. To enable the addresses you are using for keypads, use an alpha-keypad and follow the procedures for “Device Programming” in your control panel “Programming Guide.” Important Note: If multiple keypads are being used, they must be set to addresses 1, 2, and X (where X equals any address from 3 through 30). Only one AUI type device may be assigned to an address from 3 through 30 on commercial control panels. The Keypad should not be assigned as a Master Console. If the keypad is assigned as a Master Console, partitions must be controlled from the Partition screen or using the Console Emulation Mode. Keypad Initialization When initially powered, the screen displays the boot sequence and the "Set ECP Address" screen is displayed. If the system is incorporating only one keypad, leave the address set to 1 and press Apply. The boot-up process continues until completion. If there are to be additional keypads in the system, after enabling addresses in the control panel using an alpha-keypad, power-up each keypad one at a time, and set its address to one of the addresses you enabled in the control panel. Language Selection (if applicable) After initial ECP selection is set, the “Languages” menu is displayed. The Tuxedo Touch keypad allows you to select from four languages (English, French Canadian, Latin American Spanish, or Latin American Portuguese) with the default being English. Time and Date Setup If not already set from the control panel, set the current time and date. Refer to Time/Date Setup. 13
- 14. Initial Setup (cont’d) Night Setup The Keypad is defaulted to arm the system in the STAY INSTANT mode when arming the system using the NIGHT icon. Select the arming mode to be activated when the NIGHT icon is pressed on the “Arming” screen, refer to the “Night Setup” section. IP Setup and Network Connections Web Server/Hosting The Tuxedo Touch keypad offers built-in web hosting capability to access your Security and Home Automation System via any web enabled device. The Tuxedo Touch Keypads IP Address is used on a standard web browser to control user functions. Supported Browsers include: iPhoneTM Version iOS4, i-PadTM Version iOS4 and iOS5, Galaxy – Android 2.3, Internet Explorer 8 and Safari® 5.0.2. Supported Routers include: 1. Netgear Model: WNR2000V3; Mode: None, WEP (64 bit & 128 bit), WPA personal, WPA2 personal, and Tx Key 1, 2, 3, 4. 2. D-Link Model: DIR-632; Mode: None, WEP, WPA personal, and WPA2 personal. ® 3. Linksys Model: WRT54GL; Mode: None, WEP, WPA personal, and WPA2 personal. • Web Server/Hosting is not Listed for use in UL installations. UL • Remote Arming/Disarming/Programming is not to be used in UL Listed Installations. IP Address Setup In most cases, IP Addresses are assigned ‘automatically’ (Automatic IP Address). Or, you may require a “Static” (Fixed) IP Address that can be found by accessing your router. Refer to your router instructions for further information. To connect a mobile device to the Tuxedo Touch keypad, view the “Local System Control (Tablet/Smartphone)” training video, and then do the following: ACTION NOTES 1. At your Smart Phone or Tablet: After proper connection: a) Navigate to the Settings feature. • Access to basic arming commands is available if using a Smart Phone or Tablet browser. b) Turn ON the “Wi-Fi” setting and select the • Full access to keypad options is available if using a router to connect to. Enter a name and PC browser. password, if required. • If left inactive, Web connections disconnect after 10 c) Open the browser and enter the IP Address minutes. displayed on the keypad into your browser. Or, The IP Address is displayed in the lower left-hand corner 2. At your PC: on the Tuxedo Touch Keypad “Home” screen. a) Open the browser and enter the IP Address NOTE: If using an iPad, iPhone or PC browser with low bandwidth on the mobile type theme, to switch between displayed on the keypad into your browser. normal theme and mobile theme, go to the Home page on the Web browser and press the Switch Theme icon; the user interface displays the mobile theme. Web themes for Android phones and Tablets are not supported. 14
- 15. Initial Setup (cont’d) Network Connections To set up network connections, from the “Home” screen, and do the following: ICON ACTION NOTES 1. At the Tuxedo Touch keypad: A pop-up window displays the message: a) Press the Setup icon. Save the Change Select Yes to save the settings. b) Press the IP Setup icon. 2. Select a type of network connection: LAN ON or WIFI ON and go to that section below for further information. Setup a LAN Connection From the IP Setup screen, add a LAN network connection as follows: ICON ACTION NOTES 1. At the Tuxedo Touch keypad: A pop-up window displays: a) Press the LAN ON button. This will switch off WLAN Network, do you want to - Select Internet Connection type continue? Yes or No Use the Data Entry Keyboard to enter the required “Obtain address automatically” (to information. have the keypad begin to scan for • Press the “up arrow” to switch to capital letters. existing networks to connect to • Press the Space key to add a space between automatically). characters. - Select Internet Connection type • Press the x key to delete/backspace. Static IP and highlight the IP • Press the ABC/123 key to switch between Address field to enter a Fixed IP numerals and symbols/characters. • Press GO to return to the IP Setup screen. address on the “Data Entry Note: To change the default port number (6280), Keyboard” and press GO. Highlight press the field next to port number and on the data the remaining fields and enter the entry keyboard enter a secondary port number required information for Subnet between 5000-65534. Press GO and then press Save. Mask, Default Gateway, DNS A pop-up window displays: Success Network Details Saved Server and Port #. Port number changed. Keypad is going to reset 2. Press the Save icon; the IP The keypad will reboot with the newly configured port information will automatically update. number. This may take up to 60 seconds. 3. At your PC, Smart Phone or Tablet browser, start your browser and enter your IP Address. 15
- 16. Initial Setup (cont’d) Setup a WLAN (Wi-Fi) Connection From the IP Setup screen, add a WLAN network connection as follows: ICON ACTION NOTES 1. At the Tuxedo Touch keypad: A pop-up window displays: a) Press the WIFI ON button. This will switch off LAN Network, do you want to - Use the scroll bar to locate a network continue? Yes or No Use the Data Entry Keyboard to enter the required from the list of Wifi Networks to information. connect to and highlight that field. • Press the “up arrow” key to switch to capital letters. Press the Refresh icon until available • Press the Space key to add a space between networks are displayed. characters. - Or, select Add Network and highlight • Press the x key to delete/backspace. each field to enter the required • Press the ABC/.?123 key to switch between information for SSID, Security Mode, numerals and symbols/characters. • Press GO to return to the IP Setup screen. Passphrase/Shared Key, and Port # on A pop-up window displays: the “Data Entry Keyboard” and press Network Details Saved GO. A pop-up window displays the message: 2. Press the Save icon; the information Settings saved. Select OK to save. will automatically update. This may Note: To change the default port number (6280), take up to 60 seconds. press the field next to port number and on the data 3. At your PC, Smart Phone or Tablet entry keyboard enter a secondary port number browser, start your browser and enter between 5000-65534. Press GO and then press Save. your IP Address. A pop-up window displays: Success Network Details • If left inactive, Web connections disconnect Saved Port number changed. Keypad is going to reset after 10 minutes. The keypad will reboot with the newly configured port number. Account Setup Account setup provides a browser log-on page for higher security when viewing from a PC, Smart Phone or Tablet. Up to 5 accounts can be created. To set up a user account, do the following: ICON ACTION NOTES 1. Press the Account Setup button. Note: A password is required if logging in from a 2. If required, highlight the User remote location (not using the premises network). Name/Password fields on the screen and enter the data for each on the A Confirmation window displays the message: “Data Entry Keyboard”; press GO. Settings saved. 3. Press the Save icon. The new user is displayed on the screen. 4. Press the Clear button to clear the User The ENABLED button is displayed when a successful network connection is completed. information. 16
- 17. Setup You may access Brightness and Volume, Display & Audio Setup, System Setup and IP Setup from the "Setup" screen. Brightness and Volume Control From the "Home" screen, access the "Setup" screen as follows: ICON ACTION NOTES 1. From the Home screen, press the Setup icon. If changes are made, when you exit a pop-up 2. Move the Brightness/Volume slide bar up or window displays: “Information down to increase or decrease settings. Settings saved“ Yes saves the change. No discards the change. Display & Audio Setup From the Display & Audio Setup feature you may access Operating Modes, Language, Backlight Off After Time, To Homepage After Time, Auto Slideshow After Time, and Clean Screen. Operating modes provides access to Chime Mode, Voice Mode, and Voice Chime. • Chime Mode – Keypad chimes whenever a door or window is open. • Voice Mode – Keypad voice annunciates whenever a change in system status occurs such as Armed, Disarmed, or Alarms. • Voice Chime – The chime mode and voice mode are in effect. The chime beeps followed by voice annunciation. From the Home screen, press the “Setup” icon, and do the following: ICON ACTION NOTES 1. Press the Disp & Audio Setup icon. If the Chime Mode and Voice Mode are both 2. Enter your Authorized Code, if selected, the Voice Chime is automatically selected. required. When the keypad exits the “Operating Modes” screen, your selection is saved. 3. Select Chime Mode or Voice Mode to It may take a few seconds for the Chime Mode to turn the mode on or off. take effect. 4. Press the HOME or BACK icon after making your selection. Language Selection (if applicable) Set the Language feature as follows: ICON ACTION NOTES 1. From the Home screen, press the If applicable, after the language is selected, the keypad Setup icon. will revert back to the “Home” screen with the selected 2. Press the Disp & Audio Setup icon. language applied. 3. Enter an Authorized Code. 4. Press the Language field, and select a language. 17
- 18. Setup (cont’d) Adjust the Screen Timeouts When the keypad is left idle, it automatically: • Turns the “Backlight Off After” the selected backlight off time has expired (unless “Never” option is selected). • returns to the “Home” screen after the selected “To Homepage After” time has expired (unless “Never” option is selected), and • if enabled, the “Auto Slideshow After” time begins the slide show. To select the desired screen timeouts, do the following: ICON ACTION NOTES 1. From the "Home" screen, press the Setup Settings include: icon. • Backlight Off After X time 2. Press the Disp & Audio Setup icon. • Return To Homepage After X time 3. Enter your Authorized Code. • Auto Slideshow After X time. Notes 4. Press the desired selection from the drop- • The “To Homepage After” Time option is only down list displaying the time period for available if the Screen Blackout (EN50131 each option. Display) option is not enabled by the installer. 5. Press the Save icon to save the settings. • When in EN50131 mode, “Auto Slideshow If changes are made, when you exit a pop-up After” is preset to “1” minute and can not be window displays: “Information Settings saved“ changed. Clean Screen With the exception of normal cleaning, the keypad is maintenance free. Press the “Display and Audio” icon, and do the following: ICON ACTION NOTES 1. Press the CLEAN SCREEN icon. A pop-up When the "Continue" icon is pressed the window displays "Touch Screen has been message "Touch Screen Disabled for =30 disabled so that you may wipe the screen Seconds" is displayed. During these 30 clean. Please use a damp, soft cloth. DO NOT seconds the touch screen should be wiped use any liquids, sprays, or ammonia-based clean of fingerprints using a mild soap solution cleansers. Press CONTINUE to disable and a soft cloth. When the counter reaches touchscreen." zero, the window automatically closes and the *Panics cannot be initiated during this process* touch screen is active. 2. Press Continue or Cancel to exit. IMPORTANT: Do not use an abrasive cleaning agent or abrasive cloth when cleaning the keypad or damage to the touch screen may occur. The Emergency screen cannot be accessed while running in the clean screen mode. 18
- 19. Multi-Media This feature allows you to access voice messages, play video files, display personal photos in a slide show format, and view up to four cameras at one time from your keypad. UL Multi-Media functionality is supplementary only and has not been evaluated by UL. Picture Setup The Picture feature allows the user to display up to 1000 personal photos on the touch-screen and can be accessed from the Home screen by pressing the Picture icon, or access this feature as follows: ICON ACTION NOTES 1. Insert your personal media (SD/SDHC) card Photo files can be viewed from the (with stored picture files) first. (SD/SDHC) Card. Formats supported are 2. Press the Multi-Media icon and then press the .bmp, png or .jpg files. NOTE: Picture icon. • To exit slide show at any time and resume 3. Press the Transition arrow to select the type keypad operation, press anywhere on the of viewing transition desired (Standard, screen. Horizontal, Vertical or Fade Out). • The first image is displayed and a list of 4. Press the Slide Delay arrow to select the time stored images appears on the screen. interval that you want to allow between each • When an image is loading, no other Picture Setup function can be performed photo being viewed. Choose from (5, 10, 15, or (play, previous, next, add or set 20 seconds). wallpaper). 5. To add an image to the slide show, select the Press the TOP button to move up one level in image from the list and press the Add Image the directory. icon; the image appears on the screen and a Press the OPEN button to view larger images and/or open directories, select from the list of check mark appears next to the selected image stored images. name on the list. Press the CLEAR ALL button to clear all 6. To remove an image from the slide show, pictures from the current slide show rotation. select the image, and press the Deselect NOTE: On the “Home” screen press the Image icon. Minimize Home icon to reduce the “Home” screen icons and to have better visibility of the To set a picture as wallpaper: Wallpaper. 1. Use the slide bar to highlight the file you Press the Maximize Home icon to maximize want to be displayed on the keypad screen. the “Home” screen icons. 2. Press the Set Wallpaper icon; view your selection from the “Home” screen. Picture Icons Minimize Maximize Previous Next Add Deselect Set Play Image Wallpaper Home Home Image Image Image Image 19
- 20. Multi-Media (cont’d) Camera Setup The Camera feature allows you to enroll cameras and view up to four cameras at one time using the quadrant view feature. If using existing (mounted) cameras, go to Step 4 below. If this is a first time setup, scan/configure the cameras prior to mounting. View the “IP Camera Setup” training video and then follow the steps below. UL Camera functionality is supplementary only and has not been evaluated by UL. IMPORTANT: Use the web browser to view cameras for non-security purposes only. Camera streams viewed from the web browser can stop without indication due to network connection issues. ICON ACTION NOTES 1. Connect an Ethernet cable to the Notes: back of your camera (LAN); connect 1. QuickTime® media player must be installed on your PC. the opposite end to the Ethernet 2. Camera viewing is not compatible if using Opera web Port on your router. browser. 2. Apply power to the Camera. Wait 3. Do not use ports 6665-6669 for camera HTTP configuration. These ports block MPEG streaming and PT a few seconds for initial power-up commands of Safari based PC and mobile devices. of camera. Note: Some older versions of these cameras may need a 3. Press the Multi-Media and Camera firmware upgrade; see separate instructions. icons (or press the Camera icon Use the Data Entry Keyboard to enter all required from the “Home” screen) and then information. • Press the Up Arrow key to switch to upper case characters press the Camera Setup icon. • Press the X key to delete 4. Press the Discover icon to locate • Press the ABC/.?123 key to switch between numerals and cameras. The screen displays: symbols/characters. “Discovering Cameras Please Wait…” • Press GO to return to previous screen. 5. Press the Add icon if the camera Note: For best performance set video resolution to 320 x information is not discovered 240, 8 frames per sec, Normal quality. automatically, to enter information Add/Edit Options: on the “Add New Camera” screen. Name: Enter a camera name. Address: Enter IP or URL. 6. To edit information, highlight the RTSP Port #: Select from (554, (1024-65534)). camera name and press the Edit Model: Select iPCAM-WI, iPCAM-WI2, iPCAM-WI2B (black), icon. Highlight each field and enter iPCAM-WO or iPCAM-PT, WVC210, other. the required information, and then User Name: Enter a user name, if desired. press Save. Password: Enter a user password, if desired. a) To retrieve camera settings and Resolution: Select from 160 x 120, 320 x 240 or 640 x 480. Frame Rate: Select from 1, 2, 3, 4, 5, 6, 8, 10, 15, 20, 25, or connect to the camera, press the 30. Connect icon. *HTTP Port Number: Default value = 80. To change enter b) Press the Total Connect icon to valid port number (80 (1024-65534)). reset the camera for remote A pop-up window displays: viewing and activate a Total “For remote camera viewing service, please contact your alarm company and ask for Total ConnectTM service and Connect account. provide the camera’s MAC ID XX:XX:XX:XX:XX:XX. Press c) Press Save. continue to prepare the camera for Total Connect d) Use the Refresh icon to update the service.” Press CONTINUE or CANCEL. If you press screen. Continue a confirmation window displays: Do you want to reset the Camera? Yes or No. 20
- 21. Multi-Media (cont’d) ICON ACTION NOTES 7. When all cameras have been added, The screen displays: “INFO: Camera wifi setup is press the Camera WIFI icon to enter applicable only for discovered cameras” the camera wireless settings Enter the appropriate wireless information. SSID: ANY information from your router. Security Mode: Disabled, WPA personal, WPA2 personal, or 8. Press Apply to All to set cameras for WEP. wireless operation. Network Type: Infrastructure 9. Press the Save icon. Domain: USA 10. Press the Settings icon to enter Channel: Auto Video, Network, Wireless, and For Security Mode information enter: Other settings; refer to “(Advanced Tx Key: 1, 2, 3 or 4. Camera) Settings” below. WEP Encryption: 64 bit Key (10 Hex Chars) or 128 bit Key (26 Hex Chars). 11. Remove the Ethernet cable from Authentication: Open System or Shared Key. the wireless cameras to view Passphrase; then press GO. wirelessly via the Tuxedo Touch A pop-up window displays: Keypad. If the camera does not “Info XXX.XXX.X.X WIFI Configuration Saved” have wireless capability, leave the camera connected to router. Camera Setup Icons DISCOVER ADD EDIT DELETE DELETE ALL SETTINGS CAMERA WIFI BACK Camera Icons Add/ Edit Icons CAMERA PLAY STOP AUTO QUAD FULL PAN VIEW VIEW PAN/TILT SAVE CONNECT RESET SETUP Camera Notes: • To use the Pan/Tilt feature in Quad View, select the camera name from the camera list and then press Pan/Tilt. • Press the Quad View icon to enter quad mode. Select a quadrant area on the screen (this area is highlighted) and then select the camera that you want to appear in that quadrant. • To remove a single camera, highlight the camera name and press DELETE. To remove all cameras, press DELETE ALL. (Advanced Camera) Settings Press Save! after each selection. Note: Cameras must be enrolled to access the Settings screen. If multiple cameras are enrolled, highlight the desired camera to make changes. Video Settings: Select the following: MPEG-4 Settings: Resolution, Fixed Quality and Max. Frame Rate MJPEG Settings: Resolution, Fixed Video Quality and Max. Frame Rate Network Settings: To make changes to the selected camera. Internet Connection type: If set to Obtain an address automatically, selectable options are Enable Discovery for UPNP, HTTP Port, RTSP Port. If set to Static IP, options are IP Address, Subnet Mask, Default Gateway, Enable Discovery for UPNP, HTTP Port, RTSP Port. Wireless: View the following settings: SSID, Security System, Passphrase/Shared Key, Network Type, Domain and Channel Information. Others: Reset to Defaults: a pop-up window displays: “Do you want to reset the Camera?” Select Yes to reset the camera to factory default settings. Restart Camera: Press to restart the camera. 21
- 22. Multi-Media (cont’d) Video (Audio) Setup View the “SD Card Video Playback” training video and then access the Video (Audio) feature, by doing the following: ICON ACTION NOTES 1. Insert your personal media (SD/SDHC) A Video Converter is required to convert videos card (with stored video files). for proper playback on the Tuxedo Touch Keypad. 2. Press Multi-Media and then press the Use an Internet search engine to locate and download a Video Converter, then follow the Video icon. steps in the Video Converter Instructions 3. Highlight a video file from the list and (provided in the carton). press Play to start the selected video Notes: file. • Supported video playback formats include 4. Press the Repeat icon to continually MPEG4 and H.264, containers AVI, MOV, MP4. replay the selected video. • Maximum video resolution should not exceed 5. Deselect the Repeat icon to 400 x 240. automatically play the complete list of • If the video file causes the keypad to lock, use a small object (such as a paper clip) to press the video files starting with the first video reset button located in the lower right-hand side and ending with the last. of the keypad to reset the keypad. • Videos can not be played when the EN50131 Display is turned ON. • To exit Full View mode at any time while a video is playing, press anywhere on the screen. • When in Full View mode there is an 8-10 second delay for video display. Video Icons Use the slide bar to scroll through the video list. Press the appropriate icon to Play, Pause, view a Play Full View, Stop or Repeat the video. Pause Full View Stop Repeat 22
- 23. System Setup From System Setup, you may access Power Mode Setup, CS Setup, User Setup, Time/Date Setup, and Advance Setup. Power Mode Setup Power Setup Mode allows you to reduce power consumption in the event of a system trouble such as AC Loss or Panel Low Battery. To access Power Mode Setup, from the “Home” screen do the following: ICON ACTION NOTES 1. Press the Setup icon and then the Select from: System Setup icon. • Turn-off Network 2. Press the Power Mode Setup icon. • Override Display Settings: When selected, 3. Enter your Authorized Code, if required. Display settings are overwritten and the keypad operates in low power mode: 4. Select Power Save Mode to enable; then - Brightness/Volume controls decrease to choose from the options. minimum levels. 5. Press Apply to save settings. - Return To Homepage After time resets to 30 seconds. - Auto SlideShow After time reverts to Never. When AC power is restored, the original Display settings resume. CS Setup You may access ECP Address, CS Options/Operating Modes, Screen Security, Device Events, Code Authority and Panel Configuration from the CS Setup screen. From the “Home” screen, press the Setup and System Setup icon and perform the following: ICON ACTION NOTES 1. From the System Setup screen, press If the top of the screen is displaying “ECP Error”, the the CS Setup icon. ECP address in the keypad is not valid for the panel 2. Enter your Authorized Code, if required. that it is connected to. In this case, to change the ECP Address, enter the default code of “4140” to 3. Press the ECP Address icon. advance to the next screen. Note: Default code “4140” is the Tuxedo Touch default installer code before connecting to a control panel. Once connected to a control panel, use that panel’s installer code. 23
- 24. System Setup (cont’d) ECP Address Selection After enabling addresses in the control panel using an alpha-keypad, power-up each keypad one at a time, and set its address to one of the addresses you enabled in the control panel. Otherwise, access the Central Station screen then follow this procedure to change the address on the unit. To change the address, perform the following: ICON ACTION NOTES 1 1. Press the ECP Address icon. When the keypad cannot communicate with the 2. Select the ECP address for this keypad alarm panel, the message “ECP Error” is displayed, 2 check the following: using the Up/Dn arrows. 3 • Verify that the AUI type device is enabled in the 3. The available ECP addresses are: control panel, and that the ECP address in the 1-2, 5-6 for residential controls keypad matches the address enabled in the control 1-2, 3-30 for older commercial controls panel. Use a different address for each device. under Rev. 10 supports 3 AUIs. • If powering the keypad from a power supply, *See Important Note below. make sure you have a common ground installed (wiring between Power Supply "gnd" and panel 1-30 for commercial Turbo controls "Aux. power neg"). Rev. 10 and higher supports 6 NOTE: When the ECP address is changed, and AUIs. Apply is selected, the keypad resets. *IMPORTANT: If multiple keypads are being used, The keypad should not be assigned as a Master they must be set to addresses 1, 2, and X (where X Console. If it is, partitions must be controlled from equals any address from 3 through 30). Only one the Partition screen or using the Console Emulation AUI type device may be assigned to an address Mode. from 3 through 30 on commercial control panels. NOTE: If using remote services, one of the touch-screen device (AUI) addresses is used by the control panel. Refer to control panel Instructions for specific configuration. CS Options / Operating Modes The "CS Options" menu allows you to enable Lighting and the EN50131 Display feature. The "Operating Modes" menu allows you to access "Normal Mode", "Safe Mode" and "Automation/Demo Mode". Screen Blackout Feature (EN50131 Display) The Screen Blackout (EN50131Display) compliance feature is a European Standard designed to prevent unauthorized users from viewing the status of the Security System. When the EN50131 Display is turned ON: • The keypad returns to the "Home" screen after 30 seconds; "Armed" and "Ready" LEDs turn OFF. • The "To Homepage After" time setting changes to 30 seconds and the time is non-selectable. • The “Auto Slideshow After” is preset to “1” minute and can not be changed. • The Security, Message and Lighting screen does not display system status until an authorized user code is entered. • The "Setup" menu does not display system status until an authorized user code is entered. • Videos can not be played. 24
- 25. System setup (cont’d) From the Home screen, press the Setup and System Setup icon. ICON ACTION NOTES 1. Press the CS Options icon. Note: The Automation/Demo Mode option 2. Enter your Authorized Code, if required. allows the automation and multi-media features to 3. Select “Lighting" or "EN50131 Display" operate in a non-security mode. When this option is selected, the keypad does not communicate to turn the option on or off. with the control panel and any user can select 4. Select "Normal Mode" or "Safe Mode" to Advanced Setup screens. turn the option on or off. Apply accepts all changes. Operating Modes Safe Mode The Safe Mode may be automatically entered by the program on a communication failure or may be entered manually on command. Automatic Entry In the rare event that the keypad cannot successfully communicate in its graphic mode with the control panel, the screen presents you with a message of “Problems detected. Start Keypad in Safe Mode?” and requests a “Yes” or “No” response. If you answer with “Yes”, the keypad goes into the Safe Mode. If you answer with “No”, the keypad tries to communicate with the panel again. After 3 consecutive times of receiving no response, the keypad enters the Safe Mode automatically. Manual Entry Note: ONLY enter the Safe Mode from the Normal Mode. Entering the Safe Mode from the Automation/Demo Mode may result in incorrect display of the Emergency Function keys. ICON ACTION NOTES ! SAFE MODE ! 1. Select Safe Mode and then press Apply. The “Warning” message "Keypad will reset to 2. Press OK. activate changes" is displayed. 3. To exit, touch the safe mode button and The keypad resets and restarts in the Safe Mode. touch Yes to return to Normal Mode. Operating in the Safe Mode While in the Safe Mode, the Home screen displays the Security Icon, Panic Icon, and Message Icon. A message at the lower left side of the screen is displaying: !SAFE MODE! This is a limited mode of operation. While in this mode: • You can use the Security icon to access the Console Emulation Mode of operation to try to clear your faults, disarm the system, or enter additional Alpha Keypad commands specified in your panel User and Installation Guides. You can perform almost all functions that you can perform from a standard non-graphic alpha keypad. • You can press the “Panic” icon and generate Emergency Messages as defined in the panel's home partition for this keypad. • The Armed and Ready LEDs on the front of the keypad indicates the keypad’s home partition status. • The Chime mode functions in the Safe Mode: however, you do not have Voice (system status messages), Voice Chime (announcements) or Message capability (if set to default “Master”). Note: Z-Wave Scenes do not function in Safe Mode. WARNING: The Slide Show feature does not start automatically in Safe Mode. 25
- 26. System Setup (cont’d) Screen Security The Screen Security icon displays a list of authority levels and the user level that has been given access to them. To view and/or edit Screen Security, do the following: ICON ACTION NOTES 1. From the System Setup screen, press Note: The Screen Security screen contains a the CS Setup icon. heading of Advanced Setup, Central Station Setup, 2. Enter your Authorized Code. Disp. & Audio Setup, Event Logs, Lighting, Message, Security, or Time/Date highlighting the 3. Press the Screen Security icon. line was selected for change. 4. If authority levels are correct, press The Screen Security screen is re-displayed listing BACK or Home to exit the menu. any changes. Note: The User Levels listed on this screen match 5. If changes are necessary, select the line the User Levels in commercial panels. See the to be changed and the level of user to following chart for corresponding User Levels in have access; then press Apply. Residential Panels. Residential Panels and Screen Security Access Level Chosen in Keypad Screen Security Matching Operator C Operator A Operator B Authority Manager Authority Level in Panel Installer Level in Master Keypad System Master Master No Yes Yes Yes Yes Yes Partition Master Master No Yes Yes Yes Yes Yes Standard User Normal No No No Yes Yes Yes Arm Only N/A No No No No No No Guest Guest No No No No Yes Yes Duress N/A No No No No No No Code Authority The Code Authority screen displays User Names and Partition Authority Level for the User Code. To view the Code Authority level, do the following: ICON ACTION NOTES 1. Press the Code Authority icon. Note: If the User Code entered is not active in the 2. Enter the 4-digit User Code for the system, an “INVALID” message will be displayed. user that you want to obtain Authority Level information about. 3. Press BACK. 26
- 27. System setup (cont’d) Device Events Your keypad has the ability to record events in a history log. Each event is recorded with the time and date of its occurrence. To view the Device Events, perform the following: ICON ACTION NOTES 1. Press the Device Events icon. A list To view a record of events in a history log, slide the of events is displayed. scroll bar down. The Date, Time and Description of each event is displayed. Panel Configuration The Panel Configuration screen displays the configuration of the panel. To view the panel configuration, do the following: SCREEN ACTION NOTES 1. Press the Panel Configuration icon. A "Panel Configuration" screen is displayed providing details of your system. 2. If correct, press Back to return to Delete clears the configuration from the keypad and “System Setup” screen. reloads the panel configuration into the keypad from the panel. After you press Delete, a confirmation screen is displayed. 27
- 28. User System Setup User Setup provides access to Add a User, Delete a User, and Edit a User. User Code Setup Each user must be assigned a name with a corresponding 4-digit user code in order to gain access to various features and functions. The keypad can hold the identity for 10 Users in its memory. If additional Users are needed, define the additional Users using the Console Emulation Mode. Users for the system are programmed in a central user setup location that provides the specific questions for authorization levels assigned to different users. You may want these users to be the same, but there are situations in which you may want a user to have limited capabilities. These capabilities are defined by the Authority Level assigned to each user. Authority Levels Authority levels define the system functions a particular user can perform. Depending on the authority assigned to you, there are certain system functions you may be prohibited from performing. The following information describes the authority levels available in the keypad and provides the equivalent authority level name found in your alarm system manuals. The authority levels available in the keypad are as follows: Keypad Equivalent System Name Authority Functions Residential Commercial Level Systems Systems Installer Can perform all security functions except can only disarm if Installer Installer code was used to arm, can change Master Code, cannot change other user codes, can access the Central Station Screen options Note: This authority level cannot be assigned using the keypad. Master Can perform all security functions, add/delete users in assigned Partition Master Level 1 Master partition, program scheduled events, and change partition master code. Normal Perform security functions (arm, disarm) Standard User Level 3 Operator A Guest Can arm the system in assigned partitions, but cannot disarm Guest Level 4 the system unless the system was armed with this code. Operator B Note: Do not assign this level if Quick Arm is enabled in the system. No Access Used to restrict access to a partition. N/A N/A Note: The authorized code for deleting, adding, and editing users is dependent upon the alarm panel you are interfacing with. Check your alarm panel Installation and Setup Guide to determine who can delete, add, and edit users. User Setup How to Add a User To add a user, from the "Home" screen press the Setup icon, and do the following: ICON ACTION NOTES 1. From the "Home" screen, press the Setup icon. 2. Press the System Setup icon. 28
- 29. User System Setup (cont’d) ICON ACTION NOTES 3. Press the USER SETUP icon. 4. Press the ADD USER icon and Use the Data Entry Keyboard to enter all required information. enter your Authorized Code. Enter the user name (6 characters max.; no spaces 5. Press the box next to Enter User between characters) and press the GO icon. Name. • Press the Up Arrow key to switch to capital letters 6. Type in the user name (max. 6 • Press the X key to delete characters; no spaces between • Press the ABC/.?123 key to switch between numerals characters) and press the OK icon. and symbols/characters. 7. Press the box next to User Number • Press GO to return to the “Add User” screen. and enter an “available” (3-digit) For available user numbers, refer to the control panel user number; press the OK icon. instructions. 8. Press the box next to Enter User Code, enter the 4-digit User Code If assigning this user to wireless key, enter one of the for this user and press the OK icon. zone numbers of the keyfob (the wireless key must be 9. Press the box next to RF Button programmed first before it can be assigned to a user). Zone (if used); enter the 3-digit RF Button Zone for this user. 10. Press the Save icon. How to Add an Existing User to a Second Keypad After adding a user to the first keypad, the same user can be added to a second keypad. From the second keypad go to “User Setup” and enter the same user name and same user code (refer to “How to Add a User” above). The second keypad will automatically update the user information. Press Save. How to Delete a User Delete a User as follows: ICON ACTION NOTES 1. Select the User you want to delete. Three selections are available: add a user, edit a user, 2. Press the DELETE USER icon. or delete a user. 3. Enter your Authorized Code. The Confirm Delete screen is displayed. 4. Press the appropriate icon. How to Edit a User Note: You cannot edit a User name or User number. To modify a User name or User number, you must delete the User and re-enter the User. Edit a User as follows: ICON ACTION NOTES 1. Press the EDIT USER icon. Three selections are available: add a user, edit a user, 2. Enter your Authorized Code. or delete a user. 3. Select the options needed for this user and press Save. 29
- 30. User System Setup (cont’d) Time/Date Setup You can set the time and date from the Set Time & Date screen. When the time is set it is stored in the keypad and sent to the control panel when you press Apply and answer Yes to the following prompt. Additionally, when using the keypad, the panel may download its time into the keypad periodically after the clock is set (for Vista residential and newer commercial panels such as Vista 128BPT). If the Get Time icon is pressed, the keypad downloads the time and date from the control panel and exits the Set Time & Date screen. Note: This icon appears with residential panels and may not appear with all commercial panels. Setting Daylight Savings Time To set the daylight savings time, from the "Home" screen do the following: ICON ACTION NOTES 1. Press Setup and the System Setup icon. 2. Press the Time/Date Setup icon and enter your Authorized Code. 3. Press the DST icon if you want daylight savings time to affect your system clock. 4. Set the “Start DST” time and then If DST On (Daylight Savings Time) is selected, the the “End DST” time by pressing keypad adjusts for Daylight Savings time at the month, week and time chosen. the Month, Weekend and Hour that you want DST to start. Make sure "DST" On" is checked to enable this feature. 5. APPLY saves the settings. Setting Current Time and Date To set the current time, do the following: ICON ACTION NOTES 1. Press the Time/Date Setup icon; enter After each selection the window closes your Authorized Code. automatically and the selection is displayed. 2. Press the Month "arrow", and select the The selected date is highlighted on the screen. current month. Select if you want a 12-hour or 24-hour format 3. Press the Year that is being displayed for your time display by pressing the circle to the and enter the current year. left of the 12 Hour display. 4. Press the Hour that is being displayed and enter the current hour. 5. Press the Minutes that is being displayed and enter the current minute. 30
