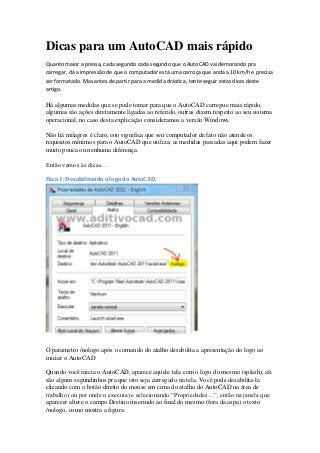
Dicas para um auto cad mais rápido
- 1. Dicas para um AutoCAD mais rápido Quanto maior a pressa, cada segundo cada segundo que o AutoCAD vai demorando pra carregar, dá a impressão de que o computador está uma carroça que anda a 10 km/h e precisa ser formatado. Mas antes de partir para a medida drástica, tente seguir estas dicas deste artigo. Há algumas medidas que se pode tomar para que o AutoCAD carregue mais rápido, algumas são ações diretamente ligadas ao referido, outras dizem respeito ao seu sistema operacional, no caso desta explicação consideramos a versão Windows. Não há milagres é claro, isto significa que seu computador de fato não atende os requisitos mínimos para o AutoCAD que utiliza, as medidas passadas aqui podem fazer muito pouca ou nenhuma diferença. Então vamos às dicas… Dica 1: Desabilitando o logo do AutoCAD. O parametro /nologo após o comando do atalho desabilita a apresentação do logo ao iniciar o AutoCAD Quando você inicia o AutoCAD, aparece aquele tela com o logo do mesmo (splash), ali são alguns segundinhos pra que isto seja carregado na tela. Você pode desabilita-la clicando com o botão direito do mouse em cima do atalho do AutoCAD na área de trabalho (ou por onde o executa) e selecionando “Propriedades…”, então na janela que aparecer altere o campo Destino inserindo ao final do mesmo (fora da aspa) o texto /nologo, como mostra a figura.
- 2. Vale lembrar que esta informação acima elimina o logo quando o AutoCAD for iniciado, porém se abrir o AutoCAD através do clique em um arquivo dwg (para abrilo) o logotipo vai aparecer. O meio que conheço para remove-lo nesta situação, é alterando diretamente no registro do Windows. Isto é para usuários mais avançados, se não tem familiaridade com o assunto, a recomendação é que não use esta opção para não correr o risco de ter o seu AutoCAD com problemas. Então, reiterando, esta explicação a seguir é para quem tem conhecimento mais avançado no Windows, se nem sabe o que é o “Registry” do Windows recomendo que pule esta opção. Agora se quiser fazer esta alteração, por sua conta e risco, execute o Regedit e busque a chave HKEY_CLASSES_ROOTAutoCAD.Drawing.18shellopencommand – onde está 18 pode ser outro numero conforme a versão do AutoCAD que utiliza, ou pode até ter mais de uma chave se houver mais de um AutoCAD instalado, neste caso altere apenas o da versão corrente. Nesta chave, o item padrão deverá estar executando o “(…)AcLauncher.exe”, você deve então alterar para o caminho completo do executável do AutoCAD (acad.exe) incluindo ao final a opção /nologo e em seguida “%1” (com aspas), ficaria algo como “C:Program FilesAutodeskAutoCAD 2011acad.exe” /nologo “%1″ Dica 2: Desabilitar a janela StartUp. A janela StartUp é aquela que inicia com o AutoCAD onde é solicitado o template e sistema de medida (metric ou imperial). Se você não usa mas ela está ativa, pode desabilitar a mesma sempre que o AutoCAD for aberto. Basta digitar na linha command a instrução STARTUP e quando aparecer Enter new value for STARTUP <1>: coloque o numero 0 para desabilitar. Se precisar ou quiser reabilitar basta repetir o comando e colocar o numero 1. Dica 3: Desabilitando carregamento de rotinas desnecessárias. Gosta de usar rotinas autolisp, arx, vba?… Bem, se gosta e costuma colocar tudo pra carregar automático com o AutoCAD, experimente colocar apenas aquelas que usa com mais frequência e deixe para carregar as demais manualmente quando for utiliza-las. Dica 4: Enxugando os arquivos dwg (comando purge). Ao abrir um arquivo dwg, por questões lógicas, quanto maior for o arquivo mais tempo o AutoCAD leva pra abrir o arquivo. Um exemplo prático de como um arquivo pode ir aumentando de tamanho. Você insere alguns blocos no seu projeto, mas depois desiste de usa-los e apaga, mesmo apagando a referencia deste bloco continua presente no arquivo, inclusive a layer e demais informações que ele tenha. Estas informações ajudam a aumentar o tamanho do arquivo e por consequência o tempo de abertura do mesmo.
- 3. O comando purge em versões mais recentes do AutoCAD é mais amigável e apresenta melhor funcionalidade Então, você pode diminuir o tamanho de alguns arquivos usando o comando purge do AutoCAD. Este comando faz com que blocos, layers e várias outras configurações que não estejam sendo utilizadas sejam apagados do arquivo. O uso do comando é simples, basta digitar PURGE e se iniciará. Em versões mais antigas do AutoCAD o comando não é amigável, sendo processado exclusivamente na linha de comandos por meio de uma mensagem como “Entertypeofunusedobjectstopurge [...]” sendo que entre colchetes aparecem os tipos de objetos que podem ser “purgados”, se escolher “all” fará o purge de tudo. É interessante repetir o comando por algumas vezes até que se tenha a mensagem “No unreferenced” para todos os objetos. Em versões mais atuais do AutoCAD o comando purge é bem mais amigável, por meio de uma janela (ver figura ao lado), onde você pode selecionar apenas os itens que quer aplicar o purge ou marcar “Allitems” e clicar no botão “Purgeall”. Dica 5: Cuidado com templates muito carregado de informações. É fato que o uso de templates personalizados facilita o inicio de projetos, onde você pode ter configurações mais utilizadas pré-definidas para o projeto, tais como layers, tipos de linhas, margens etc… Mas não precisa exagerar e inserir dentro do arquivo uma
- 4. extensa biblioteca ou criar configurações que nunca são utilizadas, o exagero, em alguns casos pode levar mais alguns segundos para abrir o arquivo. Dica 6: Faxina no computador. Mantenha seu computador “limpo” e organizado. Um sistema operacional trabalhando lento vai refletir negativamente no uso do AutoCAD (bem como em qualquer outro programa). Portanto, se o Windows está lento e travando, trate de ajusta-lo antes. Algumas recomendações são básicas e altamente indicadas, a primeira é o uso de um software de manutenção, opções gratuitas é o que não falta. Aqui vou indicar o ccleaner, download em: piriform.com/ccleaner/download/standard. Com o ccleaner, recomenda-se usar a opção de “Limpeza” que vai apagar o “lixo” no seu computador – usuários que nunca fizeram isto costumam se espantar com os resultados, e a opção “Registro” que vai buscar e corrigir erros registro do Windows. Para usuários mais avançados que saibam o que está fazendo na opção de “Ferramentas” pode até mesmo desabilitar programas que se iniciam com o Windows, embora isto não tenha uma ligação ou efeito diretamente ligado ao AutoCAD, se estes programas estiverem atrapalhando o desempenho do Windows, como por exemplo um consumo de memória alto, o reflexo será certo no uso de programas, incluindo o AutoCAD. Desinstalar programas que você instalou mas não usa, também é uma boa ideia para liberar espaço no HD para coisas realmente necessárias. Após a limpeza no seu computador com o software que indicamos acima (ou algum outro que tenha preferido), desfragmente o HD. Para desfragmentar basta que pelo Windows Explorer clique com o botão direito do mouse sobre a unidade do HD, escolha “propriedades” e na sequencia clique na aba “Ferramentas” e depois o botão “Desfragmentar agora…”. O desfragmentador não precisa ser utilizado com frequência, uma vez por mês costuma ser suficiente, igualmente a limpeza pelo ccleaner. Em casos de uso assíduo do computador, com instalação/desinstalação frequente de programas, você pode reduzir este intervalo de manutenção conforme notar necessário. Outra coisa, Antivirus é um só que deve ser instalado, ok? Há quem acredite que instalar dois antivírus é mais segurança, porém além de ocorrer justamente o inverso comprometendo a segurança, pode trazer prejuízos no desempenho do computador. Por hora é isto. Caso tenha alguma dica ou comentário a respeito do assunto, sinta-se livre.
- 5. Restaurando a tecla delete no AutoCAD Esta é para quem usa a tecla delete para apagar objetos no AutoCAD. Para quem não sabe (ainda), esta tecla tem a mesma função do comando erase, então você apenas seleciona os objetos que quer apagar e dá-lhe delete. O problema é quando você aperta até (quase) perder a paciencia e afundar seu teclado, nada acontece, simplesmente o delete não funciona no AutoCAD. Muito bem, pra te tranquilizar, o AutoCAD não está com defeito, você apenas vai precisar de fazer um pequeno ajuste para que a função volte a funcionar. Vejamos então. Existem algumas formas, vou colocar aqui uma delas, a mais simples no caso, siga os passos: 1. Digite CONFIG na linha de comandos do AutoCAD, então vai aparecer uma janela chamada Options; 2. Na janela options, localize no canto superior esquerdo uma aba chamada Selection e clique nela; 3. Dentro da aba Selection, localize um grupo chamado Selectionmodes e dentro dele marque a opção Noun/verbselection; 4. Clique no botão Apply, feche a janela Options clicando Ok e pronto! A imagem abaixo ilustra como devem ser os passos a executar na janela “Options”.
- 6. Exemplo para ajustar o funcionamento da tecla delete para acionar o comando "erase" no AutoCAD 2011 Há algumas pequenas diferenças da janela acima conforme a versão do AutoCAD em uso, mas a função que deve ser alterada é disponível tanto em versões mais antigas como o AutoCAD 2000 bem como nas recentes como 2011. Outras formas de se tratar este problema seria com a alteração da variável de sistema “pickadd” (para quem sabe o que está fazendo, claro!) ou mesmo com a restauração das configurações do AutoCAD (resetar o profile). Esta segunda opção funciona nos casos onde estava funcional após a instalação e de um momento para outro a tecla delete parou de operar corretamente, no entanto nesta opção pode acabar fazendo você perder outras configurações que eventualmente tenha feito no “profile” (perfil). Qual a causa deste problema? Bem, como pode perceber o problema aparece pois o recurso foi alterado, se não foi você ou ninguem que usou o AutoCAD que alterou, provavelmente algum aplicativo ou rotina o fez, não há como dar precisão do que fez tal alteração. Mas agora, felizmente você já sabe como fazer voltar a funcionar, e como pode observar é bem simples.
- 7. Ajustar espelhamento de blocos no AutoCAD Ao fazer o espelho com o comando mirror do AutoCAD de um desenho contendo blocos, alguns itens podem acabar ficando em posições incorretas, sobretudo quando se trata de simbologias. Vamos usar aqui um exemplo prático, que é o caso de um projeto de instalação elétrica (predial), onde a fiação acaba ficando invertida em relação à posição correta da mesma. É algo simples de alterar em muitos casos, as vezes o projetista até deixa como está por falta de tempo, então deixe a justificativa de falta de tempo de lado e veja como é fácil e rápido. Veja na figura abaixo, na esquerda o desenho original e à direita o mesmo desenho espelhado. Veja destacado, o exemplo de como o bloco referente ao simbolo da fiação elétrica ficou "invertido". Em alguns casos, o projetista vai simplesmente espelhar novamente os blocos um a um, se for um desenho pequeno como o da figura, pode até ser viável, mas em se tratando de um projeto maior isto pode representar algumas dezenas de minutos perdidos. Então, uma forma mais rápida de corrigir isto é alterando todos os blocos espelhados de uma só vez, isto pode ser feito alterando o fator de escala em X ou Y dos mesmos, dependendo de cada caso como colocaremos a seguir. Ocorre que quando um bloco é espelhado, é alterado o seu fator de escala X ou Y (dependendo da direção) para um numero negativo para que o mesmo seja invertido, sendo este setado para “-1.0″ (caso ), então, se você ajustar o valor novamente para “1.0″ o bloco assume a sua posição original.
- 8. Uma consideração importante é que tal alteração da escala X tem efeito no caso do desenho ser espelhado na horizontal (um ao lado do outro), como colocado na figura, se for um espelhamento na vertical onde o desenho espelhado vá ficar acima do original, deve-se manter o fator de escala X em “-1.0″ e alterar o Y para “-1.0′ também. Observar que neste ultimo caso, textos que indicam a circuitos e comandos deverão ser reposicionados, exceto se estes forem atributos do bloco. Nesta janela altere o fator de escala X ou Y dos blocos selecionados. A figura foi obtida no AutoCAD 2011, mas o comando é similar mesmo em versões mais antigas como o 2000 Alterar a escala dos blocos de uma só vez Este é um ajuste relativamente simples, primeiro visualize seu desenho e selecione os blocos do AutoCAD que quer alterar, basta clicar em cima deles (mas selecione apenas os blocos), depois que fizer isto clique com o botão direito do mouse e selecione “Properties…”, vai aparecer uma janela como esta ao lado, dai você veja no grupo “Geometry” os itens “Scale X” e “Scale Y” (Escala X e Escala Y respectivamente), basta então alterar os valores conforme orientações passadas anteriormente. Incrementando um pouco mais Eventualmente você pode estar com uma planta bem maior e carregada de objetos, há um modo de selecionar rapidamente apenas os blocos que deseja ajustar o espelhamento. Para isto, digite filter e o comando filter será acionado, então crie um filtro de seleção simples baseado no critério “Blockname” e então selecione apenas os blocos que deseja na seleção (no nosso exemplo, bastaria selecionar os blocos de fiação que pretender),
- 9. feito isto clique em “apply” e poderá observar que dentre as seleções de objetos apenas aqueles que fazem parte do filtro são selecionados. Se tem dúvidas de como usar o “filter”, veja um tutorial detalhado para criar filtros de seleção. Uma informação adicional, se precisar ajustar o espelhamento de textos, digite o comando mirrtext e aponte o valor igual 0 (zero). Há uma consideração a respeito do que foi dito aqui, se você tem hábito de explodir os blocos que insere, não conseguirá sucesso. Por hora é isto. Esta dica obviamente não resolve 100% dos casos e em algumas situações ainda vai precisar de algum ajuste, mas adianta o trabalho, e sobretudo se seus blocos utilizam atributos os resultados são ainda melhores.