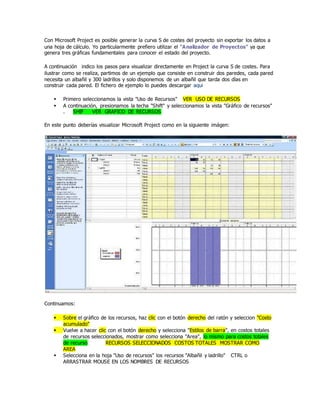
curva-s
- 1. Con Microsoft Project es posible generar la curva S de costes del proyecto sin exportar los datos a una hoja de cálculo. Yo particularmente prefiero utilizar el "Analizador de Proyectos" ya que genera tres gráficas fundamentales para conocer el estado del proyecto. A continuación indico los pasos para visualizar directamente en Project la curva S de costes. Para ilustrar como se realiza, partimos de un ejemplo que consiste en construir dos paredes, cada pared necesita un albañil y 300 ladrillos y solo disponemos de un albañil que tarda dos días en construir cada pared. El fichero de ejemplo lo puedes descargar aqui Primero seleccionamos la vista "Uso de Recursos" VER USO DE RECURSOS A continuación, presionamos la techa "Shift" y seleccionamos la vista "Gráfico de recursos" . SHIF VER GRAFICO DE RECURSOS En este punto deberías visualizar Microsoft Project como en la siguiente imágen: Continuamos: Sobre el gráfico de los recursos, haz clic con el botón derecho del ratón y seleccion "Costo acumulado" Vuelve a hacer clic con el botón derecho y selecciona "Estilos de barra", en costos totales de recursos seleccionados, mostrar como selecciona "Area", lo mismo para costos totales de recurso RECURSOS SELECCIONADOS COSTOS TOTALES MOSTRAR COMO AREA Selecciona en la hoja "Uso de recursos" los recursos "Albañil y ladrillo" CTRL o ARRASTRAR MOUSE EN LOS NOMBRES DE RECURSOS
- 2. Ya tenemos nuestra curva S de costes: A continuación podéis ver en este vídeo como es todo el proceso:
- 3. Curva S Saludos Cordiales, utilizo project para llevar un control de las actividades y tiempos de los proyectos que realizo, pero necesito poder mostrar esos datos como una gráfica de Excel que se le llama "Curva S" quisiera saber si usted conoce el tema. Atentamente, Carlos Cotiy De Leon Guatemala. Respuesta [Ignacio Martín]: Hola Carlos, Las curvas S se llaman así porque frecuentemente la línea que describe su trayectoria está compuesta por diferentes formas de curva a lo largo del tiempo. Referido a gráficas de proyectos, en el eje horizontal se suele situar el tiempo y en el vertical cualquier valor acumulado y que habitualmente se refiere al coste o trabajo(horas de recursos). Menos frecuente es referirlo a días de duración de tareas o incluso unidades físicas producidas. También es interesante reemplazar los días completados o el trabajo completado por el porcentaje completado de la duración y el porcentaje completado del trabajo respectivamente. Es especialmente útil incluir en el mismo gráfico el plan actual junto a un plan previsto o línea de base para ver desviaciones. Los requisitos para tener una gráfica–curva S del Coste acumulado de la programación, como es lógico, es haber valorado económicamente el proyecto a nivel de tareas, o también puede ser a un nivel superior de esquema como tareas de resumen o cabeceras. Este valor en Ms Project se puede introducir en el campo Costo fijo si queremos dar una cifra a partida alzada para la tarea o cabecera, siendo su reparto habitualmente lineal (prorrateado) en su duración, aunque también puede repercutirse al Inicio o al Fin de la tarea o cabecera (campo Prorrateo del costo fijo). Si además, o en lugar de, se están asignando Recursos a las tareas o cabeceras, es posible incluir la Tasa o precio/h de cada recurso, con lo que Project calculará el Costo (o costo total) de la tarea de la siguiente forma: Costo total (de la tarea) = Costo fijo (de la tarea) + sumatorio por cada recurso asignado a la tarea: [(Trabajo recurso x Tasa recurso) + Costo por uso del recurso] N.- El Costo por uso del recurso es poco habitual y de infrecuente aplicabilidad, y se
- 4. define al igual que la Tasa para cada recurso en la vista Hoja de recursos. De entre todas las posibilidades que conozco de obtener curvas S en Ms Project me quedo con la siguiente, que sin ser automática da más flexibilidad que el resto. Se trata de disponer a una fecha de revisión o estado de los datos programados y previstos del campo Costo a nivel de proyecto y con la periodificación deseada (por semanas, meses,…) y luego crear la gráfica en Excel. Supongamos un proyecto con las siguientes tareas y recursos asignados que se muestra en la vista Diagrama de Gantt. Las Tasas de los recursos, mostradas en la vista Hoja de recursos es la siguiente Los costes generados por los recursos según la vista Uso de recursos es como sigue: Los Costos fijos introducidos y los Costos totales (Fijo + Recursos) se han insertado en la tabla de la vista Diagrama de Gantt y queda como sigue: N.- Para ver la tarea Resumen del proyecto en la fila superior marcamos Mostrar tarea resumen del proyecto en Menú/ Herramientas/ Opciones… ficha Vista. Creamos un Plan previsto o línea de base copia de la programación actual antes de empezar a ejecutar el proyecto en Menú/ Herramientas/ Seguimiento/ Establecer línea de base. Supongamos que hace un mes que empezó a ejecutarse el proyecto y la tarea Diseño comenzó en plazo pero duró una semana más, según muestran las dos fechas reales
- 5. que aparecen en la tabla de Seguimiento, por lo que el proyecto actualmente se ha retrasado una semana respecto al plan previsto (barras rayadas) Desde la Vista Uso de tareas seleccionamos los campos Costo y Costo previsto con el botón derecho del ratón encima de la zona amarilla de fase temporal. Utilizamos la opción Estilos de detalle para mostrar el Costo previsto, eliminando el resto de campos innecesarios para el diagrama. A continuación ampliamos o reducimos con el zoom la escala de tiempos, es decir los períodos que nos interesen, en este caso semanas y copiamos a Excel los valores de las dos primeras filas que se corresponden con el Costo actual y previsto del proyecto seleccionando las celdas con el ratón y Ctr+C. Pegamos en Excel y calculamos con fórmulas los valores acumulados por semanas. Finalmente definimos un gráfico de líneas con las Curvas S del Coste acumulado previsto y actual por semanas como se muestra a continuación, y esto es todo. Publicado por Ignacio Martín - MVP Microsoft Project en 12:03 Enviar por correo electrónicoEscribe un blogCompartir con TwitterCompartir con Facebook Palabras clave: curvas S
- 6. Reacciones: 14 comentarios: 1. Jose Moro09 septiembre, 2010 Si quieres generar la curva S sin llevarte los datos a Excel, mírate este post http://gedpro.com/Comunidad/Blogs/tabid/69/EntryId/247/Microsoft-Project-como-crear- una-curva-S-del-proyecto.aspx Ahí detallo como hacerlo. Si utilizas Project 2007 o 2010 puedes utilizar los informes visuales para generar las curvas Responder 2. Ignacio Martín09 septiembre, 2010 Hola Jose, agradezco tus comentarios y participación. La propuesta de la vista combinada que mencionas en tu artículo me parece interesante aunque veo cierta imposibilidad a la hora de imprimir la gráfica inferior, quizás haciendo una vista única con una sola ventana y elegir el filtro adecuado de recursos en la opción de Estilos de barra puede resolver el problema, aunque requiera cierto conocimiento de la herramienta. Además se me plantea la cuestión de como representar el costo por esta vía si no asigno recursos o no defino sus tasas, quie ro decir si se introduce el Costo directamente a la tarea. Respecto a los informes visuales para usuarios 2007 y 2010 me parece una alternativa a la consecución de las curvas S, especialmente el informede Costo presupuestado, aunque a veces se tarda bastante en parametrizar el informe para eliminar datos sobrantes que no queremos. Un saludo. Responder
- 7. 3. Pablo15 noviembre, 2010 Ignacio, congratulaciones, lo encontré super útil y simple de implementar. He estado intentando aplicar los informes visuales del 2007 y me encuentro que los informes de TD no parean en los campos Costo Previsto y Costo Real (con los valores de los campos respectivos de Project)cuando he establecido costos fijos en la tarea. ¿Se te ocurre la causa? ¿Te podría enviar el archivo Project y el Excel que arroja la aplicación de la plantilla Costo Previsto?. Disculpa, sólo si no es una molestia. p.maassg@gmail.com Responder 4. Ignacio Martín15 noviembre, 2010 Pablo: envíamelo y lo miro. Saludos. Responder 5. Anónimo10 enero, 2011 Hola, muy interesante pero no logro que me salga como en el ejemplo :( Responder 6.
- 8. Juan25 abril, 2011 Estimado Ignacio: Buenos días. Mi nombre es Juan Manuel Saubidet, Argentino e Ingeniero Industrial. Mi consulta es acerca de como configurar mi Ms Project para poder visualizarlo de la manera en que está la foto de la Pagina 2 del curso de Project http://www.epmconsultores.com/downloads/cursos/Curso_de_Project_para_Jefes_de_Proyect os.pdf Mis dudas puntuales serían: - Poder visualizar al mismo tiempo tanto una linea de tiempo mis actividades planeadas (COMIENZO y FIN), como lo que sucede en la realidad (COMIENZO REAL y FIN REAL). El tema es qeu el REAL me sobreescribe al planeado y no me deja ver dos lineas - Por otra lado quise crear un campo personalizado en texto, pero las formulas que escribo no son aceptadas por el programa. En resumen quiero iconos para mis alertas de desviación, poder tene r diferenciados en dos lineas lo real y lo planeado y que toda tarea que este fuera de término también esté resaltada en rojo. Atentos saludos y gracias por su respuesta. Responder 7. Ignacio Martín - MVP Microsoft Project25 abril, 2011 Hola Juan Manuel: 1. Debes crear una Línea de base o Plan previsto antes de introducir los datos reales en la opción Menu/Herramientas/Seguimiento/Establecer línea de base (varía un poco según versión Project. Y luego definir la barra de la Línea de base o Plan previsto en Menu/Formato/Estilos de barra...eso sí con una forma en la parte central más reducida en
- 9. grosor, y definida por debajo en la lista a la de las tareas. No obstante en la Vista Gantt de seguimiento ya lo tienes diseñado. 2. Para incluir alertas debes usar un campo personalizado numérico por ejemplo, cuyo valor sea una Fórmula que lo iguale al campo Variación de Comienzo o de Fin por ejemplo, que es la diferencia entre Fin o Comienzo previsto y programado. Luego defines un Indicador gráfico según el valor, en la parte inferior del formulario de Personalización de campos (Menu/ Herramientas/ Personalizar campos) y ya está. 3. En la imagen que comentas del documento del curso se muestra en rojo el texto del nombre de las tareas críticas. En Menu/Formato/Estilos de texto se puede definir un formato a dterminados tipos de tareas, aunque no a las retrasadas o adelantadas. Esto sería más complejo y requeriría algún tipo de programación auxiliar. Un saludo. Responder 8. Anónimo11 mayo, 2012 BUENAS PODRIAN COLABORARME CON UN PROBLEMA QUE TENGO. LO QUE SUCEDE ES QUE SOY NUEVO EN EL MUNDO DEL PROJECT 2010 MI CONSULTA ES LA SIGUIENTE COMO HAGO PARA ACTUALIZAR UNA TAREA QUE TIENE UNA DURACION DE 12D Y LLEVA UN 50% EN 8 DIAS TRABAJADOS Y DESDE QUE TABLA O DIAGRAMA ES RECOMENDABLE HACER LAS ACTUALIZACIONES DIARIAS DE MI PROYECTO Responder 9. Ignacio MVP11 mayo, 2012 Hola, empezando por el final, elegir el método más adecuado de seguimiento es una cuestión importante para el éxito de la gestión. Su elección varía en función del tipo de proyecto, duración, presupuesto, recursos asignados a tareas del proyecto, disponibilidad del usuario
- 10. para la gestión, necesidad de comunicación, plataforma tecnológica, acceso a la información, y un largo etcétera. Un primera distinción podría ser si el seguimiento se hace en base a A/ partes de horas de trabajo de los recursos (actualización de las asignaciones) o B/ lo dictamina el gestor o jefe de proyectos actualizando la tarea en su conjunto (asignaciones de recursos incluidas si las hubiera). Otra segunda distinción sería respecto a la frecuencia de actualización: C/ diaria o periódica. En concreto, en el caso que planteas y a falta de más datos sobre tu proyecto debemos identificar que 8 días no es el 50% de una duración de 12 días. Así que un método (no el único) sería: 1. Irse a la Tabla de Seguimiento 2. Introducir la fecha de Comienzo real y Fin real si ha terminado 3. Actualizar (escribir) los días reales trabajados en la tarea 4. Con la discreción que consideres, puedes y debes complementar la actualización con lo siguiente a/ Duración restante si ha cambiado respecto lo estimado inicialmente. En tu caso si llevas 8 días trabajados y supones es el 50% de la Duración, te faltan otros 8 días restantes que debes escribir. Por lo tanto la Duración que mostrará Project es de 16 días a partir de ese momento. Si prefieres cambiar la Duración a 16 días Project calcula el restante. Como ves estas deducciones lógicas para el administrador del proyecto no lo son tanto para Project y por eso no lo hará automáticamente, me refiero a 8 días reales, 50% completado supone faltan otros 8 y la tarea no es de 12 días sino 16 días. b/ para completar el seguimiento de manera óptima, recomiendo que una vez fijada la Fecha de estado o actualización en la Información del proyecto, se reprograma los retrasos o días no trabajados para que se planifiquen a partir de la Fecha de estado. IMP.- Te recomiendo consultes artículos sobre el tema buscando por la Lista de palabras clave Reprogramación y Reprogramar trabajo que figuran a la derecha de la pantalla de este Foro.
- 11. Un saludo, Responder 10. Anónimo23 julio, 2012 Buenos dias Sr Ignacio ,me gustaria saber como hago para sacar las curva s de un proyecto ,ya que con el ejemplo que nos diste a conocer no me sale nada; la franja amarilla me sale vacia ,te agredeceria tu ayuda. Responder 11. Ignaciomvp23 julio, 2012 Hola, si no sale nada en la fila amarilla es porque no hay costo asignado en ese período de tiempo que estás observando. Comprueba si los días que se muestran en la fase temporal son los que tienen programado la tarea valorada. Puedes hacer desplazamiento horizontal para buscarlo, o más rápido: situarte en la tarea y pulsar el botón Desplazarse a tarea (2010) o Ir a la Tarea seleccionada (2007 y anteriores). Si no fuera esto puedes enviarme el fichero y lo reviso. Saludos, Ignacio Martín Responder
- 12. 12. Antonio Montes04 diciembre, 2012 Buenos días, Volviendo al tema objeto de la entrada, las Curvas S, tengo un comentario que desde hace tiempo he querido hacer en algún foro especializado. La programación en grandes obras, por ejemplo la construcción de un Ciclo Combinado, se planifica habitualmente sin tener en cuenta los recursos puesto que éstos no están sujetos a limitaciones de plantilla y no es necesario gestionarlos, se da por hecho que los recursos son ilimitados y en todo caso de querer introducir recursos, se les nombra de forma genérica como por ejemplo "Horas Hombre", y se introducen cuantificandolos como horas de Trabajo Previstas. Si se quiere obtener una curva S sin introducir recursos, lo que yo hago es consignar las Horas Previstas para cada Tarea de último nivel en la columna Trabajo y sacar los datos para la curva en la vista Uso de Tareas y Trabajo acumulado en el Estilo de Detalle. El resto es copiar y pegar en Excel y hacer el gráfico. Cuando no disponemos de un cálculo de Horas Previstas, esto mismo se puede hacer consignando en la columna Trabajo las duraciones de las tareas que actuarán como medida de Peso Relativo de cada una, aunque esto es menos exacto y tiene otros problemas que no explico para no extenderme demasiado. Igualmente se puede consignar el Presupuesto o cualquier valor que se aproxime lo mas posible al valor del peso relativo de cada actividad, pero siempre consignándolo en la columna Trabajo ya que es la única, además del Costo, que Project nos presenta distribuida en el tiempo con el valor acumulado. Es cierto que si obviamos los recursos hay valores que no podemos controlar, como por ejemplo el costo de los mismos, pero no es menos cierto que habitualmente la gestión de los recursos es imposible ya que en estas obras intervienen muchos contratistas que no dan información de sus previsiones de gasto y que además la Dirección del Proyecto tampoco la requiere y por otra parte, si no hay recursos, se simplifican otros temas como el del calendario, pero eso es objeto de otro debate. Saludos Responder 13.
- 13. monica11 febrero, 2013 buenos dias: por favor deseo saber en project 2010 como se crea una curva s con los datos de las columnas vp, crtr, y pv con referencia a las fechas o al nombre de la tarea,ya que al crera un informe grafico esto no me aparece los valores reales de las columnas sino otra onformacion. agradezco me puedan ayudar por favor Responder 14. Marco Antonio Perez Reyes30 julio, 2013 Buen dia. Deseo generar una curva S en Project 2007, in tener que cargar recursos o costes. Solo que project calcule automaticamente la curva S teniendo en cuenta el %Comppletado pero sin tener que actualizar manualmente. Quedo atento gracias Responder
- 14. De laprimeraparte comentarios Re: Microsoft Project: como crear una curva S del proyecto Hola Jose, realmente es muy buena tu recomendacion para generar la curva S. La metodologia que tu colocaste utiliza las fechas tempranas de las actividades para asignar los recurso. Como tengo que hacer para generar la curva S utilizando la fechas mas tardes? Gracias Por rosav1958 el 31/08/2009 2:07 Re: Microsoft Project: como crear una curva S del proyecto No se si te refieres a que la acumulación de costes sea al final de la tarea, si es eso, haz doble clic sobre un recurso, en este ejemplo por ejemplo Albañil, en la pestaña "Costes", en el menú de "Acumulación de Costes" selecciona Fin, verá como se modifica la curva de costes. Por jose.moro el 31/08/2009 8:37 Re: Microsoft Project: como crear una curva S del proyecto Me refiero a que los costes sean distribuidos en las fechas tardias de las actividades. Por default el Project asigna los recursos de una actividad a partir de la fecha mas temprana de inicio ( early start ) durante la duracion de la actividad. Yo quiero saber si se puede configurar el project para que asigne los recursos a partir de la fecha mas tardia de inicio ( late start ). Esto permitiria obrener dos curvas S de un Proyecto. Una con las fechas temprana y otra con las fechas tardias que permite utlizar las holguras de las actividades. Por rosav1958 el 31/08/2009 20:47 Re: Microsoft Project: como crear una curva S del proyecto Eso lo consigues seleccionando en los recursos que el método de acumulación sea "Fin", lo puedes hacer en la Hoja de Recursos, campo Acumular y seleccionado Fin Por jose.moro el 31/08/2009 20:58 Re: Microsoft Project: como crear una curva S del proyecto El metodo de acumulacion lo que me permite es acumular el costo total del recurso, cuando se inicia ( dia 1 ), el ultimo dia de la actividad, o prorrateado durante la duracion de la activida"d ( costo total / duracion ). Esta opcion no utiliza las holguras de las actividades. Lo que estoy buscando es que el project distribuya las HH asignadas a cada actividad iniciando con el "Late Start " y terminado con el Late Finish" Por rosav1958 el 31/08/2009 21:34 Re: Microsoft Project: como crear una curva S del proyecto Eso puedes hacerlo con algún programa de gestión de riesgos tipo el Pertmaster o el @project. Una forma de hacerlo con Project sería exportando los campos que necesites a Excel y generando las gráficas allí o programando una macro en VBA que lo haga.
- 15. Por jose.moro el 01/09/2009 8:34 Re: Microsoft Project: como crear una curva S del proyecto uuuuuuu!!!, que joyita esta página no la conocía, gracias y sigue así Por Luis el 18/12/2009 18:35 Re: Microsoft Project: como crear una curva S del proyecto Parece que el posteador inicial no entiende lo que es una curva tardía Por MASTER el 11/03/2010 21:46 Re: Microsoft Project: como crear una curva S del proyecto La curva tardía en Ms Project la consigues modificando el tipo de delimitación a "lo más tarde posible", si por defecto quieres poner esa delimitación no tienes más que modificarlo en Herramientas --> Opciones, de hecho para planificar con cadena crítica deberías de tenerlo configurado así. Otra cuestión es generar las curvas S con las dos configuraciones y poder compararlas, podrías hacerlo manualmente sacando primero una curva y luego la otra, pero lo interesante es automatizarlo teniendo en cuenta la distribución de los costes y las probabilidades de las tareas, eso solo lo consigues programando en VBA Por jose.moro el 11/03/2010 22:01 Re: Microsoft Project: como crear una curva S del proyecto Amigo entiendo por lo que he leido en los comentarios que para crear la Curva Tardia de un proyecto basta solo con cambiar la delimitación a lo más tardes posible, oK pero dentro de los Proyectos siempre estamos hablando de dos curcas la más Temprana y la Tardía. Saludos & Gracias Por Jhonny Farfan el 10/09/2010 7:20 Re: Microsoft Project: como crear una curva S del proyecto Para conseguir las dos curvas a la vez debes establecer los campos que necesitas, las fechas más tempranas y las más tardías, para eso las puedes establecer con campos auxiliares Fecha1, Fecha2, etc... cambiando los tipos de delimitaciones de las tareas y generar las curvas, lo puedes automatizar con VBA Por jose.moro el 10/09/2010 7:23 Re: Microsoft Project: como crear una curva S del proyecto Pero una curva S de ese tipo no es "exactamente una curva S", Ms-Project (2007 y 2010) puede realizar curvas S de costos y de trabajo (acumulado), pero no puede (directamente) hacer 3 curvas de control en un mismo gráfico (por ejemplo coto previsto acumulado, costo real acumulado, y costo actual acumulado), pero si puedes hacer mediante la tabla Uso de tareas pasando datos a Excel unas curvas de control (o curvas S) "de verdad", como las que ha puesto Ignacio Martin en otro Blog, yo generé macros para automáticamente las curvas de control de avance (avance real, previsto y actual), de trabajo (real, previsto
- 16. y actual), y de costo (real, previsto y actual) además de valores absolutos y de indices de control. (no se como subir archivos aca o las habria subido) Por AmolinaC el 22/07/2012 23:19 Re: Microsoft Project: como crear una curva S del proyecto Si quieres obtener las curvas del Valor Ganado, con Ms Project 2007 y 2010 puedes utilizar el informe visual "Informe de horas extra del valor acumulado". También puedes probar la herramienta de análisis de proyectos gedpro.com/Servicios/RecuperaciondeProyectos.aspx que genera las curvas del Valor Ganado, así como la evolución del CPI y del TCPI, tanto de un proyecto individual como de varios proyectos. Por jose.moro el 22/07/2012 23:22 Re: Microsoft Project: como crear una curva S del proyecto me sirve para llevar los costos de una constructora...como lo hago Por peña el 29/08/2012 17:19 Re: Microsoft Project: como crear una curva S del proyecto Una pregunta, por qué cuando utilizo en acumular y pongo fin, no funciona? no veo ningun cambio en el grafico de recursos. Por Olivia el 12/12/2012 8:03 Re: Microsoft Project: como crear una curva S del proyecto Olivia, no se a que te refieres, ¿te puedes explicar mejor? Por jose.moro el 12/12/2012 8:03 Re: Microsoft Project: como crear una curva S del proyecto Buenas tardes.. tengo una pequeña duda.. mi projecto es solo de seguimiento de avance de obra..no tiene costos.. Tengo mi linea base guardada, y varios recursos incluidos (Equipos de; Trabajo Preliminar, Acero, Encofrado, Vaciado), cada uno tiene un % en relacion a un 100% El resultado que me gustaria obtener es una curva "S" en base a mi linea base, yo consegui una forma utilizando las plantillas de excel que estan en Project, utilizo en valor del campo Trabajo Previsto vs Trabajo de cada recurso, luego multiplico por el valor de % del recurso y final represento una grafica, pero claro todo en excel (Tambien me dice q el excel tiene que ser 2003).. Existe algun camino mas rapido..??