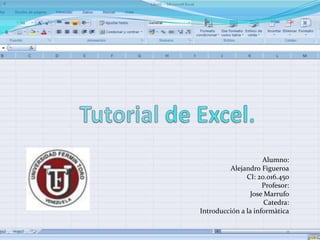
Tutorial de excel ale
- 1. Tutorialde Excel. Alumno: Alejandro Figueroa CI: 20.016.450 Profesor: JoseMarrufo Catedra: Introducción a la informàtica
- 2. Microsoft Office Excel Definición: es una aplicación para manejar hojas de cálculo. Este programa es desarrollado y distribuido por Microsoft, y es utilizado normalmente en tareas financieras y contables. Hoja de cálculo: es un programa que permite manipular datos numéricos y alfanúmericos dispuestos en forma de tablas (la cual es la unión de filas y columnas). Habitualmente es posible realizar cálculos complejos con fórmulas y funciones, y dibujar distintos tipos de gráficas.
- 3. ELEMENTOS DE LA PANTALLA DE EXCEL. Al entrar en Excel nos aparecerá la siguiente ventana:
- 4. Leyenda de los elementos de la pantalla de Excel. En la que se distinguen las siguientes partes: 1. Barra de Inicio Rápido (Nueva característica en Office 2007).2. Barra de Título de la ventana de Excel, incluye el nombre del libro abierto.3. Botones clásicos de las ventanas de Windows (minimizar, maximizar y cerrar). 4. Agrupación de todas las Barras de Herramientas de Excel. Esta forma de presentar las barras de herramientas es otra de las nuevas características en Office 2007. Se dividen en fichas o etiquetas, la activa en la figura es la opción “Inicio” en la cual se incorporan todas las funciones referidas al formato. Con un doble clic sobre cualquiera de las etiquetas se ocultan las herramientas. 5. Conjunto de Herramientas agrupadas dentro de las fichas. En el caso de la figura se ven todas las herramientas “Formato” incorporadas dentro de la ficha “Inicio”. 6. Columnas de la hoja. 7. Filas de la hoja.
- 5. Leyenda de los elementos de la pantalla de excel. 8. Celda activa. 9. Indica la celda activa 10 Asistente para funciones 11. Hojas del libro, mediante estos controles podemos desplazarnos rápidamente por las hojas del libro e insertar nuevas hojas al libro. 12. Barra de desplazamiento horizontal que permite desplazar el contenido de de forma lateral. 13. Zoom sobre la hoja. Estos controles son nuevos y permiten ampliar o reducir el porcentaje de “zoom” de forma rápida y precisa. 14. Controles para cambiar la vista de la hoja. 15. Barra de estado. Muestra los mensajes que corresponden a lo que se está realizando. En este caso aparece listo, lo cual indica que el programa está preparado para que el usuario elija un comando o escriba datos en una celda. Además informa sobre el estado de las teclas de bloqueo de mayúsculas, bloqueo de números, etc
- 6. BARRA DE HERRAMIENTAS Y BARRA DE ACCESO RÁPIDO Barra de Herramientas Excel presenta una Barra de Herramientas que contiene las diferentes opciones de formato, vista, diseño, fórmulas y otras funciones que ayudan a realizar nuestro trabajo. En ella se encuentran ocho secciones claves para el funcionamiento de las aplicaciones: Inicio, Insertar, Diseño de página, Fórmulas, Datos, Revisar, Vista y Complementos. Al pulsar cada una de estas pestañitas, se puede visualizar en pantalla las opciones que cada una de ellas comprenden. Por ejemplo, si pulsamos Inicio, veremos todas sus funciones. Siendo estas las asociadas con pegar, cortar y copiar; formato de fuente; alineación e interlineado; formato de números; insertar, eliminar o dar formato de celdas; y otros estilos y aplicaciones rápidas que ayudan a realizar nuestro trabajo.
- 7. Barra de Acceso Rápido Esta barra la encontramos en la parte izquierda de la pantalla, arriba de la barra de herramientas o abajo; y permite accesar a funciones seleccionadas de una forma rápida. En el ejemplo se encuentra sobre la barra de herramientas. La barra que se muestra se ha configurado con cuatro botones de acceso rápido (sin necesidad de ingresar a funciones o más viñetas), los cuales son: guardar, deshacer, rehacer y abrir. Si pueden añadir mas botones de acceso rapido mediante el menú.
- 8. LA HOJA DE TRABAJO La hoja de trabajo consta de una cuadrícula compuesta por filas y columnas, de ahi que para nombrar a una celda determinada se haga una combinación de ambos parámetros. En el que el primer elemento es la Columna y luego la Fila. Las columnas están ordenadas de acuerdo al alfabeto y las filas por números. Columnas Filas Por ejemplo, A4 será una celda ubicada en la columna A y en la cuarta fila. Se puede observar que la columna A y la fila 4 tienen un color diferente que muestra la ubicación de la celda.
- 9. LA HOJA DE TRABAJO La hoja de trabajo en Excel tiene una amplia cuadrícula compuesta por muchas filas y columnas. Para una mejor movilización dentro de la hoja de trabajo existen unas barras de desplazamientos que permiten movernos hacia arriba, abajo, izquierda y derecha, dependiendo de la flecha que se presione. Ejemplos: Arriba Abajo Izquierda Derecha Hay que recalcar que para presionar las flechitas es necesario mover el cursor con el ratón y hacer clic con el botón izquierdo. Dependiendo de la configuración que se le da a Excel, al presionar enter en una celda determinada podremos movilizarnos hacia otra. Generalmente se tiene configurado que al dar enter salta a la celda de abajo.
- 10. HOJAS DE TRABAJO Excel presenta tres diferentes Hojas de Trabajo en un mismo libro o documento, las cuales pueden irse incrementando de acuerdo a las necesidades Si se quiere incrementar una hoja más de trabajo, se debe posicionar en el último botón que aparece en el menú de hojas y se creará una nueva Se tendran cuatro hojas de trabajo y siempre la opción de crear una nueva
- 11. SUMA EN EXCEL Excel primordialmente en una gran hoja de cálculo, que es utilizada para realizar diferentes operaciones matemáticas y financieras. Por tanto, como hoja de cálculo comprenden diferentes funciones OPERACION SUMA EN EXCEL Son dos formas en las que puede realizarse la operación suma en Excel, una utilizada principalmente cuando son rangos númericos continuos, y la otra en cualquier situación que se desee calcular una suma. Suma Cualquiera: Tomemos el presupuesto preparado en lecciones anteriores. Si por ejemplo quisieramos sumar lo presupuestado en los cuatro meses para el Rubro Salarios, hariamos lo siguiente: 1. Nos posicionamos en la celda donde queremos visualizar el total de la suma de estas cantidades.
- 12. 2. Para que Excel reconozca una operación cualquiera, es utilizado el signo igual. Este indica que un cálculo númerico se realizará en dicha celda. 3. Veamos también como nuestra barra de fórmulas identifica en esta celda el signo igual. 4. Como queremos sumar lo presupuestado en enero, febrero, marzo y abril, marcaremos estas cuatro celdas. Luego de haber escrito el signo igual con el ratón nos ubicamos en la primera cantidad (correspondiente a enero) la marcamos y escribimos luego el signo más, marcamos la segunda cantidad (posicionándonos nuevamente con el ratón) y escribimos otro signo más, marcamos la tercera cantidad hasta el momento esta sería la suma
- 13. 5. Luego de marcar la tercera cantidad colocamos otro signo más, seguido de la cuarta cantidad. Veamos también la barra de fórmulas, como va mostrando todo lo que se está realizando en la celda seleccionada: 6. Cuando se haya marcado la última celda a sumar, pulsamos enter en el teclado. Ya tendremos el resultado de la suma. Importante: recordemos que para marcar cada una de estas cantidades, debemos posicionarnos con el ratón en cada una de las celdas a sumar. Podremos ver como cada una de estas celdas se marca, formándose un borde de color alrededor de ella. , en este caso el borde de la celda de la cantidad 10,000 es punteado. Señal que está siendo seleccionado.
- 14. SUMA DE VARIAS CELDAS 1. Nos posionamos en la celda donde queremos presentar la suma de varias cantidades. 2. Buscamos y seleccionamos la función Autosuma de la barra de herramientas del botón Inicio. 3. Una vez pulsada la función Autosuma, sombreamos el rango que se desea sumar. Para sombrear recordemos que nos colocamos en la primera celda y mantiendo el botón izquierdo del ratón apretado nos vamos moviendo hacia la izquierda hasta marcar todas las celdas a sumar Si vemos la imágen, podremos ver cual es el rango de datos que está sumando, desde la celda C5 hasta la celda F5 También podemos ver nuestra barra de fórmulas, y mostrará la operación de la celda
- 15. 4. Una vez sombreado el rango, pulsamos Enter en el teclado. Ya tendremos el resultado de la suma. Así podemos ir totalizando para cada rubro, aplicando los pasos anteriores. También si queremos saber cuanto es lo que tenemos que presupuestar para estos cuatro meses, considerando los cinco rubros lo podemos hacer. a) Nos posicionamos en la celda que queremos el resultado b) Buscamos y seleccionamos la opción Autosuma de la barra de herramientas.
- 16. c) Sombreamos el área que queremos totalizar o sumar Barra de fórmulas: d) Pulsar Enter al teclado luego de haber sombreado el área. Se tendra la cantidad totalizada
- 17. OPERACIONES MATEMATICAS También en Excel podemos hacer las operaciones matemáticas básicas: sumar, restar, multiplicar y dividir. Y así como lo es en cálculo, deben de cuidarse las reglas o leyes de cada una de estas operaciones. Sumar 1) Nos ubicamos en la celda en la que queremos hacer la suma 2) Escribimos el signo igual (=), que hemos visto es para realizar operaciones 3) Y comenzamos a escribir las cifras que queremos sumar. Veamos la barra de fórmulas, que rastrea la información en la celda
- 18. Multiplicación a) Nos posicionamos en la celda donde queremos hacer la operación b) Escribimos el signo igual (=) seguido de las cifras que queremos multiplicar Recordemos que el símbolo de multiplicar es el asterísco (*) Veamos la barra de fórmulas c) Pulsamos Enter en el teclado y la operación estará realizada
- 19. Dividir 1) En la celda donde realizaremos la operación escribimos igual (=), y las cifras a dividir La barra de fórmulas rastrea las operaciones en la celda 2) Pulsamos Enter en el teclado y ya tendremos nuestro resultado Recordemos que si queremos hacer operaciones combinadas, las leyes de cálculo deberán cumplirse siempre en Excel. Por ejemplo si se desea realizar la siguiente operación: 4*5*(20/4) Tenemos primero que realizar la operación entre paréntesis para luego terminar con el resto de las operaciones. Al final tendríamos: 4*5*5 Elevar a una Potencia Para elevar a una potencia seguimos los pasos de igual manera que en el resto de las operaciones presentadas ahora, recordando que el símbolo para elevar a una potencia es "^". Por ejemplo si queremos elevar 3 a una potencia de 4, se hará lo siguiente: = 3^4, lo que dará un resultado es 81.
- 20. ¿Cómo guardar un documento de Excel? Una hoja trabajada en Excel puede guardarse como un archivo, al cual podemos darle el nombre que más convenga. Pasos para guardar un archivo: 1. Una vez hemos terminado nuestro Presupuesto y lo queremos guardar, nos posicionamos en el Botón Office 2. Pulsamos el botón Office y se desplegarán las opciones principales 3. Seleccionamos Guardar como
- 21. 4. Se nos abrirá la pantalla de controles de Guardar 5. Le damos nombre al archivo en el espacio correspondiente 6. Pulsamos el botón Guardar
- 22. ¿Cómo abrir un archivo ya existente? En Excel podemos tener acceso a un archivo que previamente ha sido guardado. Una hoja de cálculo que hemos realizado anteriormente o alguien realizó. Para ello seguimos los siguiente pasos: 1. Nos posicionamos en el Botón Office 2. Desplegamos el Botón Office y seleccionamos la opción Abrir 3. Aparecerá un nuevo cuadro de controles para acceso a directorios y archivos. Buscamos el directorio o carpeta donde se encuentra el archivo que se quiere abrir, desplegando la flechita de acceso
- 23. 4. Una vez encontrada la carpeta o directorio, seleccionamos el archivo que se desea abrir. 5. Pulsamos el botón Abrir
- 24. Vincular o incrustar una hoja de cálculo de Excel Cuando se desee crear un vínculo dinámico entre el contenido del documento y el contenido de un libro de Microsoft Office Excel, se inserta el contenido como objeto. A diferencia de cuando se pega contenido (por ejemplo, si se presiona CTRL+V), cuando se inserta como objeto vinculado o incrustado, se puede trabajar en él en el programa original. Si se inserta las celdas en el documento como objeto de Excel, Microsoft Office Word ejecuta Excel cuando se haga doble clic en las celdas y se puede usar los comandos de Excel para trabajar en el contenido de la hoja de cálculo. Cuando se inserta un libro completo de Excel como objeto, el documento muestra sólo una hoja de cálculo. Para mostrar las distintas hojas de cálculo, debe hacer doble clic en el objeto de Excel y, a continuación, se hace clic en la hoja de cálculo que se desea.
- 25. Pasos para insertar tabla de Excel en Word. 1.-Click en "insertar “ 2.- Click en "Objeto "
- 26. 3.- Elegir "hoja de cálculo de microsoftexcel" en la ventana que se muestra. Nota:Esto es para crear una hoja de excel en un documento de word, la hoja de excel estará en blanco. Si lo que se desea es añadir a Word una hoja de Excel que ya existe, entonces en el paso 3 se debe escojer (en la ventana que se muestra), la pestaña que dice "crear desde un archivo".
- 27. 4.- Click en "examinar“ 5.- Buscar el archivo de excel que se desea insertar en word.
- 28. CONCLUSIÓN Existen varios programas de hojas de calculo los cuales permiten llevar de forma ordenada y sistematizada una contabilidad. control de nominas, gastos extras, y otras aplicaciones financieras, ya sea de una persona natural o jurídica, pero se emplea mas en el área empresarial. EL Microsoft office excel contiene una gran cantidad de funciones y características que facilitan el proceso contable y otros procesos útiles para una gestión eficiente, siendo este programa el mas usado entre todos los diferentes programas de hojas de cálculo.