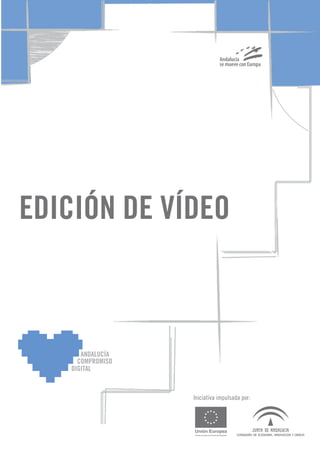
Hist del cine y ed vídeo: evol técn y hitos
- 1. EDICIÓN DE VÍDEO Iniciativa impulsada por:
- 2. Edición de Vídeo MÓDULO 1: Historia del vídeo Introducción En este módulo nos introduciremos un poco en el mundo del cine con una breve historia de la imagen en movimiento. Repasaremos esta historia, partiendo de la sucesión de imágenes, hasta el cine tal y como lo conocemos actualmente, pasando por la creación de la primera película sonora o en color. Antes de profundizar, te pedimos que realices este test de evaluación de conocimientos previos. Objetivos de aprendizaje Objetivos conceptuales a. Conocer los aspectos más relevantes de la historia del cine. b. Entender las principales evoluciones tecnológicas desde el inicio del cine hasta nuestros días. Objetivos procedimentales a. Relacionar los principales hitos de la historia del cine a través de la lectura del módulo. b. Descubrir a través del ejercicio práctico cuáles fueron los personajes y técnicas más destacables en distintos períodos de la historia del cine. Objetivos actitudinales a. Considerar el esfuerzo de distintos creadores e innovadores que desarrollaron diferentes técnicas a lo largo de la historia del cine. b. Sensibilizarse con los retos profesionales y tecnológicos que afrontaron diferentes personajes célebres de la historia del cine. c. Desarrollar una actitud crítica de autoevaluación y autocorrección con lo aprendido en el módulo. 1
- 3. Edición de Vídeo Índice de contenido del módulo 1. Historia del vídeo 2
- 4. Edición de Vídeo 1. Historia del vídeo Las primeras técnicas consistieron en una serie de pruebas para dar la sensación de movimiento en imágenes fijas, aunque no se consiguió provocar esa sensación hasta que se crearon sistemas que van variando secuencias de imágenes fijas que se van sucediendo en el tiempo. El cine nace sustentándose en experiencias de otros medios, como la pintura, el teatro o la fotografía. Por ejemplo, al igual que en el lenguaje pictórico se habla de la composición de los elementos en un lienzo, en el lenguaje cinematográfico se emplea el término de encuadre, para describir qué objetos, personas, edificios... aparecen en pantalla en cada momento. El realizador elige qué luz, colores, posición, filtros y angular del objetivo, movimiento de la cámara... intervienen en cada momento de la filmación. La iluminación tiene igualmente como raíz, los descubrimientos desarrollados por la pintura. Otra de los fundamentos del cine es el uso, que ya se hacía en la fotografía o en el teatro, de la perspectiva cónica. Esto aseguraba el éxito, ya que tenía su origen en un modelo que ya estaba establecido socialmente. El nacimiento del cine se puede fechar el 28 de diciembre de 1895. Ese día los hermanos Lumière proyectaron en público, la salida de obreros de una fábrica francesa en Lyon, la demolición de un muro, la llegada de un tren y un barco saliendo del puerto. Este invento se extendió en seguida a toda Europa y América del Norte. George Méliès fue el primero en desarrollar nuevas técnicas cinematográficas y añadir al cine el atractivo de contar historias ficticias. Empleó la técnica teatral ante la cámara y creó los primeros efectos especiales en sus películas de ciencia-ficción: 'Viaje a la luna' de 1902 y 'Viaje a través de lo imposible' de 1904. Desde estos hechos, el cine empezó su constante crecimiento hasta que en 1927 se estrenó la primera película sonora: 'El cantante de Jazz'. Esta nueva era del cine favoreció la creación de guiones más complejos y personajes más completos. 1927 fue un gran año para el cine, ya que fue entonces cuando la Paramount Pictures creó la técnica del doblaje. La primera película en color (gracias al avance de la tecnología) fue 'La feria de las vanidades' de Rouben Mamoulian en 1935. 3
- 5. Edición de Vídeo El color no llegó a su máximo esplendor artístico hasta 1939 con la película 'Lo que el viento se llevó'. A partir de ese punto el cine ha ido evolucionando hasta convertirse en lo que hoy conocemos, que con los últimos avances ha llegado a la proyección de películas en tres dimensiones. Para saber más… Si quieres saber más sobre la historia del cine y de los hermanos Lumiére, te recomendamos la siguiente bibliografía: ALEKAN, Henri, Des lumieres et des ombres, Editions du Collectionneur, París, 1996. 4
- 6. Edición de Vídeo Resumen En este módulo hemos visto cómo el cine nace utilizando técnicas ya conocidas y experimentadas en otros medios, como la fotografía, la pintura o el teatro. Nos hemos adentrado en la historia del cine y de sus protagonistas, como los hermanos Lumière, con sus primeras proyecciones públicas. Desde entonces el cine ha evolucionada hasta puntos impensables como es la proyección de películas en tres dimensiones. 5
- 7. Edición de Vídeo Ejercicio Rellena los campos en blanco de la siguiente tabla, tratando de reflejar en cada período una película, un actor/actriz, un director/a y un avance técnico que hayan resultado relevantes. Actor/ Avance Período Películas Director/a Actriz Técnico 1900-1920 1920-1930 1930-1940 1940-1950 1950-1960 1960-1980 1980-Hoy Crea un documento de texto con esta información y envíalo a tu tutor/a para su corrección. 6
- 8. Edición de Vídeo Test de autoevaluación 1. Los hermanos Lumière fueron los primeros en proyectar públicamente una película: a. Verdadero b. Falso 2. Las películas de los hermanos Lumière se caracterizaban por: a. El montaje. b. La ausencia de actores. c. El movimiento de la cámara. 3. El cine nació apoyándose en técnicas de otros medios como: a. La televisión. b. La fotografía. c. El teatro. d. Las respuestas segunda y tercera junto con la pintura. 7
- 9. Edición de Vídeo MÓDULO 2: Realización Introducción En este módulo vamos a definir dos conceptos básicos en la edición de vídeo: la realización y la composición. La realización es el conjunto de procesos y fases a través de los cuáles llegamos a la creación de un vídeo. El objeto de este curso (edición de vídeo) forma parte de una de estas fases de la realización. El proceso de realización es responsabilidad de equipo técnico multi-disciplinar, que definiremos en este módulo. Para finalizar, se darán unos conceptos básicos de la composición y los elementos y herramientas de que disponemos para mejorarla. Antes de profundizar, te pedimos que realices este test de evaluación de conocimientos previos. Objetivos de aprendizaje Objetivos conceptuales a. Comprender el concepto de realización en el sector de la creación de vídeos (o películas). b. Distinguir las distintas etapas que comprenden el proceso de la realización. c. Conocer qué funciones y responsabilidades desempeñan los distintos perfiles profesionales que intervienen en el proceso de realización. d. Comprender el concepto de composición de vídeo, así como los distintos elementos que lo componen y herramientas disponibles para la realización de esta tarea. Objetivos procedimentales a. Vincular las distintas profesiones que existen en torno a la realización de películas a sus funciones y responsabilidades. b. Asimilar a través de la lectura del módulo los distintos recursos humanos y técnicos que se ponen en práctica en la realización de una película. Objetivos actitudinales a. Analizar la dificultad que entraña la coordinación de tan distintas tareas que deben desarrollarse en la realización de una película. b. Considerar la existencia de distintos perfiles profesionales en torno a la realización de películas. c. Desarrollar una actitud crítica de autoevaluación y autocorrección con lo aprendido en el módulo. 8
- 10. Edición de Vídeo Índice de contenido del módulo 2. Realización 2.1. Introducción 2.2. Composición de vídeo 9
- 11. Edición de Vídeo 2. Realización 2.1. Introducción La realización es el proceso mediante el cual se crea un vídeo. Cuando hablamos de cine podemos diferenciar cinco etapas dentro de la realización: Desarrollo Preproducción Rodaje Postproducción Distribución La realización incluye funciones tanto artísticas como de producción. Para el proceso de realización podemos encontrar el siguiente equipo técnico: Producción: Dentro de esta categoría podemos incluir al productor, productor ejecutivo, asistente de producción, entre otros. Área dedicada a la financiación de la película, así como a sus aspectos organizativos y técnico. Se encargan de contratar al personal y de la distribución de la película. Dirección: La forman el director, el asistente de dirección y el continuista. Es el equipo que toma parte de las decisiones durante el rodaje de la película. El director es la figura que toma las decisiones creativas y define las normas a seguir por los actores, siendo la máxima figura del filme. Entre otras tareas, supervisa también el vestuario, decorado, etc. así como cualquiera de las otras tareas que se describen a continuación. Realización del guión: En esta categoría encontramos a los guionistas y co- guionistas. Realizan el guión de la película. Muchas veces son escritores. Sonido: Compuesto por los técnicos de sonido, los microfonistas, el editor de sonido, el compositor de música, los artistas de efectos sonoros y de doblaje. Los dos primeros aparecen en el rodaje y los demás en la fase de postproducción. Crean también la banda sonora original de la película. Fotografía: Se encargan de definir, en función de las directrices del director, los aspectos visuales de la película, como iluminación, encuadre, movimientos de cámara, etc. Encontramos dentro de este grupo al director de fotografía, el camarógrafo, los asistentes de cámara, los operadores de luces, los operadores de travelling, los 10
- 12. Edición de Vídeo estabilizadores de cámara además otros técnicos auxiliares que ayudan en distintas tareas. Montaje: Categoría en la que se incluye el montador, el asistente de montaje y el cortador de negativos. Se encargan de elegir las secuencias adecuadas, teniendo en cuenta las pautas del director, ordenarlas y ensamblarlas. Diseño de producción: Encontramos en esta categoría al director de arte, diseñador de producción, escenógrafos, maquilladores, encargados de vestuario, peluqueros, pintores, carpinteros, etc. Entre las funciones del diseñador de producción hayamos la de controlar la estética general de la película. También se incluyen en esta categoría especialistas en efectos visuales y ópticos que se realizan durante el rodaje. Dobles: Incluimos aquí a los dobles de acción o de riesgo. Se encargan de sustituir al actor o actriz en escenas peligrosas, donde puede ponerse en riesgo su integridad física. Storyboard: Podríamos decir que es parecido a un cómic. Se trata de un guión donde se definen gráficamente las secuencias, posiciones de los actores, gestos, etc. para cada una de las escenas. 2.2. Composición de vídeo La composición es la manera en la que se ordenan los elementos dentro del encuadre de una escena. En la composición se tienen en cuenta conceptos originarios de la pintura, como son: el horizonte, la perspectiva, la diagonal, el fondo, el contraste, el equilibrio, etc. El hecho de que en el cine la cámara pueda cambiar su posición para ir al punto donde se está desarrollando la acción y centrarse así en ciertos aspectos de la escena, amplía el significado tradicional de encuadre. Se crea entonces, lo que se conoce como montaje dentro del plano. La composición se puede entender como las técnicas que se utilizan para transmitir ciertas sensaciones a través de la imagen. 11
- 13. Edición de Vídeo A continuación se relacionan algunos elementos que nos pueden ayudar a mejorar la composición: Llevar la atención hacia el centro de interés. La textura y las sensaciones de tacto que nos puede producir la imagen. La colocación de los elementos en la escena para producir sensación de profundidad, así como sus propiedades, volumen y forma. Usar el contraste para llamar la atención y resaltar lo que nos interese. Saber utilizar el color o la falta de él para atraer. Las herramientas que se pueden utilizar para mejorar la composición son: Encuadre de lo que queramos resaltar y su entorno. Colocar los elementos dentro del encuadre. Enfoque. Diferenciando entre enfoque total o de una zona concreta. Perspectiva de la escena y ángulo de la toma. Iluminación. 12
- 14. Edición de Vídeo Resumen En este módulo hemos aprendido a distinguir las funciones del equipo técnico implicado en el proceso de realización. Has estudiado además, los conceptos de realización y composición, elementales en el mundo de la edición de vídeo. Para terminar se han definido algunas herramientas y elementos que pueden ayudarte a mejorar la composición. Esto es importante, sobre todo si vas a encargarte del proceso de realización de tu película, es decir si no vas a limitarte a editar unas secuencias ya grabadas. Estos conceptos te ayudarán a introducirte en los distintos perfiles profesionales y sus responsabilidades que existen en el sector profesional del cine. 13
- 15. Edición de Vídeo Ejercicio Asigna en esta tabla las distintas funciones que se llevan a cabo en una película, con el equipo profesional al que corresponde la responsabilidad de llevarla a cabo: Tarea Equipo profesional que la realiza Ubicación de micrófonos Estilo creativo Iluminación Creación de diálogos Ensamblaje de secuencias Contratación de actores Crea un documento de texto con esta información y envíalo a tu tutor/a para su corrección. 14
- 16. Edición de Vídeo Test de autoevaluación 1. La textura de un objeto es un elemento que influye en la realización: a. Verdadero b. Falso 2. El Storyboard es: a. Una parte de la composición. b. Un guión en formato vídeo. c. Un guión gráfico. 3. Los escenógrafos forman parte de: a. El diseño de producción. b. La fotografía. c. El montaje. 15
- 17. Edición de Vídeo MÓDULO 3: Medios Introducción Una vez introducidos los conceptos básicos de edición de vídeo y su historia, vamos a explicar los formatos más utilizados tanto de animación de imagen como de audio, ya que son los medios que necesitaremos para realizar nuestra edición de vídeo. Conoceremos los distintos formatos que se utilizan para poder reducir el tamaño de un archivo, sin que ello conlleve una gran pérdida de calidad. Pero antes de profundizar en los contenidos, te pedimos que realices este test de evaluación de conocimientos previos. Objetivos de aprendizaje Objetivos conceptuales a. Conocer los distintos formatos de archivo de vídeo y audio existentes. b. Entender que ventajas e inconvenientes presenta la utilización de cada tipo de archivo. Objetivos procedimentales a. Familiarizarse con las distintas extensiones de archivo, relacionándolas con los correspondientes formatos, ya sean de vídeo o de sonido. Objetivos actitudinales a. Considerar la gran cantidad de formatos de vídeo y audio existentes, así como la evolución tecnológica tan amplia que se ha producido en los últimos años. b. Desarrollar una actitud crítica de autoevaluación y autocorrección con lo aprendido en el módulo. 16
- 18. Edición de Vídeo Índice de contenido del módulo 3. Medios 3.1. Formatos de vídeo 3.2. Formatos de audio 17
- 19. Edición de Vídeo 3. Medios 3.1. Formatos de vídeo Los formatos de video han ido desarrollándose a gran velocidad desde el formato de color de la definición estándar implementada por NTSC a finales de los años 40. Los estándares de los formatos de televisión han evolucionada también a la alta definición, alcanzando las 1080 líneas. El formato de vídeo para televisión se está adaptando a una velocidad de 24 frames por segundo para acercarse más al cine. Como vamos a ver a continuación la variedad de estándares y formatos de vídeo es cada vez mayor. Principales formatos de vídeo DivX: Es un formato que reduce el espacio que ocupa un vídeo en disco sin una gran pérdida de calidad. Gracias al este formato, se puede comprimir un DVD (4,6 GB de tamaño) para que quepa en un CD de 650 ó 700 MB. Otra de sus ventajas es que mantiene la calidad del audio. Las películas en DivX pueden también con extensión .avi. Para poder reproducir vídeos en formato DivX en un ordenador o reproductor de DVD hay que instalar previamente un códec DivX. Estos códec se pueden descargar desde la dirección www.divx.com. MPEG (Moving Pictures Experts Group): La traducción literal sería: Grupo de expertos en imagen en movimiento. Dicho grupo de trabajo nació de la Internet Standards Organization (ISO) y la Internacional Electro-technical Comisión (IEC) para establecer estándares para la representación digital de películas animadas, junto con audio y otros datos. El formato MPEG no tiene una gran pérdida de calidad, ya que está estudiado para que las pérdidas principales estén en los colores que el ojo percibe con menos detalle. MPEG tiene los siguientes formatos de compresión: MPEG-1: Se diseñó para introducir vídeo en un CD-ROM. Tiene calidad de VHS. 18
- 20. Edición de Vídeo Fuente de la imagen: http://es.wikipedia.org/wiki/VHS MPEG-1 tiene gran aceptación tanto en Internet como en DVD-Video, por lo que puede llegar a ser el método estándar para codificar imágenes en movimiento. Es normal que las placas base o las tarjetas de vídeo de un ordenador traigan el hardware necesario para reproducir el MPEG-1. Existen también algoritmos de descompresión para MPEG1, más lentos que por hardware, pero que vienen ya integrados en software como QuickTime de Apple o MediaMatics de Microsoft, para Windows. MPEG-2: Aporta una resolución de 720x486 pixeles, lo que equivale a calidad de TV. Es compatible con MPEG-1. Fuente de la imagen: http://es.wikipedia.org/wiki/Televisor MPEG-2 se suele usar para codificar audio y vídeo para señales de transmisión, como por ejemplo, televisión digital terrestre o televisión por satélite o cable. Es el formato que utilizan los SVCD's y DVD's comerciales de películas. MPEG-2 es el estándar actual de las transmisiones en televisión de alta definición. 19
- 21. Edición de Vídeo Un descodificador que cumple con el estándar MPEG-2 podrá reproducir MPEG-1. MPEG-3: Se propuso como estándar para la televisión de alta resolución, pero al demostrarse que el formato MPEG-2 con mayor ancho de banda desempeña esta tarea, se desechó. MPEG-4: Aúna muchas características de MPEG-1 y MPEG-2, así como de otros estándares relacionados, como por ejemplo, soporte de VRML (Virtual Reality Modeling Language) desarrollado para Visualización 3D, archivos compuestos en orientación a objetos (incluyendo objetos audio, vídeo y VRML), o soporte para la gestión de derechos Digitales externos. Está aún en fase de desarrollo. MPEG-7: Con MPEG-7 se pretende conectar los elementos del contenido audiovisual, encontrar y seleccionar la información que el usuario/a necesita e identificar y proteger los derechos del contenido. MPEG-7 proporciona un mecanismo para describir información audiovisual, de modo que se logre desarrollar sistemas que puedan indexar grandes bases de material multimedia (como imágenes, gráficos, audio, modelos 3D, vídeo, etc.) para posteriormente buscar en ellas. Este formato se asocia a los contenidos audiovisuales que los codificadores MPEG-1, MPEG-2 y MPEG-4 comprimen. MPEG-21: Este estándar supone una respuesta a los problemas existentes hoy en día con los derechos de autor de los contenidos digitales. Este formato establece un soporte de intercambio de contenido multimedia legítimo, respetando los derechos de autor y distribución. En el MPEG-21 se definen los derechos de propiedad intelectual y de utilización que cada usuario/a tiene sobre los objetos digitales, que son la base en la que se sostiene este estándar. ASF (Advanced System Format): Es la tecnología que usa el Reproductor de Windows Media (Microsoft). Se creó para potenciar la distribución de vídeo en internet. No tiene una resolución fija y es compatible con vídeos tanto de baja como de alta calidad. La característica más útil de esta tecnología es que se puede empezar a reproducir antes de que se haya descargado el vídeo del todo. El formato WMV es similar al ASF. AVI (Audio Video Interleave): Su traducción al español es 'Audio y video entrelazado'. Este tipo de archivo, desarrollado por Microsoft, nos da la opción de almacenar al mismo tiempo un flujo de datos de vídeo y varios flujos de audio. 20
- 22. Edición de Vídeo Puede llevar cualquier códec o resolución. Es decir, el audio y el video que contiene el archivo AVI pueden estar en cualquier formato, por ejemplo AC3/DivX o MP3/Xvid, por eso se le considera un formato contenedor. Los flujos de vídeo y audio deben estar almacenados de manera entrelazada para que se puedan reproducir simultáneamente (de ahí su nombre). Así, un trocito de archivo tendrá la información necesaria como para reproducir unos pocos fotogramas con su audio correspondiente. El hecho de que almacene varios flujos de datos de audio quiere decir que puede englobar varias bandas sonoras en diferentes idiomas. Se reproducirá un idioma u otro dependiendo de las preferencias que el usuario/a determine en el reproductor multimedia. FLV (Flash video): Es un formato contenedor, es decir almacena información de vídeo, audio, subtítulos..., que se utiliza para reproducir video por internet mediante Adobe Flash Player. Es un formato de software privativo o propietario. Este formato se usa en sitios webs tan conocidos como: YouTube, Google Video, Reuters.com, Yahoo! Video o MySpace. MOV: Es la extensión de los archivos desarrollados para el reproductor Quicktime de Apple (Macintosh), también funciona bajo Windows. 3.2. Formatos de audio En los archivos de sonido podemos diferenciar dos tipos: los archivos con pérdida y sin pérdida. Los archivos de sonido con pérdida, utilizan una compresión que usa menos cantidad de información de la que tiene el archivo original. De esta forma se obtendrá un archivo más pequeño pero que no podrá reproducir exactamente la información del archivo original. En este tipo de archivos podemos encontrar los siguientes: MPEG3, más conocido como MP3. Este estándar de audio reduce el espacio que ocupa el archivo mediante una tecnología de compresión. Esta pérdida de información no es audible por el oído humano por lo que lo han adoptado casi todos los editores de sonido. Tiene prácticamente la calidad de sonido de un CD con sólo un tamaño de 1 MB por cada minuto de duración aproximadamente. 21
- 23. Edición de Vídeo Fuente de la imagen: http://es.wikipedia.org/wiki/CD-ROM Es el formato más utilizado en internet para el intercambio de archivos de audio. Soporta dos canales (estéreo). Sabías que… Estéreo se refiere al sonido estereofónico y viene del inglés stereo. Hace referencia a la grabación y reproducción que se realiza en dos canales (disposición 2.0). Prácticamente el 100 % de los cd de audio, las estaciones de radio FM (que a su vez son mayoría) y los canales de TV reproducen en sonido estéreo. El sonido estereofónico trata de emular de la manera más fiel posible el sonido original, tal y como se percibiría por los dos oídos si se estuviera presente en el lugar de la grabación. El sonido monoaural (disposición 1.0) simula un sonido escuchado con un solo oído, por lo que carece de la sensación espacial del anterior. Cuando utilizamos este tipo de compresión podemos seleccionar la calidad del audio a comprimir entre un rango de 8 a 320 Kbps. Hay que tener en cuenta que cuanto mayor sea este valor, mayor espacio ocupará el archivo. La calidad de un CD sería equivalente a 128 Kbps. AAC o Advanced Audio Coding. Tiene más calidad que el mp3 y es un estándar extensión del MPEG-2. Es un formato que soporta 48 canales distintos, lo que lo hace ideal para el sonido Surround o envolvente. 22
- 24. Edición de Vídeo Proporciona mayor calidad que el MP3 y menor tamaño de archivos, pero no es tan compatible como el MP3. Es compatible con dispositivos de Apple, iTunes, iPod, Winamp, Ahead Nero, etc. Ogg. Este formato de audio digital se comprime normalmente con el códec de audio libre Vorbis. Ofrece mayor calidad de sonido que el MP3 en menor espacio que éste, pero no es tan compatible. Real Audio o RM. Este es el formato que utilizan, por ejemplo, las emisoras de radio que retransmiten online. También se usa cuando escuchamos un archivo de sonido almacenado en un servidor, sin que se cargue por completo. Este sistema hace que los archivos no se puedan copiar. Cuando un usuario/a está escuchando un archivo de audio, si puede recibir paquetes de audio de alta calidad se los envía, si no bajará la calidad del audio para que le sigan llegando de modo que no haya interrupciones. WMA o Windows Media Audio. Es el formato de audio integrado en el reproductor Windows Media Player, de Windows. Tiene menos calidad que los formatos anteriores. Los archivos de sonido sin pérdida, pueden estar comprimidos o no, pero usan la misma cantidad de información que el archivo original, por lo que se ésta se puede reproducir con total exactitud. Entre este tipo de archivos podemos encontrar los siguientes: AIFF o Audio Interchange File Format. Su traducción es 'Formato de Archivo de Intercambio de Audio'. Es un estándar utilizado para vender datos de sonido para ordenadores. Lo usan mucho los ordenadores Apple. Este es un formato utilizado a nivel profesional para aplicaciones de audio ya está comprimido sin pérdida de información. El problema es el espacio que ocupa en disco, que es aproximadamente de 10 MB por cada minuto de audio. FLAC o Free Lossless Audio Codec. Se utiliza normalmente para la venta de música por internet. Este códec de compresión sin pérdida puede reducir el tamaño del archivo de sonido entre la mitad y tres cuartos del tamaño original. Se usa también para compartir música por internet, como alternativa al MP3, cuando se quiere tener la calidad de un archivo WAV pero con un tamaño reducido. WAV o wave. Waveform Audio Format. Es un formato parecido al AIFF que se utiliza para almacenar sonidos en ordenadores con sistema operativo Windows. 23
- 25. Edición de Vídeo Soporta casi todos los códec de audio y se utiliza profesionalmente para obtener archivos de sonido con calidad de CD. Ocupa unos 10 MB de disco duro por minuto de sonido. Está limitado a una grabación de archivos de 4 GB de tamaño (unas seis horas y media de audio con calidad de CD). MIDI o Musical Instrument Digital Interface. Su traducción sería 'Interfaz Digital para Instrumentos Musicales'. Es el estándar para la industria de la música electrónica. Se utiliza para trabajar con dispositivos como sintetizadores musicales o tarjetas de sonido. Su extensión es .midi o .mid. 24
- 26. Edición de Vídeo Resumen En este módulo hemos descrito los formatos más utilizados y conocidos tanto de vídeo como de audio. Es importante conocer los medios que posteriormente utilizaremos en el proceso de edición de vídeo, para poder decidir el formato más adecuado para ello. Con esta información podremos elegir de forma adecuada el formato apropiado a nuestras necesidades, en función de la calidad o tamaño de archivo que necesitemos para nuestro proyecto. 25
- 27. Edición de Vídeo Ejercicio Busca en internet información sobre formatos de vídeo: analógicos y digitales. Escribe en un documento de texto un pequeño resumen sobre los formatos que encuentres. Como ejemplo, comentar que el primer formato de vídeo analógico verdaderamente conocido fue el Betamax. Puedes empezar tu investigación a partir de aquí. ¿Conoces algún formato de vídeo que haya resultado un fracaso comercial? Una vez finalizado envía el documento de texto a tu tutor/a para que pueda compartirlo con tus compañeros. 26
- 28. Edición de Vídeo Test de autoevaluación 1. ¿Cuál de los siguientes es un formato de audio sin pérdida de información? a. MIDI. b. WMA. c. WAV. 2. ¿Qué formato de vídeo utiliza YouTube? a. FLV. b. AVI. c. MOV. 3. ¿Qué formato de compresión ofrece calidad de vídeo de televisión de alta definición? a. MPEG-1. b. MPEG-2. c. MPEG-3. 27
- 29. Edición de Vídeo MÓDULO 4: La edición de vídeo digital Introducción La edición de vídeo digital se puede definir como el proceso que se lleva a cabo para organizar una serie de medios (vídeos, clips de audio, imágenes...) con el fin de producir una película digital para el cine, televisión, vídeo, etc. Para ello vamos a explicar en este módulo cómo crear un proyecto e importar los medios necesarios para realizar nuestra película. Aunque se mostrarán diferentes programas de edición de vídeo (tantos de software libre como privativo), se tomará como ejemplo para explicar los pasos de edición de vídeo (importar, recortar, insertar, etc.), el programa de software privativo Adobe Premiere Pro. Prácticamente todos los programas de edición de vídeo tienen un funcionamiento parecido. Antes de entrar en materia, te pedimos que realices este test de evaluación de conocimientos previos. Objetivos de aprendizaje Objetivos conceptuales a. Conocer los principales programas de edición de vídeo existentes, tanto de software privativo como libre. b. Familiarizarse con el entorno gráfico de los programas de edición de vídeo. c. Aprender qué parámetros que intervienen en la configuración de la calidad de los archivos de vídeo (fundamentalmente), audio e imagen. d. Conocer la metodología para la importación de medios, recorte de un clip y su inserción en la Línea de tiempo para poder crear una secuencia en Adobe Premiere. e. Extrapolar estos conocimientos a otros programas de edición de vídeo. Objetivos procedimentales a. Conocer el entorno gráfico de distintos programas de edición de vídeo, en especial en Adobe Premiere. b. Aprender a configurar distintos parámetros que definen la calidad y tipo de archivos de vídeo, audio e imagen. c. Desenvolverse en el uso de las principales tareas edición y gestión de archivos de vídeo. d. Desarrollar las habilidades digitales necesarias para la importación de medios, el recorte de clips y su inserción en la línea de tiempo, aprendiendo a crear una secuencia de vídeo, mediante la utilización de dichas aplicaciones en el entorno del programa. 28
- 30. Edición de Vídeo Objetivos actitudinales a. Apreciar la gran cantidad y calidad de herramientas y funciones que nos ofrece un los distintos programas de edición de vídeo. b. Desarrollar una actitud crítica de autoevaluación y autocorrección con lo aprendido en el módulo. 29
- 31. Edición de Vídeo Índice de contenido del módulo 4. La edición de vídeo digital 4.1. Importar 4.1.1. Archivos de vídeo 4.1.2. Archivos de audio 4.1.3. Imágenes 4.2. Cortar e insertar vídeo 30
- 32. Edición de Vídeo 4. La edición de vídeo digital Antes de explicar cómo importar los medios necesarios para realizar nuestro proyecto, veremos algunos de los programas más comunes de edición de vídeo y su entorno. Uno de los programas más utilizados para la edición de vídeo es Adobe Premiere Pro. Este es un software de edición de vídeo profesional, que puede utilizar también una persona que esté empezando en este mundo. Es un software privativo de Adobe y su apariencia es la siguiente: Otro programa de edición de vídeo, que está al alcance de cualquier usuario/a de Windows es Windows Movie Maker. No se utiliza de manera profesional, pero es un programa muy intuitivo y fácil de utilizar, muy extendido entre los consumidores de este sistema operativo. En Windows 7 desapareció Windows Movie Maker y fue sustituido por Windows Live Movie Maker, algo diferente del primero. 31
- 33. Edición de Vídeo Si queremos encontrar un programa de edición de vídeo que funcione bajo Linux, podremos descargar el de software libre Kdenlive. Es un programa multipista que puede trabajar con vídeo de alta definición. Su entorno de trabajo es similar al de la mayoría de los softwares comerciales. Reconoce muchos formatos diferentes y además es compatible con bastantes cámaras de vídeo, tanto profesionales como domésticas. Su inconveniente, que de momento no está disponible en español. En todo caso, si dominas el inglés se trata de un software también muy recomendable. Las partes en las que se dividen la mayoría de los programas de edición de vídeo son las siguientes: 32
- 34. Edición de Vídeo 4.1. Importar Para importar archivos lo haremos a través del Panel Proyecto. Es recomendable utilizar archivos de buena calidad, ya que al exportar el proyecto lo comprimiremos y se reducirá la calidad de dichos archivos. Antes de importar los archivos deberemos crear un nuevo proyecto, para ello abriremos el programa. La mayoría de los editores de vídeo trabajan de la misma forma, con ciertas diferencias (extensión del archivo, etc.). En el caso de Adobe Premiere sería de la siguiente manera: Al ejecutarlo aparece el siguiente cuadro de diálogo, donde elegiremos Nuevo Proyecto. Se abre entonces el cuadro de diálogo Nuevo Proyecto, donde encontramos unas carpetas en el área Ajustes preestablecidos. DV-24p: DV (Digital Video) progresivo. 33
- 35. Edición de Vídeo DV-NTSC: Digital Video entrelazado. Propio de América. DV-PAL: Digital Video entrelazado. Propio de Europa. HDV: utiliza la compresión MPEG-2 y es un formato que nos da la posibilidad de grabar en cintas de cámaras digitales (DV) con calidad de alta definición. MOBILE & DEVICE: para móviles y dispositivos electrónicos de reproducción de música. Importante En un proyecto PAL (Europa) un segundo tiene 25 frames, mientras que en un proyecto NTSC (América) un segundo está compuesto de 30 frames. Elegiremos el ajuste DV-PAL Standard 48kHz (los 48kHz se refieren a la calidad del sonido). Podremos ver en la parte derecha del cuadro de diálogo su descripción. Escribiremos un nombre para nuestro archivo y seleccionaremos una ubicación. Clicaremos Aceptar y ya tendremos nuestro proyecto creado. 4.1.1. Archivos de vídeo Es aconsejable no trabajar con vídeo comprimido, especialmente con MPEG. Los formatos AVI o MOV son más recomendables. Respecto al tamaño, lo mejor es que corresponda con el tamaño de destino. 34
- 36. Edición de Vídeo Es decir, si importamos un vídeo de 352x288 para un proyecto final DVD PAL 720x756, por ejemplo, perderemos calidad ya que se añadirán píxeles que no existen en el vídeo de origen. Si por el contrario, importamos un vídeo de 720x756 para un proyecto final de VCD PAL 352x288, no perderemos calidad pero sí tiempo, ya que al realizar la edición se estarán teniendo en cuenta una gran cantidad de píxeles para el cálculo de las transiciones y filtros, que no se utilizarán en el vídeo final. Por lo tanto lo ideal es utilizar vídeos del mismo tamaño de salida. Una vez hemos seguido los pasos descritos en el punto anterior y hemos creado nuestro proyecto, podremos importar un archivo de vídeo de varias maneras: A través del menú Archivo - Importar. Mediante la combinación de teclado Ctrl+I Haciendo doble clic con el botón principal del ratón en el Panel Proyecto. Haciendo clic en el botón secundario del ratón en el Panel Proyecto y eligiendo en el menú contextual la opción Importar. 35
- 37. Edición de Vídeo Cualquiera de estas opciones nos llevará al cuadro de diálogo Importar. En este cuadro de diálogo buscaremos la ubicación del archivo de vídeo que queremos importar y, una vez elegido, clicaremos en Abrir. Si queremos importar todo el contenido en una carpeta, la seleccionaremos y pulsaremos en el botón Importar carpeta. El nombre del vídeo importado aparecerá entonces en el Panel Proyecto. Arrastrar el archivo hasta la barra de tareas y al maximizarse el programa, soltarlo en el Panel Proyecto. Otra opción es capturar un vídeo directamente desde nuestra cámara de vídeo. Para ello iremos al menú Archivo - Capturar, o utilizaremos el atajo de teclado F5. 36
- 38. Edición de Vídeo Premier puede importar archivos de vídeo con formato AVI, ASF, MPEG, MOV, WMV o GIFs animados. Importante Es imprescindible que los archivos que importemos en nuestro proyecto no cambien su ubicación dentro del ordenador. Si cambian de sitio deberemos volver a decirle al programa dónde están. En el caso de que lo borremos, el programa no lo podrá encontrar y el archivo aparecerá OFF LINE en nuestro proyecto. 4.1.2. Archivos de audio Para los archivos de audio seguiremos las mismas recomendaciones que para el vídeo. Es importante utilizar archivos con buena calidad (no usar MP3's por ejemplo). La calidad de un archivo de audio digital depende de la frecuencia de muestreo y el formato de muestra (o profundidad de los bits). Es recomendable dejar los parámetros por defecto que aparecen en los distintos programas que hemos enumerado, puesto que conjugan una buena calidad de sonido con un tamaño de archivos apropiado. 37
- 39. Edición de Vídeo Lógicamente, a más calidad, el archivo sonoro ocupará más espacio en nuestro disco duro. Sabías que… Cuando un computador graba un sonido debe convertir la señal analógica que recibe a un formato digital. La onda analógica es continua en el tiempo pero el computador elegirá solamente una serie de muestras de dicha onda. A más muestras tomadas, mejor calidad. También es posible que reciba una onda digital, de la que podrá hacer igualmente un número de muestras concreto. Esta selección de muestras se define con la frecuencia de muestreo, la cual se mide en Hertz (Hz) (ciclos por segundo). Es el número de muestras capturadas por segundo. A más muestras por segundo, la grabación de la onda es más precisa y también ocupará más espacio en nuestro equipo. Una vez captada la onda hay que grabarla en la computadora. La calidad con que lo hagamos se define con el formato de muestreo y se mide en bits. A más bits, más calidad de sonido y más espacio físico requerido en el disco duro. Incrementando el número de bits, se incrementa el rango dinámico de la grabación, o lo que es lo mismo, la diferencia entre el sonido más fuerte y el más bajo puede ser representada. El rango dinámico es medido en decibelios (dB). Aunque el oído humano percibe sonidos con un rango dinámico de al menos 90 dB, es preferible grabar sonidos digitales con un rango dinámico mayor a este valor, para que posteriormente sean amplificados con mayor fidelidad. Estos son los formatos de muestra más comunes y su respectivo rango dinámico: 8 bits equivalen a 45 dB. 16 bits equivalen a 90 dB. 24 bits equivalen a 135 dB. 32 bits equivalen a un rango de dB casi infinito. Ya que hemos elegido para nuestro proyecto el ajuste DV PAL Standard 48kHz, tendremos que intentar buscar originales de 48kHz para no perder calidad. En caso contrario pueden aparecer variaciones en la velocidad de reproducción, sonido metálico, chasquido, etc. 38
- 40. Edición de Vídeo A la hora de importar estos archivos se seguirá el mismo procedimiento descrito para los archivos de vídeo. Premiere permite importar archivos de audio como por ejemplo: WAV, WMA, MP3 o AIFF. 4.1.3. Imágenes Las imágenes, si es posible, deben tener también la máxima calidad posible. Si las vamos a utilizar a pantalla completa es recomendable que tengan el mismo tamaño que el de destino final. Adobe Premiere admite los formatos JPG, BMP, GIF, TIFF, PNG, EPS, AI (Adobe Illustrator), TARGA y PSD (Adobe Photoshop). En el caso de que queramos importar un archivo de Photoshop que tenga varias capas nos aparecerá un cuadro de diálogo, donde deberemos elegir entre importar el archivo con las capas fusionadas (es decir, todas las capas juntas en una, perdiendo las transparencias, etc.) o seleccionar una capa en concreto. Al importar una imagen estática aparecerá con una duración predeterminada. Podemos cambiar esta duración en el menú Edición - Preferencias - Generales. 39
- 41. Edición de Vídeo En el cuadro de diálogo que aparece cambiaremos el valor del campo Duración predeterminada de imagen fija. Por defecto este valor es de 150 fotogramas. Teniendo en cuenta que en PAL la velocidad es de 25 fotogramas por segundo, la imagen fija tendrá una duración predeterminada de 6 segundos. REPRODUCIR MEDIOS IMPORTADOS Una vez importados todos los medios que necesitamos para nuestro proyecto, éstos se almacenan en el Panel Proyecto. Este panel, por defecto, se muestra en la vista Lista. Podemos cambiarlo a la vista Ver icono, pulsando el botón Ver icono de la parte inferior del panel. Con esta vista tendremos una visión más clara y rápida de qué es cada elemento. 40
- 42. Edición de Vídeo Para poder reproducir cualquiera de los medios importados, haremos doble clic sobre cualquiera de ellos y automáticamente se visualizará en el Monitor de Origen. En el caso de que sea un vídeo, para reproducirlo podremos pulsar el botón Play del Monitor de Origen o mover el deslizador hacia la derecha. Otro modo de reproducir un medio importado es arrastrarlo directamente al Monitor de Origen. En el caso de una imagen fija, se verá igual durante toda la duración del clip, 6 segundos por defecto, como podemos ver en la siguiente imagen. 41
- 43. Edición de Vídeo Para organizar los medios importados en el Panel Proyecto podemos crear bandejas. Las bandejas son equivalentes a las carpetas en Windows. Es decir podremos crear una bandeja para las imágenes, otra para los vídeos y otra para el audio, por ejemplo. Cada bandeja puede contener tanto archivos como otras bandejas. Para crearla haremos clic en el botón Bandeja del Panel Proyecto. Otra opción es clicar con el botón secundario del ratón en el Panel Proyecto y elegir la opción Nueva bandeja. 42
- 44. Edición de Vídeo Podemos también crear una bandeja desde el menú Archivo - Nuevo - Bandeja. Cualquiera de estas opciones creará una bandeja nueva en el Panel Proyecto. Aparecerá por defecto con el nombre de Bandeja 01, pero preparado para que lo cambiemos. 43
- 45. Edición de Vídeo Para mover elementos a una bandeja creada, simplemente los arrastraremos hasta soltarlos encima de ella. 4.2. Cortar e insertar vídeo Para editar vídeo en Adobe Premiere, utilizaremos principalmente la ventana Monitor y la Línea de tiempo. Como ya hemos explicado, en primer lugar reproduciremos el medio que nos interese editar e introducir en nuestro proyecto en el Monitor de Origen. En la parte inferior de los monitores aparecen una serie de controles que son los que utilizaremos para cortar e insertar vídeo, entre otras opciones. A continuación vamos a explicar cada uno de estos botones (los caracteres entre paréntesis se refieren al atajo de teclado). Definir punto de entrada (I): Se utiliza para marcar el punto de inicio de recorte del clip. Definir punto de salida (O): Se utiliza para marcar el punto de fin de recorte del clip. Definir marcador sin numerar: Coloca marcas a lo largo del vídeo. Ir a punto de entrada (Q): Se desplaza hasta el punto que hayamos elegido como inicio del recorte. Ir a punto de salida (W): Se desplaza hasta el punto que hayamos definido como fin del recorte. Reproducir de entrada a salida: Reproduce el clip entre el punto de entrada y el de salida. Ir al marcador anterior: Sitúa el clip en el marcador anterior. Paso atrás: Desplaza el clip un fotograma hacia atrás. Reproducir: Reproduce el clip. 44
- 46. Edición de Vídeo Detener: Este botón aparece en lugar de Reproducir, solamente cuando hay una reproducción en marcha. Sirve para detenerla. Paso adelante: Desplaza el clip un fotograma hacia adelante. Ir al marcador siguiente: Sitúa el clip en el marcador siguiente. Trayecto: Sirve para avanzar o retroceder a mayor o menor velocidad. Es decir si se mueve hacia la izquierda retrocederá y lo hará a mayor velocidad cuanto más se aleje del centro. El avance sigue el mismo proceso pero moviéndolo hacia la derecha. Empujar: Es como si fuera una rueda que podemos hacer girar (empujándola hacia derecha o izquierda) para movernos por el clip. Bucle: Hace que el clip se vuelva a reproducir una vez que finalice. Si hemos definido unos puntos de entrada y salida, se reproducirá únicamente esa parte del clip. Márgenes seguros: Muestra en el monitor unas guías que delimitan el área segura. Son guías de referencia que no se verán al procesar el vídeo. Gran parte de las televisiones domésticas realizan un proceso llamado sobrebarrido, que corta una parte de los bordes exteriores de la imagen y amplía el centro de la misma. Estos márgenes sirven para asegurarnos de que todos los elementos importantes, como texto entre otros, queden dentro y así asegurar que se verán en cualquier televisor. El tamaño de los márgenes seguros se puede cambiar desde el menú Proyecto - Ajustes del proyecto - Generales. 45
- 47. Edición de Vídeo Aparecerá entonces el cuadro de diálogo Ajustes del proyecto. Salida: Nos da la opción de elegir si el monitor reproducirá el vídeo normal, sólo el canal alfa, los canales RGB, etc. Al clicar en él aparecen las opciones disponibles. 46
- 48. Edición de Vídeo Por ejemplo si elegimos la opción Todos los ámbitos, se reproducirá en el monitor lo siguiente: Insertar (,): Insertar el clip en el punto de edición actual de la Línea de tiempo. En el caso de que haya algún clip en ese punto, éste se dividirá para dejar lugar al nuevo clip insertado. Por ejemplo, si ya tenemos un vídeo insertado de 20 segundos de duración y la Línea de tiempo se encuentra en el segundo 10, al insertar un nuevo vídeo en este punto ocurrirá lo siguiente: Se reproducirán los primeros 10 segundos del vídeo que ya estaba insertado. A continuación se reproducirá el segundo vídeo entero. 47
- 49. Edición de Vídeo Al terminar éste, seguirá el primer vídeo con sus 10 segundos restantes. Superposición (.): Superpone el clip en el punto de edición actual de la Línea de tiempo. Es decir, lo coloca en la línea de tiempo borrando todo lo que hubiera debajo. Conmutar capturar audio y vídeo: sirve para elegir si se va a insertar en la Línea de tiempo el vídeo con el audio, sólo el vídeo o sólo el audio. Al pulsar sobre este botón irá cambiando según las diferentes opciones. En la primera imagen vemos como se vería sólo el vídeo, y en la segunda sólo el audio. Para crear nuestro proyecto de edición hay que montar los clips en una secuencia. Para ello visualizaremos los clips que necesitemos y recortaremos la parte que nos interese de cada uno de ellos. EDICIÓN DE UNA SECUENCIA Para recortar un clip utilizaremos el Monitor de Origen, siguiendo los siguientes pasos: 48
- 50. Edición de Vídeo Definiremos los puntos de entrada y salida con los controles Definir punto de entrada y Definir punto de salida . La parte del clip que nos interesa quedará resaltada en azul. Una vez definidos estos puntos es posible mover el área seleccionada. Para ello colocamos el cursor en la parte central de dicha área y cuando el puntero del ratón se convierta en una mano podremos arrastrarla. También podemos cambiar los puntos de entrada y salida, situando el ratón encima de cada uno de ellos hasta que el cursor cambie su forma a un corchete rojo con una flecha doble. En ese momento pinchamos y arrastramos para aumentar o reducir la duración del clip. Otra manera de cambiar estos puntos es situarnos en una posición diferente del clip y volver a utilizar los botones Definir punto de entrada o Definir punto de salida. La duración del recorte se indica en la parte superior derecha de la regla de tiempo. En el caso de que no haya ningún recorte, aparecerá en dicha posición la duración total del clip. Si queremos borrar el punto de entrada, el de salida o ambos, podremos hacerlo de diferentes maneras: Desde el menú Marcador - Borrar marcador de clip, eligiendo la opción que nos interese en cada caso. Haciendo clic con el botón secundario del ratón y seleccionando en el menú contextual en Borrar marcador de clip. 49
- 51. Edición de Vídeo Clicar en los botones Definir punto de entrada o Definir punto de salida con la tecla Alt pulsada. Insertaremos los clips en la Línea de tiempo, con los botones Insertar o Superponer , dependiendo de lo que nos interese en cada momento. Para introducir un clip en la Línea de tiempo también podemos arrastrarlo directamente hasta la pista adecuada, desde el Monitor de Origen o desde el Panel Proyecto. Los clips se unen en el panel Línea de tiempo, formando una secuencia, donde también los podremos reorganizar. Este panel representa una secuencia gráficamente, mostrando los clips de vídeo, audio, transiciones y efectos. Una secuencia puede estar formada por varias pistas de vídeo y audio, reproduciéndose en paralelo. En el panel línea de tiempo podemos distinguir las pestañas de Secuencia, la regla de tiempo, las pistas de vídeo y las pistas de audio, como observamos en la siguiente imagen. 50
- 52. Edición de Vídeo Si una vez insertado un clip en la Línea de tiempo, lo vemos demasiado pequeño, podremos ajustar el zoom con los controles de zoom que se encuentran en la parte inferior izquierda de la Línea de tiempo. Para cambiar el zoom desplazaremos el deslizador central hacia la izquierda o derecha para disminuir o aumentar la vista respectivamente. Si lo desplazamos hacia la izquierda, los clips en la línea de tiempo quedarían de la siguiente manera: Si desplazamos los controles de zoom hacia la derecha, los clips en la línea de tiempo quedarían de la siguiente manera: En el Monitor de Programa aparecerá la secuencia que vayamos creando en la Línea de tiempo. Para ver cómo va quedando la secuencia pulsaremos el botón Reproducir en los controles de dicho monitor. 51
- 53. Edición de Vídeo Mientras se reproduce una secuencia en el Monitor de Programa veremos cómo se desplaza el Indicador de tiempo actual (CTI) de la regla de tiempo en la Línea de tiempo. El Indicador de tiempo actual podemos moverlo directamente en la regla de tiempo clicando sobre él y arrastrándolo. Veremos cómo van cambiando las imágenes en el Monitor de Programa. Importante Cuando arrastramos un clip a la Línea de tiempo, por defecto se superpone. Si queremos insertarlo (es decir, desplazando los clips que haya a la derecha del Indicador de tiempo actual) tendremos que mantener pulsada la tecla Control mientras lo arrastramos. Las herramientas que se utilizan para trabajar con los clips en la Línea de tiempo las podemos encontrar en la parte derecha de la misma. 52
- 54. Edición de Vídeo Herramienta Selección (V): Se utiliza para seleccionar un clip en la Línea de tiempo. Al seleccionar un clip y arrastrarlo desde su pista de vídeo o de audio (en el caso de que el clip tenga audio y vídeo), se moverán las dos ya que están entrelazadas. Herramienta Seleccionar pista (A): Se utiliza para seleccionar una pista de audio o vídeo en concreto, de manera que si movemos una de ellas, no se moverá la otra. Herramienta Editar rizo (B): Se utiliza para recortar un clip (acortarlo o alargarlo), de manera que los clips posteriores de la pista se desplazarán (hacia delante o hacia atrás) para ajustarse a la edición. Para ello se arrastra el borde del clip a recortar. La duración de la secuencia de origen cambiará. Si queremos que sólo afecte esta edición a la parte de vídeo o a la de audio de un clip vinculado, tendremos que pulsar la tecla Alt mientras arrastramos. Herramienta Editar desplazamiento (N): Sirve para cambiar la duración de un clip (acortarlo o alargarlo), arrastrando el borde del clip deseado hacia la izquierda o la derecha. El clip contiguo se recortará o alargará el mismo número de fotogramas que se haya modificado el clip, de manera que la duración de la secuencia de origen no cambiará. Si queremos que sólo afecte esta edición a la parte de vídeo o a la de audio de un clip vinculado, tendremos que pulsar la tecla Alt mientras arrastramos. Herramienta Ampliar velocidad (X): Sirve para cambiar la velocidad de un clip para que se adapte a una duración determinada. Es decir, si queremos que la duración del clip sea más corta, su velocidad aumentará. En el caso contrario, la velocidad del clip disminuirá para que aumente su duración. Para utilizarlo se arrastrará el borde del clip que se quiere modificar. Herramienta Cuchilla (C): Se usa para dividir un clip en dos. Herramienta Desplazar (Y): Desplaza al mismo tiempo los puntos de entrada y salida de un clip (hacia adelante o hacia atrás), el mismo número de fotogramas, de manera que no cambia la duración del clip ni afecta a los clips contiguos. Los puntos de entrada y salida del clip cambian. Herramienta Deslizar (U): Desplaza un clip recortando los clips contiguos para compensar el movimiento. Es decir, si desplazamos el clip hacia la izquierda, el clip adyacente por ese lado se recortará y el adyacente por la derecha se alargará. Los puntos de entrada y salida del clip original, así como su duración no cambian. 53
- 55. Edición de Vídeo Herramienta Pluma (P): Se utiliza para modificar la luminosidad del clip. Para ello desplazaremos la línea amarilla horizontal que aparece en el clip. En las siguientes imágenes podemos ver la posición de la línea amarilla y su efecto en el Monitor de Programa. Herramienta Mano (H): Sirve para desplazar la Línea de tiempo. Para ello pinchamos y arrastramos en cualquier parte de la Línea de tiempo para poder ver todos los clips insertados. Herramienta Zoom (Z): Cumple la misma función que los controles de zoom de la parte inferior izquierda de la Línea de tiempo. Es decir, se utiliza para acercar o alejar la vista de este panel. Con estas herramientas podremos editar los clips y organizar la secuencia como más nos interese para nuestro proyecto. En el caso de que queramos borrar parte del material insertado en la Línea de tiempo, definiremos en el Monitor de Programa un punto de entrada y otro de salida, que delimitarán la parte a borrar. Esta zona quedará resaltada en azul en la regla de tiempo de la Línea de tiempo. 54
- 56. Edición de Vídeo Utilizaremos a continuación la opción Levantar (¡) o Extraer (') de los controles del Monitor de Programa, para eliminarla. El botón Levantar borra los fotogramas seleccionados de una secuencia y deja un espacio de la misma duración que los fotogramas eliminados. El botón Extraer borra los fotogramas seleccionados de la secuencia y cierra el espacio que queda uniendo los clips. 55
- 57. Edición de Vídeo Resumen En este módulo hemos enumerado algunos programas de edición de vídeo, tanto de software libre como privativo, mostrando su entorno gráfico. Se han visto las partes básicas del entorno de la mayoría de los programas de edición de vídeo. A lo largo del módulo nos hemos centrado en la importación de medios, el recorte de un clip y su inserción en la Línea de tiempo para poder crear una secuencia, ayudándonos para ello con ejemplos prácticos del programa Adobe Premiere. Con estos conceptos que se han explicado podremos montar las secuencias de vídeo y audio que necesitemos nuestro proyecto. Es decir, podemos dar por terminado nuestro proyecto, aunque mediante transiciones y efectos, que se explicarán más adelante, conseguiremos mejorarlo. Estos conceptos básicos de edición se pueden extrapolar a otros programas de edición de vídeo. Windows Movie Maker es quizás algo más sencillo de manejar, pero también es menos profesional. En el caso del programa de software libre Kdenlive, éste tiene un entorno y un funcionamiento muy parecido al explicado en este módulo. 56
- 58. Edición de Vídeo Ejercicio En este ejercicio realizarás tu primera edición de vídeo. El tema es libre, puedes utilizar vídeos de un viaje o simplemente diferentes imágenes fijas. Crearás una pequeña secuencia con vídeo y audio siguiendo los pasos descritos anteriormente. Recorta las partes que no te interesen de los clips de vídeo antes de crear la secuencia final. En el caso de que tengas instalado el programa Adobe Premiere, utilízalo para este ejercicio. Si no tienes este programa pero trabajas con Windows, utiliza el Windows Movie Maker o Windows Live Movie Maker (dependiendo de la versión con la que trabajes). Aquellos que trabajéis bajo Linux, podéis descargar Kdenlive desde www.kdenlive.org en la parte de Download, y realizar el ejercicio con esta aplicación. Guarda el proyecto en tu ordenador ya que lo deberás utilizar para ejercicios posteriores. 57
- 59. Edición de Vídeo Test de autoevaluación 1. ¿Qué control permite introducir un vídeo en la línea de tiempo sustituyendo a los clips que hubiera en esa posición? a. Insertar. b. Superposición. c. Levantar. 2. ¿En qué parte del programa de edición de vídeo Adobe Premiere podemos reproducir los clips importados? a. En el Monitor de Origen. b. En el Monitor de Programa. c. En el Monitor de vídeo. 3. ¿Cómo se llaman los elementos que se utilizan en el Panel Proyecto para organizar los recursos? a. Carpetas. b. Archivadores. c. Bandejas 58
- 60. Edición de Vídeo MÓDULO 5: Mejorar el vídeo Introducción Hasta ahora hemos aprendido la metodología necesaria para crear nuestra película. En este módulo trataremos de mejorarla por medio de transiciones y efectos, de forma que adquieran un carácter más profesional. Las transiciones ayudan a pasar de un clip a otro de un modo sutil. También son muy útiles para empezar o finalizar un clip con un fundido a negro, por ejemplo. Se mostrarán diferentes tipos de transiciones y efectos. Es recomendable probar diferentes transiciones o efectos hasta obtener el resultado deseado. Los efectos mejorarán la imagen general de nuestra película. Para finalizar veremos cómo crear títulos para nuestro proyecto, así como títulos de crédito para poder dar así por terminada nuestra película. Al igual que en módulos anteriores, será el programa Adobe Premiere el que utilizaremos para los ejemplos prácticos. Mostraremos también dónde encontrar las transiciones, efectos y títulos en un software con una interfaz un poco diferente, como es Windows Live Movie Maker. Antes de entrar en materia, te pedimos que realices este test de evaluación de conocimientos previos. Objetivos de aprendizaje Objetivos conceptuales a. Conocer las técnicas de transiciones y efectos más importantes con que contamos para dotar de un aspecto profesional a los vídeos. b. Aprender las distintas metodologías de ejecución de dichas transiciones y efectos, conociendo cuáles son sus funciones y aplicaciones prácticas más importantes. c. Aprender a crear títulos en los Proyectos de vídeo. Objetivos procedimentales a. Desarrollar las habilidades digitales básicas para saber aplicar distintas técnicas de transiciones, efectos y creación de títulos en Adobe Premiere. b. Aplicar dichos conocimientos al manejo de las mismas herramientas en Windows Live Movie Maker. c. Desenvolverse en el manejo de dichas herramientas mediante la utilización de dichas aplicaciones en el entorno del programa, siguiendo la metodología expuesta a través de distintos ejemplos. 59
- 61. Edición de Vídeo Objetivos actitudinales a. Considerar la variedad y calidad de herramientas de perfeccionamiento que han desarrollado los distintos programas de edición de vídeo, las cuales nos permiten dotar a nuestros archivos de un carácter profesional con un procedimiento poco complejo. b. Desarrollar una actitud crítica de autoevaluación y autocorrección con lo aprendido en el módulo. 60
- 62. Edición de Vídeo Índice de contenido del módulo 5. Mejorar el vídeo 5.1. Transiciones 5.2. Efectos 5.3. Títulos 61
- 63. Edición de Vídeo 5. Mejorar el vídeo Una vez que sabemos cómo editar vídeo para poder crear una película, en los siguientes epígrafes, vamos a aprender con qué técnicas contamos para podemos mejorarla. 5.1. Transiciones Al crear la secuencia en la Línea de tiempo hemos unido unos clips con otros, pero esta unión se realiza de forma brusca. Es decir, cuando reproducimos la secuencia, cuando acaba un clip, simplemente desaparece y aparecen inmediatamente las imágenes del nuevo clip. Puede haber ocasiones en las que queramos pasar de un clip a otro directamente, pero a veces necesitaremos que esa transición sea más suave. Para ello los programas de edición de vídeo ofrecen diferentes transiciones que podremos aplicar a la secuencia. Una transición es la forma de pasar de un clip al siguiente. Normalmente las transiciones se aplican en la unión de dos clips, pero también es posible colocar una transición al principio o al final de un único clip. Las transiciones no deben quitar partes de la acción principal de una escena, por lo que se suelen utilizar con fotogramas adicionales. Es decir, es posible que si vamos a utilizar una transición debamos alargar un poco el clip, cambiando los puntos de entrada y salida configurados originalmente. Las transiciones se aplican a la Línea de tiempo y las podemos encontrar en el Panel Efectos. A continuación veremos ejemplos de transiciones, como barridos, disoluciones, diapositivas o zooms. 62
- 64. Edición de Vídeo En este Panel Efectos podemos encontrar también las transiciones de audio. Para agregar una transición, simplemente arrastraremos su icono desde el Panel Efectos hasta la línea de corte de dos clips en la Línea de tiempo. La transición se colocará en la parte superior de los clips, abarcando desde los últimos fotogramas del primer clip, hasta los primeros fotogramas del segundo. Para borrar una transición, simplemente la seleccionaremos y pulsaremos la tecla Suprimir. 63
- 65. Edición de Vídeo Importante Para poder colocar una transición entre dos clips, éstos deben estar en la misma pista y no debe haber espacio entre ellos. La alineación de la transición se puede ajustar según se va arrastrando a la Línea de tiempo. Al acercar el puntero del ratón al corte veremos cómo cambia su forma según el tipo de alineación. Esta alineación dependerá de si los clips tienen o no fotogramas recortados: Si los dos clips tienen fotogramas recortados, entonces la transición podrá centrarse sobre el corte o alinearse al principio o final de uno de los dos clips. Si sólo el primer clip tiene fotogramas recortados, entonces la transición se ajustará automáticamente al principio del segundo clip. La transición usará los fotogramas recortados del primer clip y no repetirá fotogramas del segundo clip. Si es el segundo clip el que tiene los fotogramas recortados, entonces la transición se ajusta al final del primer clip. Utilizará los fotogramas recortados del segundo clip y no se repetirán fotogramas del primer clip. En el caso de que ninguno de los dos clips tenga fotogramas recortados, entonces la transición se centra automáticamente sobre el corte. Se repetirá el último fotograma del primer clip y el primer fotograma del segundo. DURACIÓN DE UNA TRANSICIÓN La duración por defecto de una transición de audio es de 1 segundo, y la de vídeo de 30 fotogramas. Esta duración predeterminada se puede modificar desde el menú Edición - Preferencias - Generales, o desde el menú del Panel Efectos. 64
- 66. Edición de Vídeo El menú del panel Efectos aparece al clicar en la flecha negra que está en su parte superior derecha. A continuación veremos las diferentes transiciones de vídeo que contiene por defecto Adobe Premiere y un ejemplo de aplicación de cada grupo. Se muestran primero el último fotograma del primer clip y el primer fotograma del segundo clip, a los que se les va a aplicar las transiciones: 65
- 67. Edición de Vídeo Ampliar (ejemplo Abarcar): Asignación (ejemplo Mapa de luminancia): Barrido (ejemplo Barrido de degradado): 66
- 68. Edición de Vídeo Deslizar (ejemplo Bandas de deslizamiento): Despegar página (ejemplo Pasar página): Disolver (ejemplo Pasar a negro): Efecto especial (ejemplo 3D): 67
- 69. Edición de Vídeo Iris (ejemplo Iris estrella): Movimiento 3D (ejemplo Alejarse girando): Transiciones de GPU (ejemplo Inversión de tarjeta): Zoom (ejemplo Cuadros de zoom): 68
- 70. Edición de Vídeo CONFIGURACIÓN DE TRANSICIONES Los parámetros de las transiciones se pueden configurar. Estos parámetros cambiarán según la transición que se esté configurando. La configuración se realizará a través del panel Controles de efectos, que se encuentra en una pestaña del Monitor de Origen. Por ejemplo si tenemos seleccionada la transición Disolver aditivo, la configuración que aparecerá será la siguiente: Adobe Premiere muestra las letras A y B como sustitutas de las imágenes para ver el efecto de la transición. Podemos ver la previsualización en el cuadro blanco en la parte superior izquierda. Si preferimos ver las imágenes reales de los clips, marcaremos la casilla Mostrar orígenes reales. El resultado sería el siguiente: 69
- 71. Edición de Vídeo Este panel nos permite también elegir la alineación: Podemos modificar el inicio y el fin de la transición en los controles Inicio y Fin encima de las imágenes. Al modificar estos valores veremos cómo van mezclándose las imágenes. Es posible también cambiar la duración en el campo del mismo nombre. Para previsualizar una transición, simplemente reproduciremos la secuencia en el Monitor de Programa o moveremos el Indicador de tiempo actual a lo largo de la transición en la regla de tiempo de la Línea de tiempo. Hay casos en los que partes de la secuencia se pueden volver muy complejas, lo que hace que la calidad de la reproducción baje y no sea uniforme. Para solucionar esto, necesitaremos procesar el área de trabajo. 70
- 72. Edición de Vídeo La zona de trabajo es la parte de la secuencia que queremos exportar, y está definida por la Barra del área de trabajo (la encontramos en la parte inferior de la regla de tiempo de la Línea de tiempo. Las zonas que necesitan ser procesadas se marcan con una línea roja en la Barra del área de trabajo. Este proceso crea en el disco duro archivos de previsualización que abarcan el resultado de las transiciones y efectos. Una vez procesada el área de trabajo podremos reproducir la secuencia sin problemas o exportarla. Para ello iremos al menú Secuencia - Procesar área de trabajo o pulsaremos la tecla Enter (Intro). Esperaremos a que finalice el proceso del área de trabajo. 71
- 73. Edición de Vídeo Una vez finalizado, el área de trabajo procesada se representará con una línea verde en la parte inferior de la Barra del área de trabajo. En Windows Live Movie Maker encontramos las transiciones en la pestaña Animaciones: En el caso de Kdenlive las transiciones están disponibles en la pestaña Transiciones. 5.2. Efectos Para terminar nuestro proyecto y hacerlo más profesional, podemos utilizar los efectos de audio y de vídeo. Dependiendo del programa utilizado podremos disponer de más o menos efectos. Los efectos pueden cambiar el color del vídeo o su exposición. Nos ofrecen también la posibilidad de animar un clip, girarlo, etc. 72
- 74. Edición de Vídeo Todos los efectos se pueden configurar, pudiendo controlar su intensidad, a través del panel Controles de efectos. Siguiendo con el ejemplo de Adobe Premiere Pro, este programa divide sus efectos en fijos y estándar. Los efectos fijos están aplicados, por defecto, en cada clip de una secuencia. Al seleccionar un clip, podemos ver estos efectos en el panel Controles de efectos. Los efectos fijos de vídeo son los siguientes: Movimiento: Permite girar, animar y escalar los clips. Podremos también ajustar las propiedades para que el vídeo no parpadee. Opacidad: Se utilizan para hace un clip más transparente, es decir reducen su opacidad. Esto es útil para efectos como fundidos, superposiciones o disoluciones. Reasignación del tiempo: Sirve para cambiar la velocidad del clip, lo podemos acelerar, ralentizar e incluso reproducir al revés. Es posible también congelar cualquier fotograma de un clip. 73
- 75. Edición de Vídeo Como efecto fijo de audio encontramos: Volumen: Se utiliza para controlar el volumen de un clip que contenga audio. Los efectos estándar intervienen en la calidad de la imagen o el aspecto de un clip, y se aplican desde el Panel Efectos. No vienen por defecto, por lo que hay que aplicarlos a un clip para conseguir el efecto deseado. ORGANIZACIÓN DE LOS EFECTOS ESTÁNDAR Los efectos estándar están organizados en el Panel Efectos en dos bandejas principales: Efectos de vídeo y Efectos de audio. Estas a su vez, se dividen en otras bandejas que agrupan a los efectos por tipo. Podremos crear bandejas personalizadas con los efectos que más utilicemos. Para ello clicaremos en el botón Siguiente bandeja personalizada del Panel Efectos. Si deseamos buscar un efecto por su nombre, lo escribiremos en el cuadro de texto Contiene. 74
- 76. Edición de Vídeo A continuación veremos los diferentes efectos de vídeo que contiene por defecto Adobe Premiere y un ejemplo de aplicación de cada tipo de efecto. Imagen original: Ajustar (ejemplo Extraer): Canal (ejemplo Aritmética): 75
- 77. Edición de Vídeo Clave (ejemplo Clave de pantalla azul): Control de imagen (ejemplo Reemplazo de color): Corrección de color (ejemplo Curva de luminancia): 76
- 78. Edición de Vídeo Desenfocar y enfocar (ejemplo Desenfoque gaussiano): Distorsionar (ejemplo Espejo): Efectos GPU (ejemplo Rizo (circular)): 77
- 79. Edición de Vídeo Estilizar (ejemplo Relieve): Generar (ejemplo Relámpago): Perspectiva (ejemplo 3D básico): 78
- 80. Edición de Vídeo Render (ejemplo Elipse): Sabías que… Render es una palabra inglesa que se utiliza en la jerga informática para definir el proceso por el cual se genera una imagen a partir de un modelo. Es un término técnico que se usa sobretodo en el mundo del diseño 3D. Al no existir un verbo en español equivalente, se suelen utilizar palabras que se han adaptado del inglés como 'renderizar' o 'renderizado'. Como podéis ver su acepción más usual nada tiene que ver con su aplicación como filtro en este programa de edición de vídeo. Ruido y granulado (ejemplo Ruido): 79
- 81. Edición de Vídeo Tiempo (ejemplo Eco): Transformar (ejemplo Inversión horizontal): Transición (ejemplo Persianas venecianas): Utilidad (ejemplo Convertidor Cineon): 80
- 82. Edición de Vídeo Vídeo (ejemplo Código de tiempo): APLICAR EFECTOS Podemos aplicar todos los efectos que queramos a un clip de una secuencia. Incluso es posible aplicar el mismo efecto varias veces, cambiando sus ajustes cada vez. Para ello elegiremos el efecto deseado y lo arrastraremos desde el Panel Efectos hasta el clip en la Línea de tiempo. Este nuevo efecto se añadirá a los efectos fijos en el panel Controles de efectos, donde podremos configurarlo. Por ejemplo si añadimos el efecto Desenfoque de cámara, aparecerá al lado de su nombre, en el panel Controles de efectos un icono de Configurar. Al pulsarlo nos aparecerá un cuadro de diálogo donde podremos ajustar el desenfoque. Por ejemplo, en el caso de que hayamos añadido el efecto Blanco y negro y el Desenfoque de cámara, al reproducir nuestro clip en el Monitor de Programa quedará de la siguiente manera (a la izquierda podemos ver la imagen original y a la derecha después de los efectos): 81
- 83. Edición de Vídeo En el panel Controles de efectos, cada efecto va acompañado de dos iconos muy útiles. Activar o desactivar el efecto: Sirve para visualizar o no el efecto sobre el clip cuando lo reproduzcamos en el Monitor de Programa. Restaurar: Restablece las propiedades predeterminadas del efecto. Para eliminar un efecto, simplemente lo seleccionaremos en el panel Controles de efectos y pulsaremos la tecla Suprimir o Borrar (Retroceso). Otra opción es desde el menú del panel Controles de efectos, eligiendo la opción Eliminar efecto seleccionado, o Eliminar todos los efectos del clip, en el caso de que queramos borrar todos. COPIAR Y PEGAR EFECTOS Una vez que hemos aplicado uno o más efectos a un clip, podemos copiarlos para aplicarlos a otro clip. Se pueden copiar incluso los fotogramas clave (en el caso de que los tengan) de un clip a otro, a través del comando Pegar atributos. Para copiar los efectos seguiremos los siguientes pasos: 82
- 84. Edición de Vídeo Seleccionaremos el clip que tiene el efecto o efectos que queremos copiar en el panel Línea de tiempo. Iremos al menú Edición - Copiar, utilizaremos la combinación Ctrl+C o elegiremos la opción Copiar del menú contextual que aparece al pinchar con el botón secundario del ratón sobre el clip. En el panel Línea de tiempo seleccionaremos el clip de destino (en el que queremos pegar el efecto o efectos). Iremos al menú Edición - Pegar, o Edición - Pegar atributos, según si queremos pegar uno o más efectos, o todos, respectivamente. También podemos usar el atajo de teclado Ctrl+V o la opción Pegar atributos del menú contextual que aparece al pulsar con el botón secundario del ratón sobre el clip. 83
- 85. Edición de Vídeo Otra opción es seleccionar directamente los efectos a copiar en el panel Controles de efectos (una vez seleccionado el clip) para después copiarlos y pegarlos como se ha explicado anteriormente. En el panel Controles de efectos podremos ver los marcadores que definamos en la Línea de tiempo. Aparecerán en la regla de tiempo de la parte superior derecha del panel Control de efectos. También podemos crear directamente los marcadores en el panel Controles de efectos. En Windows Live Movie Maker encontramos las transiciones en la pestaña Efectos visuales: En el software libre Kdenlive los efectos aparecen en la pestaña Efectos. 5.3. Títulos Las películas, documentales, etc. contienen normalmente, además de imágenes, vídeo y audio, textos que pueden servir como presentación, para definir o describir partes de la película o como títulos de crédito al final. Para crear estos textos Adobe Premiere dispone de una herramienta específica llamada Titulador. El Titulador en realidad es un conjunto de paneles que siempre se mostrará por encima de los demás paneles o como ventanas flotantes. Para crear un título nuevo tenemos diferentes opciones: Ir al menú Archivo - Nuevo - Título. 84
- 86. Edición de Vídeo Usar la combinación de teclado Ctrl+T. Ir al menú Título - Nuevo título y elegiremos el tipo de título que nos interese. En el Panel Proyecto, clicaremos en el botón Nuevo elemento , para a continuación elegir la opción Título. 85
- 87. Edición de Vídeo A través de cualquiera de estas opciones aparecerá el cuadro de diálogo Título nuevo, donde daremos un nombre a nuestro título. Una vez realizados estos pasos aparecerá el Titulador: Dentro de este Titulador podemos distinguir los siguientes paneles: Panel Herramientas del título: Se encuentra en la parte superior izquierda y encontramos en él las herramientas necesarias para crear el texto. 86
- 88. Edición de Vídeo Panel Acciones del título: Situado en la parte inferior izquierda. Nos permite alinear el texto en relación a otros objetos o textos. Panel Estilos del título: Se encuentra en la parte inferior y lo utilizaremos para dar estilos al texto. Panel Propiedades del título: Situado en la parte derecha de la ventana, muestra las propiedades del texto seleccionado. Estas propiedades cambiarán en función de la selección y se pueden modificar en este panel, para personalizarlas según deseemos. 87
- 89. Edición de Vídeo Panel Título: Se encuentra en la parte central de la ventana, ocupando la mayor parte del espacio. Se utiliza para escribir y colocar nuestros títulos. 88
- 90. Edición de Vídeo Importante Cuando creamos un título, éste se añade automáticamente al panel Proyecto, guardándose como parte del archivo del proyecto. Con las herramientas de Texto y Texto vertical podremos crear texto (horizontal y vertical respectivamente), haciendo clic en el punto donde queramos empezar a escribir. Mientras no pulsemos Enter se escribirá en una única línea. Las herramientas Herramienta tipo de área y Herramienta tipo de área vertical se utilizan igualmente para crear texto, pero en este caso definiremos primero un cuadro de texto donde escribir. El texto se irá adaptando a los límites del cuadro de texto, saltando de línea automáticamente. Las herramientas Tipo de trazado y Tipo de trazado vertical se utilizan para escribir un texto que siga un determinado trazado. Para ello dibujaremos primero el trazo que queramos que siga el texto y después lo escribiremos. La forma del trazo se dibujará con la herramienta Pluma. Puede modificarse posteriormente. La Herramienta Pluma y las situadas a su alrededor se utilizan para crear dibujos o trazos. Haciendo clic en diferentes puntos se crearán segmentos rectos. Para hacer curvas deberemos pulsar y arrastrar. 89
- 91. Edición de Vídeo Para saber más… Si quieres profundizar en el funcionamiento de la herramienta Pluma, puedes ver el siguiente vídeo en el que se explica con ejemplos cómo usar esta herramienta en el programa Adobe Photoshop. Aunque en este caso se muestra en un programa de edición de imágenes, la herramienta y su uso es totalmente extrapolable a Adobe Premiere. http://www.youtube.com/watch?v=FeX5jcV6X-g http://www.youtube.com/watch?v=KdU67b0ryt0 Con la Herramienta Selección podemos seleccionar un objeto o texto, moverlo o cambiarlo de tamaño. En el Panel Título disponemos de botones para crear un nuevo título basado en el actual, a partir de una plantilla, etc. Este panel contiene un botón que nos puede resultar muy útil a la hora de colocar nuestro texto, el botón Mostrar vídeo de fondo. Podemos definir el fotograma que queremos mostrar mediante el código de tiempo que aparece junto a este botón. Al estar activado este botón veremos como fonde el fotograma elegido. Esto nos puede ayudar a definir la posición y el tamaño que queremos para el título. En caso de estar desactivado, simplemente veremos el texto. 90
- 92. Edición de Vídeo Importante Hay que tener en cuenta que si se muestra un fotograma como fondo para nuestro título, únicamente sirve como referencia visual para ayudarnos a colocar el texto. Cuando guardemos nuestro título, el fotograma no se guardará con él. En el panel Título podemos ver los márgenes de título seguro y de acción segura que, como mencionamos anteriormente, se utilizan para crear los títulos y otros elementos dentro de sus márgenes y así asegurarnos de que se verán bien en todos los televisores. Para guardar el título, cerraremos el Titulador o guardaremos el proyecto. INSERTAR OBJETOS E IMÁGENES EN LOS TÍTULOS Además de texto, en un título podemos incluir formas e imágenes. Para crear un objeto utilizaremos las siguientes herramientas panel Herramientas del título: 91
- 93. Edición de Vídeo Por orden de izquierda a derecha y de arriba abajo son: Rectángulo, Rectángulo de esquinas redondeadas, Rectángulo de esquinas recortadas, Rectángulo redondeado, Cuña, Arco, Elipse y Línea. Además de éstas tenemos la herramienta Pluma de la que hablamos anteriormente. Si queremos dibujar un cuadrado o un círculo, por ejemplo, deberemos mantener pulsada la tecla Mayúsculas para restringir la proporción de aspecto, mientras dibujamos un rectángulo o una elipse respectivamente. Para que la figura se dibuje partiendo de su centro, en lugar de hacerlo de esquina a esquina, tendremos que mantener pulsada la tecla Alt mientras la dibujamos. A continuación podemos ver un ejemplo de figuras y trazos con diferentes propiedades. Desde el panel Propiedades del título, podemos cambiar los atributos del objeto seleccionado. 92
- 94. Edición de Vídeo En la imagen de la izquierda podemos ver las propiedades que aparecen al seleccionar la cuña. Las propiedades de cualquier objeto se pueden dividir en cinco secciones: Transformar, Propiedades, Rellenar, Contornos y Sombra. Las opciones de la sección Transformar nos sirven para controlar la opacidad, cambiar la posición del objeto, su tamaño o rotación. En la sección Propiedades, podemos cambiar el tipo de objeto dibujado, así como deformarlo tanto horizontal como verticalmente. Rellenar nos permite escoger el tipo de relleno (sólido, degradado, etc.), los colores, las propiedades de brillo y contraste o la textura. En la sección Contornos podemos configurar los contornos tanto exteriores como interiores del texto o los objetos. Por último, las opciones de Sombra nos dan la posibilidad de agregar sombra a nuestros objetos, pudiendo modificar su color, opacidad, extensión, ángulo, etc. Además de estos objetos y formas, también es posible incorporar imágenes a nuestros títulos. 93
- 95. Edición de Vídeo Para ello iremos al menú Título - Logo - Insertar logo como muestra la imagen a continuación. Otra opción es clicar con el botón secundario del ratón directamente sobre el área de trabajo del panel Título y elegir la opción Logo - Insertar logo del menú contextual. Aparece entonces el cuadro de diálogo Importar imagen como logo, donde buscaremos la imagen o logo a importar. 94
- 96. Edición de Vídeo Una vez importada la imagen, podemos aplicarle un estilo del panel Estilos de título y configurar sus propiedades igual que con cualquier otro objeto. DESPLAZAMIENTO Y ARRASTRE DE UN TÍTULO Con el Titulador también es posible crear títulos que se muevan. Se llama desplazamiento cuando el texto se desplace verticalmente (por ejemplo los títulos de crédito de una película). En caso de que el texto se desplace horizontalmente se denomina arrastre. Para crear un desplazamiento o arrastre iremos al menú Título - Título nuevo - Desplazamiento predeterminado (o Arrastre predeterminado). 95
- 97. Edición de Vídeo Le damos un nombre a nuestro nuevo título. A continuación creamos el texto y los objetos que se utilizarán para el desplazamiento o arrastre. El panel Titulador tiene unas zonas ocultas que podemos ver utilizando para ello la barra de desplazamiento del panel. Estas zonas ocultas se pueden usar para colocar el texto ya que al realizar el desplazamiento o arrastre resultarán visibles. Clicamos en el botón Opciones de desplazamiento/arrastre... del panel Título. 96
- 98. Edición de Vídeo En este cuadro de diálogo podemos elegir diferentes opciones de Temporalización. Por ejemplo, Iniciar pantalla hace que el desplazamiento/arrastre empiece fuera de la pantalla y continúe dentro de ella. Por el contrario activar la casilla Finalizar pantalla, hará que el desplazamiento/arrastre empiece dentro de la pantalla y continúe hasta que todos los objetos estén fuera de ella. La velocidad del desplazamiento o arrastre estará determinada por la longitud del título en la Línea de tiempo. Cuanto más larga sea la duración, más lento será el movimiento. Por último, si queremos que nuestro título aparezca encima de un clip lo arrastraremos del Panel Proyecto hasta un canal de vídeo por encima del que contiene el clip en la Línea de tiempo (por ejemplo el canal Vídeo 2). Para crear títulos en Windows Live Movie Maker clicaremos en el botón Agregar título en la pestaña principal. Aparecerá entonces un fondo dónde crearemos nuestro título, veremos los diferentes formatos y herramientas a utilizar en la cinta de opciones en la parte superior del programa. 97
- 99. Edición de Vídeo En este caso si queremos crear texto que se desplace verticalmente (crédito), deberemos utilizar en botón Agregar créditos de la pestaña Principal, y a continuación elegir el tipo de texto que deseamos agregar. En Windows Movie Maker podemos encontrar todos estos elementos en el menú Herramientas. 98
- 100. Edición de Vídeo Resumen En este módulo se han explicado las herramientas necesarias para mejorar nuestra película como son las transiciones y los efectos. Estos elementos nos ayudarán a crear un trabajo mucho más profesional y bien acabado. Con los títulos y las imágenes podremos completar nuestro proyecto añadiéndole información importante, como pueden ser los títulos de crédito. Con lo estudiado en este módulo serás capaz de incluir un título en tu película y hacer que se mueva, realizar el paso de un clip a otro de manera más profesional y espectacular y modificar los clips a tu gusto (darles un aspecto más antiguo, convertirlos a blanco y negro o ajustar mejor los colores, entre muchos otros efectos). Podrás convertir una simple serie de vídeos y audio organizados unos detrás de otros en una película totalmente profesional. Los ejemplos prácticos explicados con Adobe Premiere te ayudarán a crear este tipo de elementos en cualquier otro programa de edición de vídeo. 99
- 101. Edición de Vídeo Ejercicio En este ejercicio utilizarás el resultado del vídeo realizado en el módulo anterior. Deberás incluir en tu proyecto transiciones y efectos, así como añadirle un título a tu película. Investiga todos los tipos de transiciones y efectos de que dispone tu programa de edición de vídeo (ya sea Adobe Premiere, Windows Movie Maker (o Windows Live Movie Maker) o Kdenlive), para realizar un trabajo profesional y elegante. Guarda el proyecto en tu ordenador ya que volveremos a utilizarlo para ejercicios posteriores. 100
- 102. Edición de Vídeo Test de autoevaluación 1. ¿Qué podemos hacer para evitar que el paso de un clip a otro se realice de forma brusca? a. Añadir un efecto. b. Añadir una transición. c. Ninguna de las anteriores es correcta. 2. ¿Cómo se llama al título que se mueve verticalmente? a. Desplazamiento. b. Deslizamiento. c. Arrastre. 3. El movimiento, la opacidad y el volumen son: a. Efectos estándar. b. Efectos fijos. c. Efectos de movimiento. 101
