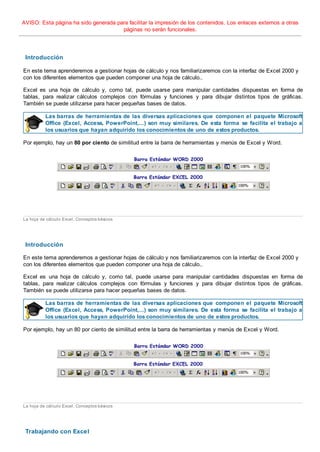
Excel conceptos básicos
- 1. AVISO: Esta página ha sido generada para facilitar la impresión de los contenidos. Los enlaces externos a otras páginas no serán funcionales. Introducción En este tema aprenderemos a gestionar hojas de cálculo y nos familiarizaremos con la interfaz de Excel 2000 y con los diferentes elementos que pueden componer una hoja de cálculo.. Excel es una hoja de cálculo y, como tal, puede usarse para manipular cantidades dispuestas en forma de tablas, para realizar cálculos complejos con fórmulas y funciones y para dibujar distintos tipos de gráficas. También se puede utilizarse para hacer pequeñas bases de datos. Las barras de herramientas de las diversas aplicaciones que componen el paquete Microsoft Office (Excel, Access, PowerPoint,...) son muy similares. De esta forma se facilita el trabajo a los usuarios que hayan adquirido los conocimientos de uno de estos productos. Por ejemplo, hay un 80 por ciento de similitud entre la barra de herramientas y menús de Excel y Word. La hoja de cálculo Excel. Conceptos básicos Introducción En este tema aprenderemos a gestionar hojas de cálculo y nos familiarizaremos con la interfaz de Excel 2000 y con los diferentes elementos que pueden componer una hoja de cálculo.. Excel es una hoja de cálculo y, como tal, puede usarse para manipular cantidades dispuestas en forma de tablas, para realizar cálculos complejos con fórmulas y funciones y para dibujar distintos tipos de gráficas. También se puede utilizarse para hacer pequeñas bases de datos. Las barras de herramientas de las diversas aplicaciones que componen el paquete Microsoft Office (Excel, Access, PowerPoint,...) son muy similares. De esta forma se facilita el trabajo a los usuarios que hayan adquirido los conocimientos de uno de estos productos. Por ejemplo, hay un 80 por ciento de similitud entre la barra de herramientas y menús de Excel y Word. La hoja de cálculo Excel. Conceptos básicos Trabajando con Excel
- 2. Una vez instalada la aplicación en su ordenador, el icono de Microsoft Excel aparecerá dentro del grupo de programas de Windows. Para ejecutarlo, basta hacer clic sobre el icono. Puede cambiar la ubicación de los iconos de Microsoft Office utilizando el comando Barra de tareas y menú Inicio que se encuentra dentro del menú Inicio de Windows en el comando Configuración. Microsoft Excel también se puede ejecutar desde un acceso directo creado en el escritorio de Windows. Para crear un acceso directo al programa hay que hacer clic con el botón derecho del ratón sobre el escritorio en una zona donde no haya iconos, seleccionar la opción Nuevo y, a continuación, Acceso directo. Aparecerá un cuadro de diálogo en donde ha de escribir la ruta al fichero ejecutable de Excel (o bien seleccionarlo mediante el botón Examinar...), habría que poner "C:Archivos de programaMicrosoft OfficeOfficeExcel.exe", hacer clic en el botón Siguiente y, por último, pulsar Finalizar. El icono de Microsoft Excel aparecerá en el escritorio de Windows; para ejecutarlo tendrá que hacer doble clic sobre él. Además, si arrastra este icono del escritorio sobre el botón Inicio de Windows, automáticamente aparecerá el acceso directo a Microsoft Excel dentro de las opciones del menú Inicio. Demo: Veamos cómo crear accesos directos de sus aplicaciones en el escritorio de Windows 2000. 1. Haz clic sobre el menú Inicio de Windows. 2. En el menú que aparece, pulsa sobre la opción Programas. 3. Haz clic con el botón derecho del ratón sobre la opción Microsoft Excel para desplegar el menú contextual. 4. En el menú contextual ejecuta Enviar a / Escritorio (crear acceso directo). 5. Haz clic sobre el escritorio para ver el acceso directo creado. Una vez iniciada la aplicación, podemos abrir un libro de Excel, que es lo equivalente a un documento de Word. Son ficheros electrónicos que poseen una extensión ".xls" (en el caso de Word, los ficheros tenían extensión ".doc"). Para abrir un libro (fichero, archivo o documento) ya existente hay que seleccionar el comando Abrir del menú Archivo o bien hacer clic en el botón Abrir de la barra Estándar.
- 3. Se debe buscar la localización del libro a través del cuadro de lista desplegable Buscar en. Por defecto aparecerá en primer lugar la carpeta que hayamos establecido en el comando Herramientas Opciones, en la ficha General. Si queremos abrir un libro con extensión distinta a xls, seleccionaremos el formato en la lista Tipo de archivo. Excel 2000 puede mostrar más información sobre el libro seleccionado en el cuadro de diálogo Abrir. Para ello Trabajar con hojas de cálculo Las hojas de cálculos son los documentos principales utilizados por Microsoft Excel para almacenar y manipular datos. Una hoja de cálculo está formada por celdas organizadas en filas y columnas y siempre forma parte de un libro. Cada libro puede contener varias hojas y, por lo tanto, pueden organizarse varios tipos de información relacionada en un único libro. Los nombres de las hojas aparecen en etiquetas (Hoja1, Hoja2,...) en la parte inferior de la ventana de la hoja de cálculo. Para moverse de una hoja a otra, haga clic en las etiquetas de las hojas. La hoja activa es aquella en la que se está trabajando y su nombre aparecerá en negrita sobre fondo blanco.
- 4. Una hoja de cálculo puede tener a su vez varias páginas que se imprimirán en folios separados. La hoja de cálculo Excel. Conceptos básicos Insertando y eliminando hojas de un libro Para insertar una hoja nueva en un libro de Excel 2000, seleccionaremos el comando Hoja de cálculo del menú Insertar. También se puede hacer clic con el botón derecho del ratón sobre cualquier etiqueta de hoja (Hoja1, Hoja 2,...), y seleccionar el comando Insertar del menú contextual. De esta forma, se puede elegir qué tipo de hoja se quiere insertar: Hoja de cálculo, Gráfico, Macro de Microsoft Excel 4.0, Hoja internacional de macros o Diálogo de Excel 5.0. Cuando se inserta una hoja, ésta pasa a ser la hoja activa y aparecerá situada delante de la hoja activa anterior a su inserción. Para eliminar una hoja de cálculo, primero hay que activarla y después seleccionar el comando Eliminar hoja del menú Edición o Eliminar del menú contextual. DEMO: Aprendamos a crear y eliminar hojas de un libro de Excel 2000. 1. Hacemos clic con el botón derecho del ratón sobre la etiqueta de una de las hojas. 2. En el menú contextual, seleccionamos el comando "Insertar".
- 5. 3. En la ventana que aparece, pulsamos sobre el icono de "Hoja de cálculo" y sobre el botón "Aceptar". 4. A continuación, eliminaremos la hoja creada, para ello nos situamos en la hoja que queremos eliminar y utilizamos el comando "Eliminar hoja" del menú "Edición". 5. Pulsamos sobre "Aceptar" en la ventana de advertencia que aparece, y ya hemos eliminado la hoja. Autoevaluación En un libro de Excel... a) Se pueden crear o insertar varias hojas. b) Se pueden insertar varias hojas hasta un máximo de cinco hojas. c) Sólo podemos utilizar las hojas que vienen preestablecidas. La hoja de cálculo Excel. Conceptos básicos Moviendo y copiando hojas Puede mover una hoja para cambiarla de ubicación dentro del libro. Para ello, se selecciona la etiqueta de la hoja y, sin soltar el ratón, se arrastra por el resto de etiquetas a la posición que quiera. Para copiar una hoja, el proceso es el mismo, pero se tendrá que mantener pulsada la tecla <Control> mientras se desplaza la etiqueta. También es posible hacerlo mediante el menú contextual, seleccionando la opción Mover o copiar. Dentro del cuadro de diálogo que se abre hay que seleccionar el libro al cual queremos copiar o mover la hoja y la hoja delante de la cual queremos poner la que movemos o copiamos. Si lo que se desea es copiar hay que activar la opción "Crear una copia", para mover hay que desactivar dicha opción. Demo: Veamos cómo mover y copiar hojas. 1. En este caso vamos a copiar una hoja: seleccionamos la hoja que queremos copiar y pulsamos el botón derecho del ratón. 2. Pulsamos sobre el comando "Mover o Copiar" del menú contextual. 3. En la lista que aparece seleccionamos la hoja delante de la cual se va a situar la página. 4. Marcamos la opción "Crear una copia" (para mover una página el procedimiento sería similar pero no se activaría esta opción). La hoja de cálculo Excel. Conceptos básicos Cambiando el nombre y ocultando hojas Para cambiar el nombre de una hoja hay que hacer doble clic en el nombre que aparece en la etiqueta para editarlo y se introduce el nuevo. También se puede seleccionar el comando Cambiar nombre bien del menú contextual, que se activa como antes hemos dicho, o bien seleccionando del menú Formato el apartado Hoja.
- 6. El número máximo de caracteres que puede tener el nombre de una hoja es 31. Demo: Veamos cómo cambiar el nombre de las hojas. 1. Hacemos doble clic en la etiqueta de la hoja. 2. Tras esto, el texto de la etiqueta aparece "editable" y cambiaremos el nombre de la página. 3. Otra posibilidad es mediante el comando "Cambiar nombre:" Para ello seleccionamos la hoja... 4. Utilizamos dentro del menú "Formato" el comando "Hoja : Cambiar nombre". La hoja de cálculo Excel. Conceptos básicos Seleccionando hojas y desplazándonos Excel 2000 permite seleccionar varias hojas de cálculo para realizar acciones con todas ellas a la vez, por ejemplo: copiarlas, moverlas, imprimirlas, etc. Para seleccionar todas las hojas de un libro hay que situarse en la etiqueta de una de las hojas y hacer clic en Seleccionar todas las hojas de su menú contextual (se llama menú contextual al listado que se despliega pulsando el botón derecho del ratón). Si sólo estamos interesados en seleccionar algunas hojas y son correlativas, activaremos la primera pulsando haciendo clic con el cursor sobre su nombre (aparecerá en primer plano), luego pulsaremos la tecla <Mayús> del teclado y haremos clic en la última hoja del libro. Para seleccionar hojas no correlativas, hay que mantener pulsada la tecla <Control> mientras hacemos clic en sus etiquetas. Las etiquetas de las hojas seleccionadas aparecerán con el fondo de color blanco. Demo: Veamos cómo seleccionar varias hojas. 1. Sitúate en la pestaña de la hojas y pulsa el botón derecho. 2. Elige la opción Seleccionar todas las hojas. 3. Ahora vamos a seleccionar varias hojas, para ello pulsa la tecla Ctrl. y sin soltarla. 4. Haz un clic en cada hoja que quieras seleccionar. Para movernos por una hoja de cálculo existen las barras de desplazamiento. Haciendo clic en las flechas que aparecen tanto en la horizontal como en la vertical, cambiamos de fila y columna en la hoja. Arrastrando el cuadro de desplazamiento nos movemos más rápido y en proporción al tramo arrastrado. Además, al deslizar el cuadro de desplazamiento se indica en una pista en qué columna o fila nos situaremos al soltar el ratón. Los cuadros de desplazamiento serán más pequeños cuanto más grande sea el área ocupada de la hoja de cálculo.
- 7. También se pueden utilizar las teclas de dirección y las teclas <Av Pág> y <Re Pág> para moverse por la hoja. La hoja de cálculo Excel. Conceptos básicos Desplazándonos por un libro Un libro de trabajo está compuesto por varias hojas de cálculo. El número máximo de hojas que puede contener un libro depende únicamente de la memoria del ordenador. El máximo de hojas que se pueden establecer por defecto al crear un libro nuevo son Abriendo, guardando y cerrando libros A pesar de que un libro de trabajo puede contener muchas hojas y, en la mayoría de las ocasiones será suficiente para desarrollar un modelo, puede ocurrir que necesitemos consultar información de otros libros o incluso tomar información de otro para completar dicho modelo. De ahí que a veces necesitemos trabajar con varios libros de trabajo abiertos a la vez. Excel 2000 permite tener tantos libros abiertos como la memoria de nuestro ordenador nos permita y como recursos libres tenga el sistema. A medida que vayamos abriendo libros se irán incluyendo dentro del área de trabajo y aparecerán listados en la parte inferior del menú Ventana. Si se necesita ver más de un libro a la vez, se seleccionará la disposición que más convenga dentro de dicho menú en el comando Ventana/Organizar. Hay cuatro posibilidades: Mosaico, Horizontal, Vertical y Cascada. El libro activo es el libro sobre el cual podemos trabajar y se distingue en la pantalla por ser el único que aparece o bien, si se visualizan varios, por aparecer con la barra de título en color y con los iconos de
- 8. Minimizar, Restaurar y Cerrar típicos de Windows. Para cambiar el libro activo, seleccionaremos su nombre del menú Ventana o bien haremos clic en su barra de título, si la disposición de las ventanas nos permite verlo. Demo: A continuación, tenemos un ejemplo de cómo abrir varios libros y de como verlos todos en la pantalla. 1. A través del menú "Archivo" vamos a abrir varios documentos de forma sucesiva (ver apartado "Abrir un libro de Excel"). 2. Seleccionamos el comando "Organizar..." dentro del menú "Ventana". 3. En la ventana que aparece seleccionamos la opción "Mosaico" y pulsamos sobre "Aceptar". 4. Vemos como aparecen todas las ventanas abiertas de forma simultánea, repartidos por la ventana de Excel. 5. Repitamos el última paso pero esta vez seleccionaremos la opción "En Cascada". 6. Como resultado, las ventanas abiertas aparecen una encima de otra, mostrando la barra de títulos de cada una. Una vez creado un libro de trabajo, debemos guardarlo en un dispositivo permanente (disco duro o disquete) para poder recuperarlo en futuras sesiones de trabajo. Para hacer esto, seleccionamos el comando Guardar como del menú Archivo y, entonces, se abrirá el cuadro de diálogo Guardar como en el que podemos dar un nombre al archivo. El nombre hay que introducirlo en el cuadro Nombre de archivo. Excel colocará automáticamente la extensión xls, que es la correspondiente a libro de trabajo. Excel 2000 puede guardar con formatos correspondientes a otras versiones más antiguas de Excel e incluso puede guardar con otros formatos, por ejemplo dBase, Lotus, etc. Para guardar un libro con cualquiera de estos formatos hay que seleccionarlo de la lista Guardar como tipo. Excel propone por defecto la carpeta Mis documentos para guardar los ficheros. Esta configuración por defecto la puede cambiar en el comando Herramientas / Opciones en la ficha General. Si quisiéramos guardar en otra ubicación, desplegaremos la lista Guardar en y buscaremos la carpeta donde se desea guardar en el árbol de carpetas. DEMO: Practicaremos la forma de guardar un documento en distintas versiones. 1. Partimos de un libro de excel abierto. Utilizamos el comando Guardar como... del menú Archivo. 2. En la lista desplegable Guardar como tipo: seleccionamos el tipo Libro de Microsoft Excel 4.0.
- 9. 3. A continuación, en la parte superior de la ventana, en la lista Guardar en seleccionamos el directorio donde vamos a guardar el libro. 4. Por último, indicamos el nombre que le vamos a dar en Nombre de archivo: . 5. Es posible que algunos libros de excel no sean compatibles con el formato que estamos utilizando, en ese caso al guardarlo perderemos parte de la funcionalidad del mismo. Si esto sucede, Excel nos lo advertirá con un mensaje. Para crear una nueva carpeta por debajo de la actual y guardar el archivo, hay que hacer clic en el botón Crear nueva carpeta. También se puede utilizar el comando Guardar como una vez guardado el libro por primera vez para crear una copia del mismo con otro nombre. El comando Guardar del menú Archivo y el botón Guardar de la barra Estándar guardan las modificaciones realizadas en el libro de trabajo manteniendo el mismo nombre si dicho libro ha sido guardado antes, si no, aparecería el cuadro de diálogo Guardar Como. Conviene guardar los libros de vez en cuando si vamos a trabajar con un libro durante mucho tiempo, de esta forma nos aseguramos de tener la información guardada en caso de fallo en el sistema o en el suministro eléctrico. Para cerrar un libro, hay que seleccionar el comando Cerrar del menú Archivo. Si el libro no se ha guardado todavía o se han realizado últimas modificaciones aún no guardadas, Excel nos pedirá que confirmemos si desea o no guardar el libro. Si se tienen varios libros abiertos es posible cerrarlos todos a la vez. Para ello hay que pulsar la tecla <Mayús> mientras se selecciona el menú Archivo, entonces, en lugar del comando Cerrar, aparecerá el comando Cerrar todo que cierra todos los libros abiertos del área de trabajo. En caso de que haya alguno sin guardar, Excel preguntará si se quiere o no guardar ese libro en concreto. También se puede optar por elegir la opción Sí a todo que guarda y cierra todos los libros abiertos. Autoevaluación Señale el procedimiento más adecuado para guardar un libro de Excel. a) No hay que hacer nada, siempre se guardan con nombre diferente. b) Hay que hacerlo después de cerrar Excel. c) No se pueden guardar los libros con otro nombre. d) Hay una opción específica en el menú Archivo. e) Se escribe un nuevo nombre en la barra de título y se pulsa Guardar. La hoja de cálculo Excel. Conceptos básicos
- 10. Conocer la pantalla de Excel La pantalla de Excel está compuesta por varios elementos. La mayoría de ellos son comunes al resto de aplicaciones Windows, por ejemplo, la barra de título que contiene el nombre de la aplicación y los botones para maximizar, minimizar y cerrar la aplicación. De todos estos elementos, centraremos nuestra atención en los más importantes y que se van a utilizar con más frecuencia: Barras de comandos Barras de fórmulas Ventana del documento Barra de estado La hoja de cálculo Excel. Conceptos básicos Barras de comandos Debajo de la barra de título encontramos las barras de comandos , que pueden ser de dos tipos: barra de menús o barra de herramientas. Barra de menús Es la barra donde están contenidos todos los comandos de Excel 2000. El acceso a los menús puede realizarse mediante el teclado o el ratón indistintamente:
- 11. Con el teclado pulsando la tecla <Alt> más la tecla correspondiente a la letra subrayada que aparece en cada comando. Por ejemplo, para abrir el menú Archivo, pulse la combinación de teclas <Alt-A>. Si desea utilizar el ratón, sitúe el puntero sobre la palabra Archivo y pulse el botón izquierdo del ratón (por defecto el ratón tiene seleccionado el botón izquierdo como primario). En el mismo instante que activamos la palabra del menú, se despliega automáticamente la lista de comandos referentes a ese menú mostrando sus opciones. Para acceder a estos comandos, sitúe el puntero sobre el comando elegido y pulse el botón izquierdo del ratón. Para cerrar un menú sin haber elegido un comando, haga clic fuera del menú o presione la tecla <Esc> tantas veces como sea necesario. Los comandos pueden llevar a cabo una acción directamente o bien presentar un cuadro de diálogo para seleccionar opciones adicionales. La mayoría de los cuadros de diálogo presentados por los comandos contienen los botones Aceptar y Cancelar. Si hacemos clic en Aceptar, aceptamos los cambios realizados en el cuadro de diálogo. Si pulsamos Cancelar, descartamos dichos cambios y permanecen las opciones anteriores. En muchos cuadros de diálogo aparecen además diversas fichas que contienen a su vez opciones relacionadas. Sólo se pueden ejecutar comandos que estén en negro. Aquellos que aparezcan en gris (atenuados) no se pueden ejecutar en esa determinada situación. Por ejemplo, no podremos pegar datos (del menú Edición / Pegar) si previamente no hemos copiado, Edición / Copiar. Barras de herramientas Excel 2000 incluye por defecto dos barras de herramientas denominadas Estándar y Formato. En estas barras se engloban la mayoría de funciones y procesos de uso más frecuente en la creación y edición de libros estando representadas por una serie de iconos ejecutables (botones). Además, Excel 2000 dispone de otras barras de herramientas aplicables en todo momento. Los botones de las barras de herramientas permiten llevar a cabo acciones sin tener que acceder al comando correspondiente, para lo cual, hay que hacer clic sobre dichos botones. Por ejemplo, haciendo clic sobre el botón Negrita (el botón con la N) de la barra Formato, ponemos el texto seleccionado en negrita. Para visualizar estas barras de herramientas seleccione el comando Barras de herramientas del menú Ver y, a continuación, elija aquella barra de herramientas que desee entre las disponibles o bien haga clic con el botón secundario del ratón (derecho) en cualquier barra de herramientas y seleccione la que desee del menú contextual. Para ocultar una, desactívela mediante el mismo proceso de visualización. A continuación, se describen algunas de las barras más importantes y útiles. Barra de herramientas Formato Barra de herramientas Estándar No es nuestra intención que aprenda qué es lo que contiene cada una de las barras. Más adelante verá cómo utilizarlas de forma práctica y sencilla y podrá conocerlas mejor. Autoevaluación Las barras de herramientas... a) Se visualizan seleccionando el comando Ver del menú Formato. b) Contienen todos los comandos de Excel. c) Se visualizan seleccionando el comando Ver barras del menú Herramientas. d) Tienen botones que permiten llevar a cabo acciones sin tener que acceder al comando correspondiente.
- 12. La hoja de cálculo Excel. Conceptos básicos Barra de herramientas Formato En esta barra se encuentran gran parte de los comandos que se necesitan para dar formato a las celdas de la hoja de cálculo. Más adelante se verá como utilizar adecuadamente los botones de esta barra de herramientas para cambiar el formato de las celdas seleccionadas. La hoja de cálculo Excel. Conceptos básicos Barra de herramientas Estándar Contiene los comandos más habituales que un usuario necesita para la edición y creación de documentos.
- 13. En esta imagen se muestran las herramientas mas frecuentemente utilizadas en la barra Estándar y una pequeña descripción de su utilidad. Más adelante verás su utilidad práctica a través de una explicación detallada, de autoevaluaciones y de películas (demos). La hoja de cálculo Excel. Conceptos básicos Barra de fórmulas En esta barra se edita el contenido de una celda. Podemos introducir un valor escribiendo directamente dentro de la celda, o bien situando el puntero sobre la barra de fórmulas y haciendo clic con el botón izquierdo del ratón. DEMO: Veamos cómo introducir texto dentro de una celda y en la barra de fórmulas. 1. Selecciona una celda. 2. Introduce texto en ella. 3. Introduce ahora el texto en la barra de fórmulas. En el Cuadro de nombres, situado en la parte izquierda de la barra de fórmulas, aparece el nombre a la celda activa en un momento dado. Más adelante aprenderemos a asignarle nombres a las celdas y rangos de celdas. En la parte derecha de dicha barra vemos el contenido real de la celda. Por ejemplo, si introducimos =15+8 en la barra de fórmulas, en la celda A1 aparecerá el resultado 23 pero en la barra de fórmulas se mantendrá el contenido real, es decir, la fórmula de la que proviene dicho valor. Autoevaluación
- 14. Podemos introducir un valor en una celda de Excel... a) Escribiendo en la barra de fórmulas, pero sólo admite letras. b) Escribiendo directamente dentro de la celda. c) Escribiendo en la barra de fórmulas, pero sólo admite números. La hoja de cálculo Excel. Conceptos básicos Ventana del documento y Barra de estado En el área de trabajo aparece la ventana del documento. El área de trabajo contendrá todos los ficheros que se hayan abierto o creado en Microsoft Excel, bien como iconos o bien como ventanas. Los documentos de Excel se denominan libros de trabajo. Por defecto, cuando iniciamos una sesión con Excel aparecerá el Libro1. A medida que vayamos creando nuevos libros se llamarán Libro2, Libro3… hasta que los guardemos con un nombre. Un libro está compuesto por varias hojas. Siempre aparecerán tres hojas cuando creemos un libro nuevo. El número de hojas por defecto se puede modificar en el comando Opciones del menú Herramientas, en la ficha General. Cada hoja está dividida en filas y columnas. Microsoft Excel tiene 256 columnas nombradas de la A a la IV y 65536 filas, numeradas de la 1 a la 65536. A la intersección de una fila con una columna se le denomina celda. Una celda se identifica por la letra de la columna a la que pertenece seguida por el número de fila. La Barra de estado se encuentra situada en la parte inferior de la pantalla y muestra información acerca de los procesos que se están realizando en la hoja de cálculo. En la parte derecha aparecerán siglas indicando si determinadas teclas están pulsadas; por ejemplo, aparecerá MAY si la tecla <Bloq Mayús> se ha activado.
- 15. La hoja de cálculo Excel. Conceptos básicos Formas de presentación en la pantalla En este apartado se verán algunas de las herramientas y opciones que Excel 2000 ofrece para variar la presentación de las hojas de cálculo por pantalla. Vistas personalizadas En Excel es posible dar formatos distintos a un mismo libro, dependiendo de cuál vaya a ser su uso. Para no realizar un cambio de formato cada vez que necesitemos el libro, existen las Vistas. Una vista es un conjunto de opciones de presentación e impresión que puede aplicar a una hoja de cálculo. En primer lugar se configura el libro para que aparezca de la manera en que se desea presentar y con el aspecto que desee que tenga al imprimirlo. Se definen anchos de columna y altos de fila, líneas de división, filas y columnas ocultas, área de impresión, etc. La vista que se crea siempre incluirá tamaño y posición de la ventana, secciones o títulos inmovilizados, esquemas, porcentaje de ampliación o reducción, celda activa, área de impresión y muchas de las configuraciones del cuadro de diálogo Opciones, a) Escribiendo en la barra de fórmulas, pero sólo admite letras. b) Escribiendo directamente dentro de la celda. c) Escribiendo en la barra de fórmulas, pero sólo admite números. La hoja de cálculo Excel. Conceptos básicos Trabajar con los datos de un libro de Excel En este capítulo veremos los mecanismos básicos de trabajo con Excel 2000: qué datos podemos introducir, el modo de introducirlos y cómo seleccionar y trabajar con esos datos. Hay datos que se introducen directamente en celdas y otros que se introducirán de modo automático sin necesidad de ir celda por celda. Todo proceso que realicemos en la hoja de cálculo implica una selección de los mismos, es decir, indicar a Excel dónde queremos introducir la información, a qué queremos dar formato, qué queremos borrar... Nos centraremos en los siguientes aspectos: Tipos de datos Fórmulas y funciones Selección de datos Deshacer y rehacer La hoja de cálculo Excel. Conceptos básicos
- 16. Tipos de datos de un libro En Excel es posible introducir datos en forma de número, fecha-hora o texto. Aunque pueden tener diferente formato (moneda, contabilidad, fracción...), se reducen a estos tres tipos generales: número, fecha y texto. Un número es cualquier combinación de dígitos que pueden ir acompañados de símbolos, pero la mayoría de las veces no son necesarios, ya que corresponden a formatos que se pueden establecer posteriormente. Una fecha es un número comprendido entre el 1 (que corresponde al 1 de enero de 1900) y el 2958465 (que corresponde al 31 de diciembre del 9999). Por tanto, podremos operar con las fechas para calcular, por ejemplo, los días transcurridos entre dos fechas. Texto para Excel son las cadenas que no se pueden interpretar como valores numéricos, ni fechas, ni valores de error (#¿NOMBRE?, #¡DIV/0!, etc.), ni valores lógicos (VERDADERO, FALSO). La hoja de cálculo Excel. Conceptos básicos Fórmulas y funciones Una vez colocados los datos en la hoja de cálculo, se pueden introducir fórmulas para realizar cálculos. Los resultados de dichas fórmulas cambiarán en el momento en que se modifiquen los valores originales. Para cálculos complejos, Excel incluye fórmulas incorporadas que se denominan funciones. Una fórmula es una ecuación para realizar operaciones con los valores de la hoja de cálculo, como suma, multiplicación y comparación; también pueden combinar los valores. La fórmula tendrá una sintaxis que describe el proceso del cálculo. En Microsoft Excel, una fórmula comienza por un signo igual (=), seguido de los operadores y operandos. Estos últimos pueden ser constantes o referencias a celdas en la misma hoja de cálculo, a celdas en otras hojas de cálculo del mismo libro o a celdas
- 17. en hojas de otros libros. Por ejemplo, la siguiente fórmula resta 1 de 5: =5-1. Todo esto se verá detalladamente más adelante. La hoja de cálculo Excel. Conceptos básicos Seleccionando datos de una celda o un rango Cualquier proceso que realicemos en la hoja de cálculo va a implicar una selección, esto es, indica a Excel dónde queremos introducir la información, a qué queremos dar formato, qué queremos borrar, etc. Cualquier operación se lleva a cabo en celdas, pues una celda es la unidad fundamental de Excel. Se nombra por la letra de la columna seguida por el número de la fila, por ejemplo, A2. Un rango es un grupo de celdas. Los rangos se designan por el nombre de la primera celda (en la esquina superior izquierda) seguida por dos puntos y el nombre de la última (esquina inferior derecha). Por ejemplo, C2:E5. No hablaremos de nombres de celdas y rangos sino de referencias: A2 es una referencia a una celda, C2:E5 es una referencia a un rango. Para seleccionar una celda basta hacer clic sobre ella. A la celda seleccionada se le denomina celda activa. Aparece con un borde más grueso y su referencia se indica en la barra de fórmulas en el cuadro de nombres. Se pueden utilizar las teclas de dirección para cambiar la celda activa. Para ir rápidamente la celda A1 de la hoja, se presiona la combinación de teclas <Control- Inicio>. Para ir a la última celda ocupada de la hoja, se pulsa <Control-Fin>. Para seleccionar un rango de celdas hay que activar la primera celda que contiene el rango y, sin soltar el ratón, arrastrar hasta la última celda; en caso de equivocación, no se debe soltar el ratón y rectificar el rango. La primera celda quedará en blanco indicando que es la celda activa. Se pueden seleccionar rangos disjuntos de la hoja, por ejemplo para aplicar rápidamente un formato a todas las celdas que lo componen. Para ello, hay que seleccionar la primera celda que se quiera incluir en el rango, arrastrar el ratón hasta seleccionar la última celda contigua, mantener pulsada la tecla <Control> y arrastrar el ratón sobre el siguiente grupo de celdas que se quieran incluir en el rango. Se deben repetir los pasos anteriores hasta haber seleccionado todos los rangos. Demo: Veamos cómo seleccionar un rango disjunto de celdas. 1. Haz clic sobre la primera celda que se quiera incluir en el rango y arrastra el ratón, sin soltar el botón izquierdo, hasta seleccionar la última celda contigua. 2. Pulsa la tecla <Control> y, manteniéndola pulsada, selecciona el siguiente grupo de celdas que quieras incluir en el rango.
- 18. Autoevaluación En una hoja Excel se puede seleccionar... a) Los rangos tienen que ser correlativos. b) Sólo cinco rangos por hoja. c) Los rangos no tienen por qué correlativos. La hoja de cálculo Excel. Conceptos básicos Seleccionando columnas, filas y hojas Para seleccionar una fila o columna entera se hace clic en el número o letra de la fila o columna. Para seleccionar filas y columnas juntas, se debe mantener pulsada la tecla <Mayusculas> entre una y otra selección. Para seleccionar filas y columnas disjuntas, se debe mantener pulsada la tecla <Control> entre una y otra selección. Para seleccionar todas las celdas de la hoja de cálculo, se hace clic en el botón situado a la izquierda de los encabezados de columnas y encima de los encabezados de filas. Se podría seleccionar toda la hoja para, por ejemplo, cambiar el ancho de todas las columnas.
- 19. La hoja de cálculo Excel. Conceptos básicos Deshacer y rehacer Desde el momento en que comenzamos a trabajar con una hoja de cálculo, Excel va grabando las acciones que se van realizando, de forma que en cualquier momento podemos deshacer las operaciones erróneas que hayamos realizado. Por ejemplo, si hemos introducido una fórmula y nos hemos equivocado, podemos seleccionar el comando Deshacer del menú Edición para eliminar dicha fórmula, esto es, deshacemos la última operación. Excel 2000 introduce la posibilidad de deshacer no sólo la última acción sino las últimas que se hayan realizado en una sesión de trabajo. Toda acción que se haya deshecho se añade a la lista de rehacer y se puede utilizar en cualquier momento para volver a hacer una acción que se haya hecho anteriormente. El botón Rehacer se encuentra a la derecha del botón Deshacer en la barra Estándar. No se pueden deshacer ni rehacer acciones individuales si no es la última, siempre habrá que deshacer o rehacer todas las acciones que ésta lleve por encima en la lista. Autoevaluación ¿Que ocurre al utilizar el comando "Deshacer"? a) Existe una lista de acciones realizadas, y cada vez que pulsamos sobre este comando, se deshace la última acción realizada. b) En cualquier momento podemos deshacer operaciones erróneas que hemos hecho, hasta las que estaban ya guardadas. c) Cada vez que utilizamos este comando deshacemos, de una vez, todas las operaciones realizadas previamente.
- 20. La hoja de cálculo Excel. Conceptos básicos Cambiando el tamaño de filas y columnas El ancho y alto por defecto de una fila o columna viene establecido según la fuente por defecto que hayamos definido, pero pueden ser modificados para adaptarse mejor al tamaño de los datos. Se puede cambiar el alto o el ancho de todas las celdas en general o bien solo el alto de una fila o el ancho de una columna. Si se quiere cambiar el ancho de todas las columnas directamente se selecciona el subcomando Ancho estándar del comando Columna del menú Formato y, entonces, se introduce en el cuadro de diálogo que aparece el valor deseado. Si el ancho de alguna de las columnas de la hoja se ha modificado previamente, entonces su ancho no cambiará al poner un nuevo ancho estándar; solo se modificarán las columnas que sigan teniendo el ancho estándar. Cuando un texto no cabe en una celda, éste invadirá las celdas adyacentes siempre que no exista algo escrito en ellas. No ocurre así con los números. Si un número es demasiado grande para el ancho de la celda, aparecerán los símbolos ####. En estos casos y cuando se quiera cambiar la apariencia de la hoja, habrá que modificar el ancho de las columnas. Para cambiar el ancho de una columna hay que situar el ratón en la línea que separa los encabezados de las columnas, hacer clic y, sin soltar el ratón, arrastrar hasta obtener el tamaño deseado. Al mover el ratón aparecerá una indicación del ancho que alcanzará la columna si se suelta en ese determinado momento. El ancho de columna que aparece corresponde al número medio de dígitos 0-9 de la fuente estándar que cabe en una celda. Para cambiar el alto de las filas el proceso es el mismo, pero situando el ratón entre los encabezados de las filas. Si hacemos doble clic en la línea que separa los encabezados de dos columnas, el ancho de la columna de la izquierda se ajusta al texto más largo que hayamos introducido en ella. Si queremos poner a varias columnas el mismo ancho debemos seleccionar al menos una celda de cada una de las columnas y, después, seleccionar el subcomando Ancho del comando Columna del menú Formato. En el cuadro de diálogo que aparece introduciremos el valor de ancho de columna que deseemos. Para cambiar el alto de varias filas el proceso es igual, pero habria que seleccionar el subcomando Alto del comando Fila del menú Formato. Demo: Veamos cómo cambiar el ancho de las columnas y el alto de las filas. 1. Sitúate en la columna a cambiar y vete al menú Formato y selecciona Columna. 2. Elige la opción Ancho Estándar, inserta el valor que desee y pulsa Aceptar. 3. Ahora vamos a modificar la altura de una fila, para ello vete al menú Formato. 4. Selecciona la opción Fila, y después Alto. 5. Por último, inserta el valor que desees y pulsa Aceptar. La hoja de cálculo Excel. Conceptos básicos Introducir datos en EXCEL
- 21. En este capítulo veremos los mecanismos básicos de trabajo con Excel 2000: qué datos podemos introducir y cómo seleccionar y trabajar con esos datos. Veremos qué tipos de datos podemos introducir en Excel y el modo de hacerlo. Hay datos que se introducen directamente en celdas y otros que se introducirán de modo automático sin necesidad de ir celda por celda. Todo proceso que realicemos en la hoja de cálculo implica una selección de los mismos, es decir, indicar a Excel dónde queremos introducir la información, a qué queremos dar formato, qué queremos borrar... Concretamente haremos hincapié en los siguientes temas: Introducción y edición de datos en las celdas Mover y copiar celdas Borrar datos Insertar y eliminar celdas filas y columnas La hoja de cálculo Excel. Conceptos básicos Introduciendo y editando datos en celdas En Excel hay datos que se colocan directamente en celdas y otros que se introducen de modo automático sin necesidad de ir celda por celda. Para introducir datos en una celda basta seleccionarla, introducir el dato y pulsar la tecla <Intro>. Cuando se comienza a escribir, automáticamente se activa la barra de fórmulas. Aparecen tres botones: uno para cancelar los datos introducidos, otro para validar dichos datos y el símbolo de igual para iniciar el asistente de introducción de fórmulas. La mayoría de las veces es mucho más rápido pulsar la tecla <Intro> que hacer clic en el botón para validar los datos. De igual forma que es mucho más rápido pulsar la tecla <Esc> que hacer clic en el botón para cancelar los cambios. A continuación veamos como introducir cada uno de los tipos de datos disponibles en Excel: Número Un número es cualquier combinación de dígitos. Estos dígitos pueden ir acompañados de símbolos, pero la mayor parte de las veces no son necesarios ya que corresponden a formatos que se pueden establecer posteriormente. Son necesarios cuando queremos poner un número negativo que debe ir acompañado del signo menos (-) o bien cuando queremos poner un número decimal. El símbolo de separador decimal será el que se haya establecido en el Panel de control de Windows, en el icono Configuración regional. El separador por defecto es la coma. Cuando se quiera introducir un tanto por ciento, bien se puede poner el valor decimal, por ejemplo 0,15 y luego darle formato de tanto por ciento, o bien directamente poner 15%.
- 22. Fechas Las fechas se deben introducir siguiendo el esquema día mes año a no ser que se haya cambiado esta configuración en el Configuración regional en el Panel de control. Entre el día, el mes y el año debe aparecer el separador / o bien el guión (-). Por ejemplo 23/2/97. Horas Para introducir horas se pondra la hora, los minutos y los segundos separados por dos puntos (:). Se pueden introducir también seguidas de PM o AM según corresponda. Por ejemplo, escribir 20:44 equivale a 8:44 PM. Texto Excel entiende como texto todas aquellas cadenas que no pueda interpretar como valores numéricos ni fechas ni valores de error (#¿NOMBRE?, #¡DIV/0!, etc.) ni valores lógicos (VERDADERO, FALSO). Por ejemplo, si introducimos 12.56 en una celda, Excel lo considerará texto puesto que no sabrá reconocer el punto como separador decimal. La hoja de cálculo Excel. Conceptos básicos Moviendo y copiando celdas Moviendo y copiando celdas y rangos, puede reorganizar su trabajo rápidamente, sin necesidad de realizar tediosos procesos de edición. También se pueden utilizar estas operaciones para ayudar en la creación de nuevos documentos, empleando celdas existentes en diferentes hojas u otros libros. La forma más sencilla de mover y copiar celdas y rangos es utilizar la técnica de "arrastrar y colocar". Los datos seleccionados para realizar las operaciones de arrastrar y colocar no pueden ser rangos disjuntos de celdas. Demo. A continuación explicamos cómo utilizar la técnica de "arrastrar y colocar": 1. Seleccionamos las celdas que deseamos mover. 2. Hacemos clic en el borde de la selección cuando el puntero del ratón tenga forma de flecha y manteníendolo pulsado, lo arrastramos hasta las celdas donde deseamos mover los datos. Si en las celdas de destino hubiera datos, Excel preguntaría si se quiere reemplazar el contenido de dichas celdas con los datos que se están moviendo. 3. Si lo que queremos es copiar las celdas, mantenemos presionada la tecla <Control> mientras arrastramos el puntero. También puede insertar celdas entre las celdas existentes, para ello mantenga presionada la tecla <Mayús> mientras arrastra el puntero. Para arrastrar la selección a una hoja de cálculo diferente, hay que tener presionada la tecla <Alt> y arrastrar la selección a la etiqueta de la hoja.
- 23. En Microsoft Excel se pueden mover y copiar celdas de una hoja de cálculo a otro lugar de la misma hoja, a otra hoja del libro, a otro libro o incluso a otra aplicación. Los comandos Cortar, Copiar y Pegar permiten copiar y mover la celda o rango de celdas seleccionadas a cualquier lugar de un documento o aplicación y se suelen utilizar para mover o copiar datos a una hoja de cálculo diferente o a larga distancia. Cuando se cortan datos, Excel los borra del rango origen y los guarda en el Portapapeles. Para cortar hay que seleccionar el comando Cortar del menú Edición o bien hacer clic sobre el botón Cortar de la barra de herramientas Estándar. Cuando se copian datos, Excel los guarda en el Portapapeles, pero no los borra del rango origen. Para copiar hay que seleccionar el comando Copiar del menú Edición o bien hacer clic sobre el botón Copiar de la barra de herramientas Estándar. Para finalizar las operaciones de cortar y copiar hay que seleccionar la celda superior izquierda del área de destino de los datos y pegar esos datos en la nueva ubicación, haciendo clic sobre el botón Pegar de la barra de herramientas Estándar o bien seleccionando el comando Pegar del menú Edición. Los datos guardados en el Portapapeles pasarían ahora a las celdas de destino. Demo: Veamos cómo cortar y copiar. 1. Selecciona las celdas a copiar. 2. Pulsa el botón Copiar de la barra de herramientas Estándar. 3. Selecciona la nueva ubicación y haz clic sobre el botón Pegar de la barra de herramientas Estándar. 4. Selecciona las celdas que desees mover. 5. Ejecuta Edición / Cortar. 6. Selecciona la nueva ubicación. 7. Ejecuta Edición / Pegar. Para copiar sin utilizar el Portapapeles se puede utilizar la técnica de "arrastrar y colocar". Cuando termine de utilizar los comando Cortar, Copiar y Pegar, pulse la tecla <Esc> para quitar el borde móvil del rango de celdas seleccionadas. La hoja de cálculo Excel. Conceptos básicos Borrando datos Para eliminar completamente el contenido de una celda o de un rango de celdas, se selecciona la celda o el rango y se pulse la tecla <Supr>. De este modo sólo se borrará el contenido, pero no los formatos. Si quiere borrar todo, seleccione el comando Edición / Borrar con la celda o rango seleccionados y elija la opción correspondiente, según lo que desee
- 24. eliminar: Todo (contenido y formatos), Formatos, Contenido o Comentarios. Demo: Veamos un ejemplo. 1. Selecciona las celdas a las que quieras borrarle el formato. 2. Ejecuta Edición / Borrar / Formatos. 3. Selecciona las celdas que desees borrar por completo. 4. Ejecuta Edición / Borrar / Todo. 5. Selecciona las celdas cuyo contenido quieras eliminar. 6. Ejecuta Edición / Borrar / Contenidos. Autoevaluación Para borrar los datos de un rango en Excel... a) Se puede usar la opción Cerrar del menú Edición. b) Se puede seleccionar el rango y pulsar la tecla Supr. c) Hay que eliminar todas las filas y columnas del rango. d) Hay que escribir encima de cada celda espacios en blanco. e) Hay que borrar cada celda por separado. La hoja de cálculo Excel. Conceptos básicos Insertando y eliminando celdas, filas y columnas Para insertar una fila o una columna, se selecciona una celda de la fila o columna delante de la cual se desea insertar. Una vez hecho esto, se selecciona el comando Filas o Columnas del menú Insertar. Para insertar una celda seleccionamos la celda donde queremos colocarla y, a continuación, se selecciona el comando Celdas... del menú Insertar. Nos aparecerá entonces un cuadro de diálogo llamado Insertar celdas en el que se puede elegir hacia donde se desplazan el resto de celdas: hacia la derecha o hacia abajo. Mediante este cuadro de diálogo también se puede insertar una fila o columna, seleccionando la opción correspondiente. Demo: Veamos cómo insertar columnas y filas. 1. Selecciona la fila anterior a la que deseas insertar.
- 25. 2. Ejecuta Insertar / Filas. 3. Selecciona la columna anterior a la que deseas insertar. 4. Ejecuta Insertar / Columnas. Para eliminar una celda tenemos que seleccionarla y, después, activar el comando Eliminar... del menú Edición. Dentro del cuadro de diálogo Eliminar Celda elegiremos hacia donde se deben desplazar el resto de celdas: hacia la izquierda o hacia arriba. Mediante este cuadro de diálogo también se puede eliminar una fila o columna, seleccionando la opción correspondiente. Para eliminar una fila o columna completa, se ha de seleccionar la fila o columna que se desea eliminar y, después, activar el comando Eliminar... del menú Edición. La hoja de cálculo Excel. Conceptos básicos Usar funciones y fórmulas. Excel como hoja de cálculo Las fórmulas realizan operaciones con los valores de las hojas de cálculo y almacenan los resultados en celdas. Dichos resultados cambiarán automáticamente en el momento en que se modifiquen los valores originales usados en la fórmula, de ahí la importancia de la hoja de cálculo. Para cálculos complejos, Excel incluye fórmulas incorporadas que se denominan funciones. Toda fórmula debe comenzar por el signo igual seguido de los operadores y operandos. Los operandos pueden ser valores constantes, por ejemplo =13+4, o bien pueden ser referencias a celdas. Una fórmula puede ser tan sencilla como la referencia a una celda. Por ejemplo, si tenemos en la celda A1 de la hoja de cálculo el valor 10, podemos poner en la celda B1 =A1 y aparecerá 10. Si se modifica el valor 10 de la celda A1 automáticamente cambiará en B1. Las funciones son fórmulas incorporadas en Microsoft Excel. Existen más de 400 funciones que se pueden utilizar en la hoja de cálculo. Se reconocen por su nombre y suelen necesitar valores para llevar a cabo los cálculos; estos valores se denominan argumentos. Por ejemplo, si quisiéramos calcular la raíz cuadrada de un valor, utilizaríamos la función RAÍZ; si introducimos en una celda por ejemplo =RAÍZ(64), obtenemos 8. En este caso, la función RAÍZ sólo necesita un argumento. Existen funciones que requieren más de un valor para realizar el cálculo. Autoevaluación Las fórmulas en Excel... a) No hay fórmulas en Excel. b) Todos los datos se consideran fórmulas, no hay diferencia entre datos y fórmulas. c) Se distinguen porque sus celdas tienen otro color de fondo. d) Se distinguen porque comienzan por el signo igual. e) Se distinguen porque al colocar el puntero del ratón sobre ellas, sin hacer clic, aparece la fórmula que contiene, cosa que no pasa con los otros datos.
- 26. La hoja de cálculo Excel. Conceptos básicos Conocer los operadores Los operadores especifican el tipo de cálculo que se desea realizar con los elementos de una fórmula. Microsoft Excel incluye cuatro tipos diferentes de operadores de cálculo: aritmético, comparación, texto y referencia. Los operadores aritméticos ejecutan las operaciones matemáticas básicas como suma, resta o multiplicación; combinan números y generan resultados numéricos: + Suma - Negación - Resta * Multiplicación / División % Porcentaje ^ Exponente, igual que Los operadores de comparación comparan dos valores y generan el valor lógico VERDADERO o FALSO: = igual a > (mayor que) < (menor que) >= (mayor o igual que) <= (menor o igual que) <> (distinto) El operador de texto "&" combina uno o más valores de texto para generar una única porción de texto. Los operadores de referencia combinan rangos de celdas para los cálculos: Operador Función Ejemplo : Operador de rango que genera una referencia a todas las celdas entre dos referencias, éstas incluidas B5:B15 ; Operador de unión que combina varias referencias en una sola SUMA(B5:B15;D5:D15) un espacio Operador de intersección que genera una referencia a las celdas comunes a dos referencias SUMA(B5:B15 A7:D7) La hoja de cálculo Excel. Conceptos básicos
- 27. Usando referencias relativas en las fórmulas Una referencia identifica una celda o un rango de celdas en una hoja de cálculo e indica a Excel 2000 en qué celdas debe buscar los valores o los datos que se desea utilizar en una fórmula. Excel 2000, para hacer una referencia a una celda, hay que introducir la letra de columna seguida del número de fila. Por ejemplo, D50 hace referencia a la celda en la intersección de la columna D y la fila 50. Para hacer referencia a un rango de celdas, hay que introducir la referencia de la celda en la esquina superior izquierda, dos puntos (:) y, a continuación, la referencia a la celda en la esquina inferior derecha del rango. A continuación, se muestran algunos ejemplos de referencias: Referencia Significado A10 Celda en la columna A y la fila 10 A10:A20 Rango de celdas en la columna A y las filas de la 10 a la 20 B15:E15 Rango de celdas en la fila 15 y las columnas desde la B hasta la E 5:5 Todas las celdas de la fila 5 5:10 Todas las celdas de las filas de la 5 a la 10 H:H Todas las celdas de la columna H Estas referencias se denominan referencias relativas, porque al copiar una fórmula a otra celda las referencias utilizadas cambian y se ajustan a la nueva posición de la fórmula. Por ejemplo, supongamos que la celda B6 contiene la fórmula =A5, que usa una referencia relativa, entonces, Microsoft Excel buscará el valor una celda por encima y una celda a la izquierda de B6. Al copiar esta fórmula en la celda C7 se actualizará la referencia relativa según la nueva posición de la celda y la formúla pasaría a ser = B6, que hace referencia a la celda que está una celda por encima y a la izquierda de la celda C7. La hoja de cálculo Excel. Conceptos básicos Desplazando y copiando fórmulas Para mover o copiar una fórmula se hace exactamente lo mismo que para mover o copiar una celda individual. Todo esto se explicó anteriormente, por lo que no volveremos a repetirlo. Si se mueve una fórmula, las referencias de celda no cambiarán. Si se copia una fórmula, las referencias relativas de celda cambiarán. También pueden copiarse fórmulas en celdas adyacentes utilizando el controlador de relleno. Demo: Veamos un ejemplo. 1. Selecciona una celda con una fórmula que desees copiar. 2. Haz clic sobre el botón Copiar de la barra de herramientas Estándar 3. Selecciona la nueva ubicación. 4. Haz clic sobre el botón Pegar de la barra de herramientas Estándar. Observa como al copiar la celda, las referencias relativas han cambiado. 5. Selecciona una celda con una fórmula que desees mover. 6. Ejecuta Edición / Cortar. 7. Selecciona la nueva ubicación. 8. Ejecuta Edición / Pegar. Observa como al mover la celda, las referencias relativas no han cambiado.
- 28. La hoja de cálculo Excel. Conceptos básicos Gráficos basados en datos Los gráficos son, sin duda, una de las herramientas más vistosas y potentes de Excel. Si usted era ya usuario de versiones anteriores de Excel habrá podido comprobar el gran número de posibilidades que esta aplicación le ofrece para la realización de gráficos. Si no lo ha sido, prepárese a descubrir una de las facetas más sorprendentes de esta hoja de cálculo. Veremos a lo largo de este apartado todo lo relativo a los gráficos, su creación y su formato. Como en versiones anteriores, Excel 2000 incorpora la posibilidad de obtener el menú contextual para disponer de las opciones más usuales que facilitan su acceso y ahorran mucho tiempo. El primer paso para la generación de un gráfico es la elección de los datos que queremos representar. Imaginemos que queremos hacer un análisis de las ventas de los diferentes productos que nuestra empresa comercializa. Para ello, creamos una tabla con los productos y los clientes. Una vez que ya sabemos qué datos queremos representar, se seleccionan. Mediante el Asistente para gráficos podremos crear un gráfico para los datos seleccionados. Más adelante se explicará como utilizar este asistente. La hoja de cálculo Excel. Conceptos básicos Elementos de un gráfico Cuando se sitúa el puntero sobre un elemento de gráfico, se puede ver su nombre y valor en una sugerencia
- 29. (recuadro pequeño sobre el gráfico). Los elementos de un gráfico son: el área del gráfico, el área del trazado, el título, la leyenda, los ejes, sus líneas de división, etc. En la imagen aparecen representados los elementos principales de un gráfico de Excel 2000 La hoja de cálculo Excel. Conceptos básicos Tipos de gráficos En Excel es posible crear numerosos tipos de gráficos. Éstos son los tipos de gráficos que se pueden realizar con Excel 2000: De columnas De barras De líneas Circulares Gráficos xy De área De anillos Radiales
- 30. De superficie De Cotizaciones En 3D De burbujas La hoja de cálculo Excel. Conceptos básicos Gráfico de columnas Un gráfico de columnas muestra los cambios que han sufrido los datos en el transcurso de determinado período de tiempo o ilustra las comparaciones entre elementos. Las categorías se organizan horizontalmente y los valores verticalmente, con el objeto de resaltar la variaciones a lo largo del tiempo. Los gráficos de columnas apiladas muestran la relación de cada elemento con el todo. El gráfico de columnas en perspectiva 3D compara puntos de datos a lo largo de dos ejes. La hoja de cálculo Excel. Conceptos básicos Gráficos de barras Los gráficos de barras ilustran las comparaciones entre elementos individuales. Las categorías aparecen organizadas verticalmente y los valores horizontalmente, a fin de hacer hincapié en la comparación de valores y haciendo menos énfasis en el tiempo transcurrido. Los gráficos de barras apiladas muestran la relación de cada elemento con el todo. La hoja de cálculo Excel. Conceptos básicos
- 31. Gráficos de líneas Los gráficos de líneas muestran las tendencias en los datos a intervalos idénticos. La hoja de cálculo Excel. Conceptos básicos Gráficos circulares Los gráficos circulares son excelentes para representar datos como un porcentaje de una cantidad total. Sin embargo, cuando varios de los datos representados son pequeños porcentajes entre el 1% y el 5% del círculo total, es bastante complicado diferenciar cada uno de estos pedazos en el gráfico, especialmente cuando se muestran rótulos o valores junto con el gráfico. Excel 2000 soluciona este problema permitiéndonos exportar a un segundo gráfico de tipo circular o de barras estos pequeños porcentajes, representando todo el conjunto en un solo área. Seleccionando el tipo estándar Circular observamos que, entre los subtipos que nos muestra en la parte derecha del cuadro de diálogo aparecen además de los típicos en dos y tres dimensiones, dos nuevos gráficos que nos mezclan dos gráficos circulares o uno circular y uno de barras. Este gráfico secundario aparecerá sobre el mismo área que el gráfico principal y siempre a su derecha, no pudiéndose cambiar su posición. Excel 2000 determinará qué datos debe representar en este gráfico secundario seleccionando los tres últimos datos del gráfico principal. Para cambiar esto y permitir representar más datos en el gráfico secundario, se selecciona el comando Opciones del menú Formato una vez que se haya hecho clic sobre el gráfico. Desde esta ficha, se puede variar el número de series que se representarán en el gráfico secundario, la distancia entre ambos, el tamaño del gráfico secundario con respecto al primero y otra serie de parámetros que le ayudarán a conseguir una mejor representación de la información. La hoja de cálculo Excel. Conceptos básicos Gráficos en 3D Los gráficos en 3D son, sin lugar a duda, los más vistosos de que dispone Excel. Con ellos podemos representar más datos que con los de dos dimensiones, pero no conviene abusar de ellos puesto que su legibilidad no siempre es sencilla.
- 32. Primero se crea un gráfico tridimensional utilizando cualquier hoja de cálculo, se selecciona el gráfico y se activa el comando Vista en 3D que le aparece en el menú Gráfico. Excel presenta en pantalla un cuadro de diálogo con las siguientes opciones: Elevación: se refiere al giro respecto al eje horizontal o transversal del gráfico. Puede introducir un valor en la casilla o hacer clic en las flechas e ir observando cómo varía. Giro: se realiza respecto al eje vertical. También puede introducir un valor en el cuadro o utilizar las flechas. Perspectiva: controla el grado de deformación del gráfico. Al igual que antes, puede introducir un valor en el cuadro o hacer clic en las flechas. Autoescala: hace que el gráfico ocupe todo el espacio disponible en la ventana del gráfico. Ejes en ángulo recto: elimina el efecto de la perspectiva y pone los ejes a 90 grados. En la ventana Vista en 3D, además de los botones que aparecen en todos los cuadros de diálogo, hay dos botones nuevos. El botón Aplicar traslada los cambios efectuados en este cuadro de diálogo al gráfico, como si de una presentación preliminar se tratase. No cierra el cuadro de diálogo, sino que le permite ver en su gráfico los efectos de los cambios por usted introducidos. Si hace clic en Aceptar los cambios, se cierra el cuadro de diálogo y los cambios se reproducen en el gráfico hasta que los vuelva a cambiar. Si elige Cerrar, el cuadro se cierra también, pero no se transmiten los cambios. El botón Predeterminado coloca todas las opciones en sus valores por defecto. Si convierte un gráfico que originalmente estaba en 2-D a 3-D observará, al intentar modificar su formato que algunas de las opciones que Excel nos ofrece son diferentes de un tipo de gráfico al otro. Hay un pequeño truco para colocar el gráfico en la posición más adecuada sin tener que recurrir a ningún cuadro de diálogo. Para ello, se selecciona el gráfico y se pone el puntero del ratón sobre una de las esquinas. Cuando se vea que el puntero cambia de forma para pasar a ser una pequeña cruz, se hace clic y, sin soltar, se mueve el ratón. Una vez que el gráfico haya adquirido la posición deseada, se suelta el botón. Se puede repetir la operación cuantas veces sea necesario. La hoja de cálculo Excel. Conceptos básicos Otros tipos de gráficos Existen otra serie de gráficos útiles para diversas aplicaciones: Gráficos XY (Dispersión): muestran la relación entre los valores numéricos de varias series de datos, o trazan dos grupos de números como una única serie de coordenadas XY y suelen utilizarse para datos científicos.
- 33. Gráficos de área: destacan la magnitud de los cambios en el transcurso del tiempo. Al presentar la suma de los valores trazados, un gráfico de área también muestra la relación de las partes con un todo. Gráfico de anillos: al igual que un gráfico circular, un gráfico de anillos muestra la relación de las partes con un todo, aunque puede contener más de una sola serie de datos. Cada anillo de un gráfico de anillos representa una serie. Gráficos radiales: En estos gráficos, cada categoría tiene su propio eje de valores con epicentro en el punto central. Las líneas conectan todos los valores de las mismas series. El gráfico radial compara los valores agregados de determinada cantidad de series de datos. Gráficos de superficie: resultan de gran utilidad cuando se desea buscar las combinaciones óptimas entre dos conjuntos de datos. Como en un mapa topográfico, los colores y diseños indican las áreas que se encuentran dentro del mismo rango de valores.
- 34. Gráficos de cotizaciones: suelen utilizarse para ilustrar la cotización de acciones. Debe organizar los datos en el orden correcto para que el gráfico tenga sentido. Gráficos de burbujas: Son similares a los gráficos de dispersión, pero en lugar de tener marcadores del mismo tamaño donde se intersectan los ejes x e y, estos puntos son marcados con burbujas cuyo tamaño viene determinado por una tercera serie de datos. La hoja de cálculo Excel. Conceptos básicos
- 35. Creando gráficos El primer paso para la generación de un gráfico es la elección de los datos que queremos representar. El Asistente para gráficos no es más que un conjunto de cuadros de diálogo que nos permiten la realización de un gráfico paso a paso. En cada cuadro de diálogo, Excel nos pedirá conformidad a unos datos que nos irá presentando. También nos permitirá cambiar y agregar elementos a nuestro gráfico. Siguiendo estos pasos, podremos crear todo tipo de gráficos sin ningún problema. Hay dos maneras de llamar al Asistente para gráficos. La primera, aunque no es la más utilizada, consiste en seleccionar el comando Gráfico del menú Insertar. La segunda forma de acceder es a través del botón Asistente para gráficos que se encuentra en la barra de herramientas Estándar. Tanto en un caso como en el otro, llegaremos a un cuadro de diálogo, que es el primer paso del Asistente. En este cuadro, Excel 2000 nos presenta los diferentes tipos de gráficos que tenemos disponibles, así como los subtipos incluidos en cada uno de ellos: Se selecciona el tipo que se crea que más conviene para los datos que se van a representar. Si se desea ver una imagen preliminar de cómo quedará el gráfico, se hace clic sin soltar el botón del ratón en el botón Presionar para ver muestra, que se encuentra debajo de los subtipos. El cuadro Subtipo de gráfico cambia por otro denominado Muestra que le presentará su gráfico. Una vez elegido el tipo de gráfico que desea, se hace clic en el botón Siguiente para continuar con el proceso de elaboración del gráfico. Entonces, Excel presenta un nuevo cuadro de diálogo con dos fichas:
- 36. Bajo la lengüeta Rango de datos, vemos la apariencia de nuestro gráfico, así como el rango de celdas marcado en la hoja de cálculo. Desde este cuadro de diálogo podemos redefinir este área si fuese preciso. También podemos establecer si las series de datos se encuentran en las filas o en las columnas. Observe cómo cualquier modificación que realice en las opciones antes mencionadas se refleja automáticamente en el gráfico mostrado. Con la lengüeta Serie podemos comprobar cuáles son las series que forman parte de nuestro gráfico. Podemos también agregar series al mismo o quitarlas, así como definir cuáles van a ser los nombres que irán asociados a las categorías. El siguiente paso del Asistente para gráficos muestra un cuadro de diálogo. En él vemos seis lengüetas diferentes, cada una de las cuales hace referencia a alguno de los elementos del gráfico. Dependiendo del tipo de gráfico que hayamos seleccionado, el contenido de cada una de estas fichas será diferente: 1. En la primera, Títulos, podemos definir el título que tendrá el gráfico y los títulos para los ejes de abscisas y ordenadas. En el caso de haber seleccionado alguno de los gráficos en tres dimensiones, podremos definir el título de cada uno de los tres ejes. 2. Desde la ficha Eje podemos definir qué ejes queremos que aparezcan en nuestro gráfico y cuáles no. 3. Además de los ejes, Excel nos permite incluir en nuestro gráfico líneas de división que nos ayudan a ver los valores que alcanzan los datos y a separar una serie de otra. Hay que tener en cuenta que la inclusión de líneas secundarias sobrecarga a veces la representación de los datos, pero, sin embargo, puede ser interesante para saber entre que valores se hallan los mismos.
- 37. 4. La Leyenda es otro de los elementos fundamentales de un gráfico. Excel nos permite hacer que ésta aparezca así como definir en qué parte del gráfico vamos a representarla. 5. Para ayudarnos en la comprensión de los datos representados, podemos hacer que junto a las series nos aparezca el valor que representan. Para ello debemos seleccionar la casilla de verificación que aparece con el nombre Mostrar valor de la ficha Rótulos de datos. También podemos hacer que aparezca el nombre del rótulo sobre los datos representados. Por último, una nueva facilidad que Excel 2000 nos ofrece es la de poder poner junto al valor que aparece en el gráfico el color con el que aparece representado en el mismo, de modo que la comprensión del mismo sea mucho más sencilla. 6. La última ficha de este tercer paso del Asistente para gráficos es Tabla de datos. Si activamos la casilla de verificación que aparece como Mostrar tabla de datos, veremos cómo en la parte inferior del gráfico nos aparece una tabla con los datos que han dado origen al gráfico. Una vez seleccionadas todas las opciones de estas fichas, haremos clic en el botón Siguiente. De esta manera llegamos al cuarto y último paso del Asistente para gráficos. En este cuadro de diálogo, Excel nos ofrece la posibilidad de situar el gráfico como un objeto en la hoja de cálculo en la que nos encontramos o como una hoja independiente del libro de trabajo. Se selecciona una de las dos opciones y se hace clic en el botón Terminar. De este modo se habrá realizado un gráfico en Excel 2000. Demo: Veamos cómo crear un gráfico utilizando el Asistente. 1. Selecciona los datos con los que quieres crear un gráfico. 2. Haz clic sobre el botón Asistente para gráficos de la barra de herramientas Estándar. 3. Elige el tipo y subtipo de gráfico que desees crear. 4. Pulsa el botón Siguiente. 5. Vuelve a pulsar sobre Siguiente 6. Introduce los títulos de los elementos del gráfico que desees. 7. Haz clic sobre el botón Siguiente. 8. Pulsa Terminar. Autoevaluación La leyenda de un gráfico... a) Siempre debe estar a la derecha y no se puede cambiar de lugar. b) Siempre tiene el mismo tamaño. c) No se puede suprimir. d) Puede estar en cualquier lugar, se puede cambiar de tamaño y suprimir. e) Siempre debe estar a la izquierda y no se puede cambiar de lugar. La hoja de cálculo Excel. Conceptos básicos Cambiando el estilo de los caracteres Para cambiar el estilo de los caracteres de un conjunto de celdas debemos seleccionarlas y, después, ejecutar el comando Celdas... del menú Formato. Se abrirá entonces un cuadro de diálogo llamado Formato de celdas, que contendrá una ficha llamada Fuente en la cual podremos cambiar el estilo de los caracteres: tipo de fuente, tamaño, color, subrayado,... Casi todos estos cambios de estilos se pueden aplicar utilizando los botones de la barra de herramientas Formato. Otra forma de abrir el cuadro de diálogo Formato de celdas es seleccionando el comando Formato de celdas... del menú contextual
- 38. También es posible cambiar el formato de parte del contenido de una celda, para ello habrá que seleccionar solo la parte que deseemos variar. El resto del proceso es idéntico al explicado en el párrafo anterior. Generalmente es mucho más rápido utilizar la barra de Formato para aplicar un formato disponible en dicha barra. La hoja de cálculo Excel. Conceptos básicos Cambiando el tipo de fuente, tamaño y color de los caracteres En la ficha Fuente del cuadro de diálogo Formato de celdas podemos ver todos los formatos aplicables a los caracteres. Aquí es posible cambiar el tipo de fuente, el estilo, el tipo de subrayado y aplicar algunos efectos al texto, entre otras cosas. Mediante las listas de opciones y los cuadros de opción del cuadro de diálogo Formato de celdas se podrá seleccionar el formato de fuente deseado. Además tendremos una vista previa en la que se nos muestra como quedarían los caracteres. Para acceder al cuadro de diálogo Formato de celdas debe seleccionar las celdas o trozo de texto que desee cambiar y elegir el comando Celdas... del menú Formato. Demo: Veamos un ejemplo. 1. Selecciona las celdas cuyo formato desees cambiar. 2. Ejecuta Formato / Celdas. 3. Haz clic sobre la pestaña Fuente. 4. Cambia el estilo, por ejemplo, a Negrita. 5. Pulsa el botón Aceptar. Utilizando la barra de herramientas Formato también es posible seleccionar el tipo de fuente, mediante una lista desplegable, y poner el texto en negrita, cursiva y subrayado, mediante unos botones. Podemos cambiar el tamaño y el color de los caracteres, seleccionando los que deseemos de la ficha Fuente del cuadro de diálogo Formato de celdas También se puede cambiar el tamaño mediante una lista desplegable de la barra de herramientas Formato. Igualmente, se puede cambiar el color utilizando el botón Color de fuente y la pestaña que aparece a su lado en la misma barra de herramientas. No se debe seleccionar un tamaño de fuente que no proponga Excel, ya que podrían ocurrir errores en la salida por impresora.
- 39. Demo: Veamos un ejemplo. 1. Selecciona las celdas cuyo color de fuente desees cambiar. 2. Ejecuta Formato / Celdas. 3. Haz clic sobre la pestaña Fuente. 4. En el desplegable color selecciona el rojo. 5. Pulsa Aceptar. La hoja de cálculo Excel. Conceptos básicos Imprimiendo un libro de Excel Los datos introducidos en una hoja de cálculo, junto con los resultados obtenidos a partir de las fórmulas son de suma utilidad. En ocasiones dicha información debe transmitirse a otros destinatarios que no son los propios usuarios de la hoja, en este caso nosotros. Básicamente existen dos formatos para transmitir datos como los que tenemos: en papel o en formato electrónico. Con Excel podemos usar cualquiera de los dos, imprimiendo la información, publicándola en Internet o una intranet o enviándola por correo electrónico. En este capítulo aprenderemos a imprimir nuestros documentos generados con Excel 2000; esto implica un proceso previo de preparación: Configurar la página y establecer el área de impresión Establecer márgenes, encabezados y pies de página Usar la vista preliminar e imprimir hojas La hoja de cálculo Excel. Conceptos básicos Configurando la página y estableciendo el área de impresión. La opción Configurar página del menú Archivo es la que facilita mayor número de posibilidades para la presentación de nuestros documentos. En el cuadro de diálogo que aparece hay cuatro fichas. Asimismo, podemos ver el botón Imprimir que nos lleva al cuadro de diálogo Imprimir, el botón Opciones que nos lleva al cuadro de diálogo para configurar al impresora y el botón Vista preliminar. En la ficha Página podemos cambiar la orientación de la página, la escala de impresión, el Tamaño del papel, la calidad de impresión y el primer número de página.
- 40. Demo: Veamos un ejemplo. 1. Ejecuta Archivo / Configurar página. 2. Selecciona la orientación horizontal. 3. En el desplegable Tamaño del papel elige Ejecutivo. 4. Pulsa Aceptar. En el caso de tener seleccionado un gráfico cuando se active este cuadro de diálogo, la última ficha, Hoja, cambia por otra de nombre Gráfico. Además de esto, las opciones agrupadas en cada ficha también sufren variaciones. En Excel 2000 es posible imprimir solo una parte de una hoja de cálculo, para lo cual, hay que definir dicha parte como el área de impresión. Para definir el área de impresión de una hoja de cálculo se deben seguir los pasos siguientes: Seleccionar dentro de la hoja de cálculo las celdas que se desea imprimir. Activar la opción Área de impresión del menú Archivo. Seleccionar la primera de las opciones que aparecen: Establecer área de impresión. Si después de realizar esta operación, su hoja de cálculo ha crecido o el área de impresión ha cambiado, se pueden repetir los pasos anteriores para redefinir el área de impresión tantas veces como sea necesario. También se puede borrar mediante la opción Borrar área de impresión del mismo menú. Si la zona que definimos como área de impresión no está formada por celdas adyacentes, cada zona se imprimirá en una hoja distinta. Lo mismo sucederá si estamos imprimiendo varias hojas simultáneamente. Cada hoja del libro de trabajo se imprimirá en una hoja de papel distinta.
- 41. Una vez definido este rango de celdas como área de impresión, cada vez que imprimamos la hoja del libro o el libro entero, salvo que tenga seleccionada la primera opción de Imprimir Selección en el cuadro de diálogo Imprimir, se imprimirá esta zona de la hoja. Tenga por lo tanto en cuenta que, si añade datos fuera de este rango y no redefine el área de impresión, estos datos no le aparecerán en su impresión. Para acceder al cuadro de diálogo Imprimir hay que seleccionar el comando Imprimir del menú Archivo. Otro detalle que debe tener en cuenta es que si elige la opción Imprimir Selección a la que antes hacíamos mención, al imprimir hojas de cálculo no se tiene en cuenta la definición de Área de impresión. Es decir, se va a imprimir el rango o rangos de celdas seleccionados al realizar la impresión, con independencia de la zona que tengamos marcada como área de impresión. Por lo tanto, esta es otra forma de imprimir solo una parte de la hoja de cálculo. Por último, si se seleccionan filas o columnas enteras como área de impresión, sólo se imprimirá hasta la última columna o fila que tenga datos o sobre la que se haya aplicado un formato. Demo: Veamos un ejemplo. 1. Selecciona las celdas que van a formar el área de impresión. 2. Ejecuta Archivo / Área de impresión / Establecer área de impresión. 3. Para ver como quedaría la hoja impresa, haz clic sobre el botón Vista preliminar de la barra de herramientas Estándar. 4. Cierra la vista preliminar. 5. Ejecuta Archivo / Área de impresión / Borrar área de impresión. 6. Haz clic sobre el botón Vista preliminar de la barra de herramientas Estándar. Autoevaluación Señale de entre los mostrados el procedimiento apropiado para imprimir un rango de una hoja de cálculo a) Hay que usar la orden Establecer área de impresión. b) Es necesario copiar el rango a otro libro e imprimirlo. c) Es necesario copiar el rango a una hoja nueva e imprimir esa hoja. d) Hay que indicarlo en el apartado Rango de la ventana de diálogo Imprimir. e) No se puede imprimir sólo un rango. La hoja de cálculo Excel. Conceptos básicos Estableciendo márgenes, encabezados y pies de página Se pueden fijar los márgenes superior, inferior, izquierdo y derecho del documento que va a imprimir, además de los márgenes de los encabezados y pies de página. Para configurar los márgenes hay que seleccionar el comando Configurar página... del menú Archivo y, dentro del cuadro de diálogo que se abre, elegimos la ficha Márgenes. Las opciones que aparecen agrupadas en la sección Centrar en la página permiten colocar en el centro el área de impresión en la superficie definida para la impresión. Se puede centrar horizontal y verticalmente por separado si se desea. Como consejo práctico se sugiere utilizar el centrado horizontal para la impresión de hojas de cálculo con datos numéricos puesto que la presentación de esta manera es más profesional. El centrado vertical es práctico para gráficos y si se están haciendo transparencias.
- 42. Por defecto, los márgenes que aparecen son todos cero. Se recomienda modificarlos porque si no, los datos aparecerán muy próximos a los extremos de la hoja impresa. Demo: Veamos como cambiar los márgenes. 1. Ejecuta Archivo / Configurar página. 2. Haz clic sobre la pestaña Márgenes. 3. Marca las casillas Horizontalmente y Verticalmente. 4. Establece diversos márgenes, poniendo los valores en las casillas Superior, Izquierda,... 5. Pulsa el botón Vista preliminar. De cara a tener un mayor control de los documentos una vez impresos, es interesante en muchas ocasiones que, al imprimirlos, aparezcan con sus números de página o incluso con los nombres del libro de trabajo o la hoja de cálculo. Excel 2000 permite utilizar el encabezado y pie de cada página para hacerlo. Para crear encabezados y pies de página hay que seleccionar el comando Configurar página... del menú Archivo y, dentro del cuadro de diálogo que se abre, elegimos la ficha Encabezado y pie de página. Otra forma de acceder a dicha ficha es seleccionando el comando Encabezado y pie de página... del menú Ver. Por defecto, Excel 2000 no agrega ninguna información a las cabeceras y pies de página de las hojas de cálculo, pero desde este cuadro de diálogo nos permite definirlos. Cuando lo hacemos, debemos tener en cuenta que éstos son locales a cada hoja del libro de trabajo. Si lo que queremos es definir un encabezado y/o pie común a todas o parte de las hojas de un libro, debemos seleccionar este conjunto de hojas y, después, definir los encabezados y pies que deseemos.
- 43. En la ficha correspondiente a esta lengüeta observamos dos botones que nos permiten personalizar el encabezado y el pie de cada página. Si hacemos clic sobre alguno de ellos se abrirá un cuadro de diálogo en el que se puede ver tres grandes cuadros que se corresponden con las partes derecha, central e izquierda de su cabecera/pie de página. En cada uno de ellos puede introducir lo que usted desee. Si lo que quiere hacer es introducir un texto cualquiera no tiene más que escribirlo y le aparecerá en la posición que elija cuando imprima su documento. En la parte superior de estos cuadros blancos aparecen una serie de iconos: El primero es equivalente a Formato / Fuentes. Para usarlo, seleccione el texto o código que haya introducido y luego haga clic en este icono. Le aparecerá un cuadro de diálogo ya conocido para usted. Desde él puede cambiar el tipo de letra, su tamaño, sus características, etc. A continuación hay una pareja de iconos que le imprimirán el número de página y el número total de páginas que tiene su documento. La siguiente pareja de iconos hacen que aparezca la fecha y la hora en que el archivo se imprimió. De esta forma puede, por ejemplo, controlar si está trabajando con la última versión o no de un documento impreso. El último grupo de iconos le imprime el nombre de la hoja de cálculo y el nombre del libro de trabajo. Al hacer clic en cualquiera de estos iconos, aparece un código entre corchetes con el símbolo & delante. Cuando se vuelva al cuadro de diálogo se comprobará cuál es el texto real que aparecerá. No obstante, le reproducimos aquí los códigos y su significado para que pueda consultarlos en cualquier momento: &[Página] Página dentro del documento. &[Páginas] Páginas totales. &[Fecha] Fecha de impresión. &[Hora] Hora de impresión. &[Archivo] Nombre del libro de trabajo. &[Etiqueta] Nombre de la hoja de cálculo.
- 44. Demo: Veamos un ejemplo. 1. Ejecuta Ver / Encabezado y pie de página. 2. Pulsa el botón Personalizar encabezado. 3. Introduce texto en la sección izquierda. 4. Haz clic sobre Aceptar. 5. Pulsa el botón Personalizar pie de página. 6. Introduce texto en la sección central. 7. Haz clic sobre Aceptar. 8. Pulsa el botón Vista previa. Autoevaluación Cual de las siguientes afirmaciones es cierta a) En Excel no se pueden configurar los márgenes. b) Excel sólo permite modificar los márgenes del encabezado y pié de página, porque el resto son fijos. c) En Excel se pueden fijar los márgenes superior, inferior, izquierdo, derecho y los de encabezado y pie de página. d) En Excel no se pueden modificar los márgenes del encabezado y pie de página, porque son fijos. La hoja de cálculo Excel. Conceptos básicos Usar la vista preliminar e imprimir hojas La Vista preliminar, también llamado por algunos usuarios presentación preliminar, es un modo de trabajo en el que se muestra una página de una hoja a un tamaño reducido para comprobar como aparecerá dicha página cuando la imprima. Se puede acceder a esta Vista preliminar de diferentes formas: Pulsando el botón Vista previa del cuadro de diálogo Imprimir. Para acceder a este cuadro de diálogo hay que seleccionar el comando Imprimir... del menú Archivo. Pulsando el botón Vista preliminar del cuadro de diálogo Configurar página, al que se accede seleccionando el comando Vista preliminar... del menú Archivo. Seleccionando el comando Vista preliminar del menú Archivo. Haciendo clic en el botón Vista preliminar de la barra de herramientas Estándar.
- 45. Desde la Vista preliminar puede realizar diversas acciones mediante los botones que aparecen en la parte superior: Moverse a la siguiente página de la hoja o a la anterior, para lo cual hay que hacer clic sobre el botón Siguiente o sobre el botón Anterior respectivamente. Cambiar entre una vista de la hoja completa y una vista aumentada. Para ello, hay que hacer clic en el botón Zoom o hacer clic en cualquier área de la hoja. Esta función no afecta al tamaño de la impresión. Imprimir una hoja, haciendo clic sobre el botón Imprimir. Configurar la página. Si se hace clic sobre el botón Configurar se abrirá un cuadro de diálogo parecido al de Configurar página, en el cual se pueden cambiar los márgenes, encabezados y piés de páginas y otras propiedades de la página. Todo esto se vio anteriormente. Cambiar los márgenes y anchos de columnas haciendo clic sobre el botón Márgenes. Aparecen entonces unas líneas en la hoja que delimitan los distintos márgenes. Si se coloca el puntero del ratón encima de estas líneas, el puntero cambiará de forma. Si en ese momento, se hace clic y, sin soltar, se arrastra, se podrán cambiar los márgenes del documento sobre la presentación preliminar. Además de estas líneas que hemos mencionado, en la parte superior de la pantalla aparecen otras líneas que se corresponden con las columnas que se van a imprimir. Podemos modificar el ancho de las columnas variando la posición de dichas líneas al igual que se hacía con las de los márgenes. Cambiar la posición de los saltos de página. Para eso habría que hacer clic sobre el botón Saltos de página, en cuyo caso, nos cerraría la Vista preliminar y nos abriría la Vista previa de saltos de página. Para cerrar la Vista preliminar y volver a la vista anterior de la hoja activa haga clic sobre el botón Cerrar. Para imprimir hojas de cálculo tendremos que seleccionar el comando Imprimir... del menú Archivo. En la sección Copias del cuadro de diálogo que se abre, indicaremos el número de cópias que se van a imprimir, que como mínimo será una. A través de la sección Imprimir de este cuadro de diálogo, definiremos qué parte del libro de trabajo deseamos imprimir. Las tres opciones que tenemos son las siguientes: Selección: imprime el rango de celdas seleccionado en cada una de las hojas seleccionadas, incluyendo los títulos a imprimir, si los hubiera. Si las zonas seleccionadas no son adyacentes cada zona se imprimirá en una hoja diferente. Hojas activas: imprime el área de impresión definida en cada una de las hojas seleccionadas del libro de trabajo. Si alguna hoja no tiene área de impresión definida, imprime la hoja completa. Todo el libro: imprime todo el libro de trabajo, es decir, todas las hojas del libro basándose en el área de impresión definido en cada una de ellas. Si alguna no tiene un área de impresión definida, al igual que en el caso anterior, imprime toda la hoja. Autoevaluación Vista preliminar ofrece una visualización de nuestro documento tal como quedaría... a) Si lo vemos desde otro programa. b) Si lo abrimos con otro programa.
- 46. c) Si lo enviamos a la impresora. La hoja de cálculo Excel. Conceptos básicos
