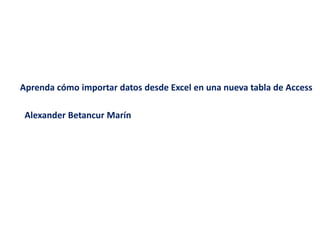
Accessdatos
- 1. Aprenda cómo importar datos desde Excel en una nueva tabla de Access Alexander Betancur Marín
- 2. Administración más sencilla; respuestas más rápidas Supongamos que usa Excel para almacenar información sobre los equipos de la compañía. Al pasar el tiempo, la hoja de cálculo se hizo muy grande y no es cómoda para la administración, tiene que desplazarse por demasiadas columnas y filas para buscar datos, lo que dificulta encontrar respuestas. Si importa esa información en Access, facilitará la extracción de dichas respuestas porque puede escribir consultas, componentes que recuperan y procesan datos de forma rápida. El proceso de importación sigue estos pasos generales: Primero se deben limpiar los datos en Excel. Por ejemplo, debe quitar todas las filas y las columnas en blanco, asegurarse de que cada columna contenga un tipo de datos, como fechas o números, y corregir los errores como #NUM o #DIV. Después, se debe usar el Asistente para importación en Access para importar los datos a una nueva tabla. Finalmente, debe comprobar que los datos importados sean precisos. Por si no lo sabe, también puede importar datos en una tabla de Access existente, proceso que se denomina anexar
- 3. No puede importarse todo Antes de comenzar a importar datos, tenga en cuenta estos límites: Solamente se importan hojas de cálculo de Excel individuales, no libros completos. Puede importar 255 columnas de datos a una tabla de Access. Si la hoja de cálculo de origen contiene más columnas y necesita dicha información, puede importarla en otra tabla. No pueden importarse todos los tipos de datos. Por ejemplo, no pueden importarse imágenes. Además, si la hoja de cálculo usa fórmulas, puede importar sus resultados, pero no las fórmulas en sí.
- 4. Errores comunes que deben encontrarse y solucionarse antes de importar Antes de comenzar el proceso de importación, busque problemas en los datos de Excel y corríjalos. En la imagen se muestran algunos problemas típicos: 1. Agregue encabezados a todas las columnas, porque facilitarán el uso de los datos en Access. En un momento verá por qué. 2. Elimine todas las filas o columnas no deseadas o que estén en blanco. No puede saltar ni filtrar filas durante la operación de importación. 3. Corrija todos los valores erróneos, como #NUM o #DIV. 4. Asegúrese de que cada columna contenga un único tipo de datos. La imagen muestra una mezcla de cifras de ventas y fechas. Si importa esta mezcla de números y fechas, Access probablemente convierta los datos en números aparentemente aleatorios, lo que obligará a repetir la importación.
- 5. En proceso con tan sólo unos pocos clics 1. Si sigue las instrucciones para la preparación de los datos, la importación no debería tener errores. En Access, en la ficha Datos externos, en el grupo Importar, haga clic en Excel. Se abre el cuadro de diálogo Obtener datos externos: Hoja de cálculo de Excel. 2. Escriba la ubicación y el nombre del libro de Excel en el cuadro Nombre de archivo. Si no conoce la ubicación, haga clic en Examinar y use el cuadro de diálogo Abrir archivopara ubicar los datos de origen. Si no está seguro, puede seleccionar la hoja de cálculo que desee importar más adelante en otro paso. 3. Asegúrese de seleccionar la primera opción, Importar el origen de datos en una nueva tabla de la base de datos actual y haga clic en Aceptar. Se abre el Asistente para importación de hojas de cálculo.
- 6. Una hoja de cálculo cada vez En la primera pantalla del Asistente para importación, seleccione la hoja de cálculo que desee importar y haga clic en Siguiente. Tenga en cuenta que solamente ve esta pantalla si el archivo de Excel tiene más de una hoja de cálculo.
- 7. Usar siempre encabezados de columna En la segunda pantalla, asegúrese de que la casilla Primera fila contiene encabezados de columna esté activada y haga clic en Siguiente. Los encabezados de columna facilitan el uso de la base de datos
- 8. La tercer pantalla del asistente le brinda varias opciones, que se muestran en la siguiente imagen: 1. Si necesita cambiar el nombre de alguna columna, haga clic en ella y escriba el nuevo nombre en el cuadro Nombre de campo. 2. Si realiza búsquedas en una columna con frecuencia y dicha columna contiene muchos datos, haga clic en ella y desde la lista Indizado, seleccione Sí. La indización de una columna puede facilitar y acelerar la búsqueda de datos. 3. También puede establecer un tipo de datos para cada campo, aunque Access lo hará automáticamente. En Access, los tipos de datos controlan lo que se puede escribir en un campo. Por ejemplo, no puede escribir texto en un campo configurado para contener números, y eso ayuda a mantener la precisión de los datos. Y finalmente... 4. Si desea quitar una columna de una operación de importación, active la casilla No importar el campo (Saltar). Después de realizar los cambios, haga clic en Siguiente
- 9. Por ahora, cree una clave principal En el paso 4 del asistente, asegúrese de hacer clic en Permitir a Access agregar la clave principal y después haga clic en Siguiente. Las claves principales son importantes porque hacen que cada columna de la tabla sea única, y esto ayuda a garantizar la precisión de los datos, dado que no puede duplicar la información. Tenga en cuenta que, si está familiarizado con las bases de datos, no tiene por qué dejar que Access cree la clave principal automáticamente. La imagen muestra que puede crear su propia clave principal usando otras columnas de la tabla, o bien puede omitirla por completo. De todos modos, no se preocupe por esos pasos hasta que tenga cierto grado de experiencia.
- 10. Ahorrar tiempo guardando los pasos de importación Los últimos pasos del proceso de importación le brindan algunas opciones. Puede finalizar la importación y comenzar a usar la nueva tabla, o puede guardar los pasos de importación para volver a usarlos. Generalmente, se vuelven a usar cuando se necesita actualizar los datos con regularidad. Por ejemplo, el departamento de marketing le entrega todos los viernes por la tarde un archivo de Excel con información actualizada. Puede volver a ejecutar la importación y rápidamente sobrescribir los datos anteriores. Además, puede ahorrar más tiempo todavía si crea una tarea en Outlook cuando guarda los pasos de la importación. La tarea le recordará que debe realizar la importación y le proporcionará un botón que le permita hacerlo con tan un único clic. Estos pasos y la imagen muestran el proceso básico. Durante la sesión de práctica, lo analizará más en detalle.
- 11. Ahorrar tiempo guardando los pasos de importación 1. En el paso 5 del asistente, escriba un nombre para la nueva tabla en el cuadro Importar a la tabla y haga clic en Finalizar. Se vuelve a abrir el cuadro de diálogo Obtener datos externos. Si desea detener la tarea en este momento, basta con hacer clic en Cerrar pero, si desea guardar los pasos de la importación, no debe hacerlo. 2. Active la casilla Guardar pasos de importación. Se abre un grupo de controles adicional. 3. Escriba un nombre para los pasos en el cuadro Guardar como, una descripción opcional para los pasos en el cuadro Descripción y, si no desea crear una tarea en Outlook para la importación, haga clic en Guardar importación. Pero... 4. Si quiere crear una tarea en Outlook, una vez terminado el paso 3, active la casilla Crear tarea de Outlook y haga clic en Guardar importación. 5. Si decide crear una tarea, en breve aparece una pantalla para la tarea. Puede guardar y cerrar la tarea o puede configurar opciones para ella, como la frecuencia con la que le recuerda importar los datos.
- 12. Comprobar la precisión Como último paso, abra la nueva tabla en Access y compruebe los datos. ¿Tienen errores? ¿Están completos? ¿Tienen las fechas y las horas el formato correcto? Ahora es un buen momento para solucionar esos tipos de errores. La sesión de práctica muestra los procedimientos para solucionar un problema común y los vínculos en la Tarjeta de referencia rápida al final del curso le llevarán a información sobre problemas no tratados aquí.