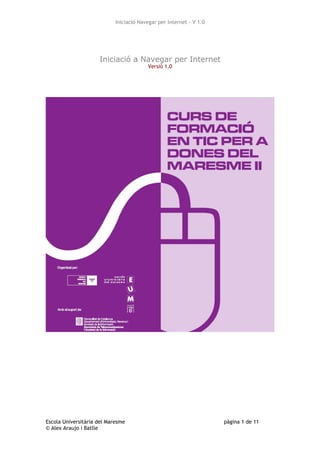
Curs FTIC2. Internet
- 1. Iniciació Navegar per Internet – V 1.0 Iniciació a Navegar per Internet Versió 1.0 Escola Universitària del Maresme pàgina 1 de 11 © Alex Araujo i Batlle
- 2. Iniciació Navegar per Internet – V 1.0 Aquesta obra està subjecta a una llicència Reconeixement-No comercial-Compartir amb la mateixa llicència 2.5 Espanya de Creative Commons. Per veure'n una còpia, visiteu http://creativecommons.org/licenses/by-nc-sa/2.5/es/ o envieu una carta a Creative Commons, 559 Nathan Abbott Way, Stanford, California 94305, USA. Escola Universitària del Maresme pàgina 2 de 11 © Alex Araujo i Batlle
- 3. Iniciació Navegar per Internet – V 1.0 1 . Introducció ............................................................................................... 4 1.1 Definicions ............................................................................................ 4 1.1.1 Què és Internet?................................................................................. 4 1.1.2 Algunes definicions de termes ................................................................ 4 1.1.3 Funcionament d’una adreça d’Internet. .................................................... 4 1.1.4 Què és un explorador web?.................................................................... 4 1.1.5 Què és un motor de cerca? .................................................................... 5 1.1.6 Alguns conceptes més ( galetes i memòria cau ) .......................................... 5 1.2 Consideracions sobre seguretat.................................................................... 5 1.2.1 Llocs web protegits ............................................................................. 5 1.2.2 Certificats digitals .............................................................................. 5 1.2.3 Xifrat de dades .................................................................................. 5 1.2.4 Consciència dels riscos de la xarxa .......................................................... 5 1.2.5 Què és un tallafocs? ............................................................................ 6 2. El navegador web – Mozilla Firefox .................................................................... 6 2.1 Paràmetres generals ................................................................................. 6 2.1.1 Executar el navegador ......................................................................... 6 2.1.2 Finestres i pestanyes ........................................................................... 6 2.1.3 Barra de menú................................................................................... 7 2.1.4 Barra de botons ................................................................................. 7 2.1.5 Canvia la pàgina d’inici per defecte ......................................................... 8 2.1.6 Mostrar una plana en una nova finestra o pestanya ....................................... 8 2.1.7 Usar l’ajuda...................................................................................... 8 2.2 Configuració .......................................................................................... 8 2.2.1 Mostrar i amagar barres d’eines .............................................................. 8 2.2.2 Mostrar les adreces web visitades ( historial ) ............................................. 8 2.2.3 Esborrar l’historial .............................................................................. 9 3. Exploració de webs ...................................................................................... 9 3.1 accedir a pàgines web............................................................................... 9 3.1.1 Obrir una adreça d’Internet................................................................... 9 3.1.2 Moure’s endarrere i endavant ................................................................ 9 3.2 Adreces d’interès .................................................................................... 9 3.2.1 Afegir una adreça d’interès ................................................................... 9 3.2.2 Obrir una adreça d’interès guardada ....................................................... 10 3.2.3 Crear una carpeta d’adreces d’interès ..................................................... 10 3.3 Descarregar i desar informació ................................................................... 10 3.3.1 Copiar text o imatges des d’una web a un document.................................... 10 3.3.2 Desar la web com a text ...................................................................... 11 3.3.3 Descarregar imatges, fitxers, etc... ........................................................ 11 4. Cerques d’informació................................................................................... 11 4.1 Ús de cercadors ..................................................................................... 11 4.1.1 Obrir un motor de cerca determinat........................................................ 11 4.4.2 Cercar termes determinats................................................................... 11 Escola Universitària del Maresme pàgina 3 de 11 © Alex Araujo i Batlle
- 4. Iniciació Navegar per Internet – V 1.0 1 . Introducció 1.1 Definicions 1.1.1 Què és Internet? En aquest mòdul, parlarem sobre la xarxa d’Internet. Com navegar-hi, com cercar, com enviar i rebre informació, correus electrònics, etc... El primer que cal tenir en compte és que Internet és una xarxa oberta formada per diferents nodes. Aquesta és accessible des d’arreu del món per mitjà d’una connexió ( telefònica, satèl·lit, cable, etc ... ). La denominació World Wide Web correspon al que anomenem “teranyina mundial” per la gran quantitat de recursos que hi podem trobar segons amb les eines que hi accedim. 1.1.2 Algunes definicions de termes http : és el protocol de transferència d’hipertext. Requereix d’una aplicació que permeti interpretar-lo. Navegadors web : Internet Explorer, Mozilla Firefox, Opera, ... Ftp : File Transfer Protocol ( Protocol de transferència d’arxius ). Requereix una aplicació compatible amb aquest protocol que permet la transferència de fitxers per la xarxa. Url o adreça d’Internet : Uniform Resource Locator (Localitzador de Recursos Uniformes). Permet localitzar un recurs a la xarxa. Hyperlink o Enllaç : Fragment de text que enllaça amb un altre document ISP : Internet Service Provider. És el Proveïdor de serveis d’Internet, és a dir, aquell que ens facilita l’accés a la Xarxa. Per exemple, en el cas que hi accedim per la línea telefònica, serà Telefònica, Uni2, Ya, Terra, etc... 1.1.3 Funcionament d’una adreça d’Internet. Per tal de localitzar llocs a Internet, cal que en coneguem la seva adreça. Les adreces són una sèrie de números únics que identifiquen un servidor de recursos. Aquesta sèrie numèrica s’anomena adreça IP, i està composta per quatre grups de nombres compresos entre 0 i 255 ( per exemple: 215.233.80.136 ). Com que es faria difícil recordar cadascuna de les adreces només amb la seva adreça ip, existeixen els noms de domini. Aquests són l’equivalència entre l’adreça de text i l’adreça ip. En general, si volguéssim consultar una plana web, com per exemple la de l’Escola Universitària del Maresme, caldria posar a un navegador web : http://www.eum.es. On: http:// vol dir que volem obrir una pàgina d’hipertext i www.eum.es és el nom de l’adreça que estem cercant ( que correspondrà amb una adreça IP del servidor on es troba ). 1.1.4 Què és un explorador web? Un explorador web és un aplicatiu que interpreta pàgines d’hipertext i per tant, també serveix per navegar per la xarxa d’Internet. Escola Universitària del Maresme pàgina 4 de 11 © Alex Araujo i Batlle
- 5. Iniciació Navegar per Internet – V 1.0 1.1.5 Què és un motor de cerca? Un motor de cerca és una aplicació que serveix per cercar documents amb certs continguts. Per exemple, google és un motor de cerca de planes web. 1.1.6 Alguns conceptes més ( galetes i memòria cau ) Les galetes són petis fitxers amb informació que algunes pàgines web envien als qui hi accedim per desar-hi informació útil per a ells. Per exemple, podem accedir a una plana web i el primer cop que entrem ens demanarà l’idioma. Si aquesta web treballa amb galetes, ens enviaran un fitxer amb l’idioma triat que quedarà guardat al nostre navegador web. Aixa, el proper cop que hi accedim, la plana web llegirà la informació del nostre navegador i directament ens obrirà la plana amb l’idioma desitjat. Quan nosaltres visitem un lloc web el nostre navegador guarda la informació de la pàgina a la memòria cau. Així, quan la visitem per segona vegada, tot el que siguin elements estàtica ( com per exemple imatges ), ja no caldrà que se les descarregui del lloc web sinó que ja estaran emmagatzemades al nostre ordinador i per tant, la navegació serà més ràpida. 1.2 Consideracions sobre seguretat 1.2.1 Llocs web protegits Hi ha certs llocs webs que requereixen d’un usuari i una clan per poder-hi accedir. Aquests acostumen a ser àrees personalitzades o espais personals. 1.2.2 Certificats digitals Un certificat digital és una arxiu que valida que som nosaltres realment qui accedim a una informació i que aquesta informació ens l’està facilitant una font identificada. Hi ha certes entitats certificadores que són les encarregades de validar que el lloc que visitem “és qui diu que és”. 1.2.3 Xifrat de dades Les dades per la xarxa viatgen en text pla. Això vol dir que en el cas de que algú fos capaç d’interceptar allò que estem enviant ho podria llegir de forma “més o menys” entenedora. En quan a l’enviament de dades amb planes web, existeixen llocs que xifren les dades enviades entre el lloc web i el navegador del client. Quan accedim a una plana web amb el prefix https:// vol dir que estem accedint a un lloc xifrat i que les dades que s’enviïn només podran ser desxifrades entre el lloc web i el nostre navegador. 1.2.4 Consciència dels riscos de la xarxa Cal que tinguem clar, doncs, que per la xarxa hi viatgen constantment un munt de dades i informació, que les dades que nosaltres enviem poden ser ( amb eines adients ) interceptades i fins i tot interpretades ). També cal anar en compte ja que el fet de que una pàgina ens envií informació ( galetes ) de qualsevol manera, pot presentar un risc potencial pel nostra ordinador. Cal que recordem que un virus no deixa de ser una aplicació com qualsevol altre que simplement fa una acció que nosaltres no volíem, però al cap i a la fi només executa una aplicació. Escola Universitària del Maresme pàgina 5 de 11 © Alex Araujo i Batlle
- 6. Iniciació Navegar per Internet – V 1.0 1.2.5 Què és un tallafocs? Existeixen diferents tipus de tallafocs: Els tallafocs a la màquina : són aplicacions que ens instal·lem a l’ordinador i s’encarreguen de mirar els continguts que s’executen a les webs que entrem, així com les dades que ens envien i enviem, evitant accessos il·lícits al nostre ordinador. Tallafocs independent : és un equip que es col·loca entre el nostre ordinador i l’accés a Internet. Aquest evita abans que ens arribin al nostre ordinador, l’entrada d’elements il·lícits. 2. El navegador web – Mozilla Firefox Tal com hem dit anteriorment, per tal de poder accedir a la xarxa d’Internet amb la finalitat de navegar i visitar pàgines web, cal que utilitzem un programa adient. En aquest cas, els aplicatius que serveixen per navegar per Internet s’anomenen Navegadors. Hi ha molts navegadors diferents ( Mozilla Firefox, Internet Explorer, Safari, Opera, etc... ) però la majoria de funcionalitats que tenen són molt semblants en tots els casos. En el nostre cas, tractarem el navegador que inclou la distribució d’Ubuntu 6.06, el Mozilla Firefox. 2.1 Paràmetres generals 2.1.1 Executar el navegador Per tal de posar en marxa el navegador Mozilla Firefox, la manera més directa de fer-ho és utilitzant la icona amb la bola del món que hi ha a la barra superior. Cal clicar amb el botó esquerra del ratolí al seu damunt. 2.1.2 Finestres i pestanyes Al executar el navegador, el que visualitzem s’anomena “finestra”. Si obríssim tres vegades el navegador, tindríem tres finestres independents amb el navegador obert. Aquesta és una de les maneres de poder estar treballant amb més d’una plana web oberta a l’hora. Una altra manera de poder treballar de forma concurrent amb diferents pàgines web és obrint varies “pestanyes”. Aquest fet, a diferència de l’anterior, només té una finestra del navegador oberta fent que sigui més pràctic i més ràpid canviar entre una pàgina web i una altra. En la següent imatge es mostra una sola finestra del navegador amb dues pestanyes : en una hi ha la plana web de l’Escola Universitària del Maresme i en l’altre hi ha l’Aulari Virtual. Per canviar entre una i l’altre només cal clicar a la pestanya desitjada. Pestanyes obertes. En segon terme hi queda la que no estem visualitzant actualment Escola Universitària del Maresme pàgina 6 de 11 © Alex Araujo i Batlle
- 7. Iniciació Navegar per Internet – V 1.0 2.1.3 Barra de menú La barra de menú és la que hi ha situada a la part superior del navegador i conté els diferents menús amb les opcions de l’aplicatiu. Fitxer : En aquest menú hi trobarem ela paràmetres de funcionament més general. Podrem obrir una nova finestra, obrir una nova pestanya, imprimir, desar la o tancar el navegador. Edita : Aquí hi trobem les opcions referents a l’edició i cerca dins la pàgina. Algunes opcions són les de copiar – retallar, enganxar, seleccionar i cercar paraules a la pàgina. Visualitza : Conté els paràmetres referents a la visualització de la pàgina web. Tant el fet de mostrar o ocultar barres d’eines com el zoom o la mida del text. Ves : Aquest menú conté les últimes pàgines que hem visitat així com l’accés a l’historial ( descrit al punt 2.2.2 d’aquest dossier ) Adreces d’interès : Des d’aquí podrem desar i gestionar les nostres adreces d’interès. Aquest punt es desenvoluparà més a l’apartat 3.2 d’aquest dossier. Eines : Permet gestionar diferents eines com els temes, extensions o, entre d’altres coses, netejar la informació personal desada. Ajuda : Des d’aquest menú podrem accedir a diferents temes d’ajuda referent al navegador Mozilla Firefox. 2.1.4 Barra de botons La barra de botons està situada a sota la barra de menú. D’esquerra a dreta, la utilitat que té cada botó és la següent : Prement la fletxa corresponent, podrem tornar a la darrera pàgina visualitzada o passar a la següent. Aquest botó actualitza la pàgina que estem visualitzant. En alguns casos en que per alguna raó no s’acaba de carregar la pàgina a la que hem accedit, clicant el botó d’actualitzar, tornarem a fer que es carregui. Prement el botó vermell, aturem la càrrega de la pàgina. Això farà que el nostre navegador deixi d’enviar i rebre dades de manera temporal. Clicant al damunt de la icona representada per una casa, tornarem a carregar la nostra pàgina d’inici ( veure l’apartar 2.1.5 ) Escola Universitària del Maresme pàgina 7 de 11 © Alex Araujo i Batlle
- 8. Iniciació Navegar per Internet – V 1.0 2.1.5 Canvia la pàgina d’inici per defecte La pàgina d’inici per defecte és aquella que s’obrirà de manera automàtica cada cop que obrim una nova finestra del navegador. Per tal de definir-la, cal accedir al menú “Eines” i clicar “opcions”. A “general” hi trobarem l’espai on posar l’adreça que volem que aparegui per defecte. 2.1.6 Mostrar una plana en una nova finestra o pestanya Cal que cliquem amb el botó dret al damunt de l’enllaç de la pàgina. Això ens desplegarà el menú contextual on hi trobem l’opció “Obre l’enllaç en una nova finestra”. Per tal d’obrir l’enllaç en una nova pestanya, ho podem fer igual que en l’apartat anterior però triant l’opció del menú contextual anomenat “obre l’enllaç en una nova pestanya” . Una altra manera d’obrir una pàgina en una nova pestanya és mantenint polsada la tecla “Ctrl” del teclat i clicar amb el botó esquerra a l’enllaç corresponent. 2.1.7 Usar l’ajuda Podem accedir a l’ajuda des de la barra de menús o bé polsant F1. Aquesta ens permet cercar temes pel Glossari, per un índex, fent una cerca o per continguts. 2.2 Configuració 2.2.1 Mostrar i amagar barres d’eines Des del menú “visualitza”, podem triar l’opció “barres d’eines”. Aquesta en permet activar o desactivar les barres de navegació i adreces d’interès, així com personalitzar quins botons volem incloure a les barres. 2.2.2 Mostrar les adreces web visitades ( historial ) Totes les adreces visitades recentment s’aniran emmagatzemant a l’historial. Clicant al menú “Ves”, ens apareixeran les deu últimes planes visitades així com una opció anomenada “Historial”. Clicant aquesta opció se’ns obrirà una nova finestra a la part esquerra on ens apareix l’històric de planes visitades. Escola Universitària del Maresme pàgina 8 de 11 © Alex Araujo i Batlle
- 9. Iniciació Navegar per Internet – V 1.0 2.2.3 Esborrar l’historial Accedint al menú “eines – opcions”, cal que triem l’opció “neteja la informació personal”. Des d’aquí podrem eliminar tots el arxius procedents d’Internet que ha anat emmagatzemant el nostre explorador. 3. Exploració de webs 3.1 accedir a pàgines web Torna a la plana Cerca un text a la Espai per escriure les adreça web on anar anterior o avança xarxa. a la següent. 3.1.1 Obrir una adreça d’Internet Cal que escrivim l’adreça web on volem accedir a la barra d’adreces del navegador. Un cop escrita, polsem “intro” o bé cliquem al botó verd de la dreta de l’espai on hem escrit l’adreça. 3.1.2 Moure’s endarrere i endavant Usant les dues fletxes de la part esquerra de la barra d’adreces podem retrocedir una pàgina de les visitades o avançar-ne una ( en cas d’haver retrocedit prèviament ) 3.2 Adreces d’interès 3.2.1 Afegir una adreça d’interès Aquest és un espai per desar les adreces que creguem interessants. Per exemple, si habitualment accedim a la mateixa pàgina web, o hem trobat una documentació que voldrem tornar a consultar sense necessitat de fer tots els passos de cerca, erc... Escola Universitària del Maresme pàgina 9 de 11 © Alex Araujo i Batlle
- 10. Iniciació Navegar per Internet – V 1.0 Així doncs sigui quina sigui la pàgina que estem veient, podem afegir aquesta adreça a les adreces d’interès, fet que ens permetrà accedir-hi directament sempre que vulguem. Per fer-ho, cal que, amb el lloc web en pantalla, cliquem a l’opció “Afegeix aquesta pàgina a les adreces d’interès” que trobarem al menú “adreces d’interès”. Caldrà que li especifiquem un nom i la col·loquem en alguna de les carpetes existents. 3.2.2 Obrir una adreça d’interès guardada Per tal d’accedir a una de les adreces guardades anteriorment, cal que despleguem el menú “Adreces d’interès” i cliquem sobre el lloc web desitjat. 3.2.3 Crear una carpeta d’adreces d’interès Clicant a “Gestiona les adreces d’interès” del menú “Adreces d’interès”, podrem accedir a una finestra que ens permetrà tant ordenar les adreces desades, afegir separadors i crear diferents carpetes on endreçar-les. També els hi podrem canviar el nom o eliminar-les. 3.3 Descarregar i desar informació 3.3.1 Copiar text o imatges des d’una web a un document. Podem copiar cert contingut d’un lloc web simplement seguin el procés de “copiar” i “enganxar”. Com que el “portapapers” memoritza els elements copiats tot i canviar d’aplicació, podem fer: Pas 1 : seleccionem l’element a duplicar i ... A ) triem l’opció “copiar” del menú “edita” B ) triem l’opció “copiar” del menú contextual desplegat sobre l’element C ) polsem a l’hora les tecles “control” i “C” Això farà que l’element quedi emmagatzemat al porta papers del sistema. Per tal de que ens aparegui la còpia, caldrà que “enganxem” el contingut copiat. Pas 2 : Anem a la ubicació on volem tenir la còpia ( triem l’aplicació que vulguem ) i ... A ) triem l’opció “pegar” del menú “edita” B ) triem l’opció “pegar” del menú contextual desplegat sobre l’element C ) polsem a l’hora les tecles “control” i “V” Un cop copiat un element, el podem enganxar tantes vegades com vulguem sense que faci falta tornar-lo a copiar. Per tal de desar una imatge al disc, cal que cliquem al seu damunt amb el botó dret del ratolí i triem “Anomena i desa l’imatge”. Això farà que se’ns obri una finestra on podrem triar l’ubicació al disc on volem deixar l’imatge. Escola Universitària del Maresme pàgina 10 de 11 © Alex Araujo i Batlle
- 11. Iniciació Navegar per Internet – V 1.0 3.3.2 Desar la web com a text Clicant al damunt de la plana web a desar amb el botó dret, cal que triem l’opció “Anomena i desa la pàgina”. Això ens permetrà desar tota la plana web al nostre PC. 3.3.3 Descarregar imatges, fitxers, etc... Quan ens trobem al damunt d’un enllaç a un document de text, vídeo, clip de so, imatge, podem clicar al seu damunt amb el botó dret i triar l’opció “Desa l’enllaç al disc”. Això farà que se’ns obri una finestra on podrem triar l’ubicació al disc on volem deixar l’arxiu. 4. Cerques d’informació 4.1 Ús de cercadors 4.1.1 Obrir un motor de cerca determinat Un motor de cerca ens permet cercar certa informació dins de diferents llocs web. A la part dreta de la barra d’adreces, trobarem una sèrie de motors de cerca predefinits per Mozilla Firefox. Podem també afegir altres motors de cerca. Podem triar entre un d’aquests i escriure el text a cercar. Un cop premem “intro” ens realitzarà la cerca i ens mostrarà els llocs queb que contenen la informació cercada. Una altra manera de cercar és accedir a la plana web d’aquests motors i escriure-hi allà el text que cerquem. Per exemple: http://www.google.es o http://www.yahoo.com . 4.4.2 Cercar termes determinats Per tal de fer cerques als motors existents, existeixen certs caràcters per tal d’indicar la necessitat o no de certes cadenes de text, valors concrets, etc... Alguns exemples són: - Posarem entre cometes les paraules que formin una frase : ex. “Vacances a l’Agost” - Posarem el signe + al davant de les paraules que han d’aparèixer per força als resultats : ex. +vacances +agost - Posarem un signe – al davant de les paraules que no han d’aparèixer als resultats de la cerca : ex. Vacances -agost Escola Universitària del Maresme pàgina 11 de 11 © Alex Araujo i Batlle
