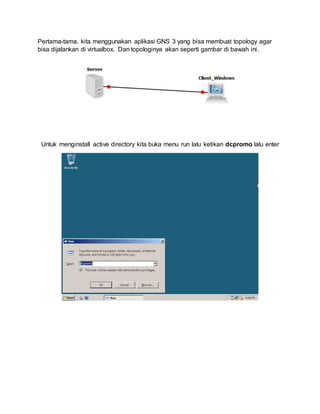
Aktif direktory user dan komputer windows 2008
- 1. Pertama-tama, kita menggunakan aplikasi GNS 3 yang bisa membuat topology agar bisa dijalankan di virtualbox. Dan topologinya akan seperti gambar di bawah ini. Untuk menginstall active directory kita buka menu run lalu ketikan dcpromo lalu enter
- 2. Maka system akan loading. Dan kita hanya menunggu. Setelah loading maka akan muncul tampilan seperti gambar dibawah. Ceklist advance instalation lalu next.
- 3. Next saja pada tampilan seperti gambar dibawah. Karena kita baru akan membuat sebuah domain untuk aktif direktory. Kita pilih create new lalu next.
- 4. Lalu buat domainnya usahakan domain tersebut tidak ada di dunia internet. Kali ini saya menggunakan domain .local. Domain yang lain juga bisa digunakan. Karena kita membuat domain alfafarhan98.local, otomatis akan terbuat domain netbios alfafarhan98 dengan capslock. Kita next saja pada tampilan berikut ini.
- 5. Lalu pilih sistem operasi yang digunakan. Karena menggunakan windows server 2008. Jadi pilih Windows server 2008. Setelah itu, kita pilih dan ceklist yang domain (DNS) server lalu Next.
- 6. Jika belum menyetting Ip pilih yg atas. Karena setting Ip tetap akan kita lakukan. Jika sudah setting Ip pilih yang bawah. Jika tampilan yang muncul seperti ini, jangan panik. Klik saja yang yes.
- 7. Lalu buat password untuk akses konfigurasinya. System akan meminta password yang panjang dengan angka dan simbol. Setelah itu klik next. Tahap akhir, Kita hanya tinggal meng-klik next.
- 8. Setelah itu proses loading konfigurasi akan berjalan dan kita tunggu. Dan juga ceklist pada reboot on completion. Tujuannya agar saat proses penginstallan aktif direktory telah selesai. System kan restart dan akan meng-aktifkan segala konfigurasi. Maka system akan reboot atau restart.
- 9. Setelah itu kita buka system info pada control panel. Setelah proses instalasi telah selesai, maka bagian yang ditandai bingkai merah adalah aplikasi yang dinsstall tadi. Lalu kita pilih aktive direktory users dan komputer.
- 10. Tampilan konfigurasinya user and komputer seperti gambar dibawah. Kita coba membuat user baru dengan cara seti di bawah. Tambahkan nama depan dan belakang untuk nama user yang digunakan.
- 11. Lalu tambahkan password sesuai dengan permintaan system. Password menggunakan simbol dan angka dan pssword harus panjang. Lalu ceklist never expires. Maka ini adalah tampilan informasi klik finish untuk membuat user baru.
- 12. Setelah itu kita klik user dan akan muncul tampilan “user baru” yang baru kita buat Setelah itu kita setting pada client. Tujuannnya agar client menggunakan user yang dibuat server. Caranya ke windows explorer. Klik kanan pada my computer. Lalu properties.
- 13. Lalu pilih menu computer name klik pada change untuk merubah nama komputer. Lalu masukan computer name sama seperti nama user yang dibuat di server. Dengan domain yang telah disetting sebelumnya di server. Domain tidak menggunakan akhiran. Pada gambar dibawah harus disamakan domain yang dibuat termasuk caps lock.
- 14. Lalu akan muncul menu pop-up masukan sebagai administrator karena saat penginstallan aktif direktory penginstallan sebagai administrator. Lalu masukan password yang digunakan saat pembuatan user di server. Jika berhasil, tampilan akan seperti gambar dibawah. Artinya kita berhasil masuk ke domain ALFAFARHAN98 lalu tinggal klik ok
- 15. Jika system meminta restart klik yes untuk melanjutkan. Saat mulai login. Akan muncul tempilan seperti gambar dibawah. Tinggal ikuti instruksinya klik Ctrl+Alt+Del.
- 16. Lalu masukan user name sebagai Administrator dengan password yang sama seperti pembuatan user baru di server dengan masuk sebagai. ALFAFARHAN 98. Maka akan berhasil masuk ke tampilan user yang dibuatkan server. Hanya ini yang dapat saya jelaskan. Semoga dapat andaa mengerti. Sampai jumpa lagi.
