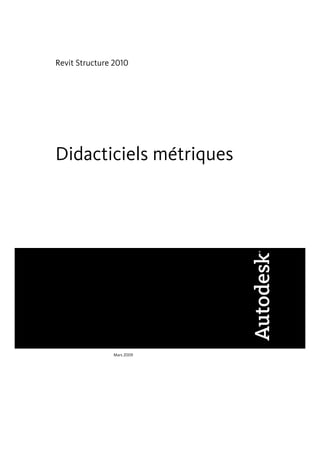
Revit structure pdf
- 1. Revit Structure 2010 Didacticiels métriques Mars 2009
- 2. © 2009 Autodesk, Inc. All Rights Reserved. Except as otherwise permitted by Autodesk, Inc., this publication, or parts thereof, may not be reproduced in any form, by any method, for any purpose. Certain materials included in this publication are reprinted with the permission of the copyright holder. Disclaimer THIS PUBLICATION AND THE INFORMATION CONTAINED HEREIN IS MADE AVAILABLE BY AUTODESK, INC. "AS IS." AUTODESK, INC. DISCLAIMS ALL WARRANTIES, EITHER EXPRESS OR IMPLIED, INCLUDING BUT NOT LIMITED TO ANY IMPLIED WARRANTIES OF MERCHANTABILITY OR FITNESS FOR A PARTICULAR PURPOSE REGARDING THESE MATERIALS. Trademarks The following are registered trademarks or trademarks of Autodesk, Inc., in the USA and other countries: 3DEC (design/logo), 3December, 3December.com, 3ds Max, ADI, Alias, Alias (swirl design/logo), AliasStudio, Alias|Wavefront (design/logo), ATC, AUGI, AutoCAD, AutoCAD Learning Assistance, AutoCAD LT, AutoCAD Simulator, AutoCAD SQL Extension, AutoCAD SQL Interface, Autodesk, Autodesk Envision, Autodesk Insight, Autodesk Intent, Autodesk Inventor, Autodesk Map, Autodesk MapGuide, Autodesk Streamline, AutoLISP, AutoSnap, AutoSketch, AutoTrack, Backdraft, Built with ObjectARX (logo), Burn, Buzzsaw, CAiCE, Can You Imagine, Character Studio, Cinestream, Civil 3D, Cleaner, Cleaner Central, ClearScale, Colour Warper, Combustion, Communication Specification, Constructware, Content Explorer, Create>what's>Next> (design/logo), Dancing Baby (image), DesignCenter, Design Doctor, Designer's Toolkit, DesignKids, DesignProf, DesignServer, DesignStudio, Design|Studio (design/logo), Design Web Format, Discreet, DWF, DWG, DWG (logo), DWG Extreme, DWG TrueConvert, DWG TrueView, DXF, Ecotect, Exposure, Extending the Design Team, Face Robot, FBX, Filmbox, Fire, Flame, Flint, FMDesktop, Freewheel, Frost, GDX Driver, Gmax, Green Building Studio, Heads-up Design, Heidi, HumanIK, IDEA Server, i-drop, ImageModeler, iMOUT, Incinerator, Inferno, Inventor, Inventor LT, Kaydara, Kaydara (design/logo), Kynapse, Kynogon, LandXplorer, LocationLogic, Lustre, Matchmover, Maya, Mechanical Desktop, Moonbox, MotionBuilder, Movimento, Mudbox, NavisWorks, ObjectARX, ObjectDBX, Open Reality, Opticore, Opticore Opus, PolarSnap, PortfolioWall, Powered with Autodesk Technology, Productstream, ProjectPoint, ProMaterials, RasterDWG, Reactor, RealDWG, Real-time Roto, REALVIZ, Recognize, Render Queue, Retimer,Reveal, Revit, Showcase, ShowMotion, SketchBook, Smoke, Softimage, Softimage|XSI (design/logo), SteeringWheels, Stitcher, Stone, StudioTools, Topobase, Toxik, TrustedDWG, ViewCube, Visual, Visual Construction, Visual Drainage, Visual Landscape, Visual Survey, Visual Toolbox, Visual LISP, Voice Reality, Volo, Vtour, Wire, Wiretap, WiretapCentral, XSI, and XSI (design/logo). The following are registered trademarks or trademarks of Autodesk Canada Co. in the USA and/or Canada and other countries: Backburner,Multi-Master Editing, River, and Sparks. The following are registered trademarks or trademarks of MoldflowCorp. in the USA and/or other countries: Moldflow, MPA, MPA (design/logo),Moldflow Plastics Advisers, MPI, MPI (design/logo), Moldflow Plastics Insight,MPX, MPX (design/logo), Moldflow Plastics Xpert. Third Party Software Program Credits ACIS Copyright© 1989-2001 Spatial Corp. Portions Copyright© 2002 Autodesk, Inc. Flash ® is a registered trademark of Macromedia, Inc. in the United States and/or other countries. International CorrectSpell™ Spelling Correction System© 1995 by Lernout & Hauspie Speech Products, N.V. All rights reserved. InstallShield™ 3.0. Copyright© 1997 InstallShield Software Corporation. All rights reserved. PANTONE® Colors displayed in the software application or in the user documentation may not match PANTONE-identified standards. Consult current PANTONE Color Publications for accurate color. PANTONE Color Data and/or Software shall not be copied onto another disk or into memory unless as part of the execution of this Autodesk software product. Portions Copyright© 1991-1996 Arthur D. Applegate. All rights reserved. Portions of this software are based on the work of the Independent JPEG Group. RAL DESIGN© RAL, Sankt Augustin, 2002 RAL CLASSIC© RAL, Sankt Augustin, 2002 Representation of the RAL Colors is done with the approval of RAL Deutsches Institut für Gütesicherung und Kennzeichnung e.V. (RAL German Institute for Quality Assurance and Certification, re. Assoc.), D-53757 Sankt Augustin. Typefaces from the Bitstream® typeface library copyright 1992. Typefaces from Payne Loving Trust© 1996. All rights reserved. Printed manual and help produced with Idiom WorldServer™. WindowBlinds: DirectSkin™ OCX © Stardock® AnswerWorks 4.0 ©; 1997-2003 WexTech Systems, Inc. Portions of this software © Vantage-Knexys. All rights reserved. The Director General of the Geographic Survey Institute has issued the approval for the coordinates exchange numbered TKY2JGD for Japan Geodetic Datum 2000, also known as technical information No H1-N0.2 of the Geographic Survey Institute, to be installed and used within this software product (Approval No.: 646 issued by GSI, April 8, 2002). Portions of this computer program are copyright © 1995-1999 LizardTech, Inc. All rights reserved. MrSID is protected by U.S. Patent No. 5,710,835. Foreign Patents Pending. Portions of this computer program are Copyright ©; 2000 Earth Resource Mapping, Inc. OSTN97 © Crown Copyright 1997. All rights reserved. OSTN02 © Crown copyright 2002. All rights reserved. OSGM02 © Crown copyright 2002, © Ordnance Survey Ireland, 2002. FME Objects Engine © 2005 SAFE Software. All rights reserved. ETABS is a registered trademark of Computers and Structures, Inc. ETABS © copyright 1984-2005 Computers and Structures, Inc. All rights reserved. RISA is a trademark of RISA Technologies. RISA-3D copyright © 1993-2005 RISA Technologies. All rights reserved. Portions relating to JPEG © Copyright 1991-1998 Thomas G. Lane. All rights reserved. This software is based in part on the work of the Independent JPEG Group.
- 3. Portions relating to TIFF © Copyright 1997-1998 Sam Leffler. © Copyright 1991-1997 Silicon Graphics, Inc. All rights reserved. The Tiff portions of this software are provided by the copyright holders and contributors “as is” and any express or implied warranties, including, but not limited to, the implied warranties or merchantability and fitness for a particular purpose are disclaimed. In no event shall the copyright owner or contributors of the TIFF portions be liable for any direct, indirect, incidental, special, exemplary, or consequential damages (including, but not limited to, procurement of substitute goods or services; loss of use, data, or profits; or business interruption) however caused and on any theory of liability, whether in contract, strict liability, or tort (including negligence or otherwise) arising in any way out of the use of the TIFF portions of this software, even if advised of the possibility of such damage. Portions of Libtiff 3.5.7 Copyright © 1988-1997 Sam Leffler. Copyright © 1991-1997 Silicon Graphics, Inc. Permission to use, copy, modify, distribute, and sell this software and its documentation for any purpose is hereby granted without fee, provided that (i) the above copyright notices and this permission notice appear in all copies of the software and related documentation, and (ii) the names of Sam Leffler and Silicon Graphics may not be used in any advertising or publicity relating to the software without the specific, prior written permission of Sam Leffler and Silicon Graphics. Portions of Libxml2 2.6.4 Copyright © 1998-2003 Daniel Veillard. All Rights Reserved. Permission is hereby granted, free of charge, to any person obtaining a copy of this software and associated documentation files (the “Software”), to deal in the Software without restriction, including without limitation the rights to use, copy, modify, merge, publish, distribute, sublicense, and/or sell copies of the Software, and to permit persons to whom the Software is furnished to do so, subject to the following conditions: The above copyright notices and this permission notice shall be included in all copies or substantial portions of the Software. Government Use Use, duplication, or disclosure by the U.S. Government is subject to restrictions as set forth in FAR 12.212 (Commercial Computer Software-Restricted Rights) and DFAR 227.7202 (Rights in Technical Data and Computer Software), as applicable.
- 5. Table des matières Présentation . . . . . . . . . . . . . . . . . . . . . . . . . . . . . . . . . . . . . . . . . . . 1 Chapitre 1 Utilisation des didacticiels . . . . . . . . . . . . . . . . . . . . . . . . . . . . . . . . . . . . 3 Contenu des didacticiels . . . . . . . . . . . . . . . . . . . . . . . . . . . . . . . . . . . . . . . . . . 3 Accès aux fichiers de formation . . . . . . . . . . . . . . . . . . . . . . . . . . . . . . . . . . . . . . . 4 Chapitre 2 Eléments de base . . . . . . . . . . . . . . . . . . . . . . . . . . . . . . . . . . . . . . . . 7 Présentation des concepts . . . . . . . . . . . . . . . . . . . . . . . . . . . . . . . . . . . . . . . . . . 7 Utilisation de l'interface utilisateur de Revit Structure . . . . . . . . . . . . . . . . . . . . . . . . . . 10 Parties de l'interface Revit . . . . . . . . . . . . . . . . . . . . . . . . . . . . . . . . . . . . . . 10 Modification de la vue . . . . . . . . . . . . . . . . . . . . . . . . . . . . . . . . . . . . . . . . . . . 19 Exécution des tâches courantes . . . . . . . . . . . . . . . . . . . . . . . . . . . . . . . . . . . . . . 22 Lancement d'un projet . . . . . . . . . . . . . . . . . . . . . . . . . . . . . . . . . . . . . 27 Chapitre 3 Importation d'un fichier DWG . . . . . . . . . . . . . . . . . . . . . . . . . . . . . . . . . 29 Importation et liaison d'un fichier DWG . . . . . . . . . . . . . . . . . . . . . . . . . . . . . . . . . 30 Ajout de niveaux . . . . . . . . . . . . . . . . . . . . . . . . . . . . . . . . . . . . . . . . . . . . . . 32 Ajout de lignes de quadrillages pour les poteaux . . . . . . . . . . . . . . . . . . . . . . . . . . . . . 34 Chapitre 4 Importation d'un fichier RAC . . . . . . . . . . . . . . . . . . . . . . . . . . . . . . . . . . 39 Liaison d'un fichier Revit Architecture . . . . . . . . . . . . . . . . . . . . . . . . . . . . . . . . . . 40 Modélisation d'un projet . . . . . . . . . . . . . . . . . . . . . . . . . . . . . . . . . . . . 47 Chapitre 5 Ajout de poteaux porteurs . . . . . . . . . . . . . . . . . . . . . . . . . . . . . . . . . . . 49 Ajout de poteaux en béton . . . . . . . . . . . . . . . . . . . . . . . . . . . . . . . . . . . . . . . . 50 Ajout de poteaux en acier . . . . . . . . . . . . . . . . . . . . . . . . . . . . . . . . . . . . . . . . . 55 v
- 6. Chapitre 6 Ajout de murs porteurs . . . . . . . . . . . . . . . . . . . . . . . . . . . . . . . . . . . . . 61 Ajout de murs porteurs . . . . . . . . . . . . . . . . . . . . . . . . . . . . . . . . . . . . . . . . . . 61 Chapitre 7 Ajout de poutres . . . . . . . . . . . . . . . . . . . . . . . . . . . . . . . . . . . . . . . . 69 Ajout de poutres en béton . . . . . . . . . . . . . . . . . . . . . . . . . . . . . . . . . . . . . . . . . 70 Ajout de poutres en acier . . . . . . . . . . . . . . . . . . . . . . . . . . . . . . . . . . . . . . . . . 76 Chapitre 8 Ajout de poutres incurvées . . . . . . . . . . . . . . . . . . . . . . . . . . . . . . . . . . . 83 Ajout d'un quadrillage incurvé . . . . . . . . . . . . . . . . . . . . . . . . . . . . . . . . . . . . . . 84 Ajout de poutres incurvées . . . . . . . . . . . . . . . . . . . . . . . . . . . . . . . . . . . . . . . . 88 Chapitre 9 Ajout de réseaux de poutres . . . . . . . . . . . . . . . . . . . . . . . . . . . . . . . . . . 93 Placement automatique des systèmes de poutre . . . . . . . . . . . . . . . . . . . . . . . . . . . . . 94 Esquisse d'un système de poutre . . . . . . . . . . . . . . . . . . . . . . . . . . . . . . . . . . . . . . 98 Chapitre 10 Ajout de fermes . . . . . . . . . . . . . . . . . . . . . . . . . . . . . . . . . . . . . . . . 103 Ajout d'une ferme en acier . . . . . . . . . . . . . . . . . . . . . . . . . . . . . . . . . . . . . . . . 104 Personnalisation des paramètres de ferme . . . . . . . . . . . . . . . . . . . . . . . . . . . . . . . . 109 Chapitre 11 Ajout de dalles structurelles . . . . . . . . . . . . . . . . . . . . . . . . . . . . . . . . . . 115 Ajout d'une dalle structurelle . . . . . . . . . . . . . . . . . . . . . . . . . . . . . . . . . . . . . . . 115 Chapitre 12 Ajout d'ouverture . . . . . . . . . . . . . . . . . . . . . . . . . . . . . . . . . . . . . . . 125 Ajout d'ouvertures de cage . . . . . . . . . . . . . . . . . . . . . . . . . . . . . . . . . . . . . . . . 126 Ajout d'une ouverture à une poutre . . . . . . . . . . . . . . . . . . . . . . . . . . . . . . . . 131 Chapitre 13 Ajout de semelle filante . . . . . . . . . . . . . . . . . . . . . . . . . . . . . . . . . . . . 135 Ajout d'un radier . . . . . . . . . . . . . . . . . . . . . . . . . . . . . . . . . . . . . . . . . . . . . 136 Ajout de fondations isolées . . . . . . . . . . . . . . . . . . . . . . . . . . . . . . . . . . . . . . . . 141 Analyse d'un projet . . . . . . . . . . . . . . . . . . . . . . . . . . . . . . . . . . . . . . 151 Chapitre 14 Analyse du modèle . . . . . . . . . . . . . . . . . . . . . . . . . . . . . . . . . . . . . . 153 Vérifications analytiques . . . . . . . . . . . . . . . . . . . . . . . . . . . . . . . . . . . . . . . . . 154 Cas de charges . . . . . . . . . . . . . . . . . . . . . . . . . . . . . . . . . . . . . . . . . . . . . . 157 Combinaisons de charges . . . . . . . . . . . . . . . . . . . . . . . . . . . . . . . . . . . . . . . . 162 Transfert des normes du projet . . . . . . . . . . . . . . . . . . . . . . . . . . . . . . . . . . . . . . 165 Conditions d'appui . . . . . . . . . . . . . . . . . . . . . . . . . . . . . . . . . . . . . . . . . . . . 166 Réalisation d'un projet . . . . . . . . . . . . . . . . . . . . . . . . . . . . . . . . . . . . 171 Chapitre 15 Achèvement de la structure . . . . . . . . . . . . . . . . . . . . . . . . . . . . . . . . . . 173 Extension de la structure jusqu'à la toiture . . . . . . . . . . . . . . . . . . . . . . . . . . . . . . . 174 Chapitre 16 Ajout d'une dalle modifiée . . . . . . . . . . . . . . . . . . . . . . . . . . . . . . . . . . 181 Modification d'une dalle plate . . . . . . . . . . . . . . . . . . . . . . . . . . . . . . . . . . . . . . 182 Modélisation de l'armature . . . . . . . . . . . . . . . . . . . . . . . . . . . . . . . . . . 191 Chapitre 17 Ajout d'une armature à une poutre . . . . . . . . . . . . . . . . . . . . . . . . . . . . . . 193 vi | Table des matières
- 7. Placement d'une armature (parallèle) . . . . . . . . . . . . . . . . . . . . . . . . . . . . . . . . . . 194 Placement d'une armature (perpendiculaire) . . . . . . . . . . . . . . . . . . . . . . . . . . . . . . 199 Configuration de l'enrobage d'armature . . . . . . . . . . . . . . . . . . . . . . . . . . . . . . . . . 203 Création et affichage d'un jeu d'armatures . . . . . . . . . . . . . . . . . . . . . . . . . . . . . . . . 207 Chapitre 18 Ajout d'une armature de surface (treillis) . . . . . . . . . . . . . . . . . . . . . . . . . . 211 Armature de surface (treillis) dans un mur porteur . . . . . . . . . . . . . . . . . . . . . . . . . . . 212 Chapitre 19 Ajout d'une direction principale du ferraillage . . . . . . . . . . . . . . . . . . . . . . . . 221 Direction principale du ferraillage dans une dalle . . . . . . . . . . . . . . . . . . . . . . . . . . . . 222 Chapitre 20 Esquisse d'une armature . . . . . . . . . . . . . . . . . . . . . . . . . . . . . . . . . . . 229 Esquisse d'une armature dans une dalle . . . . . . . . . . . . . . . . . . . . . . . . . . . . . . . . . 230 Documentation d'un projet . . . . . . . . . . . . . . . . . . . . . . . . . . . . . . . . . . 239 Chapitre 21 Ajout de vues et de feuilles à un projet . . . . . . . . . . . . . . . . . . . . . . . . . . . . 241 Création de feuilles . . . . . . . . . . . . . . . . . . . . . . . . . . . . . . . . . . . . . . . . . . . . 242 Création de vues en coupe et de détail . . . . . . . . . . . . . . . . . . . . . . . . . . . . . . . . . . 246 Placement de vues . . . . . . . . . . . . . . . . . . . . . . . . . . . . . . . . . . . . . . . . . . . . 250 Chapitre 22 Annotation et cotation . . . . . . . . . . . . . . . . . . . . . . . . . . . . . . . . . . . . 257 Création de cotes . . . . . . . . . . . . . . . . . . . . . . . . . . . . . . . . . . . . . . . . . . . . . 258 Création de cotes de niveau . . . . . . . . . . . . . . . . . . . . . . . . . . . . . . . . . . . . . . . 264 Création d'une légende d'annotation . . . . . . . . . . . . . . . . . . . . . . . . . . . . . . . . . . 269 Chapitre 23 Etiquetage d'objets . . . . . . . . . . . . . . . . . . . . . . . . . . . . . . . . . . . . . . 275 Etiquetage des poutres . . . . . . . . . . . . . . . . . . . . . . . . . . . . . . . . . . . . . . . . . . 277 Création d'une étiquette de poutre personnalisée . . . . . . . . . . . . . . . . . . . . . . . . . . . . 283 Chapitre 24 Création de nomenclatures . . . . . . . . . . . . . . . . . . . . . . . . . . . . . . . . . . 287 Création d'une nomenclature d'ossature . . . . . . . . . . . . . . . . . . . . . . . . . . . . . . . . . 289 Création de paramètres partagés . . . . . . . . . . . . . . . . . . . . . . . . . . . . . . . . . . . . . 291 Création d'une nomenclature de types . . . . . . . . . . . . . . . . . . . . . . . . . . . . . . . . . . 294 Personnalisation de la nomenclature de types . . . . . . . . . . . . . . . . . . . . . . . . . . . . . . 300 Création d'une nomenclature d'occurrences . . . . . . . . . . . . . . . . . . . . . . . . . . . . . . . 305 Création d'une nomenclature de poteaux graphiques . . . . . . . . . . . . . . . . . . . . . . . . . . 308 Création de feuilles pour la nomenclature de poteaux graphiques . . . . . . . . . . . . . . . . . . . 312 Chapitre 25 Détail . . . . . . . . . . . . . . . . . . . . . . . . . . . . . . . . . . . . . . . . . . . . . 317 Création d'une bibliothèque de détails de vue de dessin . . . . . . . . . . . . . . . . . . . . . . . . 317 Importation de détails à partir d'une bibliothèque . . . . . . . . . . . . . . . . . . . . . . . . . . . 320 Chapitre 26 Création de détails d'acier . . . . . . . . . . . . . . . . . . . . . . . . . . . . . . . . . . 329 Création d'un détail de contreventement soudé . . . . . . . . . . . . . . . . . . . . . . . . . . . . . 329 Création d'un détail de l'angle vissé . . . . . . . . . . . . . . . . . . . . . . . . . . . . . . . . . . . 336 Création d'un détail d'une travée de bac acier . . . . . . . . . . . . . . . . . . . . . . . . . . . . . . 341 Table des matières | vii
- 8. viii
- 9. Présentation Cette introduction permet de commencer à utiliser les didacticiels d'Autodesk Autodesk Revit Structure 2010 et présente les concepts fondamentaux du produit, notamment : ■ Le fonctionnement de Revit Structure. ■ Un aperçu des concepts et des termes utilisés dans le produit. ■ L'application des tâches courantes dans le produit. 1
- 10. 2
- 11. Utilisation des didacticiels Cette leçon contient des informations relatives à l'utilisation des didacticiels Revit® Structure 2010, notamment une présentation du modèle de données architecturales que vous concevez avec les didacticiels et l'emplacement des fichiers de formation nécessaires à la réalisation des exercices. Les didacticiels disponibles sont répertoriés dans l'onglet Sommaire de la fenêtre des didacticiels Revit Structure. Développez le titre d'un didacticiel pour afficher la liste des leçons du didacticiel. Développez le titre d'une leçon pour afficher la liste des exercices de la leçon. REMARQUE Eventuellement, imprimez les didacticiels. Ainsi, la consultation des instructions en cours d'exercice dans Revit Structure sera plus simple. Les didacticiels sont également disponibles au format PDF via l'option Documents sur le Web du menu Aide de Revit Structure. Contenu des didacticiels Avec ces didacticiels, vous allez apprendre à concevoir un modèle de données architecturales (BIM, Building Information Model) dans Revit Structure. Les installations de formation technique que vous allez concevoir ont été présentées en compétition à Munich, Allemagne. Ce bâtiment est également le modèle utilisé dans les didacticiels Revit® Architecture et Revit® MEP 2010. 1 3
- 12. Modèle Revit Structure Organisation des didacticiels De par leur conception, les didacticiels suivent le processus d'ingénierie structurelle classique. Vous allez réaliser les étapes de conception suivantes : ■ Importer le plan d'étage architectural au format 2D (DWG) ou 3D (RVT). ■ Ajouter des éléments structurels de base, tels que des poutres, des fermes et des dalles. ■ Ajouter des éléments de modélisation plus détaillés, une surface et une direction principale du ferraillage, notamment. ■ Analyser la structure à l'aide du modèle analytique. ■ Créer des nomenclatures, des vues et des feuilles servant à décrire un projet. ■ Créer des vues de détail, des annotations et des étiquettes. Les exercices des didacticiels sont délibérément brefs. Vous ne concevez pas la structure dans son intégralité, mais suffisamment pour découvrir les outils et options du produit. Par exemple, dans le cadre de l'ajout de la dalle modifiée, vous dessinez la partie de la dalle sur une seule aile de la structure. A l'ouverture du fichier de formation, vous constaterez que la structure possède déjà des éléments. Pour une conception plus détaillée, par exemple, un fichier de formation peut incorporer des systèmes de poutre et des éléments de fondation supplémentaires ainsi qu'un platelage métallique sur la toiture de l'entrée. Ces éléments enrichissent les exercices terminés. Accès aux fichiers de formation Les fichiers de formation constituent les projets, familles et gabarits Revit Structure créés spécifiquement pour la réalisation des didacticiels. Dans cet exercice, vous allez découvrir l'emplacement des fichiers de formation, ainsi que la méthode d'ouverture et d'enregistrement. 4 | Chapitre 1 Utilisation des didacticiels
- 13. Accès aux fichiers de formation L'option Didacticiels du menu d'aide de Autodesk Revit Structure 2010 fournit un lien vers le site Web d'installation des fichiers de formation et de contenu didactique. Lorsque vous suivez les instructions d'installation des fichiers de formation, ceux-ci sont copiés dans le répertoire par défaut C:Documents and SettingsAll UsersApplication DataAutodeskRST 2010Training. Dans le dossier Training, les fichiers de formation sont organisés selon trois sous-dossiers : ■ Imperial : fichiers à utiliser si vous travaillez en unités anglo-saxonnes. Le nom de ces fichiers commence par le suffixe _i. ■ Metric : fichiers à utiliser si vous travaillez en unités métriques. Le nom de ces fichiers commence par le suffixe _m. REMARQUE Selon l'installation que vous avez configurée, il est possible que votre dossier de formation se trouve à un autre emplacement. Pour de plus amples informations, contactez le responsable CAO. IMPORTANT Les contenus utilisés dans le didacticiel, tels les gabarits et les familles, sont accessibles à l'emplacement des fichiers de formation. Même si ces ressources sont installées à un autre emplacement sur votre système, le contenu utilisé dans ces didacticiels est installé à l'emplacement des fichiers de formation, garantissant ainsi que chaque utilisateur a accès aux fichiers corrects. Utilisation des fichiers de formation Un fichier de formation correspond à un projet Revit Structure définissant un modèle de données architecturales et des vues du modèle à utiliser lors de l'exécution d'un didacticiel. Dans les didacticiels, le fichier de formation est indiqué dans la section correspondante. Les fichiers de formation présentent un point de départ pour chaque exercice. Ainsi, il n'est pas nécessaire de terminer un exercice pour réaliser l'exercice suivant. Dans l'onglet Contenu, les didacticiels sont regroupés et présentés dans un ordre qui optimise l'apprentissage. Toutefois, vous pouvez effectuer les leçons et exercices dans l'ordre de votre choix. Dans certains cas, un fichier de formation peut inclure un bâtiment supplémentaire. Ouverture d'un fichier de formation 1 Cliquez sur ➤ Ouvrir ➤ Projet. 2 Dans le volet gauche de la boîte de dialogue qui s'affiche, cliquez sur l'icône Training Files. 3 Dans le volet de droite, cliquez deux fois sur Imperial ou Metric, selon les instructions du didacticiel. Accès aux fichiers de formation | 5
- 14. 4 Sélectionnez le fichier de formation, puis cliquez sur Ouvrir. Enregistrement d'un fichier de formation 5 Pour enregistrer un fichier de formation sous un nouveau nom, cliquez sur le menu , puis choisissez Enregistrer sous. REMARQUE Il n'est pas obligatoire d'enregistrer votre travail dans un fichier de formation. Chaque fichier de formation correspond au point de départ d'un exercice. 6 Renseignez les champs de la boîte de dialogue Enregistrer sous : ■ Sélectionnez l'emplacement auquel enregistrer le fichier. Vous pouvez enregistrer le fichier dans le dossier de fichiers de formation approprié ou à tout autre emplacement. ■ Entrez le nom du nouveau fichier. Une fois les modifications effectuées, il est conseillé d'enregistrer le fichier de formation sous un nouveau nom. Par exemple, si vous avez ouvert le fichier settings.rvt pour y apporter des modifications, enregistrez le fichier sous un nom tel que settings_modified.rvt. ■ Dans le champ Fichiers de type, vérifiez que Fichiers de projet (*.rvt) est sélectionné et cliquez sur Enregistrer. Fermeture d'un fichier de formation 7 Cliquez sur , puis sur Fermer. 8 Si vous avez apporté des modifications, vous êtes invité à les enregistrer. Enregistrez-les ou non, à votre gré, puis fermez le fichier. 6 | Chapitre 1 Utilisation des didacticiels
- 15. Eléments de base Dans cette leçon, vous allez découvrir Revit Structure ainsi que les avantages de son moteur de changement paramétrique. Vous allez commencer par les principes fondamentaux de Revit Structure. Vous allez assimiler la terminologie, comprendre la hiérarchie des éléments et exécuter des tâches courantes du produit. Présentation des concepts Présentation de Autodesk Revit Structure 2010 La plate-forme de modélisation des données architecturales Revit Structure est un système de conception et de documentation qui intègre les données de conception, les dessins et les nomenclatures nécessaires à la réalisation d'un projet de construction. La modélisation des données architecturales véhicule des informations sur les phases, les quantités, la définition et la conception du projet. Dans le modèle de bâtiment Revit Structure, chaque feuille de dessin, vue 2D et 3D ou nomenclature représente des informations provenant de la même base de données de modèle de bâtiment sous-jacent. Lorsque vous travaillez dans les vues de nomenclature et de dessin, Revit Structure rassemble des informations sur le projet architectural, dont il assure la coordination dans l'ensemble des autres représentations du projet. Le moteur de changement paramétrique de Revit Structure coordonne automatiquement les modifications, quel que soit l'emplacement auquel elles ont été apportées : vues de modèle, feuilles de dessin, nomenclatures, coupes ou plans. Que signifie paramétrique ? Le terme paramétrique qualifie les relations entre tous les éléments du modèle qui permettent la coordination et la gestion des changements offertes par Revit Structure. Ces relations sont créées automatiquement par le logiciel ou par vous-même, à mesure que vous travaillez. Dans le domaine de la conception mécanique et mathématique assistée par ordinateur, les valeurs ou caractéristiques qui définissent ces types de relations sont appelés paramètres. Le fonctionnement du logiciel est par conséquent paramétrique. Cette fonctionnalité assure les avantages fondamentaux de coordination et de productivité de Revit Structure. En cas de modification, le logiciel vérifie la cohérence de l'ensemble du projet. Voici des exemples de ce type de relations entre éléments : ■ L'extérieur du cadre d'une porte correspond à une cote fixe sur le côté de la charnière à partir d'une cloison perpendiculaire. Si vous déplacez la cloison, la porte conserve cette relation. ■ L'armature est espacée à intervalles réguliers sur une élévation donnée. Si la longueur de l'élévation est modifiée, la relation d'espacement régulier est conservée. Dans ce cas, le paramètre n'est pas un nombre, mais une caractéristique de proportionnalité. 2 7
- 16. ■ Le bord d'un sol ou d'un toit est fonction du mur extérieur. Ainsi, si vous déplacez le mur extérieur, le sol ou le toit reste connecté. Dans ce cas, il s'agit d'un paramètre d'association ou de connexion. Comment Autodesk Revit Structure 2010 assure-t-il les mises à jour ? L'une des caractéristiques fondamentales des applications de modélisation des données architecturales est la capacité de coordonner les modifications et d'assurer une cohérence permanente. Vous n'avez pas besoin d'intervenir pour mettre à jour les dessins et les liens. Lorsque vous apportez une modification, Revit Structure détermine immédiatement les éléments affectés et les modifie en conséquence. Revit Structure utilise deux concepts clés, qui font du programme un outil particulièrement puissant et simple d'utilisation. Le premier est la capture des relations alors même que le concepteur travaille. Le second est son approche de la propagation des changements architecturaux. Ces concepts font du logiciel un outil convivial, qui fonctionne sur le même modèle que le vôtre et ne requiert que les données essentielles à votre conception. Comportement des éléments dans un logiciel de modélisation paramétrique Dans les projets, trois types d'éléments sont utilisés : ■ Les éléments de modèle représentent la géométrie 3D réelle du bâtiment. Ils s'affichent dans les vues adéquates du modèle. Par exemple, les murs porteurs, les toits, les rampes et les dalles structurelles constituent des éléments du modèle. ■ Les éléments de référence permettent de définir le contexte du projet. Par exemple, les quadrillages de poteaux, les niveaux et les plans de référence constituent des éléments de référence. ■ Les éléments spécifiques à une vue s'affichent uniquement dans la vue dans laquelle ils ont été placés. Ils facilitent la description ou la documentation du modèle. Par exemple, les cotes, les étiquettes et les composants 2D sont des éléments spécifiques à une vue. Il existe deux types d'éléments de modèle : ■ Les hôtes (ou éléments hôtes) sont généralement créés in situ, sur le site de construction. Par exemple, les toits et les murs porteurs constituent des hôtes. ■ Les composants de modèle correspondent aux autres types d'éléments du modèle structurel. Par exemple, les poutres, les poteaux porteurs et les armatures 3D constituent des composants de modèle. 8 | Chapitre 2 Eléments de base
- 17. Il existe deux types d'éléments spécifiques à une vue : ■ Les éléments d'annotation sont des composants 2D qui documentent le modèle et assurent la conservation de l'échelle sur le papier. Par exemple, les cotes, les étiquettes et les symboles constituent des éléments d'annotation. ■ Les détails sont des éléments 2D qui fournissent des informations détaillées sur le modèle structurel dans une vue particulière. Par exemple, les lignes de détail, les zones remplies et les composants 2D constituent des détails. Cette méthode offre une grande flexibilité aux concepteurs. Les éléments Revit Structure sont conçus pour être créés et modifiés directement par l'utilisateur. Aucune programmation n'est nécessaire. Si vous savez dessiner, vous pouvez définir de nouveaux éléments paramétriques dans Revit Structure. Dans Revit Structure, le comportement des éléments est principalement déterminé par leur contexte dans la structure. Le contexte est défini par la façon dont vous tracez le composant et par les relations de contrainte établies avec d'autres composants. Vous n'avez généralement aucune opération particulière à réaliser pour établir ces relations ; elles découlent de vos propres actions et dessins. Vous pouvez également les gérer explicitement en verrouillant une cote ou en alignant deux murs, par exemple. Concepts des termes de Autodesk Revit Structure 2010 La plupart des termes servant à identifier des objets dans Revit Structure appartiennent au jargon architectural. Toutefois, certains termes ne s'appliquent qu'à Revit Structure. Pour comprendre le fonctionnement du logiciel, il est indispensable de connaître la signification des termes ci-dessous. Projet : dans Revit Structure, le projet constitue la base de données unique du modèle de données architecturales que vous élaborez. Le fichier du projet contient toutes les informations du modèle de bâtiment, de la géométrie aux données de construction. Elles incluent les composants servant à créer le modèle, les vues du projet et les dessins de la conception. L'utilisation d'un seul fichier de projet facilite la modification du modèle et assure la propagation des changements à tous les niveaux associés (vues en plan, vues d'élévation, vues en coupe, nomenclatures, etc.). L'utilisation d'un seul fichier simplifie également la gestion du projet. Niveaux : les niveaux sont des plans horizontaux infinis servant de référence aux éléments qu'ils hébergent, par exemple des toits, des dalles ou des poutres. Les niveaux servent principalement à définir une hauteur verticale ou un étage dans une structure. Un niveau est créé pour chaque étage identifié ou référence requise pour la structure (le premier étage, le haut d'un mur ou le bas d'une fondation, par exemple). Pour placer des niveaux, vous devez vous trouver dans une vue en coupe ou d'élévation. Eléments : à la création d'un projet, vous ajoutez au modèle des éléments de construction paramétriques Revit Structure. Dans Revit Structure, les éléments sont classés en catégories, familles et types. Catégorie : une catégorie est un groupe d'éléments qui permettent de modéliser ou de documenter un modèle de bâtiment. Par exemple, les poteaux porteurs et les poutres constituent des catégories d'éléments de modèle. Les étiquettes et les annotations constituent des catégories d'éléments d'annotation. Famille : les familles sont des classes d'éléments d'une catégorie. Les éléments regroupés au sein d'une famille partagent certains paramètres communs (les propriétés). Ils s'utilisent de manière identique et sont représentés Présentation des concepts | 9
- 18. par les mêmes formes graphiques. Différents éléments d'une même famille peuvent avoir des valeurs différentes pour certaines propriétés ou pour toutes, mais l'ensemble des propriétés (leur nom et leur rôle) reste le même. Les fermes, par exemple, forment une famille, bien que les supports d'âme composant cette famille varient en termes de taille et de matériau. Il existe trois types de familles : ■ Les familles chargeables peuvent être chargées dans un projet et créées à partir de gabarits de famille. Vous pouvez déterminer l'ensemble des propriétés, ainsi que la représentation graphique de ces familles. ■ Les familles systèmes comprennent des dalles, des cotes, des toits et des niveaux. Vous ne pouvez ni les charger ni les créer en tant que fichiers séparés. ■ Revit Structure prédéfinit l'ensemble des propriétés, ainsi que la représentation graphique de ces familles. ■ Les types prédéfinis permettent de créer d'autres types appartenant à la même famille dans le projet. Par exemple, le comportement d'un mur porteur est prédéfini par le système. Toutefois, vous pouvez créer d'autres types de murs avec des compositions différentes. ■ Les familles de systèmes peuvent être transférées d'un projet à l'autre. ■ Les familles in situ sont des familles personnalisées créées dans le cadre d'un projet spécifique. Elles s'avèrent utiles lorsque votre projet requiert une géométrie unique que vous n'envisagez pas de réutiliser, ou une géométrie qui doit conserver une ou plusieurs relations avec une autre géométrie de projet. ■ Conçues pour une utilisation limitée dans un projet, les familles in situ présentent uniquement un type. Dans les projets, il est possible de créer plusieurs familles in situ et de placer des copies d'un même élément de famille in situ. Contrairement aux familles de composants standard et aux familles système, les types de familles in situ ne peuvent pas être dupliqués en vue de créer plusieurs types. Type : chaque famille peut posséder plusieurs types. Un type peut correspondre à une taille spécifique dans une famille, telle qu'un cartouche A0. Un type peut également correspondre à un style, tel qu'un style de cote alignée ou angulaire par défaut. Occurrences : les occurrences correspondent à des éléments réels (individuels), insérés dans le projet et situés à un emplacement donné de la structure (occurrences de modèle) ou sur une feuille de dessin (occurrences d'annotation). Utilisation de l'interface utilisateur de Revit Structure Revit Structure est un outil de CAO puissant pour le système d'exploitation Microsoft® Windows. Son interface, semblable à celle d'autres produits pour Windows, est dotée d'un ruban d'outils permettant d'accomplir des tâches. Dans l'interface Revit Structure, il suffit de cliquer sur un bouton pour accéder à de nombreux composants tels que les murs, les poutres et les poteaux. Vous pouvez déposer ces composants dans la zone de dessin et vérifier immédiatement s'ils respectent les exigences de conception. Parties de l'interface Revit L'interface Revit Structure est conçue pour faciliter votre travail. Vous pouvez la modifier en quelques clics, afin de l'adapter spécifiquement à vos méthodes. Par exemple, vous pouvez définir le ruban sur l'un de ses trois affichages afin d'optimiser l'utilisation de l'interface. Vous pouvez également afficher plusieurs vues de projet simultanément ou superposer les vues pour afficher uniquement celle du dessus. 10 | Chapitre 2 Eléments de base
- 19. Consultez les sections suivantes pour vous familiariser avec les différents éléments constitutifs de l'interface Revit. Ensuite, exercez-vous à modifier l'interface en masquant ou en affichant ces éléments et en modifiant leur disposition, afin de l'adapter à vos méthodes de travail. Présentation du ruban Le ruban s'affiche automatiquement dès que vous créez ou ouvrez un fichier. Il offre tous les outils nécessaires à la création de votre fichier. Pour personnaliser le ruban, vous pouvez modifier l'ordre des groupes de fonctions ou déplacer l'un d'eux sur le bureau. Pour une utilisation optimisée de la zone de dessin, réduisez le ruban au maximum. Pour déplacer des groupes de fonctions : ■ Cliquez sur l'étiquette d'un groupe de fonctions et faites glisser le groupe de fonctions vers l'emplacement souhaité sur le ruban. ■ Cliquez sur l'étiquette d'un groupe de fonctions et faites glisser le groupe de fonctions du ruban vers le bureau. Pour replacer le groupe de fonctions sur le ruban, cliquez sur le bouton Rattacher les groupes de fonctions au ruban ou faites-le glisser jusqu'à l'onglet d'origine. Pour minimiser le ruban 1 Cliquez sur (Afficher le ruban complet) à droite des onglets du ruban. 2 Les options de minimalisation suivantes s'affichent successivement : ■ Afficher le ruban complet : affiche le ruban tout entier. Parties de l'interface Revit | 11
- 20. ■ Réduire en titres de groupe de fonctions : affiche les étiquettes des onglets et des groupes de fonctions. ■ Réduire en onglets : affiche les étiquettes des onglets. Onglets et groupes de fonctions du ruban CONSEIL Lorsqu'un bouton est divisé en deux parties par une ligne de séparation, vous pouvez cliquer sur la partie supérieure (ou gauche) pour accéder à l'outil que vous utilisez généralement le plus souvent. Cliquez sur l'autre partie pour afficher une liste d'outils qui lui sont associés. Exemples de boutons dotés de deux parties sur lesquelles vous pouvez cliquer. Le tableau suivant décrit les onglets de ruban et les types de commandes qu'ils contiennent. Le ruban présente plusieurs types de bouton. Inclut les commandes pour...Onglet de ruban une grande partie des outils dont vous avez besoin pour créer le modèle de construc- tion. Début une grande partie des outils dont vous avez besoin pour créer et modifier une famille d'éléments. Créer (fichiers de famille seulement) outils permettant d'ajouter et de gérer des éléments secondaires tels que des images et des fichiers CAD. Insérer outils utilisés pour ajouter une information 2D à une conception. Annoter outils utilisés pour modifier des éléments, des données et des systèmes existants. Modifier Lorsque vous utilisez l'onglet Modifier, sélectionnez d'abord l'outil, puis sélection- nez l'élément que vous voulez modifier. 12 | Chapitre 2 Eléments de base
- 21. Inclut les commandes pour...Onglet de ruban outils permettant de collaborer avec des membres internes et externes de l'équipe de projet. Collaborer outils utilisés pour effectuer des analyses du modèle courant. Analyser outils utilisés pour gérer et modifier la vue courante, et pour changer de vue. Vue réglages et paramètres du projet et du système. Gérer outils spécifiques à un architecte et à un site Architecte et site outils tiers utilisés avec Autodesk Revit Structure 2010. L'onglet Extensions n'est activé que lorsqu'un outil tiers est installé. Extensions Groupes de fonctions développés Une flèche déroulante en bas d'un groupe de fonctions indique que vous pouvez le développer en vue d'afficher des contrôles et outils supplémentaires. Par défaut, un groupe de fonctions développé se ferme automatiquement lorsque vous cliquez sur un autre groupe de fonctions. Pour qu'un groupe de fonctions reste développé, cliquez sur l'icône en forme de punaise dans son coin inférieur gauche. Une flèche de lancement de boîte de dialogue en bas d'un groupe de fonctions ouvre une boîte de dialogue. Onglets contextuels du ruban Lorsque vous exécutez certaines commandes ou que vous sélectionnez un élément, un onglet contextuel s'affiche. Il contient un jeu d'outils associé au contexte de cette commande ou de cet élément. Par exemple, lorsque vous dessinez des murs, l'onglet contextuel Placer un mur qui s'affiche contient trois groupes de fonctions : ■ Sélectionner : contient la commande Modifier ■ Elément : contient les Propriétés des éléments et le sélecteur de type. ■ Dessin : contient les éditeurs de dessin nécessaires à l'esquisse du mur. L'onglet contextuel du ruban se ferme lorsque vous quittez la commande. Parties de l'interface Revit | 13
- 22. Présentation du cadre de l'application Le cadre de l'application contient des outils et des informations qui vous aident à gérer vos projets Revit Structure. Le cadre de l'application comporte les cinq zones principales décrites dans le tableau ci-dessous : DescriptionOutil de la fenêtre de l'application Ouvre le menu de l'application (clic simple). Ferme le menu de l'application (clic double). Bouton du menu de l'application Fournit l'accès aux outils courants.Menu de l'application Affiche les outils fréquemment utilisés.Barre d'outils d'accès rapide Fournit les informations demandées.InfoCenter Affiche les informations relatives à l'état actuel d'une opération Revit. Barre d'état 14 | Chapitre 2 Eléments de base
- 23. Menu de l'application Le menu de l'application offre l'accès à de nombreuses opérations courantes concernant les fichiers et permet de gérer les fichiers à l'aide de commandes perfectionnées (Exporter et Publier, par exemple). REMARQUE Les options du menu de l'application permettent de mettre à jour les options de Revit Structure. Accès aux outils courants Accédez aux outils courants pour ouvrir ou publier un fichier dans le menu de l'application. Cliquez sur pour effectuer rapidement les opérations suivantes : ■ Création d'un fichier ■ Ouverture d'un fichier existant ■ Enregistrement d'un fichier ■ Exportation d'un fichier dans un autre format ■ Publication d'un fichier et placement de ce fichier dans un dossier central ou partagé ■ Impression d'un fichier ■ Accès aux informations de licence ■ Fermeture de l'application Parties de l'interface Revit | 15
- 24. Vous pouvez accéder rapidement aux boîtes de dialogue suivantes à partir du menu de l'application : pour ouvrir laCliquez sur le côté gauche de... boîte de dialogue Nouveau projet (Nouveau) boîte de dialogue Ouvrir (Ouvrir) boîte de dialogue Paramètres de publication DWF (Publier) boîte de dialogue Imprimer (Imprimer) boîte de dialogue Informations produit et licence (Licence) Utilisation de la barre d'outils d'accès rapide La barre d'outils d'accès rapide contient les éléments par défaut suivants : DescriptionElément de la barre d'outils d'accès rapide Ouvre un projet, une famille, une an- notation ou un fichier de gabarit. (Ouvrir) Enregistre un projet, une famille, une an- notation ou un fichier gabarit courant. (Enregistrer) Annule par défaut la dernière action. Af- fiche la liste de toutes les actions effectuées au cours de la session. (Annuler) Rétablit la dernière action annulée et af- fiche une liste des actions rétablies au cours de la session. (Rétablir) Synchronise un fichier local avec le fichier placé sur le serveur central. (Modifier les paramètres avant la syn- chronisation) Fournit des vues telles que la vue 3D par défaut, la caméra et la visite virtuelle. (Vue 3D) Active le mode de sélection et met fin à l'opération en cours. (Modifier) Personnalise les éléments affichés dans la barre d'outils d'accès rapide. Dans la liste (Personnaliser la barre d'outils d'accès rapide) déroulante de la barre d'outils d'accès rapide, cliquez en regard de l'outil que vous souhaitez activer ou désactiver. 16 | Chapitre 2 Eléments de base
- 25. DescriptionElément de la barre d'outils d'accès rapide REMARQUE L'élément Nouveau s'affiche dans la liste déroulante Personnaliser la barre d'outils d'accès rapide, mais n'est pas activé par défaut. Pour annuler ou rétablir une série d'opérations, cliquez sur la liste déroulante située à droite des boutons Annuler et Rétablir. Un historique s'affiche en forme de liste. Vous pouvez sélectionner un certain nombre de commandes précédentes, à commencer par la commande que vous avez utilisée en dernier, et les inclure aux opérations Annuler ou Rétablir. Il est possible d'afficher la barre d'outils d'accès rapide sous le ruban. Pour modifier le paramètre d'affichage, cliquez sur Afficher sous le ruban dans la barre d'outils d'accès rapide personnalisée. Dans un mode d'édition (Placer un mur, par exemple) ou dans l'éditeur de familles, les éléments ajoutés à la barre d'outils d'accès rapide à partir des groupes de fonctions Créer, Modifier, Grouper, Presse-papiers ou Afficher les graphismes demeurent dans la barre d'outils du mode en question. Toutefois, lorsque vous passez à un autre mode d'édition, ces éléments ne s'affichent pas et vous devez les rajouter à la barre d'outils d'accès rapide. REMARQUE Certains outils des onglets contextuels ne peuvent pas être ajoutés à la barre d'outils d'accès rapide. Barre d'état La barre d'état se situe en bas de la fenêtre de l'application Revit Structure. Lorsque vous choisissez une commande, la partie gauche de la barre d'état contient des conseils et astuces sur la marche à suivre. Dès que vous mettez un élément ou un composant en surbrillance, la barre d'état affiche le nom de sa famille et son type. Plusieurs autres contrôles s'affichent dans la partie droite de la barre d'état. ■ Appuyer et Glisser : permet de cliquer sur un élément et de le faire glisser sans le sélectionner au préalable. ■ Modifiable uniquement : filtre les sélections de manière à retenir uniquement les composants partagés modifiables. ■ Active uniquement : filtre les sélections de manière à retenir uniquement les composants d'une variante active. ■ Exclure variantes : filtre les sélections de manière à exclure les composants faisant partie d'une variante. ■ Bouton Filtrer : affiche le nombre d'éléments sélectionnés et affine les catégories d'éléments sélectionnées dans une vue. Parties de l'interface Revit | 17
- 26. Pour masquer la barre d'état, cliquez sur le groupe de fonctions Fenêtres de l'onglet Vue et cliquez sur la liste déroulante Interface utilisateur. Désélectionnez la case à cocher Barre d'état. Pour afficher de nouveau la barre d'état, répétez l'opération. Obtention de conseils sur l'action à réaliser Si, après avoir sélectionné une option (Rotation, par exemple), vous n'êtes pas sûr de l'opération à effectuer ensuite, vérifiez la barre d'état. Elle affiche souvent des conseils sur la prochaine action à effectuer pour la commande en cours. En outre, en regard du pointeur, une info-bulle affiche les mêmes informations. Pour annuler la commande en cours ou la quitter, vous avez le choix entre les méthodes suivantes : ■ Appuyez deux fois sur la touche ECHAP. ■ Dans la barre d'outils d'accès rapide, cliquez sur (Modifier). Barre des options La barre des options est située sous le ruban. Son contenu est fonction de l'option en cours d'utilisation ou de l'élément sélectionné. Sélecteur de type Le sélecteur de type est situé dans le groupe de fonctions Elément de l'outil en cours d'utilisation, Placer un mur par exemple. Son contenu dépend de la fonction en cours d'utilisation ou des éléments sélectionnés. Lors de l'insertion d'un élément sur un dessin, utilisez le sélecteur de type pour spécifier le type d'élément à ajouter. Pour modifier des éléments existants d'un type différent, sélectionnez un ou plusieurs éléments de la même catégorie. Utilisez ensuite le sélecteur de type pour sélectionner celui de votre choix. 18 | Chapitre 2 Eléments de base
- 27. Barre de contrôle Vue La barre de contrôle Vue se trouve au bas de la fenêtre Revit, au-dessus de la barre d'état. Elle permet d'accéder rapidement aux fonctions de contrôle de la zone de dessin, notamment : ■ Echelle ■ Niveau de détail ■ Style des modèles de graphismes ■ Afficher la boîte de dialogue de rendu ■ Ombres activées/désactivées ■ Affiche ou masque la boîte de dialogue Rendu (disponible uniquement lorsque la zone de dessin affiche une vue 3D). ■ Zone cadrée activée/désactivée ■ Masquer/Afficher la zone cadrée ■ Masquage/Isolement temporaire ■ Afficher les éléments cachés Modification de la vue Dans cet exercice, vous allez apprendre à modifier les vues dans votre projet Revit Structure. Lorsque vous saurez réaliser ces tâches, l'utilisation de Revit Structure deviendra plus facile et vous pourrez, dans chaque didacticiel, vous concentrer sur les leçons. Ajustement de la vue à l'aide des options de zoom Dans ces didacticiels, vous devrez utiliser le zoom pour ajuster la zone visible dans la fenêtre. Par exemple, il peut vous être demandé d'effectuer un zoom avant sur une région d'une vue ou, au contraire, d'afficher l'ensemble de la structure ou du plan d'étage dans la vue. Il est souhaitable de bien comprendre comment ajuster une vue, afin de faciliter le travail avec le modèle structurel dans la fenêtre. Vous pouvez accéder aux options de zoom de différentes manières. Dans la procédure suivante, vous allez ouvrir un fichier de formation et régler la vue à l'aide des différentes options de zoom. 1 Cliquez sur ➤ Ouvrir ➤ Projet. 2 Dans le volet gauche de la boîte de dialogue Ouvrir, cliquez sur l'icône Training Files, puis ouvrez le fichier. Modification de la vue | 19
- 28. La vue isométrique 3D s'affiche : 3 Cliquez sur la barre de navigation et choisissez Zoom région pour afficher le menu de zoom. La barre de navigation est située dans l'angle supérieur droit de la fenêtre. Le menu de zoom répertorie les options de zoom. REMARQUE Si vous cliquez directement sur l'icône Zoom, la commande de zoom actuellement sélectionnée est activée. 4 Choisissez Zoom arrière (2x). Dans la zone de dessin, la vue s'agrandit et le modèle structurel paraît s'éloigner. 5 Choisissez Zoom tout. La vue est redimensionnée de manière à afficher l'intégralité du modèle structurel dans la fenêtre disponible. 6 Cliquez dans la zone de dessin, puis entrez le raccourci clavier ZR pour effectuer un zoom avant sur une zone. Le pointeur prend la forme d'une loupe. 7 Cliquez deux fois pour définir l'angle supérieur gauche et l'angle inférieur droit de la zone que vous souhaitez agrandir. C'est ce que l'on appelle une sélection d'intersection. 20 | Chapitre 2 Eléments de base
- 29. Dès que vous lâchez le bouton de la souris, un zoom avant est effectué sur la zone sélectionnée. 8 Si votre souris possède une molette, vous pouvez l'utiliser pour effectuer des zooms avant et arrière sur la vue. A l'aide de la molette de la souris, affichez de nouveau la structure complète. Si votre souris n'a pas de molette, utilisez une option du menu de zoom ou l'option de la barre d'outils pour effectuer un zoom arrière. REMARQUE Lorsque vous effectuez un zoom avant ou arrière, Revit Structure se sert de l'incrément d'accrochage maximal qui représente moins de 2 mm dans la zone de dessin. Pour modifier ou ajouter des incréments d'accrochage, dans le groupe de fonctions Paramètres du projet de l'onglet Gérer, cliquez sur la liste déroulante Paramètres, puis choisissez Accrochages. Vous pouvez également effectuer des zooms à l'aide des disques de navigation. Les disques de navigation fournissent des outils de navigation 2D et 3D. 9 Pour afficher les disques de navigation, cliquez sur dans la barre de navigation. Le disque de navigation complète s'affiche dans la zone de dessin. Lorsque vous déplacez la souris, le disque de navigation suit le pointeur dans la zone de dessin. 10 Placez le pointeur sur la section Zoom du disque de navigation afin de le mettre en surbrillance. 11 Cliquez et maintenez le bouton de la souris enfoncée. Un point de pivot représentant l'outil Zoom s'affiche à l'emplacement du pointeur. Modification de la vue | 21
- 30. 12 Faites glisser le pointeur vers le bas ou vers la gauche pour effectuer un zoom arrière. 13 Faites glisser le pointeur vers le haut ou vers la droite pour effectuer un zoom avant. Pour modifier le point de pivot, relâchez le bouton de la souris, placez le disque de navigation à la position souhaitée, puis cliquez de nouveau sur l'outil Zoom. Pour de plus amples informations sur les disques de navigation, cliquez sur la flèche de menu déroulant du disque de navigation complète, puis choisissez Aide. Pour définir les paramètres des disques de navigation, cliquez sur le menu Paramètres, choisissez Options et cliquez sur l'onglet Disques de navigation. 14 Pour quitter le disque de navigation, appuyez sur la touche ECHAP. 15 Fermez le fichier sans enregistrer les modifications. Exécution des tâches courantes Dans cet exercice, vous allez découvrir comment exécuter des tâches de Revit Structure communes à tous les didacticiels. Lorsque vous saurez réaliser ces tâches, l'utilisation de Revit Structure deviendra plus facile et vous pourrez vous concentrer sur les leçons de chaque didacticiel. Redimensionnement des éléments à l'aide des contrôles de glissement 1 Cliquez sur ➤ Ouvrir ➤ Projet. 2 Dans le volet gauche de la boîte de dialogue Ouvrir, cliquez sur l'icône Training Files, puis ouvrez le fichier. 3 Dans l'arborescence du projet, développez Vues (all) et Vues en plan, puis cliquez deux fois sur 02 - Floor. Lorsque vous tracez ou modifiez un modèle structurel, vous devez savoir comment ajuster la taille des composants dans la zone de dessin. Des petits points bleus, appelés contrôles de glissement, s'affichent aux extrémités des lignes et murs porteurs sélectionnés dans une vue en plan. Des contrôles similaires, appelés poignées de forme, s'affichent le long des extrémités, ainsi qu'en haut et en bas des murs sélectionnés dans des élévations ou des vues 3D. 4 Tapez ZR, effectuez un zoom avant sur l'angle supérieur droit du plan d'étage, puis sélectionnez le mur, comme indiqué. Des petits points bleus s'affichent aux deux extrémités du mur. Ce sont les contrôles de glissement. 22 | Chapitre 2 Eléments de base
- 31. 5 Cliquez sur le contrôle du bas et faites-le glisser, en déplaçant le pointeur verticalement vers la bas, afin d'allonger le mur. 6 Cliquez dans la zone de dessin pour désélectionner le mur. Exécution des tâches courantes | 23
- 32. Déplacement d'un élément 7 Faites défiler la vue de façon à voir la poutre sur la ligne de quadrillage E. 8 Sélectionnez la poutre et, dans l'onglet Modifier, cliquez sur Déplacer. Pour exécuter certaines options, telles que Déplacer et Copier, vous devez cliquez deux fois. Une fois l'élément à déplacer sélectionné, par exemple, cliquez quelque part pour spécifier le point de départ, puis cliquez ailleurs pour spécifier le point d'arrivée. Ici, il s'agit de rapprocher la poutre de la ligne de quadrillage F. 9 Cliquez sur la poutre. 10 Cliquez sur la ligne de quadrillage F, comme indiqué. 24 | Chapitre 2 Eléments de base
- 33. La poutre se déplace vers le bas et se place au point d'arrivée du déplacement. Pour déplacer un élément, vous pouvez également le sélectionner, puis le faire glisser jusqu'à l'emplacement souhaité. 11 Sélectionnez la poutre sur la ligne de quadrillage F et faites-la glisser ver la ligne de quadrillage F.1. Annulation d'une option 12 Dans la barre d'outils d'accès rapide, cliquez sur le menu déroulant en regard de l'option (Annuler). Toutes les modifications apportées au projet sont répertoriées. L'option Annuler permet d'annuler les opérations effectuées à l'aide d'une ou de plusieurs options. Dans cet exemple, supposons que vous souhaitiez laisser la poutre à sa position d'origine. 13 Dans le menu déroulant Annuler, sélectionnez le deuxième élément de la liste, Déplacer. Lorsque vous sélectionnez le deuxième élément de la liste, les deux dernières actions sont annulées. L'option sélectionnée et toutes celles qui ont été exécutées après celle-ci sont annulées. La poutre retourne à son emplacement d'origine. REMARQUE Pour annuler rapidement la dernière action effectuée, cliquez sur Annuler dans la barre d'outils d'accès rapide ou appuyez sur la combinaison de touches CTRL+Z. Désélection d'une option 14 Dans l'onglet Modèle, cliquez sur Ligne de modèle. Certaines options, telles que Lignes, restent actives tant que vous ne sélectionnez pas une autre option. Cependant, vous pouvez explicitement désélectionner l'option. 15 Cliquez sur la zone de dessin pour commencer une ligne et cliquez de nouveau pour la terminer. L'option Ligne reste active. Vous pouvez donc tracer d'autres lignes. Exécution des tâches courantes | 25
- 34. 16 Pour désélectionner l'option, vous avez le choix entre les méthodes suivantes : ■ Sélectionnez une autre option. ■ Cliquez sur Modifier. ■ Appuyez deux fois sur la touche ECHAP. 17 Fermez le fichier sans enregistrer les modifications. 26 | Chapitre 2 Eléments de base
- 35. Lancement d'un projet Aidez-vous des leçons de ce didacticiel pour démarrer le projet d'exemple, en effectuant notamment les opérations suivantes : ■ Importation d'un dessin d'architecture à partir de Revit Architecture et copie des quadrillages et des niveaux. ■ Importation d'un fichier de dessin 2D (DWG), création de quadrillages et de niveaux. 27
- 36. 28
- 37. Importation d'un fichier DWG Dans cette leçon, vous allez créer un projet Autodesk Revit Structure 2010 en important et en liant un dessin d'architecture en deux dimensions (format DWG). Le dessin importé est ensuite utilisé en tant que référence pour la création de votre structure. Vous allez effectuer les tâches suivantes : ■ Ouvrir un nouveau projet Revit Structure, sélectionner un fichier gabarit et importer un fichier DWG. ■ Ajouter de nouveaux niveaux au projet. ■ Ajouter des lignes de quadrillage de poteaux verticales et horizontales à l'aide des lignes de référence du dessin importé. Nouveaux niveaux ajoutés au projet 3 29
- 38. Lignes de quadrillage de poteaux ajoutées au projet Importation et liaison d'un fichier DWG Au cours de cet exercice, vous allez importer et lier un dessin d'architecture 2D au format DWG qui servira d'arrière-plan pour créer la structure. Ouverture d'un nouveau projet 1 Cliquez sur ➤ Nouveau ➤ Projet. 2 Dans la section Fichier gabarit de la boîte de dialogue Nouveau projet, cliquez sur Parcourir. 3 Dans la boîte de dialogue Choisissez Gabarit, ouvrez le dossier Metric Templates, sélectionnez Structural Analysis-DefaultMetric.rvt, puis cliquez sur Ouvrir. 4 Dans la boîte de dialogue Nouveau projet, sous Créer un nouveau, sélectionnez Projet et cliquez sur OK. 30 | Chapitre 3 Importation d'un fichier DWG
- 39. Importation/Liaison d'un fichier DWG 5 Dans l'arborescence du projet, développez Vues (all) ➤ Vues en plan ➤ Level 2. Le texte "Level 2" s'affiche en gras car il s'agit de la vue active dans la zone de dessin. 6 Dans le groupe de fonctions Lier de l'onglet Insérer, cliquez sur Lier CAO. 7 Dans la boîte de dialogue Lier les formats CAO, effectuez les opérations suivantes : ■ Dans le volet gauche de la boîte de dialogue Importer/Lier, cliquez sur l'icône Training Files et sélectionnez MetricTechnical_School-current_m.dwg. ■ Sélectionnez Vue active uniquement. ■ Dans le champ Nombre de couleurs, sélectionnez Noir et blanc. ■ Dans le champ Positionnement, sélectionnez Automatique - Centre à centre. ■ Cliquez sur Ouvrir. 8 Tapez ZF pour effectuer un zoom tout. Repositionnement des symboles d'élévation 9 Sélectionnez le symbole Elévation Nord, comme illustré. 10 Cliquez sur le symbole et faites-le glisser vers l'endroit indiqué au-dessus des lignes de quadrillage existantes. 11 De la même manière, replacez les symboles d'élévation restants. 12 Enregistrez le fichier, le cas échant, puis fermez-le. Importation et liaison d'un fichier DWG | 31
- 40. Dans le didacticiel suivant, vous utiliserez un nouveau fichier de formation. Ajout de niveaux Au cours de cet exercice, vous allez créer des niveaux que vous ajouterez à la structure. Fichier de formation ■ Cliquez sur ➤ Ouvrir ➤ Projet. ■ Dans le volet gauche de la boîte de dialogue Ouvrir, cliquez sur l'icône Training Files, puis ouvrez le fichier MetricRST_BP_01_Add_Levels_m.rvt. Modification des niveaux existants 1 Dans l'arborescence du projet, sous Elévations (Building Elevation), cliquez deux fois sur North. 2 Modifiez le niveau 1 comme suit : ■ Cliquez sur le texte de l'élévation du niveau 1 et tapez 01 - Entry Level. ■ Appuyez sur la touche ENTREE. ■ Dans la boîte de dialogue Revit vous invitant à renommer les vues correspondantes, cliquez sur Oui. ■ Cliquez sur la valeur de l'élévation 01 - Entry Level, tapez 0 et appuyez sur la touche ENTREE. 3 Modifiez le niveau 2 comme suit : ■ Cliquez sur le texte de l'élévation du niveau 2 et tapez 02 - Floor. ■ Appuyez sur la touche ENTREE. ■ Dans la boîte de dialogue Revit vous invitant à renommer les vues correspondantes, cliquez sur Oui. ■ Cliquez sur la valeur de l'élévation 02 - Floor, tapez 3800 et appuyez sur la touche ENTREE. 32 | Chapitre 3 Importation d'un fichier DWG
- 41. Création de deux nouveaux niveaux 4 Créez deux niveaux supplémentaires comme suit : ■ Dans le groupe de fonctions Référence de l'onglet Début, choisissez Niveau. ■ Dans le groupe de fonctions Dessiner, cliquez sur (Choisir des lignes). ■ Dans la barre des options, spécifiez un décalage de 3800. ■ Dans la zone de dessin, cliquez sur la ligne de référence 02 - Floor. A l'affichage d'une ligne en pointillés, cliquez pour créer le niveau 3. ■ De la même manière, créez le niveau 4 en spécifiant une valeur de décalage de 3800. 5 Dans le groupe de fonctions Sélection, cliquez sur Modifier. Modification du texte et des valeurs des nouveaux niveaux 6 Modifiez le niveau 3 comme suit : ■ Cliquez sur le texte de l'élévation du niveau 3 et tapez 03 - Floor. ■ Appuyez sur la touche ENTREE. ■ Dans la boîte de dialogue Revit vous invitant à renommer les vues correspondantes, cliquez sur Oui. 7 Modifiez le niveau 4 comme suit : ■ Cliquez sur le texte de l'élévation du niveau 4 et tapez Roof. ■ Appuyez sur la touche ENTREE. ■ Dans la boîte de dialogue Revit vous invitant à renommer les vues correspondantes, cliquez sur Oui. Ajout de niveaux | 33
- 42. 8 Appuyez sur la touche ECHAP. 9 Enregistrez le fichier, le cas échant, puis fermez-le. Dans le didacticiel suivant, vous utiliserez un nouveau fichier de formation. Ajout de lignes de quadrillages pour les poteaux Au cours de cet exercice, vous allez utiliser le dessin importé en tant qu'arrière-plan pour créer des lignes de quadrillage horizontales et verticales. Fichier de formation ■ Cliquez sur ➤ Ouvrir ➤ Projet. ■ Dans le volet gauche de la boîte de dialogue Ouvrir, cliquez sur l'icône Training Files, puis ouvrez le fichier MetricRST_BP_02_Add_Grids_m.rvt. Placement des lignes de quadrillage horizontales 1 Dans l'arborescence du projet, développez Vues (all), puis Vues en plan et sélectionnez 02 - Floor. 2 Tapez ZF pour effectuer un zoom tout. 3 Dans le groupe de fonctions Référence de l'onglet Début, choisissez Quadrillage. 4 Dans le groupe de fonctions Dessiner, cliquez sur (Choisir des lignes). 5 Sélectionnez la première ligne de quadrillage verticale. La ligne de quadrillage est mise en surbrillance et la bulle de quadrillage contient la valeur 1. 6 Sélectionnez la bulle, tapez A et appuyez sur la touche ENTREE. 34 | Chapitre 3 Importation d'un fichier DWG
- 43. 7 Sélectionnez les lignes de quadrillage horizontales restantes à l'aide des contrôles de zoom. Au fur et à mesure que vous sélectionnez les lignes de quadrillage, les libellés s'affichent sous forme d'une séquence alphabétique. La dernière ligne de quadrillage horizontale porte le libellé J. 8 Dans le groupe de fonctions Sélection, cliquez sur Modifier. Placement des lignes de quadrillage verticales 9 Tapez ZF pour effectuer un zoom tout. 10 Dans le groupe de fonctions Référence, choisissez Quadrillage. 11 Dans le groupe de fonctions Dessiner, cliquez sur (Choisir des lignes). 12 Effectuez un zoom avant sur l'angle sud-ouest du plan d'étage. 13 Sélectionnez la première ligne de quadrillage verticale. La ligne de quadrillage est mise en surbrillance et la bulle de quadrillage contient la valeur K. 14 Cliquez sur la valeur de la bulle de quadrillage, tapez 1 et appuyez sur la touche ENTREE. 15 Sélectionnez la deuxième ligne de quadrillage verticale. La séquence est passée d'alphabétique à numérique. 16 Cliquez sur la valeur de la bulle de quadrillage, tapez 1.1 et appuyez sur la touche ENTREE. Ajout de lignes de quadrillages pour les poteaux | 35
- 44. 17 Sélectionnez la ligne de quadrillage verticale à droite de la ligne 1.1. 18 Cliquez sur la valeur de la bulle de quadrillage, tapez 2 et appuyez sur la touche ENTREE. 19 Sélectionnez les autres lignes de quadrillage verticales. La dernière ligne de quadrillage porte le numéro 10. 20 Dans le groupe de fonctions Sélection, cliquez sur Modifier. 36 | Chapitre 3 Importation d'un fichier DWG
- 45. Modification de la visibilité du dessin 21 Tapez ZF pour effectuer un zoom tout. 22 Dans le groupe de fonctions Graphismes de l'onglet Vue, cliquez sur Visibilité/Graphismes. 23 Dans la boîte de dialogue Remplacements visibilité / graphisme pour la vue en cours : ■ Cliquez sur l'onglet Liens Revit. ■ Sous Demi-teinte, sélectionnez le fichier Technical_school-current_m.rvt. ■ Cliquez sur Appliquer, puis sur OK. La demi-teinte du dessin importé est utilisée comme arrière-plan pour placer les éléments structurels supplémentaires. 24 Enregistrez le fichier, le cas échant, puis fermez-le. Dans le didacticiel suivant, vous utiliserez un nouveau fichier de formation. Ajout de lignes de quadrillages pour les poteaux | 37
- 46. 38
- 47. Importation d'un fichier RAC Dans cette leçon, vous allez créer un projet Autodesk Revit Structure 2010 en important et en liant un projet d'architecture créé dans Revit Architecture. Vous allez effectuer les tâches suivantes : ■ Ouvrir un nouveau projet Revit Structure et sélectionner un fichier gabarit. ■ Importer et lier un fichier Revit Architecture. ■ Copier des niveaux et des quadrillages du fichier importé dans le nouveau projet à l'aide de la fonction copier/contrôler. ■ Choisir des vues structurelles. Copie de quadrillages existants 4 39
- 48. Copie de niveaux existants Liaison d'un fichier Revit Architecture Au cours de cet exercice, vous allez apprendre à lier votre projet Revit Structure à un dessin en 3 dimensions (3D) créé dans Revit Architecture pour l'utiliser en arrière-plan. Vous allez également apprendre à utiliser la fonction Copier/Contrôler de Revit Structure pour assurer la coordination des projets entre les architectes et les ingénieurs structurels. Une fois copiés, tous les quadrillages et niveaux sont contrôlés et comparés au fichier d'origine pendant la révision de la conception. Ouverture d'un nouveau projet 1 Cliquez sur , sur Nouveau, puis sur Projet. 2 Dans la section Fichier gabarit de la boîte de dialogue Nouveau projet, cliquez sur Parcourir. 3 Dans la boîte de dialogue Choisissez Gabarit, ouvrez le dossier Metric Templates, sélectionnez Structural Analysis-DefaultMetric.rte, puis cliquez sur Ouvrir. 4 Dans la boîte de dialogue Nouveau projet, sous Créer un nouveau, sélectionnez Projet et cliquez sur OK. 40 | Chapitre 4 Importation d'un fichier RAC
- 49. Liaison d'un fichier Revit Architecture 5 Dans le groupe de fonctions Lier de l'onglet Insérer, cliquez sur Lier Revit. 6 Dans la boîte de dialogue Importer/Lier RVT : ■ Dans le volet gauche de la boîte de dialogue Ouvrir, cliquez sur l'icône Training Files. ■ Sélectionnez MetricTechnical_School-current_m.rvt. ■ Dans le champ Positionnement, sélectionnez Automatique - Origine à origine. ■ Cliquez sur Ouvrir. Les contours de la façade extérieure, les lignes de quadrillage des poteaux, les escaliers et quelques murs intérieurs de base s'affichent dans la vue. Dans l'arborescence du projet, Level 2 s'affiche en gras. La vue active s'affiche dans la zone de dessin. 7 Tapez ZF pour effectuer un zoom tout. 8 Dans la zone de dessin, cliquez sur le fichier lié. 9 Dans l'onglet de modification des liens Revit, cliquez sur le groupe de fonctions Modifier, puis sur Verrouiller pour verrouiller le dessin. Un dessin verrouillé ne peut plus être déplacé dans la zone de dessin de Revit Structure. Liaison d'un fichier Revit Architecture | 41
- 50. Configuration de l'option Copier/Contrôler 10 Dans le groupe de fonctions Coordonnées de l'onglet Collaboration, cliquez sur la liste déroulante Copier/Contrôler, puis choisissez Sélectionner le lien. 11 Cliquez sur le dessin Revit importé. REMARQUE L'onglet contextuel contient des options servant à configurer la fonction Copier/Contrôler. 12 Dans le groupe de fonctions Outils, cliquez sur Options. 42 | Chapitre 4 Importation d'un fichier RAC
- 51. La boîte de dialogue Options Copier/Contrôler s'affiche. Les éléments disponibles pour le contrôle sont répartis en 5 catégories (niveaux, quadrillages, poteaux, murs et sols). Dans chaque onglet, la colonne Type d'origine indique le type de fichier Revit Architecture et la colonne Nouveau type indique l'élément correspondant disponible dans le gabarit sélectionné. Chaque onglet fournit différents paramètres pouvant être définis pour cet élément spécifique. Vous pouvez également exclure des types d'éléments que vous ne voulez pas copier. 13 Cliquez sur OK. Copie de quadrillages 14 Dans l'arborescence du projet, sous Vues en plan, sélectionnez Level 2. 15 Dans le groupe de fonctions Outils, cliquez sur Copier. 16 Dans la barre des options, sélectionnez Multiple. 17 Sélectionnez tous les quadrillages du fichier Revit Architecture en maintenant la touche CTRL enfoncée. 18 Une fois la sélection terminée, cliquez sur Finir dans la barre des options. REMARQUE Ignorez le message d'avertissement Revit indiquant que le type chargé a été renommé. Liaison d'un fichier Revit Architecture | 43
- 52. REMARQUE Si un message vous informe que le type d'élément existe déjà dans le projet et que la version du nouveau projet sera utilisée, cliquez sur OK. Un symbole copier/contrôler s'affiche pour vous indiquer qu'il existe une relation avec l'objet d'origine. Copie de niveaux 19 Dans l'arborescence du projet, sous Elévations (Building Elevation), cliquez sur Building Elevation-East. 20 Dans le groupe de fonctions Outils, cliquez sur Copier. 21 Dans la barre des options, sélectionnez Multiple. 22 Sélectionnez tous les niveaux du fichier Revit Architecture en maintenant la touche CTRL enfoncée. 23 Une fois la sélection terminée, cliquez sur Terminer dans la barre des options. REMARQUE Si un message vous informe que le type d'élément existe déjà dans le projet et que la version du nouveau projet sera utilisée, cliquez sur OK. REMARQUE Ignorez le message d'avertissement Revit indiquant que le type chargé a été renommé. 44 | Chapitre 4 Importation d'un fichier RAC
- 53. Un symbole copier/contrôler s'affiche pour vous indiquer qu'il existe une relation avec l'objet d'origine. 24 Dans le groupe de fonctions Copier/Contrôler, cliquez sur Terminer. Créer des vues structurelles 25 Dans le groupe de fonctions Créer de l'onglet Vue, cliquez sur la liste déroulante Vues en plan, puis choisissez Vue en plan. 26 Dans la boîte de dialogue Nouveau plan : ■ Sous les vues de plan d'étage, sélectionnez 01 - Entry Level. ■ Maintenez la touche MAJ enfoncée et sélectionnez Roof. ■ Cliquez sur OK. Les nouvelles vues structurelles s'affichent dans la barre de conception. Suppression des niveaux par défaut 27 Dans l'arborescence du projet, sous Elévations (Building Elevation), cliquez deux fois sur Building Elevation-East. 28 Effectuez un zoom avant sur le centre de la vue. 29 Sélectionnez Level 1, appuyez sur la touche CTRL et sélectionnez Level 2. Liaison d'un fichier Revit Architecture | 45
- 54. 30 Appuyez sur la touche SUPPR. REMARQUE Vous pouvez ignorer le message d'avertissement indiquant la suppression des vues des niveaux 1 et 2. Cliquez sur OK. 31 Enregistrez le fichier, le cas échant, puis fermez-le. Dans le didacticiel suivant, vous utiliserez un nouveau fichier de formation. 46 | Chapitre 4 Importation d'un fichier RAC
- 55. Modélisation d'un projet Dans ce didacticiel, vous allez utiliser un flux de travail recommandé pour créer un modèle de données architecturales (BIM, Building Information Model) et affiner ce modèle. 47
- 56. 48
- 57. Ajout de poteaux porteurs Au cours de cette leçon, vous allez ajouter des poteaux en béton à la structure principale et des poteaux en acier à l'entrée. Vous placerez ces poteaux à l'aide de l'outil de quadrillage aux emplacements spécifiés dans le plan d'étage du dessin d'architecture. Vous allez effectuer les tâches suivantes : ■ Ajout de poteaux en béton au niveau 2 de la structure ■ Ajoutez des poteaux en acier à l'entrée. ■ Vérifiez la cote du décalage inférieur pour tous les poteaux afin d'aligner la base de ceux-ci sur le niveau de l'entrée de la structure. Poteaux en béton ajoutés à la structure 5 49
- 58. Poteaux en acier ajoutés à la structure Ajout de poteaux en béton Au cours de cet exercice, vous allez ajouter des poteaux en béton à la structure. Ces poteaux s'étendront de l'entrée au niveau 2. 50 | Chapitre 5 Ajout de poteaux porteurs
- 59. Fichier de formation ■ Cliquez sur ➤ Ouvrir ➤ Projet. ■ Dans le volet gauche de la boîte de dialogue Ouvrir, cliquez sur l'icône Training Files, puis ouvrez le fichier MetricRST_MDL_COL_01_Concrete_m.rvt. Ouverture de la vue en plan 1 Dans l'arborescence du projet, développez Vues (all), puis Vues en plan et sélectionnez 02 - Floor. 2 Dans le groupe de fonctions Graphismes de l'onglet Vue, cliquez sur Visibilité/Graphismes. 3 Dans la boîte de dialogue Visibilité/Graphismes : ■ Cliquez sur l'onglet Liens Revit. ■ Sous Visibilité, désactivez la case en regard de Technical_School-current_m.rvt. ■ Cliquez sur Appliquer, puis sur OK. 4 Tapez ZF pour effectuer un zoom tout. Placement des poteaux en béton aux intersections de quadrillage 5 Dans le groupe de fonctions Structure de l'onglet Début, cliquez sur Poteau. 6 Dans le groupe de fonctions Elément, cliquez sur la liste déroulante Changer le type d'élément et choisissez M_Concrete-Round-Column 450mm. 7 Dans le groupe de fonctions Multiple, sélectionnez Sur quadrillages. REMARQUE Lorsque vous utilisez l'outil Sur quadrillages pour placer des poteaux, Revit Structure place automatiquement le niveau supérieur des poteaux sur le niveau actuel. 8 Dessinez une zone de sélection autour des quadrillages en cliquant d'abord sur l'angle supérieur gauche du dessin, au-dessus du quadrillage, puis en faisant glisser le pointeur vers l'angle inférieur droit (voir illustration). Ajout de poteaux en béton | 51
- 60. Les quadrillages sont mis en surbrillance (sélectionnés). 9 Dans le groupe de fonctions Sélection multiple, cliquez sur Finir la sélection. Les poteaux en béton sont insérés à chaque intersection trame. 10 Appuyez sur la touche ECHAP. Vérification du niveau de base des poteaux Vérifiez que le niveau de base de tous les poteaux s'étend jusqu'au niveau de l'entrée de la structure. 11 Cliquez avec le bouton droit de la souris sur le poteau de l'emplacement de quadrillage A-1, puis choisissez Sélectionner toutes les occurrences. Tous les poteaux sont sélectionnés. 52 | Chapitre 5 Ajout de poteaux porteurs
- 61. 12 Dans le groupe de fonctions Elément, cliquez sur la liste déroulante Propriétés des éléments et choisissez Propriétés d'occurrence. 13 Dans la boîte de dialogue Propriétés d'occurrence : ■ Sous Contraintes, pour Niveau de référence, sélectionnez 01 - Entry Level. ■ Spécifiez un décalage inférieur de 0 mm. ■ Cliquez sur OK. Suppression des poteaux en dehors de l'étage du dessin Supprimez les deux poutres placées aux emplacements du quadrillage situés en dehors de l'étendue de l'étage du dessin d'architecture. 14 Effectuez un zoom avant sur les poteaux de la ligne de quadrillage D.1. 15 Dessinez une zone de sélection autour des poteaux de la ligne de quadrillage 4, comme indiqué. Les poteaux sont mis en surbrillance (sélectionnés). 16 Appuyez sur la touche SUPPR. Les poteaux sont supprimés de la vue en plan. Ajout de poteaux en béton | 53
- 62. Affichage des poteaux en 3D 17 Dans l'arborescence du projet, sous Vues 3D, sélectionnez 3D. 18 Tapez ZF pour effectuer un zoom tout. Modification de la visibilité de la vue 3D 19 Dans le groupe de fonctions Graphismes de l'onglet Vue, cliquez sur Visibilité/Graphismes. 20 Dans la boîte de dialogue Visibilité/Graphismes : ■ Cliquez sur l'onglet Liens Revit. ■ Sous Visibilité, désactivez la case en regard de Technical_School-current_m.rvt. ■ Cliquez sur Appliquer, puis sur OK. 21 Dans la barre Contrôle d'affichage, cliquez sur Style des modèles de graphismes, puis sur Ombrage avec arêtes. Affichage du modèle analytique des poteaux en béton Lorsque vous créez le modèle dans Revit Structure une représentation 3D simplifiée de chaque élément est créée automatiquement. Cette vue simplifiée est désignée sous le nom de modèle analytique. Chaque élément est dessiné avec une couleur différente qui identifie les propriétés analytiques spécifiques de ce dernier. Par exemple, le modèle analytique des poteaux est représenté par une ligne bleue. Vous pouvez exporter le modèle analytique à des fins d'analyse et de conception. 22 Dans la barre Contrôle d'affichage, cliquez sur Style des modèles de graphismes, puis sur Image filaire. 23 Effectuez un zoom avant sur l'un des poteaux pour afficher la ligne bleue représentant le modèle analytique. 54 | Chapitre 5 Ajout de poteaux porteurs
- 63. 24 Enregistrez le fichier, le cas échant, puis fermez-le. Dans l'exercice suivant, vous utiliserez un nouveau fichier de formation. Ajout de poteaux en acier Au cours de cet exercice, vous allez ajouter des poteaux en acier à l'entrée de la structure. Ces poteaux s'étendront de l'entrée au niveau 02. Fichier de formation ■ Cliquez sur ➤ Ouvrir ➤ Projet. Ajout de poteaux en acier | 55
- 64. ■ Dans le volet gauche de la boîte de dialogue Ouvrir, cliquez sur l'icône Training Files, puis ouvrez le fichier MetricRST_MDL_COL_02_Steel_m.rvt. Placement des poteaux à des intersections de quadrillage spécifiques 1 Dans l'arborescence du projet, développez Vues (all), puis Vues en plan et sélectionnez 02 - Floor. 2 Tapez ZF pour effectuer un zoom tout. 3 Effectuez un zoom avant sur l'entrée de la structure. 4 Dans le groupe de fonctions Structure, cliquez sur Poteau. 5 Dans le groupe de fonctions Elément, cliquez sur la liste déroulante Changer le type d'élément et choisissez UC_Universal Column-Column 356x368x129UC. 6 Cliquez pour placer le premier poteau à l'intersection trame B.1/.5, comme indiqué. 7 De la même manière, placez un poteau aux intersections suivantes du quadrillage : ■ B.1/.75 ■ C/.75 56 | Chapitre 5 Ajout de poteaux porteurs
- 65. 8 Dans le groupe de fonctions Sélection, cliquez sur Modifier. Placement des poutres restantes à l'aide de l'outil de quadrillage 9 Effectuez un zoom avant sur la partie inférieure de l'entrée de la structure. 10 Dans le groupe de fonctions Structure de l'onglet Début, cliquez sur Poteau. 11 Dans le groupe de fonctions Elément, cliquez sur la liste déroulante Changer le type d'élément et choisissez UC_Universal Column-Column 356x368x129UC. 12 Dans le groupe de fonctions Multiple, sélectionnez Sur quadrillages. Ajout de poteaux en acier | 57
- 66. 13 Sélectionnez plusieurs lignes de quadrillages comme suit. ■ Cliquez sur la ligne de quadrillage E. ■ Maintenez la touche CTRL enfoncée et sélectionnez les lignes de quadrillage D.1, .5 et .75. Les poteaux en béton sont insérés à automatiquement à ces intersections trames. 14 Dans le groupe de fonctions Sélection multiple, cliquez sur Finir la sélection. 15 Dans le groupe de fonctions Sélection, cliquez sur Modifier. Définition du niveau de base des poteaux Le niveau de base de tous les poteaux s'étend jusqu'au niveau de l'entrée de la structure. 16 Cliquez avec le bouton droit de la souris sur le poteau de l'emplacement de quadrillage E/.5, puis choisissez Sélectionner toutes les occurrences. Tous les poteaux en acier sont sélectionnés. 17 Dans le groupe de fonctions Elément, cliquez sur la liste déroulante Propriétés des éléments et choisissez Propriétés d'occurrence. 18 Dans la boîte de dialogue Propriétés des éléments : ■ Sous Contraintes, pour Niveau de base, sélectionnez 01 - Entry Level. ■ Spécifiez un décalage inférieur de 0 mm. ■ Cliquez sur OK. 19 Appuyez sur la touche ECHAP. Affichage des poteaux en 3D 20 Dans l'arborescence du projet, sous Vues 3D, sélectionnez 3D. 21 Effectuez un zoom avant sur les poteaux en acier. 58 | Chapitre 5 Ajout de poteaux porteurs
- 67. Affichage du modèle analytique des poteaux en acier Lorsque vous créez le modèle dans Revit Structure une représentation 3D simplifiée de chaque élément est créée automatiquement. Cette vue simplifiée est désignée sous le nom de modèle analytique. Chaque élément est dessiné avec une couleur différente qui identifie les propriétés analytiques spécifiques de ce dernier. Par exemple, le modèle analytique des poteaux est représenté par une ligne bleue. Vous pouvez exporter le modèle analytique à des fins d'analyse et de conception. 22 Dans la barre Contrôle d'affichage, cliquez sur Style des modèles de graphismes, puis sur Image filaire. 23 Effectuez un zoom avant sur l'un des poteaux pour afficher la ligne bleue représentant le modèle analytique. 24 Enregistrez le fichier, le cas échant, puis fermez-le. Dans l'exercice suivant, vous utiliserez un nouveau fichier de formation. Ajout de poteaux en acier | 59
- 68. 60
- 69. Ajout de murs porteurs Dans cette leçon, vous allez ajouter des murs porteurs aux escaliers situés dans les angles nord-est et sud-est de la structure. Vous allez effectuer les tâches suivantes : ■ Ajouter un mur en béton à la surface extérieure de chaque escalier 300mm. ■ Ajouter un mur en béton à la surface intérieure de chaque escalier 200mm. Murs porteurs ajoutés à l'escalier nord-est Ajout de murs porteurs Au cours de cet exercice, vous allez ajouter des murs porteurs aux surfaces intérieure et extérieure des escaliers situés dans les angles nord-est et sud-est de la structure. 6 61
- 70. Fichier de formation ■ Cliquez sur ➤ Ouvrir ➤ Projet. ■ Dans le volet gauche de la boîte de dialogue Ouvrir, cliquez sur l'icône Training Files, puis ouvrez le fichier MetricRST_MDL_WAL_Add_Str_Walls_m.rvt. Modification de la visibilité de la vue 1 Dans l'arborescence du projet, développez Vues (all), puis Vues en plan et sélectionnez 02 - Floor. 2 Tapez ZF pour effectuer un zoom tout. 3 Dans le groupe de fonctions Graphismes de l'onglet Vue, cliquez sur Visibilité/Graphismes. 4 Dans la boîte de dialogue Remplacements visibilité / graphisme pour la vue en cours : ■ Cliquez sur l'onglet Liens Revit. ■ Sous Visibilité, sélectionnez Technical_school-current_m.rvt. ■ Cliquez sur Appliquer, puis sur OK. 62 | Chapitre 6 Ajout de murs porteurs
- 71. Le dessin d'architecture importé s'affiche dans la zone de dessin. Vous allez vous servir de ce dessin pour tracer les murs porteurs. Placement d'un mur porteur à l'aide de l'outil Choisir 5 Effectuez un zoom avant sur l'escalier situé dans l'angle nord-est du dessin d'architecture. 6 Dans le groupe de fonctions Structure de l'onglet Début, cliquez sur Mur. 7 Dans le groupe de fonctions Elément, cliquez sur la liste déroulante Changer le type d'élément et choisissez Mur de base Exterior - 300mm Concrete. 8 Dans le groupe de fonctions Dessiner, cliquez sur (Choisir des lignes). 9 Dans la barre des options, sélectionnez Nu fini: Extérieur dans la liste déroulante Ligne de justification. 10 En vous aidant du dessin d'architecture, sélectionnez la ligne représentant la face extérieure de l'escalier. La ligne bleue en pointillés représente la ligne d'axe du mur porteur. 11 Cliquez pour placer le premier mur porteur. Ajout de murs porteurs | 63
- 72. Extension du mur 12 Cliquez sur le rond bleu de l'illustration, situé sur le mur porteur. Ce rond bleu représente la commande de glissement de l'extrémité du mur et permet d'étendre la longueur du mur porteur. 13 Faites glisser l'extrémité du mur vers le haut, jusqu'au point indiqué de l'extrémité nord de l'escalier. 64 | Chapitre 6 Ajout de murs porteurs
- 73. 14 Appuyez sur la touche ECHAP. Placement d'un mur porteur à l'aide de l'outil Dessiner 15 Dans le groupe de fonctions Structure de l'onglet Début, cliquez sur Mur. 16 Dans le groupe de fonctions Elément, cliquez sur la liste déroulante Changer le type d'élément et choisissez Mur de base Generic - 200mm. 17 Dans le groupe de fonctions Dessiner, cliquez sur (Ligne). 18 Dans la barre des options, sélectionnez Nu fini: Extérieur dans la liste déroulante Ligne de justification. 19 En vous aidant du dessin d'architecture, cliquez sur la face extérieure du mur et définissez le point de départ de ce dernier comme indiqué. Ajout de murs porteurs | 65
- 74. 20 Faites glisser l'outil vers le bord inférieur de l'escalier et cliquez pour placer le deuxième mur à l'endroit indiqué. 21 Appuyez sur la touche ECHAP. 22 De la même manière, placez deux murs porteurs autour de l'escalier sud-est, comme indiqué. 66 | Chapitre 6 Ajout de murs porteurs
- 75. Vérification de la contrainte à la base du mur Le niveau de base de chaque mur s'étend jusqu'au niveau de l'entrée de la structure. 23 Cliquez avec le bouton droit de la souris sur le mur extérieur de l'escalier nord-est et choisissez Sélectionner toutes les occurrences. 24 Dans le groupe de fonctions Elément, accédez à la liste déroulante Propriétés des éléments, puis cliquez sur Propriétés d'occurrence. 25 Dans la boîte de dialogue Propriétés des éléments : ■ Sous Contraintes, pour Niveau de base, sélectionnez 01 - Entry Level. ■ Spécifiez un décalage inférieur de 0mm. ■ Cliquez sur OK. 26 De la même manière, vérifiez la valeur du décalage de base pour les murs intérieurs de chaque escalier. Affichage des murs porteurs en 3D 27 Dans l'arborescence du projet, sous Vues (all), développez Vues 3D, puis cliquez deux fois sur 3D. 28 Dans la barre Contrôle d'affichage, sélectionnez Ombrage avec arêtes pour Style des modèles de graphismes. 29 Effectuez un zoom avant sur les murs porteurs finaux situés dans l'angle nord-est du dessin d'architecture. Affichage du modèle analytique des murs Lorsque vous créez le modèle dans Revit Structure une représentation 3D simplifiée de chaque élément est créée automatiquement. Cette vue simplifiée est désignée sous le nom de modèle analytique. Chaque élément est dessiné avec une couleur différente qui identifie les propriétés analytiques spécifiques de ce dernier. Par exemple, le modèle analytique des murs est représenté par une ligne verte. Vous pouvez exporter le modèle analytique à des fins d'analyse et de conception. 30 Effectuez un zoom avant sur l'un des murs pour afficher la ligne verte représentant le modèle analytique. Ajout de murs porteurs | 67
- 76. 31 Enregistrez le fichier, le cas échant, puis fermez-le. Dans l'exercice suivant, vous utiliserez un nouveau fichier de formation. 68 | Chapitre 6 Ajout de murs porteurs
- 77. Ajout de poutres Dans cette leçon, vous allez ajouter des poutres à la structure. Revit Structure détermine automatiquement les propriétés d'utilisation structurelle d'une poutre en fonction des éléments structurels qui supportent la poutre. L'utilisation structurelle peut être modifiée avant ou après l'insertion de la poutre. Vous allez effectuer les tâches suivantes : ■ Ajouter des poutres en béton et créer une taille de poutre. ■ Ajouter des poutres à l'entrée et définir le décalage par rapport à ces poutres en vue de l'ajout d'une dalle dans un exercice ultérieur. Poutres en béton ajoutées à la structure 7 69
- 78. Poutres en acier ajoutées à l'entrée Ajout de poutres en béton Au cours de cet exercice, le dessin d'architecture va vous servir pour ajouter automatiquement des poutres en béton au niveau 2 et former ainsi la charpente de la structure. Vous supprimerez également les poutres placées en dehors du plan d'étage. Enfin, vous créerez une taille de poutre plus élevée que vous appliquerez à la nouvelle poutre afin d'assurer un meilleur support des étages supérieurs de la structure. 70 | Chapitre 7 Ajout de poutres
- 79. Fichier de formation ■ Cliquez sur ➤ Ouvrir ➤ Projet. ■ Dans le volet gauche de la boîte de dialogue Ouvrir, cliquez sur l'icône Training Files, puis ouvrez le fichier MetricRST_MDL_BMS_01_Concrete_m.rvt. Ajout de poutres en béton à l'aide de l'outil de quadrillage 1 Dans l'arborescence du projet, sous Vues en plan, cliquez deux fois sur 02 - Floor. 2 Tapez ZF pour effectuer un zoom tout. 3 Dans le groupe de fonctions Structure de l'onglet Début, cliquez sur Poutre. 4 Dans le groupe de fonctions Elément, cliquez sur la liste déroulante Changer le type d'élément et choisissez M_Concrete-Rectangular Beam 400x800mm. 5 Dans le groupe de fonctions Multiple, sélectionnez Sur quadrillages. 6 Dessinez une zone de sélection autour de la vue entière pour sélectionner toutes les lignes de quadrillage. Ajout de poutres en béton | 71
- 80. 7 Dans le groupe de fonctions Sélection multiple, cliquez sur Finir la sélection. Les poutres sont placées dans le quadrillage. 8 Dans le groupe de fonctions Sélection, cliquez sur Modifier. Affichage des poutres en 3D 9 Dans le groupe de fonctions Créer de l'onglet Vue, cliquez sur la liste déroulante Vue 3D et choisissez 3D par défaut. 10 Tapez ZF pour effectuer un zoom tout. 72 | Chapitre 7 Ajout de poutres
- 81. 11 Appuyez sur la touche ECHAP. Affichage du modèle analytique des poutres Lorsque vous créez le modèle dans Revit Structure une représentation 3D simplifiée de chaque élément est créée automatiquement. Cette vue simplifiée est désignée sous le nom de modèle analytique. Chaque élément est dessiné avec une couleur différente qui identifie les propriétés analytiques spécifiques de ce dernier. Par exemple, le modèle analytique des poutres est représenté par une ligne orange. Vous pouvez exporter le modèle analytique à des fins d'analyse et de conception. 12 Effectuez un zoom avant sur l'une des poutres pour afficher la ligne orange représentant le modèle analytique. Suppression des poutres en dehors de l'étage du dessin Supprimez les deux poutres placées aux emplacements du quadrillage situés en dehors de l'étendue de l'étage du dessin d'architecture. 13 Dans l'arborescence du projet, sous Vues en plan, cliquez deux fois sur 02 - Floor. 14 Effectuez un zoom avant sur la moitié supérieure de la structure. 15 Sélectionnez la poutre placée sur la ligne de quadrillage 4, comme indiqué. Ajout de poutres en béton | 73
- 82. 16 Appuyez sur la touche SUPPR. 17 De la même manière, supprimez la poutre de la ligne de quadrillage 5. Suppression des poutres des escaliers nord et sud Supprimez les quatre poutres placées aux emplacements du quadrillage situés à l'intérieur des murs porteurs des escaliers nord et sud. 18 Effectuez un zoom avant sur l'escalier nord. 19 Sélectionnez la poutre placée sur la ligne de quadrillage A, appuyez sur la touche CTRL et sélectionnez la poutre de la ligne de quadrillage B. 74 | Chapitre 7 Ajout de poutres
- 83. 20 Appuyez sur la touche SUPPR. 21 De la même manière, supprimez les poutres de l'escalier sud. Création d'une nouvelle taille de poutre Vous allez créer une taille de poutre suffisamment élevée pour renforcer la poutre porteuse principale placée le long de la structure. 22 Tapez ZF pour effectuer un zoom tout. 23 Sélectionnez la poutre en béton située sur la ligne de quadrillage 1.1 (entre les lignes de quadrillage B et C). 24 Tout en appuyant sur la touche CTRL, sélectionnez les poutres restantes sur la ligne de quadrillage 1.1. 25 Dans le groupe de fonctions Elément, cliquez sur la liste déroulante Propriétés des éléments et choisissez Propriétés du type. 26 Dans la boîte de dialogue Propriétés du type, cliquez sur Dupliquer. 27 Dans la boîte de dialogue Nom, tapez 600 x 900 et cliquez sur OK. 28 Dans la boîte de dialogue Propriétés du type, sous Cotes : ■ Pour b, tapez 600. ■ Pour h, tapez 900. ■ Cliquez sur OK. La nouvelle taille de poutre est automatiquement appliquée aux poutres sélectionnées. Ajout de poutres en béton | 75
- 84. 29 Appuyez sur la touche ECHAP. 30 Enregistrez le fichier, le cas échant, puis fermez-le. Dans l'exercice suivant, vous utiliserez un nouveau fichier de formation. Ajout de poutres en acier Au cours de cet exercice, vous allez ajouter des poutres à l'entrée de la structure. Vous allez également définir la valeur de décalage des poutres en acier qui permettra d'ajouter la dalle au cours d'un exercice ultérieur. Fichier de formation ■ Cliquez sur ➤ Ouvrir ➤ Projet. ■ Dans le volet gauche de la boîte de dialogue Ouvrir, cliquez sur l'icône Training Files, puis ouvrez le fichier MetricRST_MDL_BMS_02_Steel_m.rvt. Ajout de poutres à l'aide de l'outil de chaînage 1 Dans l'arborescence du projet, sous Vues en plan, cliquez deux fois sur 02 - Floor. 2 Effectuez un zoom avant sur l'entrée de la structure. 76 | Chapitre 7 Ajout de poutres
- 85. 3 Dans le groupe de fonctions Structure de l'onglet Début, cliquez sur Poutre. 4 Dans le groupe de fonctions Elément, cliquez sur la liste déroulante Changer le type d'élément et choisissez UB-Universal Beam 305x165x40UB. 5 Dans la barre des options, cliquez sur Chaîner. 6 Positionnez le pointeur sur le poteau situé à l'emplacement de quadrillage B.1/.5 jusqu'à ce qu'un triangle s'affiche. Ensuite, cliquez pour entrer le point de départ de la poutre. Ce triangle indique le milieu du poteau. 7 Cliquez sur le milieu du poteau situé à l'emplacement de quadrillage B.1/.75 afin de spécifier l'extrémité de la poutre. 8 De la même manière, placez des poutres supplémentaires afin d'encadrer le toit de l'entrée de la structure. Cliquez au milieu des poteaux (le long de la ligne de quadrillage .75) situés aux emplacements de quadrillage C, D.1 et E. Ajout de poutres en acier | 77
- 86. 9 Placez les poutres restantes en cliquant au milieu des poteaux situés aux emplacements de quadrillage E/.5 et D.1/.5. 10 Dans le groupe de fonctions Sélection, cliquez sur Modifier. Définition de la valeur de décalage des poutres Définissez une valeur de décalage inférieure pour toutes les poutres en vue de l'ajout d'une dalle dans un exercice ultérieur. 11 Dessinez une zone de sélection autour de l'entrée entière pour sélectionner les poteaux et les poutres. 78 | Chapitre 7 Ajout de poutres