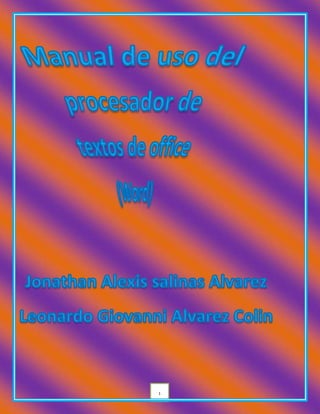
Como funciona word
- 1. 1
- 2. 2 INDICE TEMAS PAGINA ¿Qué es Word? 3 Para que se hizo este manual 4 Como encender tu computadora y abrir Word 5 Como escribir y dar formato a nuestra letra en Word 6 Como insertar figuras y formas en tu documento 7 Como insertar un cuadro de texto 8 Como darle formato a la letra con WordArt 9 Como poner un margen en nuestro archivo 10 Como poner una marca de agua 11 Como insertar una tabla en nuestro documento 12 Como ponerle color a nuestra página del documento 13 Como insertar una imagen en nuestro documento 14 Como modificar el tamaño de una imagen en nuestro documento de Word 15 Como dar formato 3D a una imagen 16 Como ponerle Orientación a nuestra hoja (horizontal o vertical) 17 Como cambiar el tamaño de nuestra hoja de Word 18 Como cambiar el número de las columnas de nuestro documento de Word 19 Como insertar una gráfica en nuestro documento de Word 20 Como cambar de formato nuestra gráfica en Word 21 Como imprimir un documento de Word 22
- 3. 3 Como guardar nuestro documento de Word 23 Como apagar nuestra computadora de modo seguro 24 Como ponerle orientación a nuestra hoja (horizontal o vertical) 26 Como cambiar el tamaño de la hoja de Word 27 Como cambiar el número de columnas de nuestro documento Word 28 Como insertar una gráfica en nuestro documento de Word 31 Como cambiar de formato nuestra página de Word 32 Como imprimir un documento de Word 34 Como guardar nuestro documento Word 35 Como apagar nuestra computadora de modo seguro 37 Como insertar un video en Word 38 Mantenimiento preventivo 39 Dispositivos de almacenamiento 40 Extensiones o codificaciones de archivos 41 Como hacer una página HTML 42
- 4. 4 ¿Qué es Word? Word es un procesador de texto y además puede insertar imágenes y en él se puede dar formato a la letra ya sea cursiva letra obscura letra más pequeña y letra más grande y además se le puede poner el color que sea al texto ya sea rojo, verde, amarillo, azul, etc. Sea el color que les quieras poner a tu texto y además puedes modificar la letra en WordArt puedes poner la letra en forma de arco con otro color y otro tamaño además se puede dividir el escrito en columnas y en viñetas y se pueden ordenar palabras en orden alfabético y se puede cambiar la orientación de la página ya sea horizontal o vertical. También se le puede dar color a la página o se le pueden poner bordes a la página o marca de aguay tiene una función que revisa la ortografía y la gramática. Esas y más cosas las puede hacer Word
- 5. 5 Para que se hizo este manual Este manual se hace para que personas sepan usar Word o mejoren su presentación en Word y en otras cosas y además para que sepan cómo insertar algunas cosas ya sean imágenes colores a la página y ponerle efectos a este archivo además para que usen viñetas usen la numeración sepan corregir la ortografía en Word y que usen WordArt para darle diseño a la letra y se vea más presentable y para que usen el estilo de hoja que les agrade ya sea horizontal o vertical y también para que le pongan bordes a la página como márgenes ya sea con figuras o con imágenes que vienen en el archivo.
- 6. 6
- 7. 1.- 2.- 7 Como encender tu computadora y abrir Word Oprime el botón de encendido de tu computadora Espera a que Windows inicie tu sesión e ingresa tu contraseña para entrar en tu cuenta (si es que tienes una contraseña). 3.- Debemos de abrir nuestro Word, por lo que daremos primero clic en inicio. 4.- Luego da clic donde diga “Todos los programas” 5.- Busca la carpeta que diga Office y dale clic. 6.- Da clic en donde diga Word y listo.
- 8. 1. 8 Como escribir y dar formato a nuestra letra en Word Al tener abierto nuestro Word lo que normalmente hacemos es escribir en el por lo que explicare como modificar la letra de Word 2.- Primero que nada debemos de tener un escrito y seleccionarlo con el mouse. 3.- Luego en la barra de herramientas de Word damos clic en donde dice “Inicio”. 4.- Luego encontraremos una serie de opciones pero nosotros daremos clic en donde diga un cuadro “Calibri (cuerpo)” o algún otro nombre extraño ya que ahí es donde escogeremos el tipo de letra que queremos. 5.- Para cambiar el color de la letra solo damos clic en donde hay una tipo “A” subrayada, y después solo cambiamos el color y listo. 6.- para cambiar el tamaño de la letra solo damos clic en el número que vemos en la barra de herramientas y ahí escogemos un número de acuerdo al tamaño adecuado para nosotros.
- 9. 1.- 2.- 3.- 9 Como insertar figuras y formas en tu documento
- 10. 1. 1 0 En la barra de herramientas damos clic en donde dice “Insertar”. Luego damos clic en donde dice “Formas”. Después de haber dado clic debemos de escoger la figura que queramos. 4.- Con nuestro mouse sin dejar de hacer clic izquierdo sobre el documento y desplazamos el mouse hacia el lado que queramos. 5.- Después de tener insertada nuestra figura podemos darle clic sobre ella t modificar su tamaño.
- 11. 1.- 2.- 3.- 1 1
- 12. 1.- 2.- 3.- 1 2 Como insertar un cuadro de texto En la barra de herramientas damos clic en donde diga “Insertar” En la opción que dice “Cuadro de texto” en el damos clic Una vez dado el clic en la opción podemos elegir el tipo de cuadro que pondremos y puedes insertar el que quieras según tu gusto 4.- Después ya puedes redactar la información que quieras poner en el cuadro de texto
- 13. 1.- 2.- 3.- 1 3 Como darle formato a la letra con WordArt Señalamos el texto deseado de modificar con el mouse En la barra de herramientas nos vamos insertar Buscamos la opción que se llama WordArt 4.- Puedes elegir el tipo de letra según quieras que aparezca en el texto
- 14. 1.- 2.- 3.- 1 4
- 15. 1.- 2.- 3.- 1 5 Como poner un margen en nuestro archivo Buscamos en la barra de herramientas “Diseño de página” Buscamos la opción que se llama “Márgenes” Y pones el margen que quieras ya sea estrecho normal o el personalizado 4.- En el personalizado puedes poner el margen de cuantos centímetros quiera ya sea 1x1x1x1 u otro margen 5.- En el cuadro pones los números que quieres que mida el margen
- 16. 1.- 2.- 3.- 1 6 Como poner una marca de agua Buscamos en la barra de herramientas “Diseño de página” y damos clic Nos vamos a la opción de “Marca de agua” Te aparecerá un cuadro de qué tipo de marca de agua quieres señalas una 4.- Después otra vez te vas a marca de agua y le das clic en personalizar 5.- Le puedes poner que quieres que aparezca en la marca de agua
- 17. 1.- 2.- 3.- 1 7
- 18. 1.- 2.- 3.- 1 8
- 19. 1.- 2.- 3.- 1 9 Como insertar una tabla en nuestro documento En la barra de herramientas de Word Damos clic en “Insertar”. buscamos la opción que diga “Tabla”. Después debemos de dar clic en donde diga “insertar tabla…”. 4.- Se abrirá una pequeña ventanita que nos dará la opción de escoger cuantos cuadros queremos que tenga nuestra tabla. 5.- Luego damos clic en Aceptar y listo.
- 20. 1.- 2.- 3.- 2 0 Como ponerle color a nuestra página del documento Primero en la barra de herramientas damos clic en donde diga “Diseño de página”. Luego damos clic en la opción que diga “Color de página”. Se abrirá una pequeña ventana en donde nos dará a escoger los colores que queramos ponerle a nuestro documento. 4.- Escogemos un color y listo. 5.- Si quieres más colores solo das en la opción “Mas colores…” y diseñas o escoges algún otro color.
- 21. 1.- 2.- 3.- 2 1 Como insertar una imagen en nuestro documento En la barra de herramienta damos clic en donde dice “Insertar”. Damos clic en donde dice “Imagen”. Se abrirá una ventana donde te dirá que escojas la imagen que deseas insertar.
- 22. 1.- 2.- 3.- 2 2 4.- Luego de haber elegido tu imagen das clic en aceptar, y automáticamente se insertara tu imagen.
- 23. 1.- 2.- 3.- 2 3
- 24. 1.- 2.- 3.- 2 4 Como modificar el tamaño de una imagen en nuestro documento de Word 1.- Primero dar clic izquierdo sobre nuestra imagen 2.- Para cambiarla de tamaño la imagen tendrá unos circulitos azul claro a su alrededor daremos clic izquierdo sobre ellos y moveremos nuestro mouse a cualquier lado y veremos como nuestra imagen cambiara de tamaño
- 25. 25 Como dar formato 3D a una imagen Debemos dar clic izquierdo sobre la imagen En la barra de herramientas nos aparecerá la opción de “Formato” y debemos darle clic En la opción donde diga “Estilo de imagen” podemos observar unas pequeñas imágenes de un paisaje ahí podemos observar distintas formas que podemos ponerle a nuestra imagen 4.- Elegimos nuestro diseño preferido damos clic y listo nuestra imagen está convertida en 3D
- 26. 1.- 2.- 3.- 2 6
- 27. 27 Como ponerle Orientación a nuestra hoja (horizontal o vertical) 1.- En la barra de herramientas damos clic en “Diseño de página” 2.- Luego damos clic en la opción donde diga “Orientación” 3.- Elegimos la orientación que queramos darle a nuestra hoja (horizontal o vertical) y listo
- 28. 1.- 2.- 3.- 2 8 Como cambiar el tamaño de nuestra hoja de Word En la barra de herramientas damos clic en “Diseño de página” Damos clic en la opción donde diga “Tamaño” Se abrirá una lista de tamaños para nuestra hoja 4.- Elegimos la que nos convenga y listo el tamaño de nuestra hoja se cambiara automáticamente
- 29. 29 Como cambiar el número de las columnas de nuestro documento de Word 1.- En la barra de herramientas damos clic en donde diga en la barra de herramientas “Diseño de página” 2.- Damos clic en la opción que diga “Columnas” 3.- Se aparecerá una lista que nos dirá que número de columnas queremos que nuestro documento tenga 4.- Escogemos le damos clic y listo
- 30. 1.- 2.- 3.- 3 0
- 31. 3 1 Como insertar una gráfica en nuestro documento de Word 1.- En la barra de herramientas damos clic en donde diga “Insertar” 2.- Luego de damos clic en la opción que diga “Gráfico” 3.- Se abrirá una pequeña ventana en donde nos dará distintas opciones de gráficas 4.- Escogemos la que más nos convenga y le damos clic 5.- Al darle clic se abrirá una ventana con otro programa de office llamado Excel 6.- En la ventana de Excel aparecerán algunas palabras y números 7.- Damos clic en algunos de esas letras o números 8.- Cambiamos lo que digan a lo que nosotros queremos que diga 9.- Un ejemplo: 10.- Después de haber puesto lo que queríamos en la gráfica cerramos la ventana de Excel y nuestra gráfica quedará listas en nuestro documento de Word LUIS 8 SAMUEL 7 MARÍA 10 CARLOS 5
- 32. 1.- 2.- 3.- 32 Como cambiar de formato nuestra gráfica en Word Primero que nada damos clic izquierdo sobre nuestra gráfica En la barra de herramientas damos clic en donde diga “Formato” Ahí podemos cambiar el color de nuestra gráfica en donde dice “Estilos de forma” 4.- Damos clic en la opción “Relleno de forma” y escogemos un color 5.- Damos clic en “Efectos de forma” y en “Contorno de forma” escogeos un color y veremos cómo cambiar de color algunas cosas, así que escoge en que más te guste
- 33. 1.- 2.- 3.- 33
- 34. 1.- 2.- 3.- 34 Como imprimir un documento de Word En la barra de herramientas damos clic en donde diga “Archivo” Se abrirá una lista de opciones en la que nosotros daremos clic en “Imprimir” Luego escogemos la impresora a la que queremos mandar a imprimir 4.- Podemos cambiar la opción si imprimir todas las páginas o solo la que se muestra ahí 5.- Entre otras cosas podemos cambiar la orientación de la hoja, el tamaño de la hoja, los márgenes y el orden en que las hojas serán impresas 6.- Por ultimo solo le damos en imprimir y listo
- 35. 1.- 2.- 3.- 35 Como guardar nuestro documento de Word En la barra de herramientas le damos clic en “Archivo” Luego en la lista de opciones que aparezcan damos clic en donde diga “Guardar como” Se abrirá una pequeña ventana en la que tenemos que escoger el lugar donde quiero guardar mi documento 4.- Escogemos el lugar en que queramos guardar nuestro documento Cambiamos el nombre del documento en la barrita que dice “Nombre del archivo” 5.- Luego damos clic en guardar y listo
- 36. 1.- 2.- 3.- 36
- 37. 1.- 2.- 3.- 37 Como apagar nuestra computadora de modo seguro Después de haber cerrado nuestro documento de Word damos clic en Inicio Luego damos clic en donde diga “Apagar” y listo Si tenemos Windows XP o Windows vista al darle clic en apagar será un poco diferente 4.- Se abrirá una ventana pequeña que nos dará las opciones de “Apagar, Reiniciar y Suspender” 5.- Elegimos la de “Apagar” y listo
- 38. 1.- 2.- 3.- 38 Como insertar un video en Word 1. Damos clic en insertar en la barra de herramientas 2. Damos clic en objeto y señalamos objeto 3. En la tabla damos clic en donde dice crear desde un archivo 4. Buscamos en donde este guardado el video que deseas insertar en Word y el solo se insertara
- 39. 1.- 2.- 3.- 39 Mantenimiento preventivo Uno de los pasos para dar mantenimiento preventivo es eliminar los archivos basura, cookies,etc. 1. Para hacer esto oprimimos la tecla de Windows y la letra era mientras aun oprimes la tecla de Windows 2. En el cuadro pones el siguiente código: %temp% todos los archivos que aparezcan hay los eliminaras si aparece un mensaje que no se puede eliminar el archivo da clic en omitir 3. Otro método sera dar clic en inicio 4. Meterte a panel de control 5. Busca y da clic en redes e internet 6. En opciones de internet da clic en eliminar archivos temporales y las cookies 7. Le das clic donde dice eliminar y si lo deseas puedes eliminar el historial y solo espera a que se borre esto solo
- 40. 1.- 2.- 3.- 40 Dispositivos de almacenamiento Para dar mantenimiento a dispositivos de almacenamiento aquí hay un antivirus que sirve en el 1. Te vas a el buscador y en el pones: descargar USB show 2. Te metes en el link que elijas y lo descargas 3. Una vez descargado este damos clic en el programa 4. Una vez hecho esto el programa dirá la opción recuperar archivos ocultos le das clic en esa opción 5. Una vez hecho esto se aparecerá una ventana en donde debes buscar tu memoria o tu dispositivo de almacenamiento 6. Le das clic en el dispositivo y señalas aceptar y el antivirus realizara su proceso y al acabar te mandar un mensaje 7. Una vez viendo los archivos le das clic derecho y señalas ordenar por tipo de elemento y eliminas los virus
- 41. 1.- 2.- 3.- 41 Extensiones o codificaciones de archivos Esto es para cambiar el tipo de archivo de Word a Power Point, Excel, etc. 1. A el archivo que tienes le damos clic derecho 2. Señalamos propiedades 3. Damos clic en cambiar 4. Si no aparece el programa que quieres das clic en otros programas y selecciona el programa y automáticamente se cambiara
- 42. 1.- 2.- 3.- 42 Como hacer una página HTML 1. Para hacer una pagina HTML debes tener el cuerpo que es la cabeza que se escribe <head> y el cuerpo <body> 2. Una vez teniendo esto puedes meter las etiquetas que quieras si quieres el titulo centrado o no también agregar imágenes en el 3. Puedes cambiar el color de la pagina puedes poner imágenes según como tu quieras 4. Aquí está el ejemplo de un código:
- 43. 1.- 2.- 3.- 43 Leonardo Giovani Alvarez Colin.html Si quieres abrir el código debes de abrirlo con el bloc de notas 5. Para poder poner el titulo se hace con el código <title>Ejemplo<title/> 6. Para saltarse y dejar un espacio en blanco se usa el código: <br> 7. Estos son los pasos básicos para empezar a realizarla
- 44. 1.- 2.- 3.- 44
