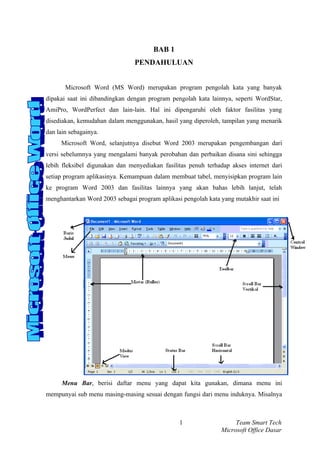
Optimized Title for Word 2003 Chapter 1 Document
- 1. BAB 1 PENDAHULUAN Microsoft Word (MS Word) merupakan program pengolah kata yang banyak dipakai saat ini dibandingkan dengan program pengolah kata lainnya, seperti WordStar, AmiPro, WordPerfect dan lain-lain. Hal ini dipengaruhi oleh faktor fasilitas yang disediakan, kemudahan dalam menggunakan, hasil yang diperoleh, tampilan yang menarik dan lain sebagainya. Microsoft Word, selanjutnya disebut Word 2003 merupakan pengembangan dari versi sebelumnya yang mengalami banyak perobahan dan perbaikan disana sini sehingga lebih fleksibel digunakan dan menyediakan fasilitas penuh terhadap akses internet dari setiap program aplikasinya. Kemampuan dalam membuat tabel, menyisipkan program lain ke program Word 2003 dan fasilitas lainnya yang akan bahas lebih lanjut, telah menghantarkan Word 2003 sebagai program aplikasi pengolah kata yang mutakhir saat ini Menu Bar, berisi daftar menu yang dapat kita gunakan, dimana menu ini mempunyai sub menu masing-masing sesuai dengan fungsi dari menu induknya. Misalnya 1 Team Smart Tech Microsoft Office Dasar
- 2. Menu File, maka sub menu-nya berisi segala hal yang berkaitan dengan file, begitu juga dengan menu yang lainnya. Stkitarnya menu ini terdiri dari Menu File, Edit, View, Insert, Format, Tools, Table, Windows dan Help tapi daftar menu juga dapat kita tambahkan sesuai dengan keperluan kita. Menu ini dapat kita pilih dengan cara meng-klik nama menu atau dengan tombol Alternate (ALT)+huruf yang bergaris bawah pada menu secara bersamaan. Misal kita akan mengaktifkan menu file maka klik-lah menu tersebut atau dengan menekan tombol ALT+F (tekan secara bersamaan). Toolbar Standard, merupakan kumpulan icon-icon Standard yang disediakan oleh Word 2003 secara otomatis. Walaupun begitu icon dari toolbar ini juga dapat kita tambah atau dikurangi sesuai keperluan. Untuk mengetahui nama dari icon-icon tersebut dapat dilakukan dengan mengarahkan pointer mouse pada icon yang dituju, tunggu sesaat sehinggan tampil nama dari icon tersebut. Misalnya kita arahkan pointer mouse pada icon yang bergambar printer, maka akan keluar informasi nama dari icon tersebut. Toolbar Formatting, termasuk toolbar default yang disediakan oleh Word 2003. Toolbar ini berisi kumpulan icon-icon yang berfungsi dalam pemformatan pada Word 2003. Ruler, sesuai dengan namanya, bagian ini berfungsi sebagai alat bantu dalam penentuan margin (batas) dari lembar kerja. Apakah batas kiri, kanan, paragraph dan lain-lain. Ruler ini dapat kita atur ukurannya, apakah centimeter, inchi, millimeter, points atau pica. Untuk menentukan ukuran ini dapat dilakukan dengan cara Klik menu tool, lalu klik Options pada kotak dialog option klik general pada kotak pilihan measurement units tentukan jenis pengukuran yang diinginkan, lalu klik OK. 2 Team Smart Tech Microsoft Office Dasar
- 3. Scrollbar, berfungsi untuk menggeser layar kerja. Jika menggeser layar kerja ke kiri atau ke kanan gunakan horizontal scroll bar, atau menggeser layar kerja ke atas dan ke bawah gunakan vertical scroll bar. 1.1 Memulai word 2003 Word 2003 baru dapat dijalankan apabila system operasi windows telah kita aktifkan. Untuk memulai Microsoft Word 2003 dapat melalui lima cara : 1. Klik ganda icon program word pada desktop 2. Klik shortcut menu word 3. Klik office program bar pada menu start. 4. Klik nama dokumen/file word bila pernah mengetik dokumen dengan word 5. Dengan windows explorer atau start menu find, cari file Microsoft Word atau Winword(tipe file : application atau shortcut) kemudian klik ganda. Pengoperasian Microsoft Word dapat melalui : 1. Memilih menu pada Menu Bar 2. Menekan tombol-tombol pada Toolbar 3. Menekan Shortcut. 3 Team Smart Tech Microsoft Office Dasar
- 4. Untuk pemilihan menu dengan keyboard dapat digunakan tombol F10 yang diikuti penggunaan tombol panah dan Enter, atau dengan menekan tombol Alt diikuti dengan tombol huruf yang bergaris bawah pada menu dimaksud. Jika menggunakan mouse maka gerakkan mouse pada menu yang dimaksud (ditkitai dengan bentuk seperti tombol pada menu yang terletak pada cursor), kemudian tekan tombol mouse kiri untuk menampilkan isi menu tersebut. Status bar menampilkan informasi mengenai dokumen yang sedang aktif, seperti nomor halaman, nomor section, jumlah halaman, nomor baris, kolom, jarak baris dll. 1.2 Membuat Document Baru Sewaktu kita mengaktifkan program Word 2003 otomatis dibuka lembar kerja baru dengan nama document1. Untuk merubah nama ini dapat dilakukan pada saat penyimpanan lembar kerja ini. Lalu bagaimana caranya membuka lembar kerja baru disaat Word 2003 telah aktif (mengerjakan dokumen lain). Misalnya sekarang kita sedang mengetik suatu dokumen dengan nama ‘Latihan.doc’, pada saat itu lupa belum mengetik tugas, lalu kita ingin mengerjakan tugas dahulu baru mengerjakan dokumen ‘Latihan.doc’. Bagaimana caranya untuk membuka lembar kerja yang baru ini?. Ada Tiga cara , yaitu : 1. Mengaktifkan Word 2003 dari menu Start (lihat sub menu memulai Word 2003 diatas). Jika cara ini kita pilih berarti kita mengaktifkan 2 layar Word 2003 dengan nama yang berbeda. 2. Meng-klik menu File lalu pilih dan klik New, (atau langsung meng-klik icon new dengan lambang selembar kertas , maka akan muncul layar sebagai berikut pada kotak dialog New pilih tab general dan klik Blank Document lalu klik OK. 3. Mengaktifkan Microsoft Word dengan menekan shortcut CTRL+N. Pada layar ini kita juga dapat membuka berbagai format surat, memo, web pages dan lain sebagainya. Untuk melihat masing-masingnya kita tinggal meng-klik jenis format yang diinginkan yang terletak sejajar dengan tab general. 1.3 Menyimpan Dokumen Setelah Lembar kerja (document) yang kita buat selesai dibuat maka kita dapat menyimpan document tersebut pada harddisk atau flashdisk dengan tiga cara sebagai berikut: 4 Team Smart Tech Microsoft Office Dasar
- 5. 1. Pilih dan klik menu File, pilih Save atau Save as atau 2. Tekan tombol Tollbar icon atau 3. Tekan tombol Shortcut CTRL + S. Setelah memilih salah satu menu diatas, jika kita menyimpan document tersebut untuk pertama kali, kotak dialod Save As akan ditampilkan seperti gambar dibawah ini: Pada tombol daftar pilihan Save as, pilih dan klik drive atau folder yang diinginkan. Kemudian pada kotak isian Pada kotak isian File name, ketikkan nama file yang kita inginkan. Klik tombol perintah Save untuk memproses penyimpanannya. Nama file tersebut yang dapat disimpan dapat terdiri maksimum 255 karakter, bisa menggunakan titik atau spasi, tetapi tidak boleh menggunakan karakter * dan ?. Secara default atau secara otomatis, nama file tersebut akan diberi extention .doc oleh Microsoft Word. Kita dapat juga menentukan letak penyimpanan dengan memilih pada kotak dialog save in atau mengetikkan pada file name beserta nama filenya folder tersebut dengan memilih pilihan pada kolom Save In yang terletak di bagian atas window. Jika diinginkan, Kita dapat membuat folder baru dengan menekan tombol . Kita juga dapat menyimpan dokumen dengan format selain Microsoft Word yaitu dengan memilih pada kolom Save as Type. Untuk membatalkan dapat menekan Escape atau tombol Cancel. 1.4 Membuka Document Untuk membuka dokumen yang ada, dapat memilih menu File-Open atau tekan tombol toolbar tekan shortcut Ctrl+O. Maka akan muncul tampilan atau tekan shortcut Ctrl+O. Maka akan muncul tampilan : 5 Team Smart Tech Microsoft Office Dasar
- 6. Pilihlah dokumen yang akan dibuka dan kemudian tekan tombol Open, atau jika daftar tersebut terlalu banyak, maka dapat Kita ketikkan nama file (bisa hanya beberapa huruf depan saja) kemudian pilihlah nama dokumen yang ingin kita gunakan. Berikut untuk mencari file bilamana kita tidak dapat menemukan file yang kita inginkan atau lupa dimana kita menyimpannya. Pilihlah Tools – Search. 6 Team Smart Tech Microsoft Office Dasar
- 7. Akan muncul kotak seperti gambar dibawah lalu ketikkan nama file yang kita inginkan pada Search Text dan pilih Go. 1.5 Menyimpan file dengan Nama Lain Jika kita telah menyimpan dokumen dan ingin menyimpannya lagi dengan nama yang lain atau dengan format selain Microsoft Word, dapat dipilih menu File-Save As. Maka akan muncul window yang sama persis dengan window save di atas. 1.6 Menutup file Jika Kita telah selesai bekerja dengan Word 2003, Kita dapat mengakhirinya dengan menggunakan langkah berikut ; 1. Simpan terlebih dahulu lembar kerja Kita. 2. Kemudian pilih salah satu langkah untuk mengakhiri penggunaan Word 2003 berikut ini ; Pilih dan klik File, Exit, atau Klik tombol Close (X) yang berada pada pojok kanan atas jendela Word, atau Klik icon kontrol menu yang berada pada pojok kiri atas jendela, atau Tekan tombol Alt+F4 4. Tunggu sampai jendela Word 2003 ditutup. 1.7 Mengeser Insertion Point (Kursor) Insertion point sama dengan kursor, perbedaanya terletak bentuknya. Kalau insertion point berupa garis tegak (I) yang berkedip-kedip terdapat pada aplikasi windows 7 Team Smart Tech Microsoft Office Dasar
- 8. sedangkan kursor adalah garis rebah (-) yang berkedip-kedip yang terdapat pada aplikasi DOS. Insertion point berfungsi sebagai penunjuk lokasi tempat memulai pengetikan atau Menandai teks. Agar kita bergerak dengan cepat dalam suatu dokumen yang besar, maka kita harus tahu apa saja perintah untuk menggeser insertion poin ini. Tombol Fungsi → atau ← Berpindah ke kanan atau ke kiri satu karakter ↑ atau ↓ Berpindah ke atas atau ke bawah satu baris Ctrl + → atau Ctrl + ← Berpindah ke kanan atau ke kiri satu kata Ctrl + ↑ atau Ctrl + ↓ Berpindah ke atas atau kebawah satu paragraph Home atau End Berpindah ke awal atau ke akhir baris Ctrl + Home atau Ctrl + End Berpindah ke awal atau ke akhir dokumen PgUp atau PgDn Berpindah ke atas atau ke bawah satu layar Ctrl + PgUpAtau Ctrl + PgDn Berpindah ke atas atau ke bawah satu halaman Disamping perintah diatas, kita juga dapat mengeser insertion point ini dengan menggunakan mouse, dengan cara meng-klik pada daerah yang diinginkan, tentunya hal ini hanya dapat kita lakukan pada layar yang tampak saja. Untuk mengatasi ini kita juga dapat menggunakan tombol vertical scroll bar atau horizontal scroll bar yang terdapat pada bagian kanan dan bawah layar dengan symbol. Ingat : Tombol ini hanya berfungsi untuk menggeser layar bukan untuk memindahkan insertion point. Cara yang paling cepat adalah dengan ; 1. Klik menu Edit 2. Pilih dan Klik Submenu Go To 3. Maka akan tampil jendela Find and Replace,seperti dibawah ini ; 4. Pada kotak pilihan go to what, kita dapat menentukan jenis pemindahan yang diinginkan. Misalkan kita klik Line 5. Pada Enter line number kita isikan 20, lalu klik go to 6. Maka insertion point sekarang berada pada baris ke 20. Beberapa fungsi dalam keyboard yang harus diingat : 1. Capslock Huruf kapital permanen 2. Shift Huruf kapital sementara 8 Team Smart Tech Microsoft Office Dasar
- 9. 3. Enter Membuat jarak antar baris / membuat awal paragraf / alinea baru 4. Delete hapus karakter / tulisan disebelah kanan kursor 5. backspace hapus karakter / tulisan disebelah kiri kursor 6. End menggerakkan kursor ke akhir baris 7. Home menggerakkan kursor ke awal baris 8. Insert mengaktifkan mode sisip 9. Page Up menggulung layar ke atas 10. Page Down menggulung layar ke bawah 11. NumLock mengaktifkan kode pad jika tombol Numlock On. 1.8 Menandai Teks (Blok) Jika kita ingin mengcopy, memindahkan, atau menghapus sekelompok kalimat maka kita sebaiknya Menandai teks tersebut terlebih dahulu dengan tujuan untuk mempercepat proses. Menandai teks berarti kita mem-blok suatu teks sehingga warnanya berbeda dengan yang lain. 1. Sorot bagian dokumen yang akan kita duplikat/pindahkan. Penyorotan / memblok dapat menggunakan mouse atau tombol keyboard. Menandai suatu teks dapat kita lakukan dengan tiga cara : • Menggunakan Keyboard, tombol yang digunakan adalah ; Tombol Fungsi Menandai satu karakter disebelah kanan insertion point Shift + → Shift + ← Menandai satu karakter disebelah kiri insertion point Shift + ↑ Menandai satu baris ke atas Shift + ↓ Menandai satu baris ke bawah Ctrl + Shift + → Menandai satu kata disebelah kanan insertion point Ctrl + Shift + ← Menandai satu kata disebelah kiri insertion point Ctrl + Shift + ↑ Menandai sampai ke-awal paragraph Ctrl + Shift + ↓ Menandai sampai ke-akhir paragraph Shift + End Menandai sampai ke akhir baris Shift + Home Menandai sampai ke awal baris Shift + PgUp Menandai sampai satu layar ka-atas Shift + PgDwn Menandai sampai satu layar ke-bawah Ctrl + Shift + Home Menandai sampai ke awal dokumen Ctrl + Shift + End Menandai sampai ke akhir dokumen 9 Team Smart Tech Microsoft Office Dasar
- 10. Ctrl + A Menandai seluruh teks yang ada pada dokumen • EXT/Modus extended selection Tombol Fungsi, untuk memilih Tekan tombol F8 dua kali Blok suatu kata Tekan tombol F8 tiga kali Blok suatu kalimat Tekan tombol F8 empat kali Blok suatu paragraph Tekan tombol F8 lima kali Blok section Tekan tombol F8 enam kali Blok seluruh dokumen • Menggunakan Mouse Arah Mouse Fungsi, untuk memilih Klik tahan (drag) teks yang diinginkan Sembarang teks Klik ganda pada kata Satu kata Klik pada selection bar Satu baris Drag pada selection bars Beberapa baris Tekan CTRL lalu klik kalimat yang diinginkan Satu kalimat Klik ganda pada selection bar atau klik 3X pada bagian Satu paragraph paragraph Tekan ALT lalu drag mouse ke posisi yang dinginkan Berbentuk kolom Catatan. Selection bar adalah bagian yang terletak di sebelah kiri margin kiri. Untuk membatalkan penkitaan suatu teks, kliklah disembarang tempat. 2. Jika Kita bermaksud menduplikat dokumen, pilih menu Edit-Copy atau tekan tombol atau tekan shortcut Ctrl+C. 3. Tetapi jika Kita hendak memindahkan dokumen, pilih menu Edit-Cut atau tekan tombol atau tekan shortcut Ctrl+X. 4. Pindahkan cursor ke tempat yang baru, kemudian pilih menu Edit Paste atau tekan tombol atau tekan shortcut Ctrl+V. 5. Jika Kita hendak memilih keseluruhan dokumen, dapat dilakukan tanpa harus menggeser mouse atau menekan tombol panah pada keyboard. Cukup dengan memilih menu Edit-Select All atau CTRL+A. 6. Jika Kita melakukan kesalahan dalam melakukan perubahan pada dokumen dan berniat membatalkannya, dapat memilih menu Edit-Undo atau menekan tombol atau 10 Team Smart Tech Microsoft Office Dasar
- 11. shortcut Ctrl+Z. Tombol yang bergambar segitiga digunakan untuk menampilkan daftar perubahan yang telah Kita buat, dan dapat dipilih sekaligus sehingga tidak perlu menekan tombol tersebut berulang-ulang. 7. Untuk melaksanakan kembali perubahan yang telah dibatalkan, Kita dapat melaksanakannya dengan memilih menu Edit-Redo atau menekan tombol atau shortcut Ctrl+Y. 8. Untuk menemukan suatu teks tertentu pada dokumen, dapat digunakan fasilitas find yang terdapat pada menu Edit-Find… atau tekan shortcut Ctrl-F. Jika menu tersebut diaktifkan, maka pada layar akan tertampil sbb : Pada kolom Find what dapat Kita ketikkan teks yang Kita cari, kemudian tekan tombol Find Next. Jika teks yang Kita cari ditemukan, maka teks tersebut akan tampil dalam keadaan terpilih (ter-blok). 9. Untuk mengganti suatu teks dengan teks yang lain, maka dapat Kita gunakan menu Edit-Replace… atau shortcut Ctrl-H atau jika Kita sudah berada pada tampilan Find di atas, dapat langsung tekan pada bagian Replace. Tampilan pada menu Replace ini ialah : Masukkan kata yang akan diganti pada kolom Find What dan ketikkan kata penggantinya pada Replace With. Kemudian dapat ditekan tombol Find Next. Jika teks 11 Team Smart Tech Microsoft Office Dasar
- 12. yang akan diganti ditemukan, maka teks tersebut akan ditampilkan dalam keadaan terpilih (ter-blok), dan tentukan apakah akan mengubah teks tersebut atau tidak, atau bahkan mengubah semua teks pada seluruh dokumen. Jika hanya mengubah teks yang terpilih saja, maka dapat ditekan tombol Replace, tetapi jika diinginkan mengubah seluruh teks pada dokumen tanpa konfirmasi lagi, dapat ditekan tombol Replace All. 10. Untuk menuju halaman tertentu, dapat dipilih menu Edit-Go To… atau tekan shortcut Ctrl-G. Tampilan pada menu ini ialah : Nomor halaman yang kita tuju dapat diketikkan pada bagian Enter Page Number, kemudian tekan tombol Next. Selain digunakan untuk menuju halaman tertentu, menu Go To ini juga dapat digunakan untuk menuju nomor section, baris, footnote, endnote dll dengan cara memilih pada bagian Go To What. 1.9 Mengaktifkan / Me-non-aktifkan Toolbar dan Ruler Toolbar yang akan diaktifkan atau di-non-aktifkan dapat dipilih pada menu View- Toolbar atau Tools - Customize - tab Toolbars kemudian memilih katagori perintah di kotak daftar kategori. Atau cara lain adalah: • Menu Tools – Customize – tab Commands • Pilih kategori pada kolom sebelah kiri • Seret pilihan perintah yang akan dibuat icon pada lokasi yang diinginkan. Mengembalikan toolbar ke keadaan semula dengan memilih menu View – Toolbars. Pilih toolbar yang akan dikembalikan ke keadaan semula kemudian klik tombol reset. Untuk mengaktifkan atau me-non-aktifkan ruler, dapat Kita pilih menu View-Ruler. 12 Team Smart Tech Microsoft Office Dasar
- 13. BAB 2 MEMBUAT DOKUMEN 2.1 Mengatur Margin dan Ukuran Kertas Margin merupakan jarak antara tepi antara daerah pengetikan teks dengan tepi halaman kertas. Pengturan margin akan berlaku untuk seluruh dokumen, kecuali Kita telah memilih teks tertentu atau membagi dokumen ke dalam beberapa bagian. Untuk mengatur margin ikuti langkah berikut: 1. Pilih dan klik menu File, Page Setup. 2. Pada kotak dialog Page Setup, klik tab Margins. 3. Tentukan jarak dan batas margin yang kta inginkan. • Top, untuk menentukan batas margin atas. • Bottom, untuk menentukan batas margin bawah. • Left, untuk menentukan batas margin kiri pengetikan. • Right, untuk menentukan batas margin kanan pengetikan. 13 Team Smart Tech Microsoft Office Dasar
- 14. 4. Gutter, akan memberikan jarak tambahan pada bagian dalam (margin kiri untuk halaman ganjil dan margin kanan untuk halaman genap. Jarak ini biasa dipakai untuk daerah penjilidan jika Kita memilih kotak cek Mirror Margin. 5. Countinuos pada posisi titik sisip dan pengaturan yang Kita pilih akan berlaku mulai bagian ini. 6. Pada kotak Orientation, beri tkita klik tombol pilihan Portrait untuk percetakan dengan posisi tegak atau Landscape untuk percetakan dengan posisi tertidur. Pada bagian margin, Kita dapat mengatur margin atas, bawah, kiri, kanan kertas, juga beserta jarak header dan footer. Pada pilihan Apply To, Kita dapat menentukan apakah margin tersebut berlaku untuk keseluruhan dokumen (Whole Document), atau hanya berlaku mulai dari posisi cursor ke bawah (This Point Forward). Pada pilihan Multiple Pages terdapat empat pilihan untuk membantu dalam pengaturan bentuk dokumen sesuai kebutuhan, antara lain : • Normal : tampilan normal • Mirror Margin : digunakan jika hendak membuat dokumen yang bersebelahan antara halaman genap dengan ganjil. • 2 Pages per Set : mengatur agar satu halaman kertas dibagi 2 atas bawah sebagai halaman yang berbeda • Book Fold : sebagai tampilan buku yang butuh untuk membagi kertas kanan dan kiri Tombol Default… digunakan untuk menyimpan semua pengaturan yang telah dibuat menjadi aturan default Microsoft Word sehingga setiap Kita membuat dokumen yang baru, maka dokumen tersebut mempunyai format margin dan ukuran kertas sesuai dengan aturan kita. 14 Team Smart Tech Microsoft Office Dasar
- 15. Secara default, satuan ukuran yang digunakan oleh Microsoft Word ialah Inch, tetapi Kita dapat mengubahnya menjadi cm atau satuan lain seperti points, picas dengan mengatur option pada menu Tools-Options… dan pilih tab General kemudian ubahlah measurement sesuai dengan keinginan kita. Pada window ini telah disediakan berbagai ukuran kertas yang stkitar atau yang biasaya digunakan. Jika tidak terdapat ukuran kertas yang sesuai pada daftar Paper size, 15 Team Smart Tech Microsoft Office Dasar
- 16. maka Kita dapat mengetikkan sendiri panjang dan tinggi kertas. Juga dapat diatur pencetakan kertas apakah akan dicetak tegak (Portrait) atau mendatar (Landscape). Pada tab Layout digunakan untuk mengatur Section Start (pembagian format dokumen), pemakaian header&footer tiap halaman dengan berbagai pilihan. 2.2 Mengatur Paragraf Kita dapat mengatur paragraf yang Kita buat dengan memilih menu Format- Paragraph. Pilihan AlignmentI digunakan untuk mengatur perataan paragraph dengan pilihan rata tengah, kiri, kanan atau keduanya kanan dan kiri. Selain dengan menu ini, pengaturan perataan paragraf dapat dilakukan dengan menekan tombol Toolbar . Identation dapat dilakukan dengan langsung menggeser batas indent pada ruler atau mengetik batas kanan dan kirinya pada Indentation. Special berisi pilihan hubungan perataan baris pertama dengan baris selanjutnya pada sebuah paragraph. Selain itu terdapat pengaturan jarak baris (Line spacing) untuk mengatur jarak tiap baris. Sedangkan pada Spacing digunakan untuk mengatur jarak tiap baris sebelum dan setelah paragraph. 16 Team Smart Tech Microsoft Office Dasar
- 17. 2.3 Mengatur Style Style digunakan untuk menyimpan format tampilan pada naskah sehingga dapat digunakan pada naskah lainnya. Format tampilan seperti huruf dan paragraph. Untuk membuat style baru dapat digunakan menu Format-Styles and Formatting. Untuk mendefinisikan style baru, bisa menekan tombol New…, sedangkan jika ingin mengubah style yang sudah ada, digunakan tombol Modify… 17 Team Smart Tech Microsoft Office Dasar
- 18. Beri nama style yang baru dan pilih tipe style, style paragraf atau huruf. Dan untuk mengubah format tersebut (huruf, paragraf dll), bisa menggunakan tombol Format kemudian pilih bagian yang akan diubah. 2.4 Tabulasi Untuk mengatur tabulasi, dapat memilih menu Format-Tabs atau Format – Paragraph – tab Indents and Spacing – Tabs atau klik pointer mouse pada ruler. Untuk mengatur posisi tabulasi yang diinginkan dengan cara mengetikkan jarak pada Tab Stop Position dan kemudian menekan tombol Set. Juga dapat ditentukan alignment teks yang terletak diantara tabulasi tersebut apakah rata kiri, kanan, tengah, dll. Jika diinginkan karakter pengisi diantara dua tabulasi (misal, garis putus-putus, titik dll), maka dapat dipilih karakter yang diinginkan tersebut pada Leader. Selain dengan menu ini, untuk menentukan tabulasi dapat langsung menekan ruler pada posisi yang diinginkan, maka akan terbentuk batas-batas tabulasi sesuai dengan alignment- nya. Untuk mengubah alignment tabulasi, dapat dilakukan dengan menekan tombol di sebelah kiri ruler. enghapus tabulasi : dengan melakukan drag & drop pada tkita dan menariknya kebawah atau pilihan Clear pada kotak dialog tabs. 18 Team Smart Tech Microsoft Office Dasar
- 19. 2.5 Mengatur Huruf Untuk mengatur huruf yang Kita pakai pada teks dengan memilih menu Format- Font. Ada tiga pilihan tab pada menu tersebut : • Font : untuk mengganti bentuk atau jenis huruf, ukuran, warna, efek font dan garis bawah. • Font – mengatur jenis huruf • Font Style – mengatur huruf agar memiliki style normal, tebal, miring, atau tebal dan miring • Size - mengatur ukuran huruf • Font Color - warna huruf • Underline Style – mengatur bentuk garis bawah • Underline Color – menentukan warna garis bawah • Effects – Strikethrough (coret tengah), Double Strikethrough (coret tengah dua kali), Superscript (2 2), Subscript (2 2), Shadow(Shadow Outline Shadow) (Outline), Emboss (Emboss Engrave (Engrave Smallcaps (SMALLCAPS), Emboss), Engrave), All Caps (ALL CAPS), Hidden ( ). 19 Team Smart Tech Microsoft Office Dasar
- 20. Selain dengan memilih menu, Kita juga dapat mengatur jenis, ukuran dan style huruf dengan menekan tombol Toolbar mengatur jenis huruf) (mengatur ukuran huruf) (mencetak dengan huruf tebal) (untuk mencetak miring) (untuk mencetak dengan garis bawah) (mengatur warna huruf). • Character Spacing : pengaturan spasi karakter. Spacing : untuk mengatur spasi karakter (normal, expanded – spasi renggang, condensed – spasi rapat) Scale : memperbesar/memperkecil skala font Position : untuk pergeseran vertical (normal, raised – posisi naik, lowered – posisi turun). Besar pergeseran default adalah 3 point. Kerning for Fonts : untuk mengurangi jarak antara sepasang huruf dengan memanfaatkan lekuk atau bentuk huruf. • Text Effects : menambah efek animasi font . 20 Team Smart Tech Microsoft Office Dasar
- 21. 2.6 Mengatur Drop Cap Untuk menampilkan huruf atau kata pertama dalam paragraph agar menjadi besar dan mencolok. Dengan memilih menu Format-Drop Cap… Pilihlah paragraph yang akan diberi drop cap (bilaman yang akan ditampilkan seluruh kata pertama maka bloklah kata itu terlebih dahulu). • None : membatalkan drop cap • Dropped : membuat drop cap rata dengan margin kiri • In Margin : membuat drop cap rata dalam margin kiri 21 Team Smart Tech Microsoft Office Dasar
- 22. • Font : mengganti jenis huruf dari drop cap yang dibuat • Lines to Drop : menentukan berapa baris tinggi drop cap • Distance from Text : menentukan jarak drop cap daari teks 2.7 Change Case Pada menu Format-Change Case digunakan untuk mengubah huruf besar dan kecil. • Sentence Case • Lowercase – mengubah seluruh teks yang dipilih menjadi huruf kecil • Uppercase – menggubah seluruh teks yang dipilih menjadi huruf besar • Tittle Case – mengubah setiap huruf pertama tiap kata menjadi huruf besar dan huruf selanjutnya huruf kecil • Toggle Case – mengubah huruf pertama dalam kata menjadi huruf kecil dan membesarkan huruf berikutnya. 2.8 Bullets Dan Numberings Untuk memberi penomoran secara otomatis dengan symbol, huruf atau angka dengan memilih menu format – bullets and numbering. • Membuat Paragaraf Berbutir Untuk membuat dan menempatkan paragraph berbutir (bullet), lakukan langkah berikut: 1. Pilih (sorot) paragraph yang akan diubah menjadi paragraph berbutir (bullet). Atau tempatkan titik sisip pada baris kosong ditempat Kita memulai pengetikan paragraph berbutir (bullet). 22 Team Smart Tech Microsoft Office Dasar
- 23. 2. Pilih dan klik menu Format, Bullet dan Numbering. Kotak dialog Bullet dan Numbering akan ditampilkan 3. Pada dialog tersebut, klik tab Bulleted. • Membuat paragraph Bernomor Untuk membuat dan menempatkan paragraf bernomor, ikuti langkah berikut ini: 1. Pilih (sosot) paragraf yang akan diubah menjadi paragraf bernomor. Atau tempatkan titik sisip pada baris kosong ditempat Kita akan memulai paragaraf bernomor. 2. Pilih dan klik menu Format, Bullets and Numbering. 23 Team Smart Tech Microsoft Office Dasar
- 24. 3. Pilih dan klik bentuk penomoran paragraf yang diinginkan. 4. Klik OK. • Memberikan Nomor Outline pada Paragraf Untuk memberikan nomor outline pada suatu paragraf, ikuti langkah berikut ini: 1. Pilih (sorot) paragraf yang akan Kita beri nomor outline. Atau tempatkan titik sisip pada baris kosong ditempat Kita akan memulai pengetikan paragraf. 2. Pilih dan klik menu Format, Bullets and Numbering. 24 Team Smart Tech Microsoft Office Dasar
- 25. 3. Pada Kotak dialog tersebut, klik tab Outline Numbered. 4. Pada kotak dialog tersebut, pilih dan klik jenis nomor outline yang Kita inginkan. 5. Klik OK. 2.9 Menyisipkan Tanggal dan Waktu Kita dapat menyisipkan tanggal dan waktu saat pembuatan dokumen pada dokumen yang sedang Kita buat dengan memilih Insert-Date and Time. 25 Team Smart Tech Microsoft Office Dasar
- 26. 2.10 Menyisipkan Karakter Khusus Untuk menyisipkan karakter khusus yang tidak terdapat pada tombol keyboard, dapat dipilih menu Insert-Symbol. Tab Symbols untuk mancari lambang dan Special Character untuk karakter khusus. Jika ternyata karakter yang Kita cari tidak terdapat pada window di atas, dapat Kita coba untuk mencarinya pada font lain dengan mengubah daftar Font. 2.11 Border Dan Shading Border and shading digunakan untuk memberi garis batas dan pola kelabu/raster dengan cara memilih menu Format – Borders and Shading atau pada toolbar klik button Tables and Borders. 26 Team Smart Tech Microsoft Office Dasar
- 27. • Borders • Setting : menentukan jenis bingkai (none – meniadakan bingkai, box – memberi kotak, shadow – berder dengan bayangan, 3-D – bingkai tiga dimensi) • Style : memilih bentuk/ pola garis • Color : memilih warna garis • Width : memilih ukuran garis • Preview : menentukan bingkai secara bebas • Option : menentukan jarak antara garis dan teks yang diberi bingkai • Shading – terdapat pilihan Fill (memilih warna latar belakang bingkai) dan Pattern (memilih pola arsiran) Page Border – halaman dokumen yang diberi bingkai. 27 Team Smart Tech Microsoft Office Dasar
- 28. BAB 3 MEMBUAT DOKUMEN DALAM BENTUK KORAN 3.1 Membuat Column Perintah yang digunakan untuk menjalankan column adalah tombol Column pada toolbar atau menu Format-Columns. Sebelum melakukan perintah bagian teks yang akan dibuat kolom haruslah diblok terlebih dahulu. Preset - menentukan bentuk kolom, Number of Column – menentukan jumah kolom, Width and Spacing – mengatur lebar kolom dan spasi atau jarak antar kolom, Equal Column – untuk lebar kolom yang sama, Line Between – memberi garis batas antar kolom. 3.2 Pengenalan Section dan Section Break Section ialah suatu bagian dokumen yang mempunyai format tertentu yang berbeda dengan yang lain. Misalnya dalam suatu dokumen ada naskah yang mempunyai format 2 kolom, sedangkan di bagian yang lain pada dokumen yang sama, terdapat naskah yang mempunyai format 3 kolom. Untuk bisa memformat dokumen menjadi 2 atau lebih bagian seperti contoh di atas, dibutuhkan adanya section. Pada section yang berbeda, dokumen dapat mempunyai format yang berbeda pula. 28 Team Smart Tech Microsoft Office Dasar
- 29. Ada 2 macam untuk berpindah halaman : 1. soft page break – perpindahan halaman otomatis bila halaman sudah penuh 2. hard page break – pindah halaman baru walaupun halaman belum penuh dengan cara CTRL+ENTER atau memilih menu Insert-Break, pilih Page break. Untuk membatalkan tekan BACKSPACE atau DELETE. Untuk mengganti section pada dokumen, dapat digunakan menu Insert-Break… pada bagian Section Breaks. Pada bagian Section breaks terdapat empat pilihan yaitu Next Page, Continuous, Even Page, Odd Page. Next Page untuk meletakan section berikutnya berada pada halaman yang berbeda. Continuous digunakan bila tidak diperlukan pemindahan halaman untuk section berikutnya. Even Page dan Odd Page digunakan untuk menempatkan section berikutnya pada halaman genap atau ganjil berikutnya. Contoh dokumen yang menggunakan Section Break : 3.3 Menyisipkan Nomor Halaman Kita dapat memberi nomor halaman pada dokumen yang Kita buat dengan memilih menu Insert-Page Number. 29 Team Smart Tech Microsoft Office Dasar
- 30. Nomor halaman tersebut dapat Kita atur letaknya apakah di atas atau bawah halaman, di sebelah kiri, kanan atau tengah. Jika diinginkan untuk memberi nomor halaman pada halaman pertama, maka Show Number on First Page harus terpilih. Untuk mengubah awal nomor halaman atau memberi nomor halaman tertentu pada halaman, mengubah penomoran (misal menggunakan huruf romawi, abjad dll), dapat menekan tombol Format… 30 Team Smart Tech Microsoft Office Dasar
- 31. BAB 4 BEKERJA DENGAN GRAFIS 4.1.Menyisipkan Gambar Pada Microsoft Word disediakan fasilitas untuk menyisipkan gambar pada dokumen yang sedang Kita buat, yaitu dengan memilih menu Insert-Picture. Pada menu tersebut masih terbagi lagi menjadi jenis gambar yang akan disisipkan yaitu apakah berupa Insert- Picture-ClipArt Galery atau Insert-Picture-Clipart (Clip Art), Insert-Picture-from File (file gambar), AutoShape, WordArt atau Chart. Clip Art ialah file gambar yang mempunyai tipe Windows Metafile (.WMF). Secara default, Microsoft Word menyediakan beberapa Clip Art yang dapat Kita pakai. Jenis file gambar yang dapat dimasukkan ke Microsoft Word ada beberapa macam seperti .JPG, .GIF, .PCX, .EMF, .WMF, .BMP, .PNG, .TIF dll. AutoShape ialah bentuk-bentuk tertentu yang telah disediakan oleh Microsoft Word. Untuk menjalankan AutoShape dapat menggunakan Toolbar Drawing. Jika Toolbar Drawing belum aktif, aktifkan terlebih dahulu dengan menu View-Toolbars-Drawing atau dengan menekan tombol Toolbar . WordArt ialah bentuk-bentuk huruf yang sudah ditentukan oleh Microsoft Word dan dapat Kita pergunakan untuk memperindah dokumen Kita. WordArt ini juga dapat diaktifkan dari Toolbar Drawing. Chart ialah grafik yang dihasilkan dari data berupa angka yang terletak pada spreadsheet. Chart ini dihasilkan oleh program Microsoft Graph. Untuk menampilkan Chart, selain dengan menu Insert-Picture, dapat pula dengan menu Insert-Object kemudian memilih Microsoft Graph. • Insert Objek Gambar Untuk menempatkan objek gambar Kita dapat mengambil dari Clip Art Gallery. Ikutilah langkah berikut ini: 1. Tempatkan titik sisip di posisi yang Kita inginkan. 2. Pilih dan klik menu Insert lalu Picture kemudian Clip Art. Jendela task pane- insert Clip Art akan ditampilkan disebelah kanan. 31 Team Smart Tech Microsoft Office Dasar
- 32. 3. Pada kotak isian Search text, ketikan kategori gambar, suara atau gambar animasi yang Kita cari. Jika Kita mengetahui nama file gambar yang diinginkan, Kita juga dapat langsung mengetikan nama filenya. Misalnya, Kita hendak mencari gambar dengan kategori “business”. 4. Pada tombol daftar pilihan Search in, tentukan lokasi pencarian. Kita dapat memilih All collection, jika pencarian akan dilakukan pada semua lokasi. 5. Pada tombol daftar pilihan Result should be, tentukan file yang akan Kita cari. Kita dapat memilih All media file types, jika pencarian ingin dilakukan pada semua jenis file gambar, suara dan gambar animasi. 6. Untuk mulai melakukan pencarian, klik tombol perintah Search. Tunggu hingga file gambar, suara atau gambar animasi yang dicari ditemukan dan ditampilkan. 7. Untuk menempatkan gambar, suara atau gambar animasi yang telah ditemukan, pilih dan klik gambar yang Kita inginkan. 8. Jika Kita bermaksud mencari kategori gambar lain atau mencari nama file gambar lain, klik tombol perintah Modify. Catatan: • Kita dapat mengatur letak penempatan objek dengan cara memilih objek gambar, kemudian geser ke posisi baru yang Kita inginkan. • Untuk menghapus objek gambar yang sudah ditempatkan, pilihlah dengan klik di atas gambar lalu gunakan tombol Delete. 32 Team Smart Tech Microsoft Office Dasar
- 33. • Posisi dan ukuran objek gambar Kita dapat mengatur dan menata objek gambar yang sudah Kita tempatkan dengan memanfaatkan baris toolbar Picture. Untuk menampilkan toolbar Picture, pilih dan klik menu View lalu Toolbars kemudian Picture. Penggunaan tombol toolbar picture: Perintah Keterangan Insert picture Digunakan untuk menyisipkan atau menempatkan objek gambar baru. Color Digunakan untuk mengatur warna atau image objek (Automatic, Grayscale, Black & White dan Washout) Rotate left Digunakan untuk merotasi atau memutar posisi objek Crop Digunakan untuk menggunting sebagian objek Line style Digunakan untuk memilih garis atau bingkai Text Wrapping Digunakan untuk mengatur pelipatan text terhadap objek Reset picture Digunakan untuk mengembalikan tampilan objek ke bentuk semual (kondisi default) Untuk mengatur ukuran gambar Kita dapat menggunakan mouse kemudian drag gambar tersebut dengang menahan klik kiri mouse setelah muncul tKita panah pengubahan ukuran diatas kotak kecil pada sisi-sisi gambar. • Mengatur Format Tampilan Objek Gambar yang Sudah Ditempatkan Untuk mengatur tampilan gambar dapat Kita gunakan langkah berikut: 2. Pilih Objek yang akan Kita atur formatnya. 3. Pilih dan klik menu Format lalu Picture. 4. Klik tab Colors and Lines, kemudian pada bagian Fill lakukan pemilihan dan pengaturan warna dan motif latar belakang yang Kita inginkan. 5. Klik tab Size, untuk mengatur ukuran gambar. Pada bagian Size and rotate, tentukan tinggi gambar (Height), lebar gambar (Width) dan rotasi gambar (Rotation). 33 Team Smart Tech Microsoft Office Dasar
- 34. Ukuran gambar juga dapat Kita atur dengan mengubah presentase skala tinggi gambar (Height) dan presentase skala lebar gambar (Width) yang ada pada bagian Scale. 6. Klik tab Picture, untuk melakukan pemotongan gambar (crop) dan mengatur image bagian gambar. Pada bagian Crop form, lakukan pengisian jarak pemotongan gambar yang Kita inginkan. Left, untuk memotong mulai dari sisi kiri. Right, untuk memotong mulai dari sisi kanan. Top, untuk memotong mulai dari sisi atas. Bottom, untuk memotong mulai dari sisi bawah. Pada bagian Image control, lakukan pemilihan dan pengaturan berikut ini: Pada tombol daftar pilihan Color, pilih dan klik dari objek gambar. Image yang dapat Kita pilih diantaranya adalah Automatic, Grayscale, Black & White dan Water Mark. Menggunakan slider Brightness, aturlah terang dan gelapnya objek gambar. Menggunakan slider Contrast, aturlah kekontrasan objek gambar. 7. Klik tab layout, untuk melakukan pengaturan penempatan objek gambar pada dokumen. • Pada bagian Wrapping Style, pilih dan klik cara pengabungan objek gambar dengan teks pada dokumen. • Pada bagian Horizontal alignment, beri tKita atau klik tombol pilihan penempatan gambar secara mendatar pada dokumen. 8. Klik OK. 34 Team Smart Tech Microsoft Office Dasar
- 35. • Menempatkan objek berbentuk variasi teks Untuk memperindah tampilan dokumen yang sedang Kita kerjakan, Kita dapat melengkapinya dengan berbagai bentuk teks atau digabung dengan gambar. Langkah berikut dapat Kita lakukan. Setelah Kita mengetik teks kemudian lakukan perintah insert picture. 1. Kemudian pilih dan tempatkan gambar pada teks yang sudah Kita buat. 2. Klik dua kali pada gambar, akan tampil kotak dialog format picture. Lalu pilih tab layout. 3. Klik salah satu Wrapping style misalnya Square kemudian pada bagian Horizontal alignment kita klik salah satu bulatan putih misalnya Left. 4. Gambar dapat Kita sesuaikan tampilannya. 35 Team Smart Tech Microsoft Office Dasar
- 36. 4.2.Menyisipkan File Kita dapat menyisipkan file dokumen lain pada dokumen yang sedang Kita buat dengan memilih menu Insert-File. Jika tipe file yang akan Kita sisipkan bukan dokumen Microsoft Word, maka dapat Kita ubah daftar Files of type sesuai dengan tipe file yang akan Kita sisipkan. 4.3.Bekerja dengan Diagram MS Word telah menyediakan menu untuk membuat diagram.Ada 6 jenis diagram yang dapat dibuat dalam MS Word, yaitu : • Organization Chart • Cycle Diagram • Radial Diagram • Pyramid Diagram • Venn Diagram • Target Diagram 36 Team Smart Tech Microsoft Office Dasar
- 37. 4.4.Bekerja Dengan WordArt Bila kita hendak memvariasikan tampilan teks dapat dilakukan langkah berikut: 1. Tempatkan titik sisip di posisi yang Kita inginkan. 2. Pilih dan klik menu Insert lalu Picture, Word Art, kotak dialog Word Art Gallery ditampilkan. Lihat gambar 7. 3. Pada kotak dialog, pilih dan klik gaya tampilan teks yang Kita inginkan (WordArt Style). Kemudian klik OK. Kotak dialog Edit WordArt Text ditampilkan. 4. Pada kotak Text, ketikkan teks yang Kita inginkan. 5. Jika diperlukan, tentukan pula jenis huruf (font), ukuran huruf (size) dan gaya tampilan huruf (bold dan italic). 6. Klik OK. 4.5.Menggambar bentuk – bentuk tertentu. Kita dapat dengan mudah menggambar bentuk-bentuk tertentu seperti garis, lingkaran, persegi, oval dll dengan mengaktifkan Toolbar Drawing melalui menu View- Toolbars-Drawing atau menekan tombol Toolbar. 37 Team Smart Tech Microsoft Office Dasar
- 38. Untuk menggambar atau membuat obyek dan efek gambar maupun teks. Fasilitas ini akan ditampilkan dalam toolbar drawing dengan memilih menu insert-picture-autoshapes atau dengan menekan button drawing pada stkitar toolbar. Toolbar drawing berisi macam macam tools dengan fungsi : • Draw , digunakan untuk mengelompokan , mengatur posisi, memutar, dan mengganti obyek dengan berbagai obyek lainya; yang termasuk draw adalah : • Order, untuk mengatur posisi obyek terhadap obyek lainya. • Nudge, untuk menggeser obyek. • Align or distribute , untuk mengatur perataan obyek terhadap halaman tau lembar kerja. • Rotate or flip , untuk memutar atau membalik obyek.. • Change autoshapes, untuk mengganti bentuk obyek yang sudah ada. • Select obyek, untuk memilih obyek yang berdampingan. • Free rotate, memutar obyek sesuai keinginan. • Autoshapes, untuk memilih berbagai gambar yang telah disediakan , misalnya : lines, untuk menggambar berbagai bentuk garis; basicshapes, untuk menggambar berbagai bentuk obyek dasar; callout, untuk mengambar berbagai bentuk bingkai table ; dan sebagainya. • Line, untuk menggambar garis lurus. • Arrow, untuk menggambar anak panah. • Rectangle, untuk menggambar persegi / kotak. • Oval, untuk menggambar elips / lingkaran. • Text box,untuk membuat teks dalam kotak atau bingkai. • Word art, untuk membuat teks dengan berbagai efek. • Insert clip art, untuk menyisipkan gambar clip. • Fill color, untuk mewarnai obyek yang berbentuk. • Line color, untuk menentukan warna garis. • Font color, untuk mewarnai teks. • Line style, untuk memilih jenis garis. • Dash style, untuk memilih bentuk tkita garis. • Arrow style, untuk memilih jenis anak panah. • Shadow, untuk memilih efek bayangan obyek. 38 Team Smart Tech Microsoft Office Dasar
- 39. • 3-D, untuk memilih bentuk obyek 3 dimensi. Pada Toolbar Drawing tersebut terdapat beberapa bentuk seperti garis, panah, oval/lingkaran, text box yang dapat Kita gunakan untuk menggambar diagram-diagram sederhana. Untuk bentuk-bentuk lain dapat Kita gunakan AutoShapes, dan untuk bentuk huruf-huruf dapat Kita gunakan WordArt. Bentuk-bentuk tersebut dapat Kita beri warna, ubah ketebalan garis, arah anak panah, memberi bayangan, bahkan membuatnya menjadi bentuk tiga dimensi secara mudah dengan menekan tombol-tombol Toolbar Drawing tersebut. 4.6.Pengaturan Teks Dan Gambar Ada beberapa hal yang dapat diatur yaitu peletakan gambar pada teks. Gambar dapat diletakkan sebagai bagian dari teks atau dapat diletakkan sebagai obyek yang berbeda dari teks. Jika gambar diletakkan sebagai obyek yang berbeda, maka letak gambar tersebut dapat berada di atas teks (menumpuk pada teks), di sekeliling teks dll. Pada tab layout di atas digunakan untuk menentukan letak gambar pada kotak gambar yang tersedia. Jika dipilih gambar sebagai obyek tersendiri, maka Kita dapat mengatur peletakan gambar tersebut terhadap teks, apakah menumpuk pada teks, atau terkelilingi oleh teks dll dengan memilih tab Layout – Wrapping Style. 39 Team Smart Tech Microsoft Office Dasar
- 40. 4.7.Menyisipkan Header dan Footer Untuk menyisipkan header ataupun footer pada dokumen yang sedang Kita buat dengan memilih menu View-Header and Footer. Setelah menu tersebut terpilih, maka posisi cursor pada dokumen Kita akan menuju ke bagian header dan akan tampil Toolbar Header beserta box untuk header dan footer. Kita dapat mengetikkan header yang Kita inginkan atau dapat menyisipkan nomor halaman, jumlah halaman, tanggal, waktu dengan menekan tombol pada Toolbar Header tersebut . 4.8.Menyisipkan Footnote Untuk menyisipkan catatan kaki (footnote) pada dokumen Kita dengan memilih menu Insert-Reference-Footnote. 40 Team Smart Tech Microsoft Office Dasar
- 41. Selain footnote, Kita juga dapat menyisipkan endnote. Beda antara footnote dengan endnote ialah footnote terletak pada bagian bawah halaman yang bersesuaian, sedangkan endnote terletak di akhir dokumen. Setelah Kita menekan tombol Ok, maka posisi kursor akan langsung menuju ke bagian bawah halaman dimana Kita dapat memasukkan footnote yang Kita inginkan. Jika Kita berada pada posisi teks yang mempunyai footnote, Kita dapat dengan mudah membaca isi footnote tersebut dengan meletakkan cursor mouse pada nomor footnote. Jika Kita ingin menuju ke footnote, maka tekan dua kali tombol mouse kiri pada nomor footnote. Kita dapat menghapus footnote hanya dengan menghapus nomor footnote pada teks. 41 Team Smart Tech Microsoft Office Dasar
- 42. BAB 5 BEKERJA DENGAN CHART DAN TABEL 5.1 Membuat Chart MS Word juga mendukung dalam pembuatan chart, seperti yang dapat dilakukan pada MS Excel. Untuk membuat chart, dapat dilakukan dengan cara : 1. Klik INSERT | PICTURE | CHART. 2. Lakukan Pengeditan seperlunya sesuai dengan keinginan 5.2 Membuat Tabel • Menggambar Tabel Untuk menggambar table pilih menu Table – Draw Table Icon Draw Table untuk mengaktifkan pointer pensil untuk membuat table dan Erase untuk menghapus garis table. 42 Team Smart Tech Microsoft Office Dasar
- 43. • Insert Tabel Membuat table dengan format yang telah tersedia sehingga tidak perlu menggambar satu persatu kotak/sel. • Formatting Tabel Pada window diatas tab AutoFormat untuk menentukan bentuk tampilan table. 43 Team Smart Tech Microsoft Office Dasar
- 44. • Insert Row, Column Klik menu Table-Insert-columns to the Left (menambah kolom di sebelah kiri) atau Table-Insert-Columns to the Right (menambah kolom di sebelah kanan) atau Table- Insert-Rows Above (menambah baris diatas) atau Table-Insert-Rows Below menambah baris dibawah. • Delete Row, Column Pilih menu Table-Delete-Column atau Table-Delete-Row untuk menghapus baris ataupun kolom • Sorting Untuk mengurutkan data yang terdapat dalam table pilih menu Table-Sort dengan model pengurutan naik atau turun. 5.3 Insert Objek Microsoft Word menyediakan fasilitas untuk menyisipkan data yang diperoleh dari program lain dengan menggunakan menu Insert-Object… 44 Team Smart Tech Microsoft Office Dasar
- 45. Pilihlah jenis data yang akan digunakan dalam dokumen dan jenis data yang ada bergantung pada jenis program yang terdapat dalam computer. Display as Icon digunakan untuk menampilkan data yang kita masukkan sebagai icon, sehingga tidak terlihat isi data tersebut sebenarnya. Salah satu jenis data yang sering digunakan adalah Microsoft equation yang dapat digunakan untuk mengetikkan rumus-rumus matematika dengan lebih mudah daripada yang biasanya menggunakan symbol atau karakter khusus. Dengan cara Insert-Object tab Create New pilihlah Microsoft Equation. Akan muncul window baru (hampir sama dengan tampilan normal hanya ada perbedaan pada toolbarnya). Untuk mengubah style atau bentuk huruf, pilih menu Style pada Microsoft Equation Editor, Style Text untuk mengubah bentuk rumus menjadi teks, Style Math untuk penulisan rumus matematika. 45 Team Smart Tech Microsoft Office Dasar
- 46. BAB 6 MENCETAK DOKUMEN Langkah-langkah yang ditempuh dalam proses pencetakan pada Microsoft Word yang anda buat memang sudah siap melalui proses editing untuk siap cetak. Langkah- langkahnya; 1. Klik file, pilih print atau tekan shortcut menu print , tapi jika anda ingin melakukan pengaturan tersendiri maka lakukan dengan menekan tombol keyboard (Ctrl + P) maka akan muncul kotak dialog seperti gambar : 2 a b c a. Jika kita memilih pada bagian Page Range kemudian pilih All maka akan mengeprint semua Halaman lembar kerja Microsoft Word. b. Jika kita memilih pada bagian Page Range kemudian pilih Current Page maka akan mengeprint Halaman lembar kerja Microsoft Word dimana kursor berada. c. Jika kita memilih pada bagian Page Range kemudian pilih Pages maka akan mengeprint Halaman lembar kerja Microsoft Word sesuai dengan halaman yang kita masukkan. 46 Team Smart Tech Microsoft Office Dasar
- 47. 2. Pada Copies kemudian pada number of Copies itu digunakan untuk mengeprint halaman yang akan di print kemudian halaman yang akan di copi sesuai dengan angka yang kita masukkan. 47 Team Smart Tech Microsoft Office Dasar
- 48. BAB 7 MENGENAL POWER POINT Program microsoft power point merupakan sebuah program aplikasi yang dikhususkan untuk pembuatan suatu presentasi.Presentasi sendiri merupakan istilah yang digunakan untuk memberikan suatu penjelasan baik secara visual ataupun non visual yang disampaikan kepada audience atau pendengar dalam rangka menjelaskan suatu permasalahan serta penyelesaian masalah maupun dalam rangka mempublikasikan suatu karya cipta atau produk baik berupa barang ataupun jasa.Microsoft Power Point akan membantu sebuah gagasan menjadi lebih menarik dan jelas tujuannya jika dipresentasikan karena Microsoft Power Point akan membantu dalam pembuatan slide, outline presentasi, presentasi elektronika, menampilkan slide yang dinamis, termasuk clip art yang menarik, yang semuanya itu mudah ditampilkan di layar monitor komputer. 7.1 Pengenalan Layar Kerja Power Point 48 Team Smart Tech Microsoft Office Dasar
- 49. Keterangan Gambar : • Menu Bar : Daftar menu yang masing-masing terdiri dari beberapa perintah • Standart Toolbar : Tools untuk menangani file, menyisipkan objek baik gambar atau grafik • Formatting Toolbar : Tools yang terdiri dari item yang berhubungan dengan pengaturan huruf atau tulisan • Slide Sorter View : Menampilkan keseluruhan slide di layar kerja dalam bentuk ukuran kecil • Slide Show : Menampilkan tayangan sebuah slide • Drawing Toolbar : Tolls yang terdiri dari item yang berhubungan dengan pembuatan ataupun pengaturan gambar Manipulasi Teks dan Gambar Drawing Toolbar 1. Draw : Mempermudah penempatan dan pengorganisasian objek, misalnya dalam melakukan grouping, ordering, rotate, text wrapping, dll 2. Select Object : Melakukan pilihan terhadap obyek tertentu 3. AutoShapes : Menyediakan berbagai macam pilihan bentuk yang dapat mendukung penyajian presentasi seperti callouts, basic shape, lines,stars and banners, dll 4. Line : Menggambar garis 5. Arrow : Menggambar tanda panah 6. Rectangle : Menggambar bentuk persegi 7. Oval : Menggambar bentuk oval atau lingkaran 8. Text Box : Membuat serangkaian text 9. Word Art : Membuat efek-efek text yang menarik baik dalam bentuk 2D maupun 3D 10. 10. Insert Clip Art : Menambahkan gambar ke dalam materi presentasi yang sedang dipersiapkan, baik berasal dari default Powerpoint maupun dari file yang kita punyai 11. Fill Color : Memberikan pewarnaan terhadap suatu objek tertentu 12. Line Color : Memberikan pewarnaan terhadap garis tepi dari suatu objek 13. Font Color : Memberikan pewarnaan terhadap text yang diseleksi 49 Team Smart Tech Microsoft Office Dasar
- 50. 14. Line Style : Memberikan pilihan ketebalan (dalam ukuran point) terhadap model garis yang dipakai 15. Dash Style : Memberikan pilihan terhadap mode garis yang dipakai 16. Arrow Style : Memberikan pilihan terhadap mode arrow yang dipakai 17. Shadow : Memberikan efek bayangan pada objek yang diseleksi (tidak untuk text) 18. 3-D : Memberikan efek 3 dimensi pada objek yang diseleksi (tidak untuk text) 7.2 Membuat Presentasi Didalam excel kita mengenal buku kerja dan lembar kerja, maka didalam program power point ini kita akan mengenal istilah baru yaitu slide. Setelah program power point anda jalankan, pastikan ada sebuah slide kosong yang akan kita gunakan untuk membuat presentasi, jika belum ada maka anda bisa mengikuti langkah dibawah ini: 1. Pilih menu File | New 2. Dibawah tulisan new klik blank presentation pada task pane. Jika sudah tersedia sebuah slide kosong, sekarang anda ikuti langkah-langkah dibawah ini: 1. Klik pada tulisan click to add title 2. Kemudian anda ketik : Selamat Datang Di 3. Klik juga pada tulisan click to add subtitle 4. Kemudian anda ketik : Lembaga Pendidikan Ilmu Komputer "SMART TECH" 5. Untuk menguji slide anda, silahkan pilih menu Slide Show | View Show (atau bisa juga dengan hanya menekan tombol F5) 6. Tunggu hingga muncul tampilan slide yang telah anda buat 7. Untuk keluar dari tampilan slide show, tekan tombol Esc satu kali. 8. Simpan presentasi anda 50 Team Smart Tech Microsoft Office Dasar
- 51. Tampilan diatas muncul menandakan bahwa aplikasi Microsoft PowerPoint siap digunakan untuk membuat presentasi. Pada tampilan Microsoft PowerPoint terdapat beberapa bagian yang perlu kita ketahui diantaranya adalah: 1. Menu Bar : Berisi beberapa pilihan menu yang disediakan 2. Tool Bar : Menampilkan gambar simbol (icon) untuk fungsi-fungsi khusus 3. Tab Slides : Menampilkan daftar slide yang telah dibuat 4. Slide : Halaman kerja slide 5. Slide Show : Menjalankan slide. Fungsi ini dapat juga dilakukan dengan cara menekan tombol keyboard F5. 51 Team Smart Tech Microsoft Office Dasar
- 52. 7.3 Menambah Slide Anda Juga Bisa Menambahkan Slide Dengan Cara: 1. Pilih Menu Insert 2. Pilih New Slide 3. Tambahkan tulisan pada slide baru anda, dengan kreasi anda masing-masing. Untuk melihat masing-masingnya kita tinggal meng-klik jenis format yang diinginkan yang terletak sejajar dengan tab general. 7.4 Membuat Template Presentasi Microsoft PowerPoint memberikan kemudahan bagi kita dalam membuat slide presentasi. Dengan PowerPoint ini kita dapat membuat slide melalui AutoContent Wizard, Design template, Blank Presentation atau melalui Open an Existing Presentation. 7.5 Slide Design Desain slide adalah kerangka bentuk, rancangan, motif atau corak atau pola, yang melatarbelakangi isi materi dari suatu slide. Pemilihan desain slide sebagaimana pembuatan slide menggunakan Template dimuka, dapat juga dilakukan melalui menu format. Pembuatan Presentasi dengan design Template akan menghasilkan satu slide yang telah memiliki background dan dua obyek text yaitu judul dan text . Untuk membuat presentasi lengkap kita bisa menggunakan dan mengedit slide-slide yang ada, atau dengan cara menambah slide yang baru dengan desain yang sama.Langkah-langkah membuat slide presentasi menggunakan desain template adalah sebagai berikut: 1. Pilih Menu Klik File Klik New 2. Pada Panel Task Pane New presentation, piIih From Design Template, kemudian kita bisa memilih template yang kita kehendaki. 3. Tampilan Slide akan segera berganti pada saat kita meng-klik disain template yang kita pilih. 4. Kita bisa menentukan pilihan slide pada batang Taskbar untuk untuk seluruh slide (Apply to All Slide), untuk slide-slide yang kita pilih (Apply to 52 Team Smart Tech Microsoft Office Dasar
- 53. Selected Slide) atau untuk seluruh slide pada presentasi baru (Use for All New Presentations). 7.6 Blank Presentation Pembuatan slide dengan Blank Presentation merupakan cara pembuatan slide yang memeberikan kebebasan kepada kita untuk berkreasi. Untuk membuat slide dengan dengan cara ini kita bisa meng-klik menu File, New kemudian memilih Blank Presentation pada Task Pane. • Perhatikan Task Pane Blank Presentation yang telah berubah menjadi panel Slide Layout. • Pilih salah satu layout presentasi yang tersedia, untuk selajutnya kita bisa menempatkan Title, teks, mengisi Table, Grafik, Clip Art, Gambar, slide design atau memasang background, sesuai keinginan kita. • Untuk pengisian dan pengaturan obyek-obyek dalam slide akan dibahas pada materi selanjutnya. 7.7 Auto Content Wizard Langkah diatas merupakan cara pembuatan presentasi dengan menggunakan blank presentasi atau presentasi kosong yang artinya anda harus menulis sendiri isi slide serta format slidenya. Selain blank presentation anda juga bisa membuat 53 Team Smart Tech Microsoft Office Dasar
- 54. presentasi dengan menggunakan template atau wizard. Perbedaan antara template dan wizard adalah template hanya menyediakan format atau bentuk slidenya,warna background serta bentuk tulisan saja untuk anda sementara isinya harus anda isikan secara manual, sementara jika anda menggunakan wizard, anda akan disuguhi pilihan bentuk presentasi dengan format dan tujuan khusus, anda hanya tinggal mengklik tombol next hingga finish dan terbentuklah sebuah presentasi untuk anda. Sedangkan untuk membuat sebuah presentasi dengan menggunakan wizard, anda bisa mengikuti langkah-langkah dibawah ini: 1. Pilih menu File | New 2. Klik piliah from auto content wizard 3. Tunggu hingga muncul jendela autocontent wizard 4. Klik tombol Next, hingga muncul tampilan berikutnya 54 Team Smart Tech Microsoft Office Dasar
- 55. 5. Sekarang anda bisa memilih jenis presentasi yang ingin anda buat dengan memilih kategori yang ada serta memilih salah satu jenis modelnya. Misalkan saat ini anda memilih kategori general (umum) dan model generic (biasa). Klik tombol Next lagi. 6. Sekarang anda bisa menentukan, presentasi anda akan ditampilkan dimana sesuai dengan pilihan yang terdapat pada jendela tersebut. Karena kita hanya menggunakan komputer biasa, saat ini pilihlah on screen presentation. Kemudian klik lagi tombol Next 7. Saat ini anda bisa mengisikan judul presentasi, misalkan Smart Tech serta footer yang akan muncul ditiap slide,misalkan Microsoft office Intermediate 1. Klik tombol Next sekali lagi 55 Team Smart Tech Microsoft Office Dasar
- 56. 8. Ini merupakan langkah terakhir anda, sambil tersenyum dengan senyuman termanis anda, klik tombol Finish, dan sebuah presentasi yang lengkap telah anda buat. 9. Jika ingin menganti data yang ada, anda klik saja slide yang dimaksud kemudian klik pada teks yang ada dan gantilah teks tersebut. 10. Sekarang coba anda jalankan dengan menekan tombol F5. 11. Untuk menampilkan slide selanjutnya hingga selesai, tekan tombol mouse sebelah kiri (klik). 7.8 Open Existing Presentation Perintah Open Existing Presentation pada dasarnya sama dengan perintah untuk membuka dokumen melalui menu atau ikon Open . Perintah ini dapat kita lakukan apabila kita telah memiliki dokumen yang pernah kita buat yang berada di dalam disk. Selengkapnya perintah Open Existing Presentation adalah sebagai berikut : • Klik menu File, New • Pada panel Task Pane kita pilih Open an Existing Presentation, dan program akan menampilkan kotak dialog Open. • Klik kotak Look in, selanjutnya kita dapat mencari file dokumen presentasi yang kita miliki di dalam disk. 56 Team Smart Tech Microsoft Office Dasar
- 57. 7.9 Menyimpan File / Dokumen Cara menyimpan file/dokumen pada symtem Ms-PowerPoint sama persis dengan program-program lain sesama produk Microsoft, yaitu : 1. Klik Menu File pilih perintah Save / Save As, tunggu sampai muncul kotak dialog. 2. Ketik Nama File yang akan disimpan pada kotak keterangan File Name : 3. Rubah Directory/Rumah untuk penyimpanan file tersebut, pada kotak Save in : 4. Jika semua telah dijalankan maka langkah selanjutnya adalah klik kotak Save. 7.10 Membuka File/Dokumen yang telah disimpan pada Directory/Rumah tertentu Langkah ini juga sama dengan langkah-langkah yang sebelumnya dijalankan pada program Microsofot lainnya. 1. Klik Menu File pilih perintah Open, tunggu sampai muncul kotak dialog 2. Ganti Directory/Rumah yang akan dibuka filenya, pada kotak keterangan Look in 3. Jika telah muncul file yang akan dibuka, maka klik file tersebut dan kemudikan klik kotak OK. 7.11 Menjalankan Slide (Tampilan Utuh) Fungsi dari Slide ini untuk menampilkan tampilan yang telah diproses atau sedang diproses dalam keadaan apa adanya (belum ada animasi atau sudah ada animasi) dan utuh. Ada beberapa langkah yang dapat dijalankan, yaitu : 1. Untuk menampilkan Slide maka dapat dengan 3 cara yaitu : a. Klik Menu View lalu pilih perintah Slide Show, atau 57 Team Smart Tech Microsoft Office Dasar
- 58. b. Klik Menu Slide Show lalu pilih perintah View Show, atau Tekan tombol keyboard F5 atau juga c. Klik gambar pada lembar kerja pojok kiri bawah : 2. Apabila ingin menjalankan Animasi atau ingin keluar dari Slide maka dapat menggunakan klik mouse atau menekan tombol di keyboard. 58 Team Smart Tech Microsoft Office Dasar
- 59. BAB 8 FORMAT SLIDE DAN SCHEME 8.1 Slide Layout Dan Design Untuk mempermudah anda didalam mendesain sebuah presentasi yang professional, maka Microsoft power point telah menyediakan beberapa fasilitas diantaranya yaitu slide layout. Langkah yang harus anda lakukan adalah: 1. Buat presentasi baru dengan memilih blank presentation 2. Pilih menu Format | Slide Layout 3. Perhatikan tampilan pada bagian task pane 4. Anda bisa memilih salah satu dari pilihan yang ada 5. Ada beberapa pilihan mulai dari bentuk teks sampai isinya. 6. Klik pada slide yang ingin anda terapkan pada slide anda. Sebenarnya untuk format slide dengan model design hampir sama dengan ketika anda menggunakan format layout, hanya saja anda harus memilih menu Format | Layout, kemudian anda pilih salah satu design yang ada dengan cara mengkliknya. 8.2 Scheme Colour Scheme merupakan format tertentu yang bisa diterapkan pada slide anda. Pengertian ini hampir sama dengan ketika anda memformat slide dengan slide design, namun yang diterapkan hanya warna backgroundnya saja. Cara adalah: 1. Aktifkan slide yang ingin anda format 2. Klik tulisan scheme color pada task pane 3. Pastikan muncul berbagai jenis slide pada taskpane dengan warna background berbeda 4. Klik pada salah satu slide yang ingin anda terapkan. 59 Team Smart Tech Microsoft Office Dasar
- 60. 5. Selain dengan menggunakan sceheme color ini, anda bisa juga memformat background 6. Slide anda dengan memilih menu Format | Background. 7. Tunggu hingga muncul jendela format 8. Pilih salah satu background yang ada. 9. Klik tombol Apply To All jika anda ingin menerapkannya pada semua slide, atau tombol Apply saja jika hanya untuk slide yang aktif. 8.3 Memformat Teks Anda bisa memformat bentuk tulisan pada slide anda dengan cara: 1. Klik pada tulisan yang ingin anda format. 2. Pilih menu Format | Font, tunggu hingga muncul jendela font 3. Pilih jenis font, style serta ukuran dan warna sesuai selera anda. 4. Anda juga bisa menambahkan efek seperti garis bawah, bayangan dan sebagainya dengan mengklik pada pilihan effect yang ada. 5. Klik tombol OK jika sudah selesai. 6. Untuk mengganti semua font yang ada pada slide dengan font yang baru 8.4 Mengubah Perataan Teks Untuk mengubah perataan teks pada slide slide anda, langkah yang perlu anda lakukan adalah: 1. Aktifkan teks yang ingin anda rubah perataannya 2. Pilih menu Format | Aligment 3. Pilih salah satu perataan yang ada (rata kiri, tengah, kanan, atau rata kiri dan kanan) 60 Team Smart Tech Microsoft Office Dasar
- 61. 8.5 Place Holder Place holder merupakan wadah dari teks yang ada pada slide anda. Sebenarnya place holder ini sama dengan textbox. Untuk memformat place holder ini, langkah yang bisa anda lakukan adalah: 1. Klik pada teks atau place holder pada slide anda 2. Pilih menu Format | Place Holder, tunggu hingga muncul jendela place holder 3. Pada tab color and lines anda bisa menambahkan warna background dengan memilih salah satu warna yang ada pada bagian color. 4. Untuk pengaturan lebih lanjut anda bisa mengatur pilihan pada tab yang lain. 5. Klik tombol OK, jika sudah selesai. 61 Team Smart Tech Microsoft Office Dasar
- 62. BAB 9 ANIMASI 9.1 Custom Animation Animasi adalah gambar atau teks bergerak sehingga tampilan hasil halaman presentasi terlihat lebih “hidup”. Kita dapat menggerakkan gambar ataupun teks sesuai dengan keinginan kita. Animasi pada presentasi selain menambah indah penampilan juga bisa menghilangkan kejenuhan audience ketika mengikuti presentasi anda. Anda bisa memilih animasi secara manual ataupun memilihnya dari pilihan yang ditawarkan melalui scheme. Untuk membuat animasi manual, maka anda bisa mengikuti langkah-langkah dibawah ini: 1. Buat sebuah presentasi baru dengan memilih blank presentation pada task panel 2. Klik tulisan click to add title dan ganti dengan tulisan Selamat Datang di SMART TECH 3. Ganti juga subtitle dengan Lembaga Pendidikan Ilmu Komputer 4. Aktifkan teks judul Selamat Datang di SMART TECH 5. Pilih menu Slide Show | Custom Animation, perhatikan pada jendela task panel 6. Klik tombol add efect hingga muncul beberapa pilihan. 7. Pilih sub menu Entrance More Effect 8. Pilih boomerang dibawah tulisan exciting. Kemudian klik tombol OK 9. Untuk selanjutnya anda bisa mengatur sendiri jenis animasi dengan memilih macam-macam animasi yang ada pada masing-masing menu menurut selera anda. 10. Untuk mengatur proses berjalannya efek tadi, pada start anda pilih after previous yang berarti 62 Team Smart Tech Microsoft Office Dasar
- 63. animasi akan berjalan setelah proses sebelumnya selesai dijalankan. Jika anda memilih on click, maka animasi akan dijalankan hanya jika anda mengklik tombol mouse. 11. Untuk mengatur kecepatan animasi saat dijalankan anda bisa memilih pilihan yang ada pada speed, misalkan anda pilih medium untuk animasi dengan kecepatan sedang. a. Klik pada drop down Direction lalu ubahlah menjadi From Top. Perintah ini untuk mengubah arah animasi datangnya teks. b. Klik pada drop down Speed lalu ubahlah menjadi Medium. Perintah ini untuk mengubah kecepatan gerak teks. c. Klik drop down urutan animasi sehingga tampil menu seperti berikut: 63 Team Smart Tech Microsoft Office Dasar
- 64. d. Pilih menu Effect Option, sehingga muncul window seperti berikut ini: e. Klik pada combo box Animate Text lalu pilih By Word. f. Lihat hasilnya dengan menekan tombol Shift+F5. 12. Klik tombol play yang anda pada bagian bawah jendela taskpane. 13. Tambahkan juga animasi untuk teks Lembaga Pendidikan Ilmu Komputer dengan memilih menu Emphasis 4. Grow/Shrink 14. Anda bisa menambahkan lebih dari satu animasi pada satu teks 15. Untuk menghilangkan atau menghapus animasi yang ada, pilihlah animasi yang ingin anda hapus pada jendela taskpane, kemudian tekan tombol delete satu kali. 16. Tekan tombol F5 dan perhatikan apa yang terjadi. Untuk membuat animasi caranya adalah sebagai berikut: 1. Pilih bagian teks atau gambar yang akan di-animasi-kan dengan cara meng-klik pada bagian tersebut. 2. Klik menu Slide Show – Custom Animation 3. Setelah itu akan ditampilkan jendela Custom Animation. 4. Klik tombol “Add Effect” 5. Setelah itu muncul menu Pilih Entrance – More Effects 6. Akan ditampilkan Jendela Add Entrance Effect. Pada bagian ini kita dapat memilih jenis animasi sesuai dengan keinginan kita. 7. Pilihlah model animasi yang sesuai dengan keinginan kita, kemudian klik tombol OK. 9.2 Animation Scheme Kalau anda menganggap bahwa animasi dengan custom animation terlalu mudah dan ingin mencari yang lebih mudah lagi dari itu, maka anda bisa menggunakan scheme animation, caranya: 64 Team Smart Tech Microsoft Office Dasar
- 65. 1. Tambahkan sebuah slide baru pada presentasi anda, dengan memilih menu Insert | New Slide 2. Pada tulisan click to add title anda klik, kemudian tuliskan teks : Lembaga Pendidikan lmu Komputer 3. Kemudian pada kalimat click to add subtitle anda ganti menjadi : Smartech 4. Tekan enter satu kali, kemudian ketik lagi : Microsoft Power Point 5. Kemudian anda pilih menu Slide Show | Animation Scheme dan perhatikan pada jendela taskpane. 6. Pada bagian exciting, pilihlah Big Title kemudian perhatikan animasi yang terjadi pada slide anda 7. Anda juga bisa mencoba animasi yang dibawahnya hingga yang terakhir sambil tetap memperhatikan animasi yang terjadi pada slide anda, pilihlah yang menurut anda paling menarik. 9.3 Menambahkan Chart Untuk melengkapi materi presentasi kita juga dapat menambahkan sebuah Chart (grafik) dalam halaman Slide yang kita buat. Untuk menambahkan Chart caranya adalah sebagai berikut: 1. Klik menu Insert – Chart 65 Team Smart Tech Microsoft Office Dasar
- 66. 2. Setelah itu ditampilkan jendela DataSheet 3. Kita dapat mengatur tampilan Chart sesuai dengan kriteria yang kita inginkan dengan cara merubahnya pada bagian Datasheet. 4. Rubahlah bagian kolom dan baris sesuai dengan keinginan kita. 66 Team Smart Tech Microsoft Office Dasar
- 67. 9.4 Membuat Diagram Dan Grafik 1. Buatlah slide baru 2. pilih slide layout menjadi Title and 2 Content. 3. klik ikon Diagram maka muncul kotak dialog seperti berikut: 4. Ada banyak pilihan diagram yang bisa anda buat, diantaranya Organization Chart, Cycle Diagram, Radial Diagram, Pyramid Diagram, Venn Diagram, dan Target Diagram. Pilihlah Organization Chart lalu klik OK. 5. Ketik "Warna" pada kotak paling atas. 6. Ketik "Primer" pada kotak paling kiri yang ada dibawahnya. 7. Ketik "Sekunder" pada kotak disebelah kanannya. 67 Team Smart Tech Microsoft Office Dasar
- 68. 8. Hapus kotak paling kanan yang tidak digunakan dengan cara klik lalu tekan tombol Delete pada keyboard. 9. Klik kanan pada kotak warna primer, lalu pilih Subordinate. 10. Tambahkan subordinate berikutnya sehingga berjumlah 3 buah. 11. Ketik pada masing-masing kotak dengan "Red", "green", "blue". 12. Klik kanan pada kotak warna sekunder lalu pilih subordinate. 13. Tambahkan subordinate berikutnya sehingga berjumlah 3 buah. 14. Ketik pada masing-masing kotak dengan "Cyan", "Magenta", "Yellow". 15. Simpan hasil pekerjaan anda. 16. Berikutnya kita akan membuat grafik disebelah kanan diagram. Caranya adalah dengan klik ikon Insert Chart. Maka akan masuk kedalam kotak dialog untuk memasukkan data. 17. Ubahlah data yang ada pada tabel dengan data seperti gambar diatas. Ketika anda mengetikkan data maka akan langsung terlihat hasilnya pada grafik yang ada dibawahnya. 18. Jika sudah selesai maka anda klik diluar obyek tabel dan grafik. 9.5 Membuat Tabel 1. Klik menu Insert New Slide 2. Pada task pane Layout, pilih Tittle and 2 Content, maka slide baru akan memiliki layout seperti berikut: 68 Team Smart Tech Microsoft Office Dasar
- 69. 3. Klik pada "Click to add tittle" dan ketik "Transformasi Warna". 4. Klik pada ikon table pada content di sebelah kiri, maka muncul kotak dialog untuk memasukkan jumlah kolom dan baris seperti berikut: 5. Masukkan masing-masing pada jumlah kolom dan jumlah baris 5, lalu klik tombol OK. 6. Blok pada baris paling atas dan klik kanan lalu pilihlah Merge Cells. 7. Isi dan aturlah tabel sehingga seperti tabel berikut ini: RGB CMYK Red + Blue = Magenta Blue + Green = Cyan Green + Red = Yellow 69 Team Smart Tech Microsoft Office Dasar
- 70. 8. Ulangi perintah nomor 4 sampai 6 untuk membuat tabel di sebelah kanannya. Isi tabel sebelah kanan adalah sebagai berikut: CMY RBG Magenta + Yellow = Red Yellow + Cyan = Green Cyan + Magenta = Blue 9.6 Merubah Awal Tampilan Slide dengan Tampilan Animasi dan Suara 1. Klik Menu Slide Show lalu pilih perintah Slide Transition, maka akan muncul kotak dialog seperti berikut : Sound 70 Team Smart Tech Microsoft Office Dasar
- 71. 2. Jika ingin merubah tampilan awal pada Slide (tampilan utuh) maka animasi tampilan pada kotak keterangan Effect, maka akan muncul beberapa pilihan animasi yang telah disediakan oleh Microsoft pilih satu dengan klik. 3. Jika ingin memberi efek suara maka klik dibawah kotak keterangan Sound, akan muncul beberapa pilihan animasi suara yang telah tersedia, klik salah satu. 4. Apabila telah selesai memiliha animasi yang diinginkan maka klik kotak Apply. 9.7 Menampilkan Catatan Kaki (Footnote) & Tampilan Tanggal Jika kita ingin memberi catatan kecil (keterangan singkat) dibawah tampilan Slide dan juga menampilan tanggal yang aktif maka langkahnya adalah sebagai berikut : 1. Klik Menu View dan pilih perintah Header anda Footer, maka akan muncul kotak dialog seperti berikut : 2. Ketik keterangan singkat yang akan ditampilan pada bawah tampilan Slide pada Kotak Putih dibawah keterangan Footer. 3. Jika ingin menampilkan tanggal yang aktif maka klik (aktifkan) kotak keterangan Update automatically 4. Jika telah selesai memberi catatan kaki & tanggal langkah selanjutnya klik kotak Apply. 71 Team Smart Tech Microsoft Office Dasar
- 72. BAB 10 MENCETAK PRESENTASI Langkah-langkah yang ditempuh dalam proses pencetakan pada powerpoint yaitu jika slide powerpoint yang anda buat memang sudah siap melalui proses editing untuk siap cetak. Langkah-langkahnya; 3. Klik file, pilih print atau tekan shortcut menu print , tapi jika anda ingin melakukan pengaturan tersendiri maka lakukan dengan menekan tombol keyboard (Ctrl + P) maka akan muncul kotak dialog seperti gambar : b c a d a. Jika kita memilih pada bagian Print What yaitu Slide kemudian pada Print Range pilih All maka akan mengeprint semua slide. b. Jika kita memilih pada bagian Print What yaitu Slide kemudian pada Print Range pilih Current Slide maka akan mengeprint hanya slide dimana kursor berada c. Jika kita memilih pada bagian Print What yaitu Slide kemudian pada Print Range pilih Selection maka akan mengeprint pada slide yang di seleksi saja 72 Team Smart Tech Microsoft Office Dasar
- 73. d. Jika kita memilih pada bagian Print What yaitu Slide kemudian pada Print Range pilih Slide maka akan mengeprint semua slide yang kita tulis halaman berapa saja. 4. Jika kita pada Print What memilih Handouts maka pada pilihan Handouts terdapat pilhan print slide per lembar dijadikan berapa slide antara 1-9 73 Team Smart Tech Microsoft Office Dasar