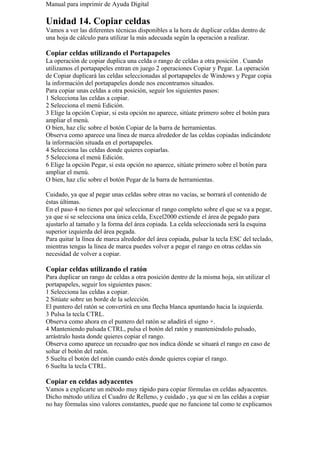
Unidad 14 de excel
- 1. Manual para imprimir de Ayuda Digital Unidad 14. Copiar celdas Vamos a ver las diferentes técnicas disponibles a la hora de duplicar celdas dentro de una hoja de cálculo para utilizar la más adecuada según la operación a realizar. Copiar celdas utilizando el Portapapeles La operación de copiar duplica una celda o rango de celdas a otra posición . Cuando utilizamos el portapapeles entran en juego 2 operaciones Copiar y Pegar. La operación de Copiar duplicará las celdas seleccionadas al portapapeles de Windows y Pegar copia la información del portapapeles donde nos encontramos situados. Para copiar unas celdas a otra posición, seguir los siguientes pasos: 1 Selecciona las celdas a copiar. 2 Selecciona el menú Edición. 3 Elige la opción Copiar, si esta opción no aparece, sitúate primero sobre el botón para ampliar el menú. O bien, haz clic sobre el botón Copiar de la barra de herramientas. Observa como aparece una línea de marca alrededor de las celdas copiadas indicándote la información situada en el portapapeles. 4 Selecciona las celdas donde quieres copiarlas. 5 Selecciona el menú Edición. 6 Elige la opción Pegar, si esta opción no aparece, sitúate primero sobre el botón para ampliar el menú. O bien, haz clic sobre el botón Pegar de la barra de herramientas. Cuidado, ya que al pegar unas celdas sobre otras no vacías, se borrará el contenido de éstas últimas. En el paso 4 no tienes por qué seleccionar el rango completo sobre el que se va a pegar, ya que si se selecciona una única celda, Excel2000 extiende el área de pegado para ajustarlo al tamaño y la forma del área copiada. La celda seleccionada será la esquina superior izquierda del área pegada. Para quitar la línea de marca alrededor del área copiada, pulsar la tecla ESC del teclado, mientras tengas la línea de marca puedes volver a pegar el rango en otras celdas sin necesidad de volver a copiar. Copiar celdas utilizando el ratón Para duplicar un rango de celdas a otra posición dentro de la misma hoja, sin utilizar el portapapeles, seguir los siguientes pasos: 1 Selecciona las celdas a copiar. 2 Sitúate sobre un borde de la selección. El puntero del ratón se convertirá en una flecha blanca apuntando hacia la izquierda. 3 Pulsa la tecla CTRL. Observa como ahora en el puntero del ratón se añadirá el signo +. 4 Manteniendo pulsada CTRL, pulsa el botón del ratón y manteniéndolo pulsado, arrástralo hasta donde quieres copiar el rango. Observa como aparece un recuadro que nos indica dónde se situará el rango en caso de soltar el botón del ratón. 5 Suelta el botón del ratón cuando estés donde quieres copiar el rango. 6 Suelta la tecla CTRL. Copiar en celdas adyacentes Vamos a explicarte un método muy rápido para copiar fórmulas en celdas adyacentes. Dicho método utiliza el Cuadro de Relleno, y cuidado , ya que si en las celdas a copiar no hay fórmulas sino valores constantes, puede que no funcione tal como te explicamos
- 2. a continuación. Para copiar un rango de celdas a otra posición siempre que ésta última sea adyacente a la inicial, seguir los siguientes pasos: 1 Selecciona las celdas a copiar. 2 Sitúate sobre la esquina inferior derecha de la selección. El puntero del ratón se convertirá en cruz negra. 3 Pulsa el botón del ratón y manteniéndolo pulsado, arrástralo hasta donde quieres copiar el rango. Observa como aparece un recuadro que nos indica dónde se situará el rango en caso de soltar el botón del ratón. 4 Suelta el botón del ratón cuando estés donde quieres copiar el rango. Cuando copiamos fórmulas con referencias a otras celdas Excel2000, como por ejemplo =A2+3,la fórmula variará, dependiendo de donde vayamos a copiar la fórmula, esto es lo que denominamos REFERENCIAS RELATIVAS. A veces puede resultar incómodo la actualización anterior a la hora de trabajar y por ello Excel2000 dispone de otros tipos de referencias como son las ABSOLUTAS y las MIXTAS. Para indicar una referencia absoluta en una fórmula tendremos que poner el signo $ delante la fila y la columna de la celda, por ejemplo =$A$2, y así aunque copiemos la celda en otra, nunca variará la referencia. Para indicar una referencia mixta, pondremos el signo $ delante de la fila o de la columna, dependiendo de lo que queremos fijar, por ejemplo =$A2 o =A$2. Pegado Especial En algunas ocasiones nos puede interesar copiar el valor de una celda sin llevarnos la fórmula, o copiar la fórmula pero no el formato o aspecto de la celda, es decir, elegir los elementos del rango a copiar. Esta posibilidad nos la proporciona el Pegado especial. Para utilizar esta posibilidad: 1 Selecciona las celdas a copiar. 2 Selecciona el menú Edición. 3 Elige la opción Copiar, si esta opción no aparece, sitúate primero sobre el botón para ampliar el menú. O bien, haz clic sobre el botón Copiar de la barra de herramientas. Observa como aparece una línea de marca alrededor de las celdas copiadas indicándonos la información situada en el portapapeles. 4 Selecciona las celdas donde quieres copiarlas. 5 Selecciona el menú Edición. 6 Elige la opción Pegado especial... Aparecerá el cuadro de diálogo siguiente: En el recuadro Pegar, activar una de las opciones:
- 3. Todo: Para copiar tanto la fórmula como el formato de la celda. Fórmulas: Para copiar únicamente la fórmula de la celda pero no el formato de ésta. Valores: Para copiar el resultado de una celda pero no la fórmula, como tampoco el formato. Comentarios: Para copiar comentarios asignados a las celdas (no estudiado en este curso). Validación: Para pegar las reglas de validación de las celdas copiadas (no estudiado en este curso). Todo excepto bordes: Para copiar las fórmulas así como todos los formatos excepto bordes. Ancho de columnas: Para copiar la anchura de la columna. En el recuadro Operación, elegir la operación a realizar a partir de los datos copiados y de los datos iniciales de la celda donde se copia. Así por ejemplo si en la celda B1 tenemos el valor 2 y copiamos la celda A1 con valor 4 en B1 con la opción Multiplicar, el resultado de B1 será 2*4 es decir, 8. La casilla Saltar blancos, se usa cuando queremos que Excel2000 ignore cualquier celda en blanco del rango de copia. Normalmente si copiamos un rango que contiene celdas en blanco, éstas se pegarán sobre las celdas correspondientes al área de pegado y quedarán vacías independientemente del valor inicial, pero si activamos esta casilla, las celdas correspondientes al área de pegado no se verán afectadas y seguirán manteniendo su valor original. La casilla Transponer, sirve para reorientar el contenido de copia dentro de un rango de pegado seleccionado, es decir, los datos de filas aparecen en columnas y los datos de columnas en filas. 7 Haz clic sobre el botón Aceptar. MANUAL DESCARGADO DE www.ayudadigital.com