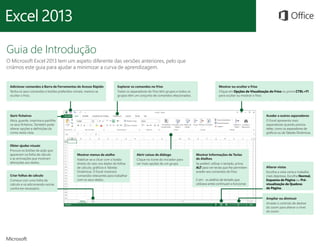
Guia do Excel 2013
- 1. Adicionar comandos à Barra de Ferramentas de Acesso Rápido Tenha os seus comandos e botões preferidos visíveis, mesmo se ocultar o friso. Explorar os comandos no friso Todos os separadores do friso têm grupos e todos os grupos têm um conjunto de comandos relacionados. Mostrar ou ocultar o friso Clique em Opções de Visualização do Friso ou prima CTRL+F1 para ocultar ou mostrar o friso. Gerir ficheiros Abra, guarde, imprima e partilhe os seus ficheiros. Também pode alterar opções e definições da conta nesta vista. Mostrar menus de atalho Habitue-se a clicar com o botão direito do rato nos dados de folhas de cálculo, gráficos e Tabelas Dinâmicas. O Excel mostrará comandos relevantes para trabalhar com os seus dados. Aceder a outros separadores O Excel apresenta mais separadores quando precisa deles, como os separadores de gráficos ou de Tabelas Dinâmicas. Ampliar ou diminuir Arraste o controlo de deslize do zoom para alterar o nível do zoom. Obter ajudas visuais Procure os botões de ação que aparecem na folha de cálculo e as animações que mostram alterações aos dados. Abrir caixas de diálogo Clique no ícone do iniciador para ver mais opções de um grupo. Alterar vistas Escolha a vista certa e trabalhe mais depressa. Escolha Normal, Esquema de Página ou Pré-visualização de Quebras de Página. Criar folhas de cálculo Comece com uma folha de cálculo e vá adicionando outras conforme necessário. Mostrar Informações de Teclas de Atalhos Se preferir utilizar o teclado, prima ALT para ver teclas que lhe permitem aceder aos comandos do friso. E sim - os atalhos de teclado que utilizava antes continuam a funcionar. Guia de Introdução O Microsoft Excel 2013 tem um aspeto diferente das versões anteriores, pelo que criámos este guia para ajudar a minimizar a curva de aprendizagem.
- 2. Como começar a utilizar o Excel 2013 Se costuma trabalhar com o Excel 2007 ou 2010 e já está familiarizado com o friso, decerto pretende saber o que mudou no Excel 2013. Se utilizava o Excel 2003, pretende saber onde pode encontrar os comandos e os botões da barra de ferramentas do Excel 2003 no friso. Temos muitos recursos gratuitos para ajudá-lo a conhecer o Excel 2013, incluindo formações online. Clique no ponto de interrogação no canto superior direito acima do friso para abrir a Ajuda do Excel. Explorar o friso Se utilizava o friso em versões anteriores do Excel, reparará em algumas alterações. O separador Inserir tem novos botões que o ajudam a criar gráficos e Tabelas Dinâmicas. Também existe um novo grupo denominado Filtros, com botões para criar segmentações de dados e linhas cronológicas. Se estiver a trabalhar com determinados elementos, como gráficos e Tabelas Dinâmicas, são apresentados outros separadores. Esses separadores também sofreram alterações, de modo a tornar as opções mais fáceis de encontrar.
- 3. Localizações de opções comuns Utilize a lista abaixo para encontrar alguns dos comandos e ferramentas mais comuns do Excel 2013. Para... Clique em... E depois procure... Criar, abrir, guardar, imprimir, partilhar ou exportar ficheiros ou alterações opções Ficheiro Na vista Backstage (clique nos comandos no painel esquerdo). Formatar, inserir, eliminar, editar ou localizar dados em células, colunas e linhas Base Nos grupos Número, Estilos, Células e Edição. Criar tabelas, gráficos, gráficos sparkline, relatórios, segmentações de dados e hiperligações Inserir Nos grupos Tabelas, Gráficos, Gráficos Sparkline, Filtros e Ligações. Definir margens de páginas, quebras de páginas, áreas de impressão ou opções de folhas de cálculo Esquema de Página Nos grupos Configuração de Página, Ajustar Tamanho e Opções da Folha. Localizar funções, definir nomes ou resolver problemas com fórmulas Fórmulas Nos grupos Biblioteca de Funções, Nomes Definidos e Auditoria de Fórmulas. Importar ou ligar a dados, ordenar e filtrar dados, validar dados, valores da pré-visualização automática ou fazer análises de hipóteses Dados Nos grupos Obter Dados Externos, Ligações, Ordenar e Filtrar e Ferramentas de Dados. Verificar a ortografia, rever e corrigir e proteger folha de cálculo ou livro Rever Nos grupos Verificação, Comentários e Alterações. Alterar vistas de livros, ordenar janelas, fixar painéis e gravar macros Ver Nos grupos Vistas de Livro, Janela e Macros.
- 4. Aplicar funcionalidades sem o friso Colocámos alguns comandos e botões frequentemente utilizados, mas difíceis de encontrar, em locais de fácil acesso no Excel 2013. Quando seleciona dados na sua folha de cálculo é apresentado o botão Análise Rápida. Este botão dá-lhe acesso a muitas funcionalidades úteis que talvez não conhecesse e permite-lhe pré-visualizá-las nos seus dados antes de as aplicar definitivamente. Acesso facilitado a funcionalidades de gráficos Uma excelente forma de começar é criar um gráfico recomendado. Ainda assim, é provável que queira personalizar o estilo e mostrar apenas os dados necessários para que seja realmente o seu gráfico. O Excel 2013 disponibiliza-lhe estas opções diretamente junto ao gráfico. Só tem de clicar nos botões Elementos do Gráfico, Estilos do Gráfico ou Filtros do Gráfico para melhorar o seu gráfico. Ao introduzir dados, poderá reparar que o Excel preenche valores de forma automática ao detetar um padrão. Para tomar ainda mais decisões, terá acesso ao botão Opções da Pré-visualização Automática.
- 5. Como trabalhar com pessoas que ainda não utilizam o Excel 2013 Eis alguns aspetos que deve ter em conta ao partilhar ou trocar ficheiros com pessoas que ainda utilizam versões anteriores do Excel. No Excel 2013 O que acontece? O que devo fazer? Abre um livro criado no Excel 97-2003. O Excel abre o livro no modo de compatibilidade e mantém-no no formato de ficheiro do Excel 97-2003 (*.xls). Ao guardar o livro, o Excel avisá-lo-á caso haja problemas de compatibilidade, na eventualidade de ter utilizado funcionalidades novas que não são suportadas nas versões anteriores do Excel. Continue a trabalhar no modo de compatibilidade se estiver a partilhar o livro com pessoas que ainda não utilizam o Excel 2013. Se não estiver a partilhar o livro, converta-o no formato de ficheiro do Excel 2007-2013 (*.xlsx) para tirar partido de todas as funcionalidades novas do Excel 2013 (clique em Ficheiro > Informações > Converter). Guarda o livro como ficheiro do Excel 2013. O Excel guarda o livro no formato de ficheiro 2007-2013 (*.xlsx) do Excel, para que possa tirar partido das funcionalidades novas do Excel 2013. Se pretender partilhar este livro com pessoas que utilizam uma versão anterior do Excel, verifique se existem problemas de compatibilidade no livro (clique em Ficheiro > Informações > Verificar Existência de Problemas). Assim, pode ver os problemas e corrigi-los antes de partilhar o livro. Guarda o livro como um ficheiro do Excel 97-2003. O Excel verifica automaticamente a existência de problemas de compatibilidade no ficheiro e mostra-os consoante as funcionalidades novas do Excel 2013 que tenha utilizado. Analise eventuais problemas de compatibilidade e corrija-os antes de partilhar o livro.
- 6. Localizar funcionalidades avançadas Para gravar uma macro ocasional, pode utilizar o botão Macros no separador Ver. No entanto, se pretender criar ou editar macros e formulários como rotina ou utilizar soluções XML ou VBA, recomendamos adicionar o separador Programador ao friso. Pode selecioná-lo no separador Personalizar da caixa de diálogo Opções do Excel (clique em Ficheiro > Opções > Personalizar o Friso). Ativar suplementos incluídos no Excel O Excel 2013 inclui vários programas como suplementos, que lhe permitem efetuar algumas análises avançadas de dados. Alguns exemplos de suplementos do Excel comuns são o Analysis ToolPak ou o Solver. Ativar suplementos adiciona-os ao friso. Selecione-nos na caixa Gerir no separador Suplementos da caixa de diálogo Opções do Excel (clique em Ficheiro > Opções > Suplementos) e clique em Ir. O separador Programador aparece no friso, à direita do separador Ver. Se tiver a versão Professional Plus do Office, terá também alguns suplementos novos, como o Inquire, PowerPivot for Excel 2013 ou Power View. O suplemento Power View tem, inclusivamente, um botão dedicado no separador Inserir. O suplemento é ativado quando clicar pela primeira vez nesse botão.
