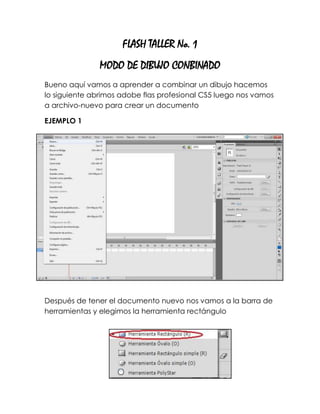
Flash taller 1
- 1. FLASH TALLER No. 1 MODO DE DIBUJO CONBINADO Bueno aquí vamos a aprender a combinar un dibujo hacemos lo siguiente abrimos adobe flas profesional CS5 luego nos vamos a archivo-nuevo para crear un documento EJEMPLO 1 Después de tener el documento nuevo nos vamos a la barra de herramientas y elegimos la herramienta rectángulo
- 2. Y arrastramos por el lienzo y hacemos un rectángulo Una vez hecha la figura elegimos la herramienta de selección
- 3. Luego nos vamos al borde de la figura y el el cursor se cambia a una línea curva Luego arrastramos el cursor
- 4. Lo arrastramos de todos los lados y nos queda así Pero deshacemos lo que se había hecho hasta que nos quede el cuadro
- 5. Después para poder mover el cuadro hacemos clic en la figura y arrastramos Para cambiar el color seleccionamos la figura y nos vamos a la barra de propiedades y elegimos el color rojo
- 6. Además para aplicarle un trazado le damos doble clic en el borde y así se selecciona y en la barra de propiedades le cambiamos el color Después de haber seleccionado el color nos queda asi
- 7. Por otro lado vamos a tomar la figura de Windows y seleccionamos la herramienta rectángulo Y arrastramos por el documento y hacemos la figura
- 8. Luego seleccionamos la figura del rectángulo y elegimos la herramienta de transformación libre Cuando ya la hayamos seleccionado la herramienta cogemos la figura y la cruzamos para el lado derecho así
- 9. Una vez hecho esto vamos a duplicar la figura primero seleccionamos la figura, luego tenemos presionado control alt Y movemos la figura a un lado así Y así hasta que tengamos las cuatro partes iguales
- 10. Cuando lo tengamos hay cogemos las dos partes del lado derecho y las volteamos con el transformador Y la figura nos queda así
- 11. Después seleccionamos cada una de las partes y nos vamos a la barra de herramientas y le cambiamos el color y para obtener un color mas real del Windows con el puntero de color lo llevamos a la figura original de Windows y le damos clic en una de las partes y listo aplicado el color a la otra parte Diferencia
- 12. Y así seguimos haciendo lo mismo con las otras partes EJEMPLO 2 Bueno abrimos otra capa
- 13. Luego cogemos la nueva figura y seleccionamos la herramienta rectángulo y por enzima de la otra figura arrastramos el puntero
- 14. Luego vamos aconvertir el cuadrado en la figura nos vamos a la barra de herramientas y seleccionamos la herramienta de selección libre Y llevamos el puntero a los bordes de la figura rectángulo y lo arrastramos hacia la punta
- 15. Ahora con la otra esquina Con la siguiente esquina
- 16. Ultima esquina de la figura Luego vamos con los lados aquí nos acercamos más para ver la figura nos vamos a la siguiente opción y le aplicamos en 200%
- 17. Y asi acercamos la figura Después llevamos el puntero a los lados y lo arrastramos para darle la forma a la figura
- 18. El siguiente lado El siguiente lado
- 19. Ultimo lado Luego nos volvemos a ir a la opción de acercar y le colocamos en 100%
- 20. Una vez hecho esto separamos la forma de la figura Además agrupamos la copia de la figura le damos control G y también creamos otra copia
- 21. Luego de copiarlo elegimos una copia de la figura y le damos doble clic y nos vamos a propiedades y le cambiamos el color Y asi le cambiamos el color
- 22. Por otra parte nos vamos a la barra de herramientas y cogemos la herramienta de transformación y llevamos la figura por enzima de la otra y la reducimos Después le damos doble clic a la figura de que esta debajo de la otra y le cambiamos el color
- 23. Aquí ya se cambio el color Pero para que sea igual a la otra figura original le cambiamos el color a la figura de enzima le damos doble clic y en propiedades elegimos el color
- 24. Y asi se obtiene una figura igual a la original
