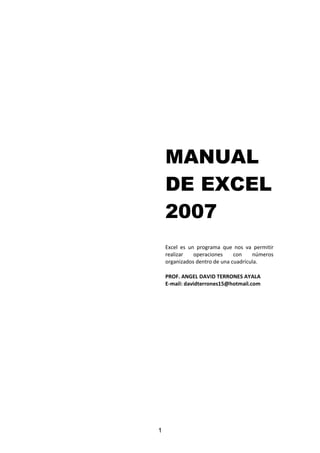
Manualdeexcel2007 ter01
- 1. 1 MANUAL DE EXCEL 2007 Excel es un programa que nos va permitir realizar operaciones con números organizados dentro de una cuadrícula. PROF. ANGEL DAVID TERRONES AYALA E-mail: davidterrones15@hotmail.com
- 2. Manual de Microsoft Excel 2007 ÍNDICE Introducción Excel 2007 .................................................................................................. 3 Capítulo I: Creación de Libros y Edición de Hojas .............................................................. 4 a. Empezar a trabajar con Excel ..................................................................................... 4 b. Elementos de la Ventana de Excel .............................................................................. 4 Capítulo II: Guardar y Abrir un Libro de Trabajo ............................................................... 7 a. Para guardar un libro................................................................................................. 7 b. Aplicar contraseña al archivo creado........................................................................... 8 c. Para abrir un libro..................................................................................................... 8 Capítulo III: Operaciones con Celdas y Hojas ................................................................... 10 Selección de celdas, filas, columnas y hojas de cálculo ................................................... 10 Ocultar hojas. ............................................................................................................ 11 Mostrar hojas ocultas.................................................................................................. 11 Cambiar Nombre a la Hoja.......................................................................................... 11 Capítulo IV: Aplicar Formato a las Celdas........................................................................ 13 Fuente ...................................................................................................................... 13 Alineación ................................................................................................................ 13 Bordes ...................................................................................................................... 14 Relleno ..................................................................................................................... 14 Números ................................................................................................................... 15 Formato Condicional.................................................................................................. 16 Controlador de relleno. Series ..................................................................................... 17 Capítulo V: Fórmulas y Funciones................................................................................... 18 a. Fórmula ................................................................................................................ 18 b. Función ................................................................................................................ 19 Insertar una Función .............................................................................................. 19 Funciones Matemáticas y Trigonométricas................................................................ 20 Funciones Estadísticas............................................................................................ 21 Funciones Financieras............................................................................................ 23 Funciones Lógicas.................................................................................................. 24 c. Copiado automático de funciones / fórmulas .............................................................. 25 d. Referencias............................................................................................................ 26 e. Mensajes de error más frecuentes ............................................................................. 27 Capítulo VI: Gráficos..................................................................................................... 27 Capítulo VII: Impresión ................................................................................................. 29 Vista preliminar......................................................................................................... 29 Configurar Página ..................................................................................................... 31 Imprimir ................................................................................................................... 33 Bibliografía .................................................................................................................. 33 Editado por: Angel David Terrones 2
- 3. Manual de Microsoft Excel 2007 Introducción Excel 2007 Excel es un programa Ofimático que brinda muchas facilidades para la realización de cálculos simples y complejos, así como representaciones gráficas de los datos que el usuario ingresa. Al utilizar el programa se crea un archivo de extensión .xlsx denominado Libro. Un libro es un conjunto de hojas de cálculo y gráficos1 y puede contener más de 2,400 hojas. Cada hoja de cálculo está formada por filas y columnas. El usuario puede utilizar 16.384 columnas y 1.048.576 filas. B6 Como se muestra en la imagen anterior, las columnas se identifican por letras, que van desde la A hasta la XFD2 y las filas por números 1, 2,3…10485763. La intersección de una fila y una columna se denomina Celda, cuyo nombre está formado por el identificativo de la Columna seguido del identificativo de la columna, por ejemplo A1, B6, Z43. La unión de celdas horizontalmente se llama rango horizontal y se denota de la siguiente manera: A1:J1 es decir, desde la celda A1 hasta la J1. La unión de celdas verticalmente se denomina rango vertical y se denota así, A1:A50; desde la celda A1 hasta la celda A50. Una Referencia identifica el rango de celdas en una hoja de cálculo e indica a Excel en qué celdas debe buscar los datos que desea utilizar en las fórmulas. Otra forma de hacer referencias a los rangos es utilizar dos valores separados por dos puntos (:), como se explicaba anteriormente. 1 2 3 Universidad de Novarra. Centro de Tecnología Informática. Manual Excel 2003 Para comprobar este dato, presione simultáneamente las teclas Ctrl + direccional hacia la derecha Para comprobar este dato, presione simultáneamente las teclas Ctrl + direccional hacia abajo Editado por: Angel David Terrones 3
- 4. Manual de Microsoft Excel 2007 Capítulo I: Creación de Libros y Edición de Hojas a. Empezar a trabajar con Excel Existen varias formas para abrir el programa: Desde la Opción Programas: 1. 2. 3. 4. Clic en el Menú Inicio Opción Todos los Programas Clic en Microsoft Office Microsoft Office Excel 2007 2. Clic en Ejecutar Desde la Opción Ejecutar 1. 2. Clic en el Menú Inicio Opción Ejecutar 3. 4. En el Recuadro abrir escribe excel, puede escribirse en mayúscula o minúscula. Para finalizar, Clic en Aceptar o con Enter basta. 3. Escribir Excel b. Elementos de la Ventana de Excel 4. Aquí Clic Al iniciar Excel, aparece la ventana principal del programa, en donde usted puede realizar operaciones básicas de copiado y pegado, formato de fuentes, alineaciones y formato de celdas, estilos a las celdas, filtros, insertar funciones, entre otras. Editado por: Angel David Terrones 4
- 5. Manual de Microsoft Excel 2007 La barra de título Contiene el nombre del documento sobre el que se está trabajando en ese momento. Por defecto, al crear un libro nuevo se le asigna el nombre provisional Libro1, hasta que lo guarde y le de el nombre que desea. En el extremo de la derecha están los botones para minimizar , restaurar y cerrar . La barra de acceso rápido Contiene las operaciones más habituales de Excel como Guardar , Deshacer o Rehacer . Si desea añadir más botones a la barra de acceso rápido, haga clic en la flecha desplegable de la derecha y seleccione las opciones que desea añadir a la barra, como se muestra a continuación: La Banda de Opciones La Banda de opciones contiene todas las opciones del programa agrupadas en pestañas. En la siguiente imagen se muestran las opciones correspondientes al menú Inicio. Al hacer clic en Insertar, verá las operaciones relacionadas con la inserción de los diferentes elementos que se pueden crear en Excel y así cada una de las opciones de los menús. La Barra de etiquetas Cuando empieza a trabajar en Excel, el nuevo libro trae por defecto tres hojas de cálculo, basta con un solo clic encima de la pestaña, para trasladarse de una hoja a otra. Si el número de hojas no caben en la barra de etiquetas, tendrá que hacer uso de los botones que aparecen a la izquierda de dicha barra: Para visualizar a partir de la Hoja1. Para visualizar la hoja anterior a las que está visualizando. Para visualizar la hoja siguiente a las que está visualizando. Para visualizar las últimas hojas. Editado por: Angel David Terrones 5
- 6. Manual de Microsoft Excel 2007 El Botón Office El botón de Office, se encuentra en la parte superior izquierda de la pantalla, y permite realizar acciones sobre el documento, tales como Guardar, Guardar Como, Imprimir, Nuevo Libro, etc. La barra de fórmulas Muestra el nombre y el contenido de la celda activa. Editado por: Angel David Terrones 6
- 7. Manual de Microsoft Excel 2007 Capítulo II: Guardar y Abrir un Libro de Trabajo Cuando empieza a crear un libro de trabajo y desea recuperarlo en otra ocasión para modificarlo o imprimirlo, tiene que almacenarlo en alguna unidad de disco, esta operación se denomina Guardar. Es recomendable que vaya guardando periódicamente el trabajo que hace, dado que pueden ocurrir inconvenientes que causen pérdida de la información. a. Para guardar un libro 1. Clic en el Botón de Office 2. Seleccione la Opción Guardar. 3. Aparecerá una ventana similar a la siguiente: 4. Seleccione la ubicación donde desea almacenar el archivo, disquete, cd, dvd, etc. 5. Escriba el nombre del archivo que creado 6. Clic en Guardar Este formato de archivo sólo podrá abrirse en computadoras que tengan instalado el Excel 2007, de no ser así, es recomendable que guarde el archivo como tipo: Libro de Excel 97-2003. Una vez que ya ha guardado el documento, haga Clic sobre el botón Guardar de la Barra de Acceso Rápido, se guardará con el mismo nombre que tenía. También puedes utilizar la combinación de teclas Ctrl + G. Editado por: Angel David Terrones 7
- 8. Manual de Microsoft Excel 2007 b. Aplicar contraseña al archivo creado Si usted desea proteger un archivo, es recomendable aplique contraseña al mismo. Es útil, por ejemplo, en el caso que el control de Notas de los estudiantes se lleve en una hoja de cálculo y para evitar cualquier modificación, se protege mediante una contraseña. En la ventana de Guardar Como… antes de hacer clic sobre el botón Guardar, haga clic en el botón Herramientas ubicado en la parte inferior izquierda de la misma ventana, tal como se muestra a continuación: Clic Aquí Luego seleccionar la opción… Opciones Generales y se mostrará la ventana donde indicará la contraseña que desea colocar; al finalizar hacer clic en Aceptar: c. Para abrir un libro Para abrir un libro anteriormente guardado, debe hacer clic en el botón de Office, y luego en la opción Abrir. Editado por: Angel David Terrones 8
- 9. Manual de Microsoft Excel 2007 Aparecerá el cuadro de diálogo siguiente: Seleccione la ubicación donde está el archivo que desea abrir, clic sobre el archivo y luego en el botón Abrir. Puede suceder que el archivo que creó, se dañe por diferentes causas, antes de alarmarse es recomendable intente abrir el archivo como de sólo lectura, como copia o indicarle al sistema que intente reparar el archivo. Editado por: Angel David Terrones 9
- 10. Manual de Microsoft Excel 2007 Capítulo III: Operaciones con Celdas y Hojas Selección de celdas, filas, columnas y hojas de cálculo Para poder modificar una celda o un rango de celdas es necesario seleccionar aquellas en las que desea realizar la operación. Para seleccionar una única celda sólo tiene que hacer clic sobre la celda a seleccionar con el botón izquierdo del ratón. Este se transforma en una cruz gruesa blanca, tal como: . Para seleccionar un conjunto de celdas adyacentes, pulsar el botón izquierdo del ratón en la primera celda a seleccionar y mantener pulsado el botón del ratón mientras se arrastra hasta la última celda a seleccionar, después soltarlo y verá como las celdas seleccionadas aparecen con un marco alrededor y cambian de color. Aunque la primera celda aparezca sombreada en blanco eso significa que de ahí inicia la selección. Para seleccionar una columna hay que situar el cursor sobre el identificativo superior de la columna a seleccionar y hacer clic sobre éste. Para seleccionar una fila hay que situar el cursor sobre el identificativo izquierdo de la fila a seleccionar y hacer clic sobre éste. Para seleccionar una hoja de cálculo situarse sobre el botón superior izquierdo de la hoja situado entre el indicativo de la columna A y el de la fila 1 y hacer clic sobre éste. Para agregar filas y/ o columnas 1. Ubíquese encima de la fila donde desea insertar la nueva fila. 2. En la parte superior de la barra de opciones del Menú Inicio, hay un botón de Insertar... Clic en él para insertar una fila. Para eliminar una fila y/ o columna 1. Seleccione la fila que desea eliminar. 2. En la parte superior de la barra de opciones del Menú Inicio, hay un botón de Eliminar... Clic en él para eliminar la fila. Para Copiar y Pegar celdas 1. Seleccione las celdas que desea copiar o cortar. 2. Haga clic en el botón Copiar , o en su caso Cortar , ambos ubicados en la pestaña de Inicio. 3. Seleccione la nueva ubicación de la celdas. 4. Clic en el botón Pegar . 10 Editado por: Angel David Terrones
- 11. Manual de Microsoft Excel 2007 Insertar hojas en un libro de trabajo Si necesitas trabajar con más de tres hojas en un libro de trabajo, tendrás que añadir más. Para añadir una hoja, seguiremos los siguientes pasos: 1. Situarse en la hoja posterior a nuestra nueva hoja, ya que las hojas siempre se añadirán a la izquierda de la seleccionada. 2. En la parte superior de la barra de opciones del Menú Inicio, hay un botón de Insertar... Seleccione la opción Insertar Hoja. O bien, Hacer clic en el botón Insertar Hoja que aparece en la barra de etiquetas: Ocultar hojas. Si deseas ocultar hojas de cálculo del libro de trabajo, seguir los siguientes pasos: Seleccionar las hojas a ocultar. No se pueden seleccionar todas las hojas, deberá quedar al menos una en el libro de trabajo. Seleccionar el menú Formato. Elegir la opción Ocultar y mostrar. Aparecerá otro submenú. Seleccionar la opción Ocultar hoja. Mostrar hojas ocultas. Si deseamos mostrar hojas ocultas, seguir los siguientes pasos: Seleccionar el menú Formato. Elegir la opción Ocultar y mostrar. Aparecerá otro submenú. Elegir la opción Mostrar hoja... Aparecerá el cuadro de diálogo Mostrar de la derecha con las hojas ocultas. Seleccionar la hoja a mostrar. Hacer clic en Aceptar. Cambiar Nombre a la Hoja Para cambiar el nombre a la hoja, basta con hacer doble clic encima del nombre de la hoja y escribir el nuevo nombre. Editado por: Angel David Terrones 11
- 12. Manual de Microsoft Excel 2007 Cambiar el color a las etiquetas de hoja Excel 2007 también nos permite cambiar o asignar un color a las etiquetas de las hojas de cálculo. Para ello, seguir los siguientes pasos: Seleccionar el menú Formato de la pestaña Inicio. Elegir la opción Color de etiqueta. Aparecerá otro submenú. Seleccionar el color deseado. Para quitar el color de la etiqueta de la hoja hay que seguir los mismos pasos, sólo deberá Seleccionar la opción Sin color. Ingreso de Datos en las celdas En cada una de las celdas de la hoja, es posible introducir textos, números o fórmulas. 1. Situar el cursor sobre la celda donde se va a introducir los datos y teclear los datos deseados. Aparecerán en dos lugares: en la celda activa y en la Barra de Fórmulas, como muestra la siguiente figura: 2. Una vez escrito el contenido de la celda, puede utilizar los siguientes métodos: Enter: Se valida el valor introducido en la celda. Teclas de Movimiento: Se valida el valor introducido en la celda y además la celda activa cambiará dependiendo de la flecha pulsada: derecha, izquierda, arriba o abajo. Cuadro de Aceptación: Es el botón de la barra de fórmulas, al hacer clic sobre él se valida el valor para introducirlo en la celda pero la celda activa seguirá siendo la misma. Nota: Si antes de introducir la información cambia de opinión y desea restaurar el contenido de la celda a su valor inicial, sólo debe pulsar la tecla Esc o hacer clic sobre el botón Cancelar de la barra de fórmulas. Así no se introducen los datos y la celda seguirá con el valor que tenía. Para modificar el contenido de una celda, basta con presionar la tecla F2 o Supr. Editado por: Angel David Terrones 12
- 13. Manual de Microsoft Excel 2007 Capítulo IV: Aplicar Formato a las Celdas Excel nos permite darle una buena presentación a la hoja de cálculo resaltando la información más interesante, y así sacar conclusiones de forma rápida y eficiente. Tiene diferentes opciones para cambiar el aspecto de las celdas, tipo y aspecto de la letra, la alineación, bordes, sombreados y forma de visualizar números en la celda, entre otras. Fuente Excel permite cambiar la apariencia de los datos de una hoja de cálculo cambiando la fuente, el tamaño, estilo y color de los datos de una celda. Para cambiar la apariencia de los datos de la hoja de cálculo, puede utilizar los cuadros de diálogo o la banda de opciones, en cualquiera de las dos primero deberás previamente seleccionar el rango de celdas al cual se quiere modificar el aspecto: · Utilizando los cuadros de diálogo: En la pestaña Inicio haz clic en la flecha que se encuentra al pie de la sección Fuente. Del cuadro de diálogo que se abre, Formato de celdas, haciendo clic sobre la pestaña Fuente, aparecerá la ficha de la derecha. Una vez elegidos todos los aspectos deseados, hacemos clic sobre el botón Aceptar. Alineación Se puede asignar formato a las entradas de las celdas a fin de que los datos queden alineados u orientados de una forma determinada. Para cambiar la alineación de los datos de nuestra hoja de cálculo, seguir los siguientes pasos: Seleccionar el rango de celdas al cual queremos modificar la alineación. Haz clic en la flecha que se encuentra al pie de la sección Alineación. Luego aparecerá la ventana de alineación donde usted podrá modificar, las opciones que estime conveniente: Editado por: Angel David Terrones 13
- 14. Manual de Microsoft Excel 2007 Bordes Excel nos permite crear líneas en los bordes o lados de las celdas. Usted puede aplicar bordes de diferentes maneras: Desde la Banda de Opciones En la Banda de opciones dispone de un botón que permite modificar los bordes de forma más rápida: Si se hace clic sobre el botón se dibujará un borde tal como viene representado en éste. En caso de querer otro tipo de borde, elegirlo desde la flecha derecha del botón. O hacer clic en la opción Más Bordes… Aparecerá la ventana de Formato de Celdas, una vez que modifique los bordes que desea, clic en Aceptar. Desde el Menú Contextual Fuente 1. Seleccionar el rango de celdas al cual queremos modificar el aspecto. 2. Seleccionar la pestaña Inicio. 3. Hacer clic sobre la flecha que se encuentra bajo la sección Fuente. 4. En el cuadro de diálogo que se abrirá hacer clic sobre la pestaña Bordes. 5. Aparecerá el cuadro de diálogo de la derecha. 6. Elegir las opciones deseadas del recuadro. 7. Una vez elegidos todos los aspectos deseados, hacer clic sobre el botón Aceptar. Relleno Excel nos permite también sombrear las celdas de una hoja de cálculo para remarcarlas de las demás. Para ello, seguir los siguientes pasos: En la Banda de opciones dispone de un botón que permite modificar los bordes de forma más rápida: Si se hace clic sobre el botón se sombreará la celda del color indicado en éste, en nuestro caso, en amarillo. En caso de querer otro color de sombreado, elegirlo desde la flecha derecha del botón. Editado por: Angel David Terrones 14
- 15. Manual de Microsoft Excel 2007 Otra forma de aplicar relleno, es desde el Menú Contextual Fuente: 1. Seleccionar el rango de celdas al cual queremos modificar el aspecto. 2. Seleccionar la pestaña Inicio. 3. Hacer clic sobre la flecha que se encuentra bajo la sección Fuente. 4. Hacer clic sobre la pestaña Relleno. 5. Aparecerá la ficha de la derecha. 6. Elegir las opciones deseadas del recuadro. 7. Una vez elegidos todos los aspectos deseados, hacer clic sobre el botón Aceptar. Números Excel nos permite modificar la visualización de los números en la celda. Puede realizarse de dos maneras: Desde la Banda de Opciones En la Banda de opciones Formato disponemos de una serie de botones que nos permitirán modificar el formato de los números de forma más rápida: Si se hace clic sobre el botón, los números de las celdas seleccionadas se convertirán a formato moneda. Para asignar el formato de porcentaje (multiplicará el número por 100 y le añadirá el símbolo %). Para utilizar el formato de millares (con separador de miles y cambio de alineación). Para quitar un decimal a los números introducidos en las celdas seleccionadas. Para añadir un decimal a los números introducidos en las celdas seleccionadas. Desde el Menú Contextual Número 1. Seleccionar la pestaña Inicio. 2. Hacer clic sobre la flecha que se encuentra bajo la sección Número. 3. Hacer clic sobre la pestaña Número. 4. Aparecerá la ficha de la derecha: 5. Elegir la opción deseada del recuadro Categoría: 6. Hacer clic sobre el botón Aceptar. La categoría depende del valor introducido en la celda. Las categorías más utilizadas son: General: Visualiza en la celda exactamente el valor introducido. Es el formato que utiliza Excel por defecto. Este formato admite enteros, decimales, números en forma exponencial, etc. Editado por: Angel David Terrones 15
- 16. Manual de Microsoft Excel 2007 Número: Contiene una serie de opciones que permiten especificar el número de decimales, también permite especificar el separador de millares y la forma de visualizar los números negativos. Moneda: Es parecido a la categoría Número, permite especificar el número de decimales, se puede escoger el símbolo monetario como podría ser € y la forma de visualizar los números negativos. Contabilidad: Difiere del formato moneda en que alinea los símbolos de moneda y las comas decimales en una columna. Fecha: Contiene números que representan fechas y horas como valores de fecha. Puede escogerse entre diferentes formatos de fecha. Hora: Contiene números que representan valores de horas. Puede escogerse entre diferentes formatos de hora. Porcentaje: Visualiza los números como porcentajes. Se multiplica el valor de la celda por 100 y se le asigna el símbolo %, por ejemplo, un formato de porcentaje sin decimales muestra 0,1528 como 15%, y con 2 decimales lo mostraría como 15,28%. Fracción: Permite escoger entre nueve formatos de fracción. Formato Condicional El formato condicional sirve para que dependiendo del valor de la celda, Excel aplique un formato especial o no sobre esa celda. El formato condicional suele utilizarse para resaltar errores, para valores que cumplan una determinada condición, para resaltar las celdas según el valor contenido en ella, etc... Cómo aplicar un formato condicional a una celda: - Seleccionamos las celdas a la que vamos a aplicar un formato condicional. - Accedemos al menú Formato condicional de la pestaña Inicio. Aquí tiene varias opciones, como resaltar algunas celdas dependiendo de su relación con otras, o resaltar aquellas celdas que tengan un valor mayor o menor que otro. Utiliza las opciones Barras de datos, Escalas de color y Conjunto de iconos para aplicar diversos efectos a determinadas celdas. Usted puede personalizar las condiciones del formato condicional. Para ello deberá crear una nueva regla, al hacer clic en esta opción; aparece el siguiente cuadro de diálogo: Editado por: Angel David Terrones 16
- 17. Manual de Microsoft Excel 2007 Seleccione el tipo de regla que desee. En el marco Editar una descripción de regla deberá indicar las condiciones que debe cumplir la celda y de qué forma se marcará. Los valores de las condiciones pueden ser valores fijos o celdas que contengan el valor a comparar. Si pulsamos sobre el botón Formato... entramos en un cuadro de diálogo donde podemos escoger el formato con el que se mostrará la celda cuando la condición se cumpla. El formato puede modificar, el color de la fuente de la letra, el estilo, el borde de la celda, el color de fondo de la celda, etc. Al pulsar sobre Aceptar se creará la regla y cada celda que cumpla las condiciones se marcará. Si el valor incluido en la celda no cumple ninguna de las condiciones, no se le aplicará ningún formato especial. Controlador de relleno. Series Una serie en un conjunto de datos definidos por el programa o el usuario. Útiles para rellenar rápidamente de datos la hoja de cálculo. Cada celda al seleccionarse, sea texto o número, tiene en su parte inferior derecha, un recuadro pequeño color negro Al posicionar el puntero del Mouse sobre ese recuadro, el puntero cambiará y se mostrará el controlador de relleno, tal como . Al arrastrar este controlador podemos hacer un relleno automático de celdas. Si el contenido de la celda es texto usado comúnmente como Lunes, Martes, …, o Enero Febrero, Marzo,…, o 1990, 1991, 1992; basta con arrastrar el controlador y las celdas automáticamente se rellenarán, esto es lo que se conoce como series. Por ejemplo, enumerar sucesivamente una lista de estudiantes o profesores. Tal como el de la figura: Seleccionemos los 2 primeros elementos de la lista, como se observa en la fig. de la Izquierda. Clic en el recuadro pequeño de la parte inferior derecha, mantenga presionado el Mouse, arrastre el cursor hasta la celda A14. De modo que la hoja quedará como la fig. de la derecha. 17
- 18. Manual de Microsoft Excel 2007 Si el contenido de la celda es una fórmula, la misma fórmula se calcula para las siguientes celdas, haciendo uso de las referencias relativas y absolutas. Este tema se abordará más adelante. Algunas de las series ya definidas en el Excel son: Ahora con las últimas versiones de Excel es todavía más fácil, porque al arrastrar el controlador de relleno nos aparece una etiqueta inteligente donde podemos elegir lo que queremos. Capítulo V: Fórmulas y Funciones a. Fórmula Una fórmula es una secuencia formada por valores constantes, referencias a otras celdas y operadores. Esta debe escribirse en una celda cualquiera tal cual introducimos cualquier texto, precedida siempre del signo = (igual). Sintaxis de una Fórmula: = referencia + operador + referencia Pasos para insertar una Fórmula: Seleccione la celda en la que desea insertar la fórmula, verifique que esta no contenga datos. Inserte el símbolo =, y luego digite los valores o indique la referencia de las celdas con las valores que la fórmula utilizará, para efectuar el cálculo. Luego pulse enter para que aparezca el resultado. Editado por: Angel David Terrones 18
- 19. Manual de Microsoft Excel 2007 b. Función Una función es una fórmula predefinida por Excel 2003, que opera con uno o más valores y devuelve un resultado el cual aparecerá directamente en la celda. Sintaxis de una función: nombre_función(argumento1;argumento2;...;argumentoN) Reglas para definir una función: Si la función va al comienzo de una fórmula debe empezar por el signo =. Los argumentos o valores de entrada van siempre entre paréntesis. No dejes espacios antes o después de cada paréntesis. Los argumentos pueden ser valores constantes (número o texto), fórmulas o funciones. Los argumentos deben de separarse por un punto y coma ; Ejemplo: =SUMA(A1:C8) Tenemos la función SUMA() que devuelve como resultado la suma de sus argumentos. El operador ":" nos identifica un rango de celdas, así A1:C8 indica todas las celdas incluidas entre la celda A1 y la C8, así la función anterior sería equivalente a: =A1+A2+A3+A4+A5+A6+A7+A8+B1+B2+B3+B4+B5+B6+B7+B8+C1+C2+C3+C4+C5+C6+C7+C8 Insertar una Función Una función como cualquier dato se puede escribir directamente en la celda si conocemos su sintaxis, pero Excel 2003 dispone de una ayuda o asistente para utilizarlas. Desde la celda: Basta con escribir el signo de igual y luego la sintaxis de la función. Desde el Asistente Situarse en la celda donde queremos introducir la función. Hacer clic en el Menú Fórmulas. Elegir la opción Insertar función. O bien, hacer clic sobre el botón de la barra de fórmulas. En ambos casos, aparecerá el siguiente cuadro de diálogo: Editado por: Angel David Terrones 19
- 20. Manual de Microsoft Excel 2007 Funciones Matemáticas y Trigonométricas Función SUMA (). Esta función efectúa la suma de todos los valores que se encuentran en el rango de celdas que el usuario indica como referencia de la función. Cada función necesita argumentos u origen de datos sobre los cuales trabajará la función. Por ejemplo al utilizar la función Suma(), aparecerá una ventana como la siguiente: En el recuadro Número1 debe indicar el primer argumento que generalmente será una celda o rango de celdas como: A4:A8 Lo cual significa que la función sumará todos los valores que estén en las celdas A4, A5, A6, A7, A8. (16+3+14+22+13) = 68 Para seleccionar el rango de los datos en el campo Número1, debe hacer clic sobre le botón . Seleccionar el rango y hacer clic nuevamente en el botón Función PRODUCTO (). Esta función efectúa la multiplicación de todos los valores que se encuentran en el rango indicado En el recuadro Número1 debe indicar el primer argumento ya sea una celda o rango de celdas como: A4:A8. Lo cual significa que la función multiplicará todos los valores que estén en las celdas A4, A5, A6, A7, A8. Este procedimiento devolverá el resultado en la celda indicada. Editado por: Angel David Terrones 20
- 21. Manual de Microsoft Excel 2007 Función Potencia(): Devuelve el resultado de elevar un número a una potencia especificada. Aquí se escribe el número base o la celda que contiene el número base. Aquí se escribe el exponente o se selecciona la celda que será el exponente de la función. Función Raíz(): Devuelve la raíz cuadrada de un número. Función Sumar.Si(): Suma las celdas que cumple determinado criterio o condición. El criterio es la condición que debe cumplirse para evaluar y sumar los datos del rango. Funciones Estadísticas Función MAX (). Esta función selecciona el mayor número de todos los valores que se encuentan en el rango indicado. En el recuadro Número1 debe indicar el primer argumento ya sea una celda o rango de celdas como: A4:A8. Editado por: Angel David Terrones 21
- 22. Manual de Microsoft Excel 2007 Función MIN (). Esta función selecciona el número menor de todos los valores que se encuentran en el rango indicado. En el recuadro Número1 debe indicar el primer argumento ya sea una celda o rango de celdas como: A4:A8. Función PROMEDIO (): Esta función efectúa la suma de todos los valores que se encuentran en el rango y los divide entre el número de celdas que componen el rango, mismo que el usuario indica como referencia de la función. En el recuadro Número1 debe indicar el primer argumento ya sea una celda o rango de celdas como: A4:A8. Lo cual significa que la función sumará todos los valores que estén en las celdas A4, A5, A6, A7, A8. y los dividirá entre 5, (cantidad de datos de la referencia).(16+3+14+22+13) = 68 / 5 = 13.6 Función CONTAR (). Cuenta únicamente los campos con valores numéricos, tal como se indica en el siguiente ejemplo: - Los parámetros que pide la función son las referencias de las celdas que tienen los datos numéricos. - Si usted indica como referencia de la función campos con datos de tipo texto la función devolverá como resultado el valor 0 cero. Editado por: Angel David Terrones 22
- 23. Manual de Microsoft Excel 2007 Función CONTAR.SI (). Cuenta los campos del rango determinados por una condición o criterio. Los valores de los rangos pueden ser numéricos, de tipo texto o fecha, tal como se indica en el siguiente ejemplo: - Primeramente indique el rango de los datos que desea contar. El criterio es el condicional que limita el conteo. Por ejemplo el rango B2:B8, y el criterio “arroz”. Funciones Financieras Función PAGO() Esta función calcula el pago de un préstamo basándose en pagos constantes y en una tasa de interés constante. Sintaxis PAGO(tasa;nper;va;vf;tipo) Tasa es la tasa de interés del préstamo. Nper es el número total de pagos del préstamo. Va es el valor actual o lo que vale ahora la cantidad total de una serie de pagos futuros. Vf es el valor futuro o saldo en efectivo que desea lograr después de efectuar el último pago. Si el argumento vf se omite, se asume que el valor es 0 (por ejemplo, el valor futuro de un préstamo es 0). Tipo es el número 0 (cero) o 1 e indica el vencimiento de pagos. El pago devuelto por la función PAGO incluye el capital y el interés, pero no incluye impuestos, pagos en reserva ni los gastos que algunas veces se asocian con los préstamos. Editado por: Angel David Terrones 23
- 24. Manual de Microsoft Excel 2007 Funciones Lógicas Función SI () La función SI (), pertenece a la categoría de funciones Lógicas, la tarea principal de esta función es evaluar dos condiciones para uno o más criterios. - La función Si (), requiere de una Prueba Lógica, esta puede ser cualquier valor o expresión que pueda evaluarse como verdadero o falso. - El campo Valor si verdadero, es donde se escribe la condición que debe cumplirse en caso de que la prueba lógica sea verdadera. - El campo Valor si falso, es donde se escribe la condición que debe cumplirse en caso de que la prueba lógica sea falsa. - Si la prueba lógica resulta verdadera, esto significa que se cumplirá el Valor si verdadero y si la prueba lógica resulta falsa entonces se cumplirá el Valor si falso. Los valores de la prueba lógica pueden ser numéricos, de tipo texto o fecha, tal como se indica en el siguiente ejemplo: Para la nota de cada estudiante que sea mayor o igual que 60; (Nota (D3) > = 60), si el criterio se cumple entonces la calificación del estudiante será APROBADO, en caso contrario será REPROBADO. Editado por: Angel David Terrones 24
- 25. Manual de Microsoft Excel 2007 Función Y (): Esta función devuelve verdadero si ambas condiciones son verdaderas, de lo contrario falso. Función O (): Esta función evalúa dos o más condiciones, y devuelve verdadero si se cumple al menos uma condición, de lo contrario falso. Nota: El programa Excel permite el uso de funciones anidadas. Es decir, una función dentro de otra. Por ejemplo podemos usar la función Si (), cuyo valores verdaderos o falsos estén determinados por funciones como Y, O, Suma, Año, etc. Para explotar las funcionalidades del Excel, es necesario practicar el uso de funciones anidadas. c. Copiado automático de funciones / fórmulas Excel 2003, ofrece una forma más rápida y efectiva de copiar automáticamente, las fórmulas en las celdas contiguas a las que ya contengan una. Como el caso de la figura de la derecha. Observe en la celda D4 la fórmula =B4+C4. Editado por: Angel David Terrones 25
- 26. Manual de Microsoft Excel 2007 Para efectuar este proceso coloque el cursor en la parte inferior derecha de la celda justo donde se observa el punto negro de la misma, cuando el cursor se convierta en una cruz negrita como se observa en la imagen superior derecha arrastre el ratón en la dirección (izquierda, derecha, abajo o arriba), en donde desea copiar la fórmula. Tal como se observa en la imagen de la izquierda. La fórmula se copió para las celdas inferiores con los datos de referencia correspondientes. d. Referencias Una referencia identifica una celda o un rango de celdas en una hoja de cálculo e indica a Microsoft Excel en qué celdas debe buscar los valores o los datos que se desea utilizar en una fórmula. Los diferentes tipos de referencias a celdas son: RELATIVAS: Si copia una fórmula con referencias relativas, la fórmula cambiará automáticamente dependiendo de donde vamos a copiarla. ABSOLUTAS: Si copia una fórmula con referencias absolutas, la fórmula no variará ya que se indica que celdas quedarán fijas (el símbolo $ indica que una celda está fija y no cambiará cuando se copie) Otra funcionalidad muy interesante de las referencias es la posibilidad de escribir referencias a celdas que se encuentran en otras hojas o incluso en otros libros, así podremos hacer cálculos con celdas de diferentes hojas y libros. Referencia a otras hojas: Debe indicarse el nombre de la hoja seguido del signo de exclamación y el nombre de la celda. Por ejemplo: Hoja2!A2 esta referencia indica seleccionar la celda A2 de la hoja Hoja2. Si la hoja tuviera un nombre personalizado con espacios incluidos, la referencia sería de este modo 'Nombre de la hoja externa'!A2, habría que encerrar el nombre de la hoja entre comillas simples ' '. Referencia a otros libros: Para hacer referencia a celdas de otros libros debe indicar el nombre del libro entre corchete, y el resto como referencia a otra hoja. Editado por: Angel David Terrones 26
- 27. Manual de Microsoft Excel 2007 Por ejemplo: '[presupuesto 2003]Hoja1'!B2 esta referencia indica que la celda se encuentra en el libro "Presupuesto 2003", en la Hoja1 y en la celda B2. e. Mensajes de error más frecuentes Cuando una fórmula no se introduce correctamente, Excel presenta un mensaje de error que indica cuál es el fallo cometido: #¡Valor!: Excel envía este error cuando en la fórmula se hace referencia a una celda en la que no hay un valor numérico sino de texto, o comas en lugar de puntos y viceversa para indicar decimales o miles. #¡div/0!: Se muestra cuando en la fórmula se ha hecho referencia en un denominador a una casilla donde el valor no existe, o es cero, o es una casilla en blanco. #¡ref!: Este error quiere decir error en la referencia de celdas que se hace en las fórmulas. ###: Esto no es necesariamente un error. Con esto el Excel, indica que el resultado de la fórmula no cabe en el ancho de la celda. Basta con ampliar la anchura de la columna para conseguir ver bien los resultados. #¿Nombre? Este quiere decir que hay algún error en el enunciado de la fórmula, algún espacio o alguna letra incorrecta, falta de paréntesis, o argumentos de función. Capítulo VI: Gráficos La utilización de gráficos hace más sencilla e inmediata la interpretación de los datos. Para crear un gráfico deber seguir los siguientes pasos: 1. Seleccionar el rango de celdas que serán graficadas. 2. Clic en la pestaña Insertar… Aparece la siguiente barra de opciones de gráficos: Existen diversos tipos de gráficos a su disposición. Puede seleccionar un gráfico a insertar haciendo clic en el tipo que le interese para que se despliegue el listado de los que se encuentran disponibles. En cada uno de los tipos generales de gráficos podrás encontrar un enlace en la parte inferior del listado que muestra Todos los tipos de gráfico... Hacer clic en esa opción equivaldría a desplegar el cuadro de diálogo de Insertar gráfico que se muestra al hacer clic en la flecha de la parte inferior derecha de la sección Gráficos. 3. En ambos casos, se despliega la ventana de Insertar Gráfico…Seleccione uno y pulsa Aceptar. Editado por: Angel David Terrones 27
- 28. Manual de Microsoft Excel 2007 Si tiene seleccionado el gráfico insertado, aparecerán nuevas pestañas, tal como se muestra en la siguiente imagen: Para terminar de configurar tu gráfico puedes ir a la pestaña Formato, donde encontrarás la sección Estilos de forma, opciones que permiten aplicar diversos estilos sobre los gráficos: Si no quiere utilizar uno de los preestablecidos puede utilizar las listas Relleno de forma, Contorno de forma y Efectos de forma para personalizar aún más el estilo del gráfico. Modificar la posición de un gráfico Excel te permite decidir la posición del gráfico en el documento. Además de poder establecer su tamaño y moverlo por la hoja de cálculo también podrás establecer su ubicación.Para ello haz clic en el botón Mover gráfico que encontrarás en la pestaña Diseño. Se abrirá el siguiente cuadro de diálogo: Editado por: Angel David Terrones 28
- 29. Manual de Microsoft Excel 2007 La primera opción Hoja nueva te permite establecer el gráfico como una hoja nueva. Tendrás la ventaja de que no molestará en la hoja de cálculo, pero no podrás contrastar los datos numéricos si la mantienes en una hoja aparte. Depende del formato que quieras utilizar. Escribe un nombre en la caja de texto y pulsa Aceptar. Modificar las características de un gráfico En la pestaña Presentación podrás encontrar todas las opciones relativas al aspecto del gráfico. Por ejemplo, podrás decidir que ejes mostrar o si quieres incluir una cuadrícula de fondo para poder leer mejor los resultados. Todo esto lo encontraras en la sección Ejes: Utiliza las opciones de la sección Etiquetas para establecer qué literales de texto se mostrarán en el gráfico: De todas formas, recuerda que puedes seleccionar las etiquetas dentro del gráfico y arrastrarlas para colocarlas en la posición deseada, desde esta sección también podrás configurar la Leyenda del gráfico. Capítulo VII: Impresión Existen diferentes técnicas relacionadas con la impresión de datos, como puede ser la configuración de las páginas a imprimir, la vista preliminar para ver el documento antes de mandar la impresión y por supuesto la operación de imprimir los datos. Vista preliminar La vista preliminar es una herramienta que nos permite visualizar nuestra hoja antes de imprimirla. Esta opción se encuentra en el botón de Botón Office, haciendo clic en la flecha a la derecha de Imprimir. Editado por: Angel David Terrones 29
- 30. Manual de Microsoft Excel 2007 La página se mostrará de este modo: En caso de tener más de una página, podremos cambiar la página a visualizar utilizando los botones: para ir a la página anterior. para ir a la página siguiente. Si nuestra hoja sólo tiene 1 página éstos botones estarán desactivados. Al situarse sobre la hoja, dentro de vista preliminar, el puntero del ratón se convierte en una lupa, de tal forma que podremos ampliar o reducir cualquier zona de la página. Si nos situamos sobre cualquier parte de la página y hacemos clic, se ampliará la parte de la página donde nos encontramos situados. Y si volvemos a hacer clic se volverá a visualizar la página entera. Esta operación se puede realizar también haciendo clic sobre el botón. Si la hoja de cálculo se encuentra preparada para la impresión, hacer clic sobre el botón , para que aparezca el cuadro de diálogo Impresión. Si la hoja de cálculo necesita Editado por: Angel David Terrones 30
- 31. Manual de Microsoft Excel 2007 alguna modificación de aspecto, hacer clic sobre el botón cuadro de diálogo Configurar página. En caso de desear volver a la hoja, hacer clic sobre el botón , para que aparezca el para cerrar la Vista preliminar. Configurar Página Antes de imprimir una hoja de cálculo, Excel 2007 nos permite modificar factores que afectan a la presentación de las páginas impresas, como la orientación, encabezados y pies de página, tamaño del papel,... Si deseamos modificar algunos de los factores anteriores, desde la vista preliminar, deberemos hacer clic en el botón Configurar página... Aparecerá el cuadro de diálogo Configurar página que contiene 4 fichas. La primera de las fichas se denomina Página y permite indicar características como la orientación del papel, el tamaño del papel que utilizamos, la escala, etc. Para modificar los márgenes superior, inferior, derecho e izquierdo de las hojas a imprimir, utilizar la ficha Márgenes. Si deseas que tu salida tenga centradas las hojas tanto horizontal como verticalmente, Excel nos lo realizará automáticamente activando las casillas Horizontalmente y/o Verticalmente respectivamente. Para definir los encabezados y pies de páginas se utiliza la ficha Encabezado y pie de página. Editado por: Angel David Terrones 31
- 32. Manual de Microsoft Excel 2007 Puede utilizar cualquiera de los encabezados definidos en el programa o bien Personalizar su encabezado. Para ello, hacer clic sobre el botón Personalizar Encabezado… o en si desea Personalizar pie de página... La ficha Hoja que nos permite definir cómo queremos que se impriman los datos contenidos en la hoja. En Área de impresión: podrás indicar qué rango de celdas quieres imprimir. En Imprimir títulos podrás activar cualquiera de las siguientes opciones: o o Repetir filas en extremo superior para que en cada página que se imprima aparezca como título de columnas aquella fila que está indicada en ese recuadro. Repetir columnas a la izquierda para que en cada página que se imprima aparezca como título de la fila aquella columna indicada en el recuadro. En el recuadro Imprimir podrás activar cualquiera de las siguientes opciones: o o o o Líneas de división para imprimir las líneas que delimitan cada celda de la hoja. Blanco y negro por si tenemos asignados colores en nuestra hoja y vamos a utilizar una impresora en blanco y negro o no queremos gastar el cartucho de colores. Calidad de borrador para realizar una impresión rápida pero menos bonita de nuestra hoja. Sólo tendrá sentido si la impresora dispone de esta herramienta. Títulos de filas y columnas para imprimir los encabezados de filas (los números de filas de la izquierda) y columnas (las letras de los nombres de las columnas superiores) de la hoja. Editado por: Angel David Terrones 32
- 33. Manual de Microsoft Excel 2007 Imprimir Una vez nuestra hoja esté preparada para imprimir, es aconsejable guardarla, y después, seguir los siguientes pasos: Hacer clic sobre la opción Imprimir del Botón Office. Se abrirá un cuadro de diálogo similar al siguiente: En el recuadro Impresora, aparecerá el nombre de la impresora que tenemos instalada en nuestra computadora. En caso de desear cambiarla, hacer clic sobre la flecha derecha del Nombre: para elegir otra impresora de la lista desplegable que se abrirá. Con el botón Propiedades podremos cambiar algunas características de la impresora. En el recuadro Intervalo de páginas, tendremos que indicar si desea imprimir Todas las páginas, o bien sólo un rango de Páginas, especificándolo en Desde: y hasta En el recuadro Imprimir, podrás indicar si deseas imprimir Todo el libro, o sólo las Hojas activas (seleccionadas o nuestra hoja activa), o bien, Selección para imprimir sólo los objetos seleccionados de la hoja. Por último en Número de copias: podrás indicar el número de copias a realizar y si las quieres Intercalar. Bibliografía Universidad de Navarra. Centro de Tecnología Informática. Manual Excel 2003 Cursos gratuitos, Excel 2003. http://www.aulaclic.es/excel2000/t_14a_2.htm http://club.telepolis.com/ortihuela/excel2000.htm Editado por: Angel David Terrones 33
