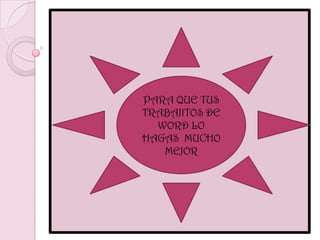
Word 40
- 1. PARA QUE TUS TRABAJITOS DE WORD LO HAGAS MUCHO MEJOR
- 2. ¿Qué es Word? Word es un procesador de textos, es decir, un manipulador de documentos
- 3. ¿Para que nos sirve Word? Es un programa muy sofisticado y completo, pero fácil de usar. Con el podemos crear textos, almacenarlos para su posterior tratamiento, imprimirlos, corregirlos usando el corrector ortográfico incorporado, etc., y todo ello de una manera rápida y transparente.
- 4. Elementos de la pantalla de Word Cuando iniciamos Word, vemos un documento vacío preparado para introducir el texto. Sin embargo, antes de comenzar necesitamos conocer las diferentes partes de la pantalla. En esta ilustración vemos tal y como es la pantalla de Word cuando vamos a comenzar un nuevo documento.
- 5. En esta pantalla vemos una seria de cosas: Área de trabajo. Es la parte blanca de su pantalla. Su documento se visualiza aquí para la introducción y edición de textos. La ilustración superior muestra un documento vacío. Barra de título. El nombre del programa, nombre del usuario y documento en el que se está trabajando. En el extremo derecho de la barra de título están los botones de minimizar, restaurar y cerrar el programa.
- 6. Botones principales: El nombre del programa, nombre del usuario y documento en el que se está trabajando. En el extremo derecho de la barra de título están los botones de minimizar, restaurar y cerrar el programa.
- 7. Barra de menú. Los encabezamientos de esta barra le permiten acceder a las órdenes de menú de Word.
- 8. Barra de herramientas. Los pequeños dibujos o botones de la barra de herramientas le permiten seleccionar las órdenes que necesita más a menudo con sólo pulsar el ratón.
- 9. Barra de estado Word visualiza la información sobre el documento y el estado de las teclas de bloqueo del teclado en la barra de estado.
- 11. Abra un menú pulsando el título de menú sobre la barra del menú. También puede abrir un menú pulsando la tecla Alt al mismo tiempo que mantiene pulsada la letra subrayada del título de menú. Por ejemplo, pulse Alt+F para abrir el menú Archivo. Sobre el menú abierto, pulse la orden deseada o pulse la letra subrayada del nombre de la orden.
- 12. Por ejemplo, si pulsa después de Archivo, Enviar a, verá otra persiana a su derecha (esto lo indica la pequeña flecha que tiene ‘Enviar a’ a su derecha).
- 13. CAMBIAR EL NOMBRE A UN DOCUMENTO. Pulse Archivo, Guardar como. Aparece el cuadro de diálogo Guardar como (lo mostramos más arriba), y muestra el nombre del documento actual en el cuadro de texto Nombre de archivo. En el cuadro de texto Nombre de archivo, cambie el nombre del archivo por uno nuevo. Pulse Guardar. Ahora Word guarda el documento con el nuevo nombre.
- 14. ABRIR UN DOCUMENTO: Botón de Abrir de la barra de herramientas
- 15. Para abrir un archivo, pulse su nombre en la lista de archivos o teclee su nombre en el cuadro de lista Nombre de archivo. Pulse Return o pulse el botón Abrir. O, puede simplemente pulsar dos veces en el nombre del archivo. Para buscar archivos que no sean documentos de Word, recorra el menú Archivos de tipo y seleccione de esa lista el tipo de documento que desee. Para subir una carpeta, pulse el botón Subir un nivel.
- 16. .
- 17. Para abrir de forma rápida un documento en el que ha trabajado recientemente, lo puede hacer desde la Lista de archivos usados últimamente en Word, mejor que con cuadro de diálogo Abrir. Para ver esta lista, abra el menú Archivo –la lista se visualiza en la parte de abajo del menú, justo encima de la orden Salir-. Para abrir un archivo de la lista, pulse el número correspondiente al archivo o pulse el nombre del archivo con el ratón. Esta lista muestra los archivos de los documentos que ha usado recientemente
- 18. Para seleccionar texto con el teclado. Con el teclado se selecciona un texto presionando la tecla MAYÚS y presionando la tecla de flecha de cursor. Para selecciona hasta final de una palabra pulse Ctrl+Mayús+Flecha derecha. Para seleccionar hasta el final de una línea pulse Mayús+Fin. Para seleccionar hasta el final de un párrafo: Ctrl+Mayús+ Flecha abajo Para seleccionar el documento entero pulse Ctrl+E.
- 19. CORTAR, COPIAR Y PEGAR TEXTO. Para copiar el texto, pulse Edición, Copiar; pulse el botón Copiar de la barra de herramientas Estándar; o pulse Ctrl+C . O para mover el texto, pulse Edición, Cortar; pulse el botón de Cortar sobre la barra de herramientas Estándar, o pulse Ctrl+X. Pulse el lugar a donde quiere llevar el texto o copiarlo. Pulse Edición, Pegar; pulse el botón de pegar de la barra de herramientas Estandar; ó pulse Ctrl+V.
- 20. También puede usar el ratón para mover y copiar el texto. Esta técnica es más útil para pequeñas cantidades de texto y cuando los lugares “desde” y “hasta” están visibles en la pantalla. Así se hace:
- 21. Seleccione el texto. Señale el texto con el ratón. El puntero del ratón cambia su forma en I y se convierte en un cursor. Para copiar el texto, mantenga pulsada la tecla Ctrl. Para mover el texto no pulse ninguna tecla. Arrastre la flecha hasta el nuevo lugar. Al desplazarse, una línea de puntos indica la nueva localización del texto. Suelte el botón del ratón, y si está copiando, la tecla Ctrl.
- 22. DESHACER, REHACER. Los botones de Deshacer y Rehacer en la barra de herramientas son los siguientes:
- 23. LETRA CAPITAL La letra capital consiste en dar amplitud, normalmente, al primer carácter de escritura de un texto. Para realizarlo siga los siguientes pasos: Seleccione la letra. Abra el menú Formato y elija Letra Capital. Elija la opción de posición En texto o en Margen. Elija la fuente que desee. Y en el apartado Líneas que ocupa indique lo que quiera. Presione aceptar.
- 24. Ejemplo de letra capital:
- 25. SANGRÍAS. La distancia entre su texto y los márgenes derecho e izquierdo se controla de dos formas: los márgenes de derecho e izquierdo de la página y la sangría de texto. Los márgenes, se cambian a menudo para documentos enteros o grandes secciones de un documento. Para pequeñas secciones de texto, tales como líneas y párrafos individuales, utilizará la sangría
- 26. La forma más fácil de establecer sangrías es usando la Regla y el ratón Observa
- 27. NUMERACIÓN Y VIÑETAS. Seleccione los párrafos que quiere incluir en la lista. Seleccione Formato, Numeración y viñetas para abrir el cuadro de diálogo Numeración y viñetas. Según el tipo de lista que desee, pulse la pestaña de Viñetas o la pestaña de Números. Las ilustraciones siguientes le muestran las dos opciones, primero la de Viñetas y seguidamente la de Números. Pulse el estilo de número o viñeta que desee. Seleccione Aceptar.
- 28. Sigue los pasos
- 29. SELECCIONAR IMPRESORA. Para imprimir un documento, el formato de Word se traduce a un conjunto de instrucciones (código de sistema) que describen cada página. El código se envía entonces a la impresora, que interpreta las instrucciones para generar el documento impreso. Lo más importante que deberemos recordar sobre la impresión de un documento, es que antes de imprimir, deberemos instalar la impresora y seleccionarla, después. La instalación deberá hacerla cuando adquiera el producto con el software que se acompaña y la selección se hará desde el propio programa. Para seleccionar la impresora:
- 30. Abrir el menú Archivo y elige Imprimir o presiona CTRL.+P (Imprimir). Desde el cuadro de diálogo de imprimir nos encontramos con el apartado Impresora. Observe la marca de la impresora seleccionada en el menú desplegable de Nombre. Si comprobamos que nuestra marca de impresora no está seleccionada en el cuadro de texto de Nombre hemos de abrir el menú desplegable y elegir nuestra marca. Haga clic en la flecha de menú desplegable de Nombre y elija la marca que crea oportuna. Presione Aceptar y se imprimirá el trabajo en pantalla.
- 31. mmm
- 32. VISTA PRELIMINAR Consiste en hacer una simulación, en pantalla, de la hoja que posteriormente será impresa. Antes de imprimir un documento en un papel, deberíamos siempre utilizar la función Vista Preliminar, para asegurarnos que la impresión que vamos a realizar será correcta. La opción Vista preliminar se puede activar con dos métodos: Utilizando el menú Archivo y la opción Vista preliminar. Pulsando el botón (Vista preliminar)
- 33. Al momento de imprimir
- 34. Imprimir secciones de documento. Abra el menú Archivo y elige Imprimir. En intervalo de páginas, por defecto aparece seleccionada la opción Todo. Si desea controlar la impresión, de manera que se imprima sólo una parte del documento, deberá indicarlo previamente
- 35. TU ELIGES
- 36. Imprimir varias copias de cada página. Si desea imprimir varias copias de cada una de las páginas de un documento, Word ordena la impresión si la casilla INTERCALAR está activada. Se imprimirá una copia (o las que le indique) entera del documento antes de imprimir la primera página de la siguiente copia, haciendo juegos completos del documento de varias páginas, uno tras otro
- 38. TEST Cuando se inicia Word en la barra de título se encuentra, al lado del nombre del programa, el nombre “Documento1”. Si creo nuevos documentos se denominarán: a) Documento1. Todos los documentos nuevos reciben este nombre temporal. b) No puedo crear un nuevo documento hasta que no cierre el que este en pantalla. c) Documento2, Documento3,...
- 39. Si después de realizar alguna acción deseo deshacerla: a) Word no invierte los cambios realizados en un documento. Debo cerrar el archivo sin guardar los cambios, abrirlo y volver a repetir. b) Menú Herramientas, comando Revisiones... c) Menú Edición, comando Deshacer...
- 40. Para cambiar el tipo de letra de una parte del texto utilizaré: a) El menú Formato, comando Cambiar letra... b) El menú Formato, comando Fuentes... c) El menú Edición, comando Marcador...
- 41. La barra que aparece inmediatamente debajo de la barra de título de la aplicación se denomina: a) Barra de Comandos. b) Barra de Menús. c) Barra de Menús de Herramientas.
- 42. Algunas veces encontramos comando en color gris, ello es debido a que: a) No hay texto en el documento. b) No están activos para las acciones que estemos realizando en ese momento. c) Se ha realizado una instalación mínima de Word.
- 43. La regla de Word sirve para: a) Nada, solo es representativa del espacio de trabajo entre márgenes. b) Especificar tabulaciones y modificar márgenes. c) Especificar tabulaciones y sangrías.
- 44. Tengo el cursor dentro de un párrafo y deseo cambiarle las sangrías. Que comando utilizaré: a) Menú Formato, comando Párrafo. b) Menú Formato, comando Párrafo, pero no efectuará ninguna acción dado que no estaba seleccionado el párrafo. c) Menú Edición, comando Sangrías
- 46. MARIA LUISA ALENCASTRE LLANOS