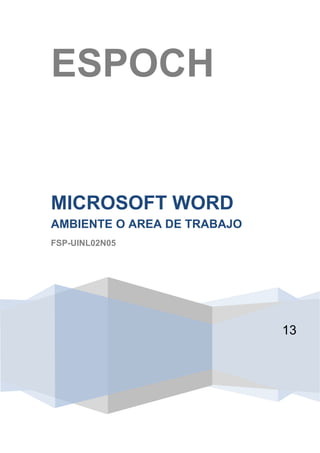
Guía básica de Microsoft Word
- 1. ESPOCH MICROSOFT WORD AMBIENTE O AREA DE TRABAJO FSP-UINL02N05 13
- 2. TABLA DE CONTENIDO Contenido 1.- INTROCUCCION. ................................................................................................................. 2 PARTES DE LA PANTALLA DE WORD ................................................................................ 3 2.- BARRA DE TÍTULO ............................................................................................................. 3 3.- BARRA DE MENÚS ............................................................................................................. 3 4.- BARRA DE HERRAMIENTAS ............................................................................................ 4 5.- REGLA ................................................................................................................................... 5 6.- PUNTO DE INSERCIÓN ..................................................................................................... 5 7.- BARRAS DE DESPLAZAMIENTO .................................................................................... 6 8.- BARRA DE ESTADO ........................................................................................................... 6 9.- GUARDAR UN DOCUMENTO ........................................................................................... 7 9.1 Por primera vez ................................................................................................................ 7 9.2 Guardar un documento en un dispositivo de memoria USB ..................................... 8 9.3 Guardar un documento para que se pueda abrir en una versión anterior de Word ................................................................................................................................................... 8 10.- INTERLINEADO EN WORD 2010 ................................................................................... 9 10.1 Cambiar el interlineado ................................................................................................. 9 10.2 Opciones de interlineado ............................................................................................ 10 11.- BUSCAR Y APLICAR UNA PLANTILLA ...................................................................... 10 12.- CREAR UN NUEVO DOCUMENTO ............................................................................. 11 13.- BIBLIOGRAFÍA: ................................................................................................................ 11
- 3. MICROSOFT WORD TABLA DE ILUSTRACIONES Ilustración 1. Extensión del Documento ............................................................. 2 Ilustración 2. Barra de Herramientas .................................................................. 4 Ilustración 3. Regla............................................................................................. 5 Ilustración 4. Punto de Inserción ........................................................................ 5 Ilustración 5. Barras de desplazamiento ............................................................ 6 Ilustración 6. Barra de estado............................................................................. 7 1
- 4. MICROSOFT WORD 1.- INTROCUCCION. Las características esenciales del sistema operativo Windows (manejo de ventanas) se mantienen para todas las aplicaciones que fueron desarrolladas bajo este ambiente de trabajo, y Word es una de ellas. La principal función de los elementos de una ventana es proporcionar al usuario información relevante sobre las características del trabajo que está realizando en la aplicación, por ejemplo la extensión del documento. Observe por un momento la siguiente figura: Ilustración 1. Extensión del Documento ¿Qué semejanzas y diferencias encuentra entre el ambiente de trabajo de un procesador de texto y una máquina de escribir eléctrica? Completar la siguiente tabla con al menos cinco características que identifique importantes de resaltar entre una máquina de escribir y un procesador de texto: 2
- 5. MICROSOFT WORD Tabla 1. Características Procesador Máquina de textos Característica escribir ¿Regla horizontal? P P ¿Regulador vertical de alimentación de papel? P P ¿Diversidad en fuentes de texto? P P P de P ¿Tabuladores (decimales, alineación: derecha, izquierda, centrada)? ¿Cambio de línea automática? P ¿Opción para guardar documentos? P ¿Diferente color de texto? P Además de las características previamente identificadas, a continuación se presentan siete elementos básicos de gran utilidad al trabajar con un procesador de texto. PARTES DE LA PANTALLA DE WORD 2.- BARRA DE TÍTULO Sección localizada en la parte superior de la ventana que incluye: el nombre de la aplicación, el nombre del documento activo (que puede ser Documento1, Documento2......etc. hasta que no se guarde el documento con otro nombre) y los botones de la ventana (minimizar, maximizar y cerrar). 3.- BARRA DE MENÚS Se localiza abajo de la barra de título y contiene las funciones que se pueden utilizar en un procesador de textos. Al dar clic sobre el nombre del menú se despliegan las opciones disponibles. Para cerrar el menú, basta con dar un clic en cualquier otra parte de la pantalla. Tip: existe un método alterno para desplegar el contenido del menú sin utilizar el ratón. Presionar primero la tecla <ALT> y enseguida la letra subrayada del 3
- 6. MICROSOFT WORD menú deseado, por ejemplo para ver el contenido del menú Archivo (File) es necesario oprimir la tecla <ALT> y la letra A. 4.- BARRA DE HERRAMIENTAS Contiene un conjunto de botones representados por diversos iconos o símbolos asociados a una función del procesador, como por ejemplo la impresión del documento. Tip: para conocer la función asignada a cada botón coloque el puntero del ratón sobre el botón y observe la frase que aparece describiendo la función del botón. Ilustración 2. Barra de Herramientas Las barras de herramientas se pueden personalizar según las funciones principales del usuario, además existen diferentes barras de herramientas que agrupan diversas funciones. Las barras de herramientas más comunes son la Estándar y de Formato. El procedimiento para esconder o mostrar las barras es: 1. Abrir el menú Ver (View) de la barra de menú. 2. Localizar la palabra Herramientas (Toolbars) y dar un clic. 3. Seleccionar las opciones Estándar (Standard) y Formato (Formatting) del submenú que se muestra. Una barra esta seleccionada cuando aparece una marca al lado izquierdo de la palabra. 4
- 7. MICROSOFT WORD 4. Dar un clic en la opción deseada para seleccionar o deseleccionar. 5.- REGLA Orienta al usuario sobre las dimensiones horizontales del contenido del documento, es decir, se utiliza para establecer de una forma rápida el margen izquierdo y derecho, definir la sangría a los párrafos, establecer tabulaciones y/o cambiar el ancho de las columnas de una tabla. Ilustración 3. Regla 6.- PUNTO DE INSERCIÓN Representa el indicador del puntero del ratón dentro de la hoja del procesador de texto. La barra vertical intermitente (punto de inserción) que aparece en el área de texto, indica al usuario donde se insertará el texto en el documento. Ilustración 4. Punto de Inserción 5
- 8. MICROSOFT WORD 7.- BARRAS DE DESPLAZAMIENTO Permiten ver el contenido del documento a lo largo y a lo ancho de la ventana de la aplicación para navegar dentro del contenido en el documento. El bloque que se localiza dentro del rectángulo de la barra de desplazamiento es la parte que hay que seleccionar y sin soltar con el ratón; mover el puntero en la dirección deseada. Ilustración 5. Barras de desplazamiento 8.- BARRA DE ESTADO Se localiza en la parte inferior de la ventana y está integrada por tres secciones: a) La primera contiene información sobre la página y sección en donde se encuentra el punto de inserción, así como el número de páginas del documento. b) La segunda sección, muestra la localización en renglones y columnas del punto de inserción. c) En la última parte indica al usuario la activación de diversas funciones propias del procesador, como: GRB [Grabar macros] (REC), MCA [Control de cambios] (TRK), EXT [Extender selección] (EXT) y SOB [Sobrescribir] (OVR). 6
- 9. MICROSOFT WORD Ilustración 6. Barra de estado El procesador de palabras Word, como aplicación líder en el manejo de documentos tipo texto posee estas y otras características únicas... ¿qué espera para descubrirlas? 9.- GUARDAR UN DOCUMENTO 9.1 Por primera vez En la Barra de herramientas de acceso rápido, haga clic en Guardar, o bien presione CTRL+G. Escriba un nombre para el documento y, a continuación, haga clic en Guardar. Guardar un documento existente como si fuera nuevo Para evitar sobrescribir el documento original, use el comando Guardar como con el fin de crear un nuevo archivo en cuanto abra el documento original. Abra el documento que desee guardar como un archivo nuevo. Haga clic en la pestaña Archivo. Haga clic en Guardar como. Escriba un nombre para el documento y, a continuación, haga clic en Guardar. 7
- 10. MICROSOFT WORD 9.2 Guardar un documento en un dispositivo de memoria USB Inserte el dispositivo de memoria en un puerto USB. Haga clic en la pestaña Archivo. Haga clic en Guardar como. Si tiene: Windows Vista o Windows 7 Haga clic en Equipo. Dentro de Dispositivos con almacenamiento extraíble, haga doble clic en el dispositivo de memoria USB En caso de ser: Windows XP Haga clic en Mi PC. Haga doble clic en el dispositivo de memoria USB. En el cuadro Nombre de archivo, escriba un nombre para el documento. Haga clic en Guardar. 9.3 Guardar un documento para que se pueda abrir en una versión anterior de Word Si guarda el documento en el formato de archivo predeterminado .docx, los usuarios de Microsoft Word 2003, Word 2002 y Word 2000 deberán instalar el Paquete de compatibilidad de Microsoft Office para los formatos de archivo Open XML de Word, Excel y PowerPoint para abrir el documento. O bien, puede guardar el documento en un formato que pueda abrirse directamente en versiones anteriores de Word (pero el formato y el diseño que dependen de las nuevas características de Word 2010 podrían no estar disponibles en versiones anteriores). Para obtener más información acerca de las características que están disponibles en versiones anteriores de Word, vea el tema sobre cómo crear un documento que pueda usarse en versiones anteriores de Word. Haga clic en la pestaña Archivo. Haga clic en Guardar como. En el cuadro Nombre de archivo, escriba un nombre para el documento y, a continuación, haga clic en Guardar. En la lista Guardar como tipo, haga clic en Documento de Word 972003. Así se cambia el formato del archivo a .doc. Escriba un nombre para el documento y, a continuación, haga clic en Guardar. 8
- 11. MICROSOFT WORD Nota: Si desea guardar con frecuencia un documento en el formato de Word 97-2003, vea el tema sobre cómo guardar documentos en un formato de archivo anterior de forma predeterminada 10.- INTERLINEADO EN WORD 2010 En Microsoft Word 2010, el espaciado predeterminado para la mayoría de los conjuntos de estilos rápidos es de 1,15 entre líneas y una línea en blanco entre párrafos. El espaciado predeterminado en los documentos de Office Word 2003 es de 1,0 entre líneas y ninguna línea en blanco entre párrafos. Interlineado de 1,0 y ningún espacio entre párrafos Interlineado de 1,15 y una línea en blanco entre párrafos Para obtener más información acerca de por qué el interlineado tiene aspecto diferente o para crear documentos nuevos que parezcan documentos creados con Word 2003, haga clic en un vínculo de la sección Vea también. 10.1 Cambiar el interlineado La forma más sencilla de cambiar el interlineado de un documento completo es aplicar un conjunto de estilos rápidos que use el interlineado que desee. Si desea cambiar el interlineado de una parte del documento, puede seleccionar los párrafos y cambiar la configuración de interlineado. Usar un conjunto de estilos para cambiar el interlineado de un documento completo En el grupo Estilos de la ficha Inicio, haga clic en Cambiar estilos. Elija Conjunto de estilos y, a continuación, seleccione los diferentes conjuntos de estilos. Con la vista previa dinámica, observe cómo cambia el interlineado de un conjunto de estilos al siguiente. Por ejemplo, los conjuntos de estilos Tradicional y Word 2003 usan interlineado sencillo. El conjunto de estilo Manuscrito usa interlineado doble. Cuando vea el interlineado que desee, haga clic en el nombre del conjunto de estilo correspondiente. Cambiar el interlineado en una parte del documento Seleccione los párrafos en los que desee cambiar el interlineado. En el grupo Párrafo de la ficha Inicio, haga clic en Interlineado. 9
- 12. MICROSOFT WORD Siga uno de estos procedimientos: Haga clic en el número de espacios entre líneas que desee usar. Por ejemplo, haga clic en 1,0 para usar el interlineado sencillo usado en versiones anteriores de Word. Haga clic en 2,0 para usar interlineado doble en el párrafo seleccionado. Haga clic en 1,15 para aplicar el interlineado sencillo usado en Word 2007. Haga clic en Opciones de interlineado y, a continuación, seleccione las opciones deseadas en Espaciado. Para obtener más información, vea la lista siguiente de opciones disponibles. 10.2 Opciones de interlineado Sencillo Esta opción se ajusta a la fuente de mayor tamaño de esa línea, más una pequeña cantidad de espacio adicional. La cantidad de espacio adicional varía según la fuente usada 1,5 líneas. Esta opción corresponde a una vez y medio el interlineado sencillo. Doble Esta opción equivale al doble del interlineado sencillo. Mínimo Con esta opción se define el interlineado mínimo necesario para ajustarse a la fuente o el gráfico de mayor tamaño de la línea. Exacto Con esta opción se define un interlineado fijo, expresado en puntos. Por ejemplo, si el texto está en una fuente de 10 puntos, puede especificar un interlineado de 12 puntos. Múltiple Con esta opción se define un interlineado que puede expresarse en números mayores que 1. Por ejemplo, si se define el interlineado en 1,15 el espacio aumenta en un 15 por ciento y si se define en 3 aumenta en un 300 por ciento (triples espacios). Nota: Si una línea contiene un carácter de texto grande, un gráfico o una fórmula, Word aumenta el interlineado de dicha línea. Para espaciar de manera uniforme las líneas de un párrafo, use interlineado exacto y especifique el interlineado necesario para que quepa el carácter o gráfico de mayor tamaño de la línea. Si los elementos aparecen cortados, aumente el interlineado. 11.- BUSCAR Y APLICAR UNA PLANTILLA Word 2010 le permite aplicar plantillas integradas, aplicar sus propias plantillas personalizadas y buscar entre una variedad de plantillas disponibles en 10
- 13. MICROSOFT WORD Office.com. Office.com ofrece una amplia selección de plantillas conocidas de Word, entre ellas currículos vítae básicos, currículos vítae específicos del trabajo, agendas, tarjetas de presentación para impresión y faxes. Para buscar y aplicar una plantilla en Word, realice lo siguiente: En la ficha Archivo, haga clic en Nuevo. En Plantillas disponibles, siga uno de estos procedimientos: Para usar una de las plantillas integradas, haga clic en Plantillas de ejemplo, haga clic en la plantilla que desee y luego en Crear. Para volver a usar una plantilla usada recientemente, haga clic en Plantillas recientes, haga clic en la plantilla que desee y luego en Crear. Para usar su propia plantilla creada previamente, haga clic en Mis plantillas, haga clic en la plantilla que desee y luego en Aceptar. Para buscar una plantilla en Office.com, en Plantillas de Office.com, haga clic en la categoría de plantilla que desea, en la plantilla que desea y haga clic en Descargar para descargar la plantilla de Office.com en su equipo. NOTA También puede buscar plantillas en Office.com desde Word. En el cuadro Buscar plantillas en Office.com, escriba uno o más términos de búsqueda y, a continuación, haga clic en el botón de flecha para comenzar a buscar. 12.- CREAR UN NUEVO DOCUMENTO Haga clic en la pestaña Archivo y, a continuación, haga clic en Nuevo. En Plantillas disponibles, haga clic en Documento en blanco. Haga clic en Crear. 13.- BIBLIOGRAFÍA: http://www.cca.org.mx/profesores/cursos/lideres/html/escenario/talleres/taller2/1 1_ambiente_trabajo.htm 11