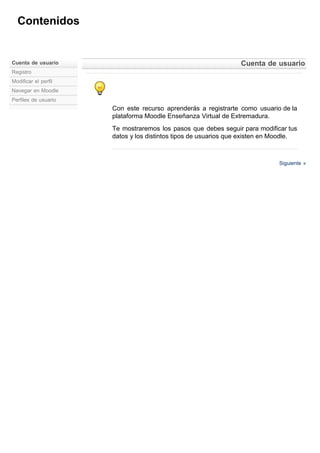
Contenidos tema 1_y_2
- 1. Contenidos Cuenta de usuario Cuenta de usuario Registro Modificar el perfil Navegar en Moodle Perfiles de usuario Con este recurso aprenderás a registrarte como usuario de la plataforma Moodle Enseñanza Virtual de Extremadura. Te mostraremos los pasos que debes seguir para modificar tus datos y los distintos tipos de usuarios que existen en Moodle. Siguiente »
- 2. Contenidos Cuenta de usuario Registro Registro Modificar el perfil Navegar en Moodle Perfiles de usuario Si tu cuenta de correos es HOTMAIL, cuando te registres en EVEX, te llegará un mensaje de confirmación a tu CORREO NO DESEADO. Por ello, si no te llega el mensaje a tu bandeja de entrada, mira en CORREO NO DESEADO Para registrarte en una plataforma Moodle como Enseñanza Virtual de Extremadura tienes que realizar un sencillo proceso. Deberás tener una cuenta de correo electrónico y facilitar una serie de datos sencillos como nombre y apellidos entre otros. Una vez rellenado el formulario deberás confirmar el mensaje que te llegará a la cuenta de correo que has facilitado y ya serás un usuario de Enseñanza Virtual de Extremadura. No te preocupes, es un proceso sencillo y te lo detallaremos paso a paso... En la pantalla de inicio, en la parte superior derecha, está el bloque de Entrar. Haremos clic en "Comience ahora creando una cuenta" La ventana que se muestra es
- 3. un formulario que debemos rellenar. Es muy importante que la dirección de correo electrónico esté bien escrita. Una vez completado el formulario hacemos clic sobre el botón Crear cuenta. Después iremos a nuestro correo electrónico y confirmamos la cuenta que hemos creado. Para ello hacemos clic en el enlace de confirmación que nos aparece en el mensaje que hemos recibido Demo: Observa cómo crear una cuenta de usuario en EVEX « Anterior | Siguiente »
- 4. Contenidos Cuenta de usuario Modificar el perfil Registro Modificar el perfil Navegar en Moodle Perfiles de usuario Una vez creada tu cuenta, siempre existe la posibilidad de modificar todos tus datos. Podrás cambiar tu contraseña, tu correo, la información personal, tu foto,... Una vez que hemos accedido a nuestra cuenta en moodle, introduciendo nuestro usuario y contraseña, nos encontraremos en la parte superior derecha un enlace a nuestro perfil de usuario Si hacemos clic sobre el mismo accederemos a nuestra ficha, en donde nos encontraremos nuestros datos, nombre, apellidos, correo, cursos en los que
- 5. estamos matriculados... Además desde esta sección podremos modificar nuestra contraseña y actualizar todos nuestros datos en la pestaña "Editar información" Los campos que se muestran en rojo son campos obligatorios. En esta sección podremos modificar nuestro nombre de usuario (siempre que no esté siendo utilizado por otra persona), nuestra contraseña, nombre y apellidos, nuestra dirección de correo pudiendo decidir si queremos ocultarla o no, una breve descripción de nosotros mismos (obligatorio) y una imagen personal o foto nuestra. Una vez modificados tus datos personales recuerda siempre guardarlos haciendo clic en el botón de "Actualizar información personal" Cómo subir tu fotografía. « Anterior | Siguiente »
- 6. Contenidos Cuenta de usuario Navegar en Moodle Registro Modificar el perfil Navegar en Moodle Perfiles de usuario Para navegar dentro de Moodle NO es recomendable utilizar los botones "Ir a la página anterior" e "Ir a la página siguiente" de tu navegador. Moodle tiene opciones mejores de navegación y mucho más rápidas Cuando estés dentro de un curso siempre te aparecerá en la parte superior izquierda la ruta de dónde te encuentras. En el ejemplo de la imagen, estaríamos dentro del curso de Matemáticas 3º ESO cuyo nombre corto es mat30. El primer enlace que se muestra siempre nos llevará a la página principal de la plataforma Moodle. Cada vez que accedas a un recurso o actividad, aparecerá en la parte superior derecha un desplegable con el listado de todos los contenidos del curso. Además, dos botones de acceso a la anterior y siguiente actividad o recurso.
- 7. Observa cómo navegar en Moodle. « Anterior | Siguiente »
- 8. Contenidos Cuenta de usuario Perfiles de usuario Registro Modificar el perfil Navegar en Moodle Perfiles de usuario En toda plataforma Moodle existen una serie de perfiles de usuarios predefinidos siguiendo un orden jerárquico. Dependiendo de la plataforma en que nos encontremos podremos definir nuevos tipos de perfil en donde se les podrá asignar diferentes tipos de privilegios. Esta acción deberá realizarla un administrador. Los diferentes tipos de usuarios que nos encontramos por defecto en Moodle son: Administrador: tienen acceso a todos los cursos y pueden modificar lo que quieran en ellos Creador de cursos: pueden crear nuevos cursos y enseñar en ellos. Profesor editor de curso: pueden realizar cualquier acción dentro de un curso, incluyendo cambiar actividades, calificar a los estudiantes y crear grupos de un curso. También podrán asignar profesores (sin que puedan editar los contenidos del curso) y estudiantes. Profesor (no editor del curso): pueden enseñar en los cursos y calificar a los estudiantes, pero no pueden modificar las actividades. Pueden asignar estudiantes al curso Estudiante: tienen por lo general menos privilegios. Podrán realizar las tareas y los test; usar los servicios de mensajería, foros y demás actividades del curso en el que están matriculados. Invitado: tienen privilegios mínimos y normalmente no están autorizados para escribir. Es importante destacar el concepto jerárquico en el que se estructuran los perfiles: un administrador podrá asignar el resto de perfiles; un creador podrá asignar a profesores editores, profesores y estudiantes; un profesor editor podrá asignar a un profesor no editor de su curso y a estudiantes; y un profesor no editor podrá asignar estudiantes a su curso.
- 9. En toda plataforma Moodle, salvo que el administrador establezca lo contrario, todo nuevo usuario registrado adquiere los privilegios del perfil de estudiante, no pudiendo realizar las acciones de los perfiles superiores. « Anterior
- 10. Contenido Bloques Bloques Bloque Administración Calendario Otros bloques Gestión de bloques Después de que un administrador de la plataforma Moodle te cree tu curso y te asigne los permisos necesarios podrás empezar a agregar tus contenidos. Antes de empezar a subir los materiales a un curso es muy importante configurarlo. Dicha configuración permite al docente elegir el estilo del curso, los bloques disponibles, la estructura... En todo curso Moodle existen por defecto tres áreas diferenciadas que llamaremos izquierda, derecha y centro. En las áreas de la izquierda y derecha puedes observar los llamados bloques. Éstos sirven para realizar una serie de tareas y nos ofrecen diferentes tipos de información. En el área central, aparecen los contenidos de nuestro curso, los recursos y las actividades. No te preocupes, la configuración es sencilla y sólo lleva unos minutos. Siempre podrás volver a modificarla en el futuro si es necesario. Siguiente »
- 12. Contenido Bloques Bloque Administración Bloque Administración Activar edición Configuración Roles (matricular alumnos) Calificaciones Grupos Reiniciar Informes En el bloque llamado Archivos “Administración” (situado en el área Copias de seguridad de la izquierda) se encuentran los Perfil enlaces que nos permitirán realizar Calendario las acciones de gestión de nuestro Otros bloques curso. Por ejemplo, podemos Gestión de bloques activar edición, configurar nuestro curso, matricular alumnos, crear grupos... Es uno de los bloques imprescindibles, que aparece por defecto en todos los cursos. « Anterior | Siguiente »
- 13. Contenido Bloques Activar edición Bloque Administración Activar edición Configuración Roles (matricular alumnos) Calificaciones Grupos Reiniciar Informes Archivos Copias de seguridad Perfil El enlace “Activar edición” nos sirve Calendario para realizar todas las Otros bloques modificaciones que queramos hacer Gestión de bloques en nuestro curso. Cuando esté activo, se nos mostrarán las diversas posibilidades que existen a la hora de agregar contenidos y actividades en el área central y bloques, en las áreas de la izquierda y derecha. Sólo el profesor o profesores de un curso tienen acceso a este enlace, NUNCA los estudiantes. Observa el funcionamiento del enlace Activar edición « Anterior | Siguiente »
- 14. Contenido Bloques Configuración Bloque Administración Activar edición Configuración Roles (matricular alumnos) Calificaciones En este apartado, no se explican todas las opciones que Grupos Reiniciar tenemos para configurar nuestro curso. Para ello moodle Informes dispone de una AYUDA muy completa. Archivos Si quieres saber más no dudes en hacer click sobre los iconos Copias de seguridad Perfil que se encuentran en distintas secciones de tu curso. Calendario Otros bloques Gestión de bloques Si vas a modificar la configuración de tu curso, debes estar dentro y registrado. Después tienes que hacer clic sobre el enlace “configuración” (se encuentra dentro del bloque “administración”, en el área de la izquierda). Una vez hecho esto, se te abrirá una pantalla denominada “Editar la configuración del curso”. Verás que está dividida en secciones como: Ajustes generares, Matriculaciones, Grupos,... A continuación se detalla el contenido de cada una de ellas. . . . . ... . . Ajustes generales Nombre completo*: en este campo se define el nombre del curso que se pretende construir. El nombre completo aparecerá en la zona superior de la pantalla y en las listas de cursos. Nombre corto*: con el fin de reducir la longitud del nombre de un curso, se
- 15. le asigna un nombre breve.Es prácticamente como la sigla de la materia. Aperecerá en distintos lugares como en la linea de navegación. Resumen: en este campo puedes describir el contenido del curso que se va a desarrollar. Formato: esta opción permite elegir el formato de la interfaz del curso. Se podrá elegir entre los formatos Temas, Social y Semanal. El recomendado es Temas. Fecha de inicio del curso: aquí es donde se especifica la fecha de inicio del curso, de utilidad si se selecciona el formato semanal ya que las semanas empezarían a contar a partir de esta fecha. Forzar tema: selecciona el aspecto y colores de tu curso. . Matriculaciones Plugins de matriculación: se recomienda no modificar. Curso abierto: esta opción determina si los estudiantes son capaces de matricularse a sí mismos. En caso de seleccionar rango de fechas, se deberá determinar el comienzo y fin del periodo de matrícula. Periodo de vigencia de la matrícula: determina el período máximo durante el cual un alumno está matriculado en un curso. Modo Grupo Moodle permite organizar a tus alumnos por grupos. Si voy a utilizar mis recursos con varios grupos, por ejemplo 1º ESO A, 1º ESO B y 1º ESO C, puedo primero matricular a todos los alumnos y después crear grupos separados y asignar cada alumno al grupo que yo quiera. Ello me permitirá evaluar las actividades de una manera más rápida. Puedo organizar o utilizar el MODO GRUPO de tres maneras diferentes: Sin grupos - No hay grupos, todos son parte de un gran grupo. Grupos separados - Cada estudiante sólo puede ver su propio grupo; los demás son invisibles.
- 16. Grupos visibles - Cada estudiante trabaja dentro de su grupo, pero también puede ver a los otros grupos. El modo grupo puede ser definido a dos niveles: 1. Nivel Curso El modo grupal definido a nivel de curso viene por defecto para todas las actividades definidas dentro del curso. 2. Nivel Actividad Toda actividad que soporte grupos puede definir su propio modo de agrupación. Si el curso está configurado como "forzar modo de grupo" entonces no se tendrá en cuenta la configuración de cada actividad. Disponibilidad Disponibilidad: esta opción pemite “ocultar” un curso. Éste no aparecerá en ninguna lista, excepto para los profesores ... Incluso si los estudiantes tratan de acceder a él directamente, a través de la URL, se les negará el acceso. No tiene ningún interés didáctico aunque puede ser interesante esta opción cuando se están elaborando contenidos y no se desea que nadie entre. Contraseña de acceso: Una contraseña de acceso sirve para restringir el acceso a personas ajenas a ese curso. Si deja en blanco este cuadro, cualquiera que esté registrado en la plataforma podrá entrar. Si usted escribe algo aquí, los alumnos necesitarán conocerla para acceder, SÓLO LA PRIMERA VEZ que accedan. La idea es que usted proporcione la contraseña de acceso a sus alumnos para que se inscriban. Si esta contraseña pierde su "efectividad" y comienzan a entrar personas no autorizadas, usted podrá, en cualquier momento, cambiarla, sin que afecte en nada a los demás alumnos. Acceso de invitados: Usted tiene la posibilidad de permitir invitados en su curso. Los invitados podrán entrar a partir de la página de acceso, en el botón "entrar como invitado". Los invitados NUNCA tienen autorización para escribir en los cursos en los que entren. Esto puede ser útil cuando queremos que algún colega vea nuestro trabajo o cuando queremos que los estudiantes puedan verlo antes de matricularse. Puede resultar interesante esta opción si tenemos contenidos en los que los estudiantes no tienen que escribir. De esta forma nos evitamos registrarlos en la plataforma. Observa una posible configuración de tu curso. Una vez realizados todas las
- 17. modificaciones en la configuración de tu curso recuerda GUARDAR CAMBIOS. Volverás a la página central de tu curso. « Anterior | Siguiente »
- 18. Contenido Bloques Roles (matricular alumnos) Bloque Administración Activar edición Configuración Roles (matricular alumnos) Calificaciones Cuando asignas un rol a un usuario en un curso, le garantizas los Grupos Reiniciar permisos propios de ese rol tanto en el curso como en todos los Informes contextos de rango 'inferior'. Archivos Es decir, si le damos a un estudiante el rol de “estudiante”, tendrá Copias de seguridad Perfil esa función para todos los bloques y actividades dentro del curso. Calendario Otros bloques Gestión de bloques Para matricular estudiantes en tu curso o asignar el rol de estudiante a un usuario (que viene a ser lo mismo) puede hacerse mediante dos procedimientos. 1º Procedimiento: Para hacerlo de esta forma, el curso debe estar abierto y disponible para los estudiantes (recuerda que esto se hacía en el enlace CONFIGURACIÓN que ya hemos visto). En este caso, el alumno que entre en nuestro curso tendrá un enlace denominado “Matricularse en este curso” (en el bloque ADMINISTRACIÓN) y haciendo clic sobre él, ya quedará matriculado. Sin duda la forma más rápida y cómoda para el profesor. Observa cómo un alumno se puede matricular fácilmente en un curso. Comprobaremos en su perfil que está matriculado. 2ª forma El profesor selecciona a los alumnos que quiere matricular de una lista. Dentro del bloque "Administración", me voy al enlace Asignar roles.
- 19. En la pantalla que aparece, selecciono el enlace estudiante. Se nos abrirá otra pantalla. En ella buscaré al alumno que quiero matricular por su nombre, lo selecciono y hago clic en el enlace “AGREGAR”.
- 20. Obseva cómo matricular a cuatro alumnos en tu curso. Comprobaremos que están matriculados en el bloque Participantes. En ocasiones la tarea de matricular a alumnos en un curso de Moodle asusta. Es un proceso sencillo pero si tienes alguna duda o simplemente alguna necesidad especial por el perfil de tus estudiantes (que sean demasiado jóvenes e inexpertos en informática por ejemplo) no dudes en ponerte en contacto con tu administrador. Él te dará soluciones de registro y matrícula de usuarios cómodas y adaptadas a tus necesidades. « Anterior | Siguiente »
- 21. Contenido Bloques Calificaciones Bloque Administración Activar edición Configuración Roles (matricular alumnos) Calificaciones Grupos Profundizaremos en las calificaciones en siguientes temas. Reiniciar Informes En esta sección simplemente nos limitaremos a crear tres Archivos categorías: foros, actividades y cuestionarios. Copias de seguridad Perfil Calendario Otros bloques Gestión de bloques Observa cómo creamos categorías en el "Libro de Calificaciones". Cada vez que configuremos una actividad, en la parte final, nos aparecerá la sección "Ajustes comunes del Módulo". Nos permitirá asignar a la actividad un número de identificación ("Número ID"), y una categoría (una de las que hemos creado). Esto es un
- 22. avance de lo que veremos en profundidad en el tema 10. « Anterior | Siguiente »
- 23. Contenido Bloques Grupos Bloque Administración Activar edición Configuración Roles (matricular alumnos) Calificaciones Moodle permite agrupar a tus estudiantes adaptándose a las necesidades de Grupos Reiniciar seguimiento y evaluación del profesor. Si tienes alumnos con necesidades Informes educativas especiales o simplemente pertenecientes a aulas distintas, esta Archivos opción te ayudará. Copias de seguridad Perfil Aunque no sea lo habitual, Moodle incluye la opción de asignar un alumno a dos grupos distintos. Calendario Otros bloques Gestión de bloques Voy a crear un grupo en mi curso. Voy al enlace “Grupos” del bloque “Administración” para crear mis grupos. Lo selecciono y se me abre una pantalla. En ella, haré clic en el botón “Crear grupo”.
- 24. Escribo el nombre, llamémosle “Grupo A”, por ejemplo. Debajo puedo describir sus características. Esto último es opcional, puede dejarse en blanco.
- 25. Le asignaré estudiantes. Con el grupo seleccionado, pincho en el botón “Agregar usuarios al grupo”. Aparecen todos los estudiantes que están matriculados en mi curso. Selecciono sólo aquellos que quiero que formen parte del “Grupo A” y hago clic en el botón “Agregar”. Vemos que sus nombres han
- 26. pasado a la ventana de la izquierda. Ya los tengo agregados. Como se observa, dentro del Grupo A tendré dos estudiantes. Observa cómo creamos un grupo en nuestro curso. Una vez creado, le asignaremos dos estudiantes. Observa como creamos otro gupo y luego lo borramos. Existe la posibilidad de configurar un curso para grupos. Esto origina que cuando agregue actividades como foros, cuestionarios o tareas, tenga que determinar al grupo al que van destinadas. Sólo podrán realizarlas aquellos alumnos asignados al grupo. No es recomendable tomar esta opción para un curso simple pero te mostraremos cómo configurar tu espacio en grupos.
- 27. Hacemos clic en el enlace "Configuración" del bloque "Administración". Buscamos la opción “Modo grupo”, la desplegamos y se nos ofrecen tres posibilidades. Seleccionamos “Grupos visibles”. (Recuerda la diferencia que había entre las tres opciones en la sección Configuración). Podemos forzar la opción de grupos. Por último, guardamos cambios. Observa cómo configuro mi curso en modo grupos. « Anterior | Siguiente »
- 28. Contenido Bloques Reiniciar Bloque Administración Activar edición Configuración Roles (matricular alumnos) Calificaciones Moodle permite que se reinicie tu curso cada año. Tus Grupos Reiniciar contenidos (recursos y actividades) se mantendrán, pero Informes tendrás la posibilidad de borrar mensajes, actividades, archivos Archivos enviados por los estudiantes de años anteriores... para que Copias de seguridad inicies para que inicies un nuevo año o periodo con nuevos Perfil estudiantes. Calendario Otros bloques Gestión de bloques Para hacer esto, nos vamos al bloque “Administración” y pinchamos en el enlace “Reiniciar”. Se nos abre una plantilla en la se nos permitirá borrar los datos de usuario. Será
- 29. interesante desmatricular estudiantes, eliminar las calificaciones de años anteriores,...
- 30. Existe un botón al final de página "Seleccionar por defecto" que lo hace por nosotros, aunque siempre, claro está, debemos asegurarnos de qué datos de usuario estamos borrando. « Anterior | Siguiente »
- 31. Contenido Bloques Informes Bloque Administración Activar edición Configuración Roles (matricular alumnos) Calificaciones Grupos Moodle nos permitirá llevar un control exhaustivo de todos los Reiniciar movimientos de nuestros estudiantes. Informes Archivos Podremos averiguar qué recursos han visitado y durante cuanto Copias de seguridad tiempo, así como todas las actividades realizadas y en qué fecha. Perfil Calendario Otros bloques Gestión de bloques Para ver esto nos vamos al bloque “Administración” y hacemos clic en el enlace “Informes”. En la página que aparece, podemos acceder a dos tipos de información: 1. Registros de usuarios: seleccionamos el participante que vamos a estudiar, el día, las actividades y acciones que ha hecho en la fecha que hemos elegido y la forma de
- 32. visualizarlo: en web, documento de texto... 2. Actividad actual: nos permite elegir entre tres opciones: registro en vivo, informe de actividades e informe de participación. Este tipo de información es muy interesante para el profesor ya que le permite comprobar si los estudiantes están cumpliendo con su trabajo. A la hora de poner en práctica tus contenidos en el aula es interesante que los primeros días les hagas una demostración del control que lleva Moodle de todos sus movimientos, mostrándoles los informes que el sistema hace. « Anterior | Siguiente »
- 33. Contenido Bloques Archivos Bloque Administración Activar edición Configuración Roles (matricular alumnos) Calificaciones Moodle nos permite utilizar todo tipo de archivos. Para ello nos facilita un Grupos Reiniciar directorio en donde poder guardarlos. Informes Las acciones básicas serán: Archivos Copias de seguridad Subir un archivo. Perfil Crear un directorio. Calendario Descomprimir-Comprimir uno o varios archivos. Otros bloques Mover archivos y borrarlos. Gestión de bloques Esta opción nos permite subir los archivos a nuestro curso: documentos de texto, PDF, presentaciones, imágenes, archivos comprimidos .zip... Nos vamos al enlace “Archivos” que se encuentra en el bloque “Administración”. 1. Subir un archivo En la pantalla que aparece selecciono el botón "Subir un archivo" Observa que en la parte superior izquierda se muestra la ruta del directorio en el que te
- 34. encuentras Se nos abre otra pantalla en la que debo hacer clic en el botón “Examinar”. Al hacer esto, se abrirá una ventana de navegación en mi ordenador. Desde aquí busco el archivo que quiero subir y hago doble clic sobre él. A continuación aparecerá la ruta del archivo en la celda gris que se encuentra sobre el botón “Subir este archivo”. Para terminar el proceso haré clic en el botón Subir este archivo. Como se muestra en la imagen, habré subido con éxito al directorio Archivos, el archivo llamado ejemplo1.jpg 2. Crear un directorio Para realizar esta acción, una vez que ya estoy dentro del directorio "Archivos", hago clic en el botón “Crear directorio”. En la pantalla que aparece, escribo el
- 35. nombre del nuevo directorio y hago clic en el botón Crear Observa que hemos creado un directorio (tiene asociado un icono de carpeta) dentro del directorio Archivos 3. Mover archivos Con esta acción moveré un archivo de un directorio a otro. Primero selecciono el archivo que quiero mover. (ver imagen). Hago clic en el recuadro que aparece a la derecha del nombre del archivo. Quedará marcado como se muestra en la imagen. Después hago clic sobre el desplegable que se encuentra debajo de los archivos. Cuando se abre aparece la opción “Mover a otro directorio” y la selecciono. Observa el mensaje que aparecce: 1 archivos seleccionados (ejemplo1.jpg). Vaya al destino (colocaré el archivo en el directorio Tema 1) y pulse el botón 'Colocar aquí'.
- 36. Haré clic sobre el enlace Tema 1 como muestra la flecha Una vez dentro del directorio Tema 1 (observa en la parte superior derecha de la imagen), haré clic sobre el botón Colocar archivos aquí. Observa cómo: Subir un archivo. Crear un directorio. Mover un archivo de un directorio a otro. Subir un archivo comprimido y descomprimirlo. ¡Es muy importante que seas ordenado! Es muy recomendable crear una estructura de directorios o carpetas. Por ejemplo, si vamos a distribuir nuestro curso por temas, lo recomendable para ser ordenados, será crear una carpeta por cada tema que vamos a desarrollar, de manera que los archivos que subamos estén ordenados y clasificados « Anterior | Siguiente »
- 37. Contenido Bloques Copias de seguridad Bloque Administración Activar edición Configuración Roles (matricular alumnos) Calificaciones Grupos Moodle nos permite hacer copias de seguridad de nuestros cursos. En Reiniciar ellas tendremos la opción de guardar todos nuestros recursos y Informes actividades así como los datos, registros, participación y archivos de Archivos Copias de seguridad nuestros estudiantes. Perfil Esta copia podrás guardarla en tu ordenador y utilizarla en cualquier Calendario plataforma Moodle que desees. Moodle es totalmente PORTABLE. Otros bloques Gestión de bloques Veamos cómo realizar la copia de seguridad de nuestro curso y cómo descargarnosla a nuestro PC. Hacemos clic en el enlace "Copia de seguridad" del bloque "Administración". En el formulario que se muestra, seleccionamos los datos tanto
- 38. del curso como de los usuarios que queremos guardar marcando o desmarcando las casillas que se ofrecen. Pulsamos el botón "Continuar". En la pantalla que aparece se mostrarán el nombre de la copia de seguridad que vamos a hacer y un resumen de todos los datos que
- 39. incluirá dicha copia. Hacemos clic en el botón "Continuar". Nos aparecerá un mensaje de "Copia de seguridad completada con éxito". Hacemos clic en el botón "Continuar". El sistema guardará nuestra copia de seguridad en un archivo comprimido .zip, que estará en el directorio "backupdata" (creado
- 40. automáticamente dentro del directorio "Archivos"). Descarga de la copia de seguridad a tu PC 1. Firefox Hacemos clic con el botón derecho de nuestro ratón sobre el archivo de la copia de seguridad. En el cuadro de diálogo que aparece, hacemos clic con el botón izquierdo del ratón en "Guardar enlace como...". 2. Internet Explorer Hacemos clic con el botón derecho de nuestro ratón sobre el archivo de la copia de seguridad. En el cuadro de diálogo que aparece, hacemos clic con el botón izquierdo del ratón en "Guardar
- 41. destino como...". Es muy importante hacer copias de seguridad de tu curso periódicamente. No dudes en descargarlas y guardarlas en tu PC. Las acciones de "Restaurar" e "Importar" suelen estar restringidas en la mayoría de las plataformas. Si necesitas realizar alguna de estas acciones no dudes en ponerte en contacto con tu administrador. « Anterior | Siguiente »
- 42. Contenido Bloques Perfil Bloque Administración Activar edición Configuración Roles (matricular alumnos) Calificaciones Grupos Una vez creada tu cuenta de usuario, siempre existe la Reiniciar posibilidad de consultar y modificar todos tus datos. Informes Archivos Podrás cambiar tu contraseña, tu correo, la información Copias de seguridad personal, tu foto,... Perfil Calendario Otros bloques Gestión de bloques Una vez que hemos accedido a nuestra cuenta en moodle, introduciendo nuestro usuario y contraseña, nos encontraremos en la parte superior derecha un enlace a nuestro perfil de usuario. Otra opción para acceder a nuestro perfil será a través del enlace "Perfil" del bloque de "Administración".
- 43. Si hacemos clic sobre el mismo accederemos a nuestra ficha, en donde nos encontraremos nuestros datos, nombre, apellidos, correo, cursos en los que estamos matriculados... Además desde esta sección podremos modificar nuestra contraseña y actualizar todos nuestros datos en la pestaña "Editar información" Los campos que se muestran en rojo son campos obligatorios. En esta sección podremos modificar nuestro nombre de usuario (siempre que no esté siendo utilizado por otra persona), nuestra contraseña, nombre y apellidos, nuestra dirección de correo pudiendo decidir si queremos ocultarla o no, una breve descripción de nosotros mismos y una imagen personal o foto nuestra. Una vez modificados tus datos personales recuerda siempre guardarlos haciendo clic en el botón de "Actualizar información personal"
- 44. Cómo subir tu fotografía « Anterior | Siguiente »
- 45. Contenido Bloques Calendario Bloque Administración Calendario Otros bloques Gestión de bloques Es recomendable anotar todos lo eventos importantes de tu curso en el calendario para así mantener siempre correctamente informados a tus alumnos. El calendario usa un sistema de colores según a quien va dirigido el evento. Verde: eventos globales. Son creados por los administradores y se ven en todos los cursos. Sepia: eventos de curso. Son creados por los profesores y sólo los ven los miembros del curso. Naranja: eventos de grupo. Son creados por los profesores y sólo los ven los miembros de un grupo. Azul: eventos de usuario. Son creados por cada usuario y sólo los ve el usuario que lo creó. Si añadimos una fecha de finalización a una tarea, foro, test o chat, esta aparecerá de manera automática en el calendario. Vamos a agregar un evento de curso en nuestro calendario. En el bloque "Calendario", hacemos clic en el enlace del mes, en este caso agosto 2009. En la pantalla que se muestra, hacemos clic en el botón "Nuevo
- 46. evento". Aparece otra pantalla y en ella seleccionamos “Evento de curso” y hacemos clic sobre el botón “OK”. Observa que es un evento de curso. Escribimos el nombre que queremos que tenga y su descripción. Seleccionamos la fecha y hora del evento. Guardamos los cambios.
- 47. Como se muestra en la imagen, aparece el nombre del evento seguido de su descripción. Vemos que tiene un color rojizo que significa que es un evento de curso. Observa cómo creamos un evento de curso. « Anterior | Siguiente »
- 48. Contenido Bloques Otros bloques Bloque Administración Calendario Bloque Personas Otros bloques En el enlace Participantes, se mostrará el listado Gestión de bloques de los usuarios matriculados en tu curso (incluyendo profesores). Bloque Actividades Listado de todas las actividades que existen en el curso. Bloque de Mensajes El bloque de Mensajes constituye un sistema de mensajería interna de Moodle. Permite intercambiar mensajes entre los usuarios. Bloque Categorías de cursos (Cursos) En este bloque se muestra el listado de todos los cursos en los que se está matriculado o se es profesor. Además permite acceder al listado completo de todos los cursos de la plataforma haciendo click en el enlace "Todos los cursos..." « Anterior | Siguiente »
- 49. Contenido Bloques Gestión de bloques Bloque Administración Calendario Otros bloques Gestión de bloques Entendemos por Gestión de bloques, las acciones que nos llevan a agregar y eliminar un bloque, a su desplazamiento vertical atendiendo a la importancia que le demos dentro de nuestro curso y a su desplazamiento entre las áreas izquierda o derecha. Moodle dispone de iconos y enlaces específicos que nos ayudarán en la gestión de bloques. Observa: Cómo se agrega un bloque. Cómo se elimina un bloque. Desplazamiento vertical y horizontal de bloques. « Anterior
