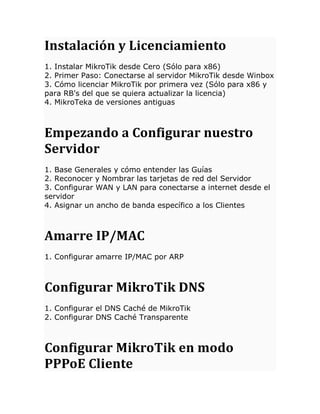
Configuración de mikro tik para thundercache
- 1. Instalación y Licenciamiento 1. Instalar MikroTik desde Cero (Sólo para x86) 2. Primer Paso: Conectarse al servidor MikroTik desde Winbox 3. Cómo licenciar MikroTik por primera vez (Sólo para x86 y para RB's del que se quiera actualizar la licencia) 4. MikroTeka de versiones antiguas Empezando a Configurar nuestro Servidor 1. Base Generales y cómo entender las Guías 2. Reconocer y Nombrar las tarjetas de red del Servidor 3. Configurar WAN y LAN para conectarse a internet desde el servidor 4. Asignar un ancho de banda específico a los Clientes Amarre IP/MAC 1. Configurar amarre IP/MAC por ARP Configurar MikroTik DNS 1. Configurar el DNS Caché de MikroTik 2. Configurar DNS Caché Transparente Configurar MikroTik en modo PPPoE Cliente
- 2. 1. Configurar MikroTik en modo PPPoE-Client para router modo Bridge Configurar MikroTik WebProxy 1. Configurar MikroTik WebProxy (WebCaché) 2. Configurar WebProxy Transparente 3. Liberar Velocidad de WebProxy (Full Caché) 4. Ver el contenido Cacheado por WebProxy 5. Configurar disco duro secundario dedicado al cache Un poco de Seguridad 1. Evitar ataque a MikroTik WebProxy y DNS Caché 2. Evitar ataque de Ping sl servidor MikroTik 3. Prevenir ataque SSH y FTP Configurar MikroTik DHCP Server 1. Configurar MikroTik DHCP Server (dar IP's automáticamente) Parte1 QoS (Quality of Service o Calidad de Servicio) 1. QoS Parte 1: Mangle 2. QoS Parte 2: Queue Tree 3. QoS estático: Queue Tree + Mangle
- 3. Configurar MikroTik para Redireccionar a nuestros Clientes a ThunderCache 1. Redireccionar nuestros clientes a ThunderCache utilizando MikroTik (Proxy Paralelo) 2. Configurar ThunderCache como Parent Proxy de MikroTik 3. Configurar MikroTik para hacer Full Caché con Thunder Tutoriales sobre ThunderCache Profesional 1. Configuración inicial en MikroTik para Thunder 7 en Paralelo. 2. Activación de AHCI antes de la instalación. 3. Instalación de ThunderCache Profesional en el Servidor. 4. Configuración del Panel de Control. 5. Configuración de ThunderCenter. 6. Redirección a Thunder 7 y Full Cache. 7. Habilitar servidor WEB con ThunderCache Profesional Configurar MikroTik Hotspot 1. Configurar MikroTik Hotspot (Portal Cautivo) 2. Enviar mensajes a los clientes utilizando Hotspot 3. Cortar Internet al Cliente y Notificar falta de Pago Utilizando Hotspot 4. Forzar página de inicio de los clientes con Hotspot
- 4. Tareas Administrativas 1. Configurar -correctamente- la hora en MikroTik (x86/RB) 2. Reiniciar el Servidor MikroTik automáticamente 3. Apagar el Servidor MikroTik automáticamente 4. Actualizar MikroTik RouterOS para PC / x86 y RouterBOARDS Redireccionamientos 1. Redireccionar puertos con MikroTik 2. Activar "IP NAT Loopback" en MikroTik para DoTA (Warcraft III) 3. Cambiar el logo de Google con MikroTik Puertos y Conexiones 1. Torch: Ver conexiones y consumo de nuestros usuarios 2. Total de tráfico consumido y sesiones NAT Balanceo de Carga 1. Balanceo de carga PCC para 3 WAN en un RB750G Reparación de RouterBOARDS 1. Reparar RouterBOARDS reinstalando MikroTik con Netinstall
- 5. Lo que deberías saber 1. Qué es el Ping 2. Conseguir un buen enlace WiFi Cómo instalar MikroTik RouterOS desde Cero Bueno, esta guía va dedicada a los que me piden instrucciones de cómo instalar su MikroTik para que luego sea licenciado y configurado . En primer lugar, es necesario descargar el ISO de MikroTik, en este caso será la versión 4.16 que la pueden descargar directamente desde mikrotik.com, o siguiendo este link. Claro, también está mi sección descargas donde sólo colocaré las versiones de MikroTik que considere estables . Una vez que se tenga el ISO hay grabarlo en un CD, el programa para hacerlo ya es a gusto de cada uno, que puede ser Nero, CDBurnerXP (Bueno, Bonito y... Gratis! Lo recomiendo), etc . Paso siguiente es configurar el PC para que inicie del CD, si es que no está configurado así. Este paso no necesita mucha explicación ya que es lo mismo que se hace cuando se va a instalar cualquier sistema operativo, por ejemplo Windows XP. Una vez que el CD inicie mostrará una pantalla para elegir qué paquetes instalar .
- 6. Con las teclas direccionales nos colocaremos encima del paquete que queremos instalar, y con ayuda de la barra espaciadora los seleccionaremos. Los paquetes que están seleccionados en la imagen son los que suelo instalar en los servidores que vendo, inclusive para el nivel 'novato' puede ser prescindible el paquete routing, security y wireless (si es que no se va a instalar una tarjeta wireless para hacer trabajar al server como AP). Una vez que los paquetes estén selecionados, presionaremos la tecla 'i' para empezar con la instalación de MikroTik RouterOS en el disco duro. En el proceso nos aparecerán los siguientes mensajes: Do you want to keep old configuration? [y/n]: ¿Desea mantener la configuración anterior?
- 7. Presionamos la tecla 'n' ya que no tenemos una configuración anterior que mantener. Warning: all data in the disk will be erased! Continue? [y/n]: Advertencia: todos los datos en el disco serán eliminados! ¿Continuar? Presionamos la tecla 'y' para que empiece a particionar y formatear el disco o unidad de almacenamiento. El proceso puede demorar dependiendo de la capacidad del disco que se haya elegido para hacer la instalación . Una vez que el disco duro esté particionado y formateado, los paquetes seleccionados se instalarán automáticamente y al finalizar tedremos el mensaje: Software installed Press ENTER to reboot Software instalado Presione ENTER para reiniciar Ya en este punto hay que retirar el CD de instalación y presionar la tecla 'enter' para que el PC reinicie y el sistema cargue directamente del disco duro. Tendremos este mensaje: It is recomended to check your disk drive for errors, but it may take a while (~1min for 1Gb). It can be done later with "/system check-disk". Do you want to do it now? [y/N] Es recomendable comprobar que su unidad de disco esté libre de errores, pero puede tomar algún tiempo (~1min para 1Gb). puede hacerse más tarce con "/sistem check-disk". ¿Quiere hacerlo ahora?
- 8. Presionaremos la tecla 'n' para evitar la comprobación de disco. Una vez hecho esto tendremos la clásica pantalla de login de MikroTik. El usuario ó login y password por defecto son: Login: admin Password: Bueno, creo que se sobreentiende que no tiene password alguno, así que aquí lo dejamos vacío. Presionamos enter para terminar de loguearnos . Una vez logueados veremos una notificación del servidor que nos dice que nuestro sistema no tiene licencia, y que tenemos menos de 24 horas para probarlo. ..
- 9. Claro, tenemos menos de 24 horas para colocarle la licencia, o simplemente nuestro sistema expirará (no permitirá acceso alguno, empezarán a sonar muchos 'beeps' y se apagará automáticamente) lo que inutilizaría su uso y posterior licenciamiento. Si esto llegara a ocurrir, no queda otra que volver a reinstalar el sistema siguiendo los pasos de esta guía desde el inicio . Es bastante recomendable verificar que MikroTik RouterOS haya reconocido absolutamente todas nuestras tarjetas de red, inclusive las wireless, si es que hubiésemos instalado alguna, para eso escribimos el siguiente comando en la consola y luego presionaremos 'enter': Código: /interface print
- 10. La imagen muestra que MikroTik ha reconocido 2 tarjetas de red en nuestro PC, que es justamente el total de tarjetas de red que tiene el PC en este momento. Si tuviesemos más tarjetas de red, entonces tendrían que aparecer en la lista. Si fuera una tarjeta wireless, el nombre por defecto de este tipo de tarjetas es wlan1 . Nota: MikroTik RouterOS sólo reconocerá las tarjetas wireless que utilicen chipset Atheros . Si no apareciera el total de tarjetas instaladas en el PC server, esto se debe casi siempre a: Tarjeta de red dañada. Conectores de la tarjeta sucios, o inclusive puede ser suciedad en el mismo slot PCI. La placa madre, por antiguedad, limitación de diseño o chipset, no puede soportar determinada cantidad, marcas, ó modelos de tarjetas. Esto suele suceder con las tarjetas wireless en placas antiguas, inclusive problemas de IRQ.
- 11. La tarjeta es un modelo bastante nuevo, o raro, que MikroTik no puede reconocerla. etc. Tengan en cuenta que no existen drivers para MikroTik RouterOS que se puedan descargar e instalar. Absolutamente todos los drivers vienen dentro de los paquetes de Mikrotik que instalamos previamente, así que no se dejen engañar por 'estafadores' que dicen tener drivers para todas las placas y tarjetas. Con esto ya se tiene el Sistema Operativo MikroTik RouterOS instalado en el PC servidor, ahora sólo falta licenciar el software y empezar la configuración. Primer Paso: Conectarse al Servidor MikroTik desde Winbox Cómo licenciar MikroTik RouterOS por primera vez Primer Paso: Conectarse al Servidor MikroTik desde Winbox Bueno, luego de la instalación de MikroTik RouterOS tenemos que aprender a conectarnos al servidor. Si bien hay muchas formas de hacerlo, la mayoría son para hacerlo en modo consola, es decir, línea de comandos no muy amigables al usuario que recién se inicia . Winbox es el método más amigable para conectarnos al servidor, ya que podremos conectarnos al servidor desde cualquier PC con windows, y lo mejor de todo, con las ventanas que tanto gustan y que además nos hacen la vida más fácil. Para empezar, es necesario tener winbox a la mano, como mencioné en el párrafo anterior, winbox es la utilidad que nos permite comunicarnos con nuestro servidor desde cualquier PC con windows. Lo pueden descargar desde mi página de
- 12. descargas, o desde mikrotik.com . Una vez abierto, veremos una ventana como esta: Una vez abierto, hay que presionar el botón con puntos suspensivos (...) para poder escanear los dispositivos que tengan instalado MikroTik RouterOS en la red, en este caso, la imagen muestra sólo un dispositivo, que es el servidor que instalamos previamente.
- 13. Como es una nueva instalación, esta no cuenta aún con un IP, así que nos conectaremos por MAC, para eso seleccionaremos la MAC tal como nos muestra la imagen . Una vez que se haya colocado la MAC en el cuadro Connect To es hora de presionar el botón Connect para establecer conexión con nuestro servidor . Cuando es la primera vez que nos conectamos al servidor, winbox descarga los módulos necesarios para mostranos todas las características del servidor . Algunas veces y por distintos motivos, esta descarga de
- 14. módulos puede llegar a fallar, por lo que se debería repetir la operación una vez más hasta que logre establecer la correcta comunicación entre winbox y el servidor. Tengan en cuenta que conectarse por MAC no es tan estable como conectarse por IP, así que luego del licenciamiento, y cuando el servidor tenga la respectiva configuración, se debería de dar preferencia a la conexión por IP . Cuando la conexión esté establecida, deberíamos de tener la ventana principal de winbox lista para licenciar el software, configurar, administrar y monitorizar a nuestros clientes, etc. Nota: Si no se puede llevar a cabo la conexión entre winbox y el servidor a punto tal que no aparezca la MAC en el escaneo de dispositivos MikroTik, esta puede deberse a una falla de la tarjeta de red, cable de red en mal estado, un firewall
- 15. activado, un antivirus agresivo, etc. así que habría que dar con el problema para poder conectarnos apropiadamente. Cómo licenciar MikroTik RouterOS por primera vez Una vez que el sistema está instalado, es necesario licenciar el software para quitar el límite de 24 horas y así poder usar nuestro servidor cómodamente . Las licencias MikroTik son de por vida, sea la licencia que sea, y si las compraron en mikrotik.com vienen con 15 a 30 días de soporte oficial via email. Si no se utiliza User Manager entonces la única diferencia entre los level 4, 5 y 6, es la cantidad de usuarios que pueden manejar, que sería 200, 500, e ilimitados usuarios respectivamente . Una vez conectados al servidor mediante winbox, este nos mostrará una ventana advirtiéndonos que nuestro servidor no tiene una licencia, y que dejará de funcionar en menos de 24 horas.
- 16. Presionamos el botón License para ir a la ventana de licencia, o también se puede llegar a través de System -> License Una vez ahí, seleccionamos el Software ID (SoftID), le damos click derecho y seleccionamos Copy para tener el SoftID en el portapapeles. Lo único que necesitamos para poder obtener la licencia (clave de licencia) es el SoftID. Hay 2 formas de comprar licencias MikroTik, una es que la obtengamos comprándola directamente a mikrotik.com y otra es comprándola a un reseller, comprarla a este último es casi siempre más barato. En cualquiera de las 2 formas, nos tendrán que proveer la clave de licencia para 'instalarla' en nuestro servidor. En el caso de querer comprar la licencia directamente a mikrotik.com, hay que registrarse como usuario y pedir aprobación de nuestra tarjeta de crédito para proceder a
- 17. comprar licencias directamente. Una vez aprobado, el sistema es bastante simple. Purchase a key (Comprar una clave de licencia) Seleccionar el level de licencia a comprar, para la mayoría, al menos aquí en Perú, basta con el level 4. Colocar el SoftID que obtuvimos en System -> License, es recomendable revisarlo al menos 2 veces para no llevarse malas sorpresas, ya que una vez generada una clave de licencia de un SoftID de 8 dígitos, no hay vuelta atrás. Elegir el Board Type, para nuestro caso, es x86 system. Ya si
- 18. se quisiera actualizar una licencia para RouterBOARD, sólo habría que seleccionarla. Aquí piden la confirmación de la compra, ya sea para pagar por tarjeta o por prepaid key. Yo dispongo de esta última opción ya que tengo claves de licencia prepagadas en mi cuenta. Luego de esta confirmación llegará la clave de licencia al correo que se utilizó para el registro, o también la pueden ver directamente en all keys junto con todas las otras claves de licencia compradas.
- 19. El objetivo de todo esto es tener la clave de licencia, que es un código como este: -----BEGIN MIKROTIK SOFTWARE KEY------------ SS5+bR2Hs3JZSPm78pHboXRNxabp35Oq8Hr62d0v4Uzb Y6oTroGSJlFJZsB5hm+vGNtyA3EI7N5XYCl9NcfAHA== -----END MIKROTIK SOFTWARE KEY-------------- Nota:Se puede evitar todo este proceso engorroso si se compra la licencia a través de un reseller, en mi caso vendo las licencias a S/.100.00 Nuevos Soles. Simplemente me tendrían que proporcionar el SoftID y minutos después mandaría la clave de licencia al correo que me indiquen. Bueno, ya tenemos la clave de licencia, ahora sólo falta agregarla al servidor. Esta ya es la parte más fácil, simplemente tenemos que "copiar y pegar" la clave de licencia al New Terminal de nuestro winbox. Seleccionamos toda la clave de licencencia y luego hacemos click derecho -> copiar. Ya dentro de winbox vamos a New Terminal, y nos saldrá el aviso que nos indica la falta de licencia, presionamos 'enter' para continuar.
- 20. Simplemente toca pegar la clave de licencia haciendo click derecho -> Paste
- 21. Una vez que la clave de licencia esté pegada, presionamos enter y nos saldrá el siguiente mensaje: You must reboot before new key takes effect. Reboot? [y/N] Debe de reiniciar el sistema para que la clave tome efecto. Reiniciar? Presionamos la tecla 'y' para que valide nuestra licencia. Ya luego de esto, cuando nos conectemos al servidor, no tendremos más avisos de falta de licencia. De esta manera nuestro servidor estará debidamente licenciado y listo para proceder con las configuraciones que deseemos. Puntos a tomar en cuenta: El SoftID es un código único que se genera a partir del Nº de serie y demás características únicas del disco duro, por lo tanto, no es posible clonar el disco duro para poder utilizar la misma clave de licencia, ya que el SoftID cambiaría de un disco a otro. La licencia (clave de licencia) se guarda en una partición especial en el disco duro, por lo tanto, si se modifica o se borra tal partición, perderíamos irremediablemente la licencia. Si se llegara a dañar la instalación y se necesitara volver a instalar el sistema, esto se tendría que hacer únicamente con el CD instalador de MikroTik o por NetInstall, ya que estos no tocan la partición de la licencia al momento de particionar, formatear y volver a instalar el sistema. Si el disco duro que contiene la licencia se llegara a dañar, no hay manera de recuperar la licencia, así que el procedimiento normal es comprar una nueva licencia.
- 22. Bases Generales y cómo entender las Guías Es muy bueno conocer ciertas cosas básicas acerca de MikroTik, esto a que en mis siguientes manuales los haré dando por hecho que el lector ya las conoce. Opciones Generales WinBox: Cuando entremos a Winbox y nos conectemos al servidor, veremos una ventana con menús, tal como esta imagen. 1. Botón Deshacer y Rehacer, tal como si utilizaramos Word, si llegaramos a borrar o modificar una regla
- 23. accidentalmente, podemos utilizar el botón "deshacer" para revertir el cambio realizado, tiene una buena memoria así que podemos revertir los cambios de toda nuestra sesión en WinBox, del mismo modo con el botón rehacer, salvo que este último hace todo lo contrario. 2. Hide Passwords, cuando esta opción está marcada, ocultará todos los passwords de nuestro sistema con asteriscos (********); por ejemplo, los passwords de los clientes PPP, Hotspot, acceso al sistema, etc. 3. Menú Lateral y 4. Submenú, son el conjunto de opciones que cuenta WinBox para hacer la configuración o el monitoreo, algunas de esas opciones también cuentan con submenús. Haciendo un resumen de estos menús, tienemos a: Intefaces, donde nos mostrará todas las tarjetas conectadas al servidor, incluyendo las tarjetas wireless, interfaces virtuales como pppoe-client, vLAN, vAP, etc. nos mostrará también, casi en tiempo real, el tráfico que está pasando por estas interfaces. Wireless, si tuvieramos conectado una tarjeta wireless con chipset atheros, tendriamos la opción wireless para configurar esa tarjeta como un access point, cliente wireless, escanear redes, ver el estado de utilización de un canal, ver los clientes conectados a esta tarjeta, su estado, etc. IP, aquí encontraremos un submenú con todas las opciones que hagan referencia a IP como por ejemplo: Addresses, donde asignaremos IP's a las interfaces de red. Firewall, donde entraremos opciones para bloqueo de IP's, puertos, NAT, marcado de paquetes, etc.
- 24. Hotspot, para configurar un hotspot server, y que nuestros clientes tengan acceso a internet mediante un usuario y clave. Routes, para asignar políticas de routeo. Webproxy, donde configuraremos el webcache de MikroTik, bloqueo de páginas, etc. etc. System, encontraremos opciones relativas al sistema, como por ejemplo: Clock, aquí podremos configurar la hora en nuestro servidor. License, podremos ver el estado de nuestra licencia de uso de MikroTik RouterOS, así como el SoftID para el posterior licenciamiento. Password, donde colocaremos una contraseña para asegurar el acceso a nuestro servidor. Reboot, para reiniciar el servidor. Resources, aquí aparecerá el estado físico del servidor como, la cantidad de memoria que tenemos, memoria libre, tipo de procesador, velocidad del procesador, espacio del disco duro, espacio libre, tiempo que lleva el servidor encendido, etc. Shutdown, para apagar el servidor. etc. Queues, aquí podremos encontrar opciones para poder limitar la velocidad de nuestros clientes, asignar límites globales de velocidad, priorización de servicios, etc. Files, veremos el direcctorio principal de MikroTik, donde podremos crear backups de nuestra configuración y también restaurarlos, además de poder ver los archivos "log", la carpeta donde se almacena el portal cautivo de hotspot. Tools, encontraremos herramientas generales de MikroTik, como ping, torch (para escanear conexiones), etc. New Terminal, que es la consola MikroTik, donde podremos acceder a todas las opciones y configurarlas por línea de
- 25. comandos, es lo más práctico cuando se trata de muchas configuraciones, ya que podemos "pegar" listas de comandos para evitar todo el trabajoso proceso de hacer una configuración regla por regla. Pestañas, Opciones de Ventana y Columnas. Además de los Menús y Submenús, también encontraremos pestañas entra las opciones de MikroTik: Dependiendo del tamaño de la ventana que utilicemos, o inclusive el tamaño y resolución de nuestro monitor, podríamos tener 'pestañas ocultas', como por ejemplo en la imagen de arriba, donde la pestaña cookies está completamente oculta, así que se debería usar el botón (...) para poder acceder a esa pesetaña. En esta ventana también tendremos opciones para poder agregar, eliminar, habilitar y deshabilitar reglas:
- 26. (+) Agregar Regla, atajo de teclado: (A)dd. (–) Remover Regla, atajo de teclado: (R)emove. (✓) Habilitar Regla, atajo de teclado: (E)nable. (x) Deshabilitar Regla, atajo de teclado: (D)isable. Al igual que con el Explorador de Windows, nosotros podemos ordenar las reglas con la ayuda de las columnas: Si por ejemplo, presionamos el botón de columna: #, las reglas se ordenarán numéricamente, si presionamos el botón de columna: Name, entonces las reglas se ordenarán alfabéticamente, etc. Podemos ver las columnas disponibles y agregarlas a lo que necesitemos:
- 27. Muchas de mis guías serán bastante simples ya que las explicaré con imágenes "paso a paso", pero otras serán únicamente escritas en código para ser editado (a nuestra configuración) y pegado en New Terminal. El punto de esto es explicar cómo se utiliza estas guías basadas en código. Por ejemplo, podrían ver una guía con código parecido a este: Código: /ip firewall filter add action=drop chain=input comment="Bloqueo webproxy externo" disabled=no dst-port=8080 in-interface=ether1 protocol=tcp ¿Cómo lo utilizamos? En primera lugar, copiamos todo el código, luego iremos a New Terminal y pegaremos el código ahí (click derecho, paste), quizá necesitemos presionar enter para aceptar el código.
- 28. Quizá no sea tan fácil como parece ya que tendríamos que editar el código a nuestras necesidades, por ejemplo, en esa regla se tendría que modificar el in-interface a lo que nosotros tengamos como in-interface, quiero decir, que en la guía el in-interface es ether1, pero posiblemente nuestra in- interface seaWAN1, Speedy, Internet, etc. y no necesariamente ether1. Tengan en cuenta que estos nombres son sólo eso, nombres que nosotros modificamos enInterface. En todo caso, esta modificación no la tendrán que advinar, ya que en la guía mencionaré que in-interface debe ser modificada por el nombre de interfaz que nosotros tengamos o al lo que apuntemos. Por cierto, este código sirve para bloquear todo acceso externo a nuestro webproxy, por lo que in-interface tendría que ser nuestra interfaz de red "WAN." Ya sólo como comentario y para hacerse una idea, con un poco de análisis notarán que la primera línea: /ip firewall filter corresponde al menú de WinBox IP -> Firewall - > pestaña Filter, que en imágen sería:
- 29. De la segunda línea, add quiere decir "Agregar nueva Regla" y todas las demás opciones de esta segunda línea las encontraremos en la ventana que se abrirá luego de presionar (+). Bueno, el objetivo de esta guía no es mostrar cómo se usa una regla en código para luego colocarla 'paso a paso' en las ventanas de winbox ... no del todo al menos. Reconocer y Nombrar las Tarjetas de Red conectadas al Servidor Lo primero que haremos será reconocer las tarjetas de red que tenemos instaladas físicamente y qué nombre tienen éstas según MikroTik. Si leyeron el manual de instalación de MikroTik desde cero sabrán que por defecto MikroTik nombra a las tarjetas como ether1, ether2, ether3... etc. de igual manera si tuvieramos tarjetas wireless conectadas, a estas las nombra como wlan1, wlan2, wlan3... etc. Pero aun sabiendo los nombres, no sabemos a ciencia cierta qué tarjeta conectada físicamente al servidor es ether1, ether2 o ether3, etc. Supongamos que la imagen de abajo son las 2 tarjetas instaladas en el servidor, donde la tarjeta de arriba la llamaremos tarjeta A y la de abajo tarjeta B. Quizá nuestra lógica nos diga que la tarjeta A es ether1 y la tarjeta B es ether2, lo cual podría ser cierto, pero no necesariamente, ya que dependiendo de la placa madre, podría ser todo lo contrario, osea que la tarjeta A sea ether2, y la tarjeta B sea ether1. Si tenemos más tarjetas conectadas, incluyendo las tarjetas integradas, posiblemente todo sea más desordenado.
- 30. Entonces vamos al grano. Conectamos una sóla tarjeta del servidor al switch general y nos entramos al servidor desde winbox. Ya en winbox vamos aInterfaces y en la pestaña interface veremos la lista de tarjetas de red reconocidas por MikroTik. Según la imagen de abajo podemos darnos cuenta que existe un movimiento en Tx y Rx de ether1, eso quiere decir que ether1 es el nombre de esa única tarjeta conectada al servidor. Sería bueno hacerle una marca a la tarjeta indicando su nombre para no olvidarla.
- 31. Ya es de suponer que ether2 es la tarjeta que está desconectada del servidor. Si es que se tuviera más de 2 tarjetas conectadas se debería repetir el proceso con la siguiente tarjeta y así sucesivamente. Una vez que sepamos a qué "ether#" corresponde cada una de las tarjetas, podemos cambiarles el nombre fácilmente haciendo doble click encima de su nombre, de la imagen de abajo, se puede ver el ejemplo. Quizá se quiera restructurar el orden de las "ether#", para que estén también ordenadas físicamente, por ejemplo, tarjeta integrada como ether1, primera tarjeta independiente como ether2, etc. Ya es decisión de cada uno colocar el orden que se desee.
- 32. Muchas veces veo servidores con nombres muy diversos, o con el típico "WAN" y "LAN", sinceramente me es algo 'fastidioso' ya el nombre también debería de indicar un orden en las tarjetas, así que para evitarme problemas utilizo siempre los nombres por defecto (aveces acomodados para guardar un orden) como ether1 y ether2, pero dejo un comentario para identificar a qué corresponden, tal como la imagen de abajo:
- 33. Como pueden apreciar, el nombre de la tarjeta es el mismo: ether2, salvo que utilizo el botón Comment para hacer un comentario a la regla y así poder identificarla con facilidad. Nota: El botón Comment se puede utilizar en absolutamente todas las reglas en MikroTik, es MUY recomendable usarla, y más si se está aprendiendo a configurar. Así tenemos las 2 tarjetas de red ya identificadas y 'nombradas' listas para proceder con la configuración. Configurar WAN y LAN para conectarse a Internet desde el Servidor Luego de tanto preludio, al fin empezamos a configurar. El objetivo de esta guía es poder conectarnos a internet a través
- 34. del servidor y así poder seguir configurando; claro, también probaremos lo que estamos haciendo. El esquema de la red es el siguiente: Ya sabemos que el servidor cuenta con 2 tarjetas de red, una que será nuestra WAN y otra que será nuestra LAN. Sólo para recalcar, ya que esto deberían de saberlo, WAN es la interfaz de red que se conectará al router y de la que nuestro servidor se conectará a internet, y LAN es la interfaz de red a la que
- 35. nuestros clientes se conectarán, incluyendo nosotros ya que vendríamos a ser clientes del servidor. Tal como se ve en la imagen de arriba, se puede conectar un switch a la tarjeta LAN para así poder conectar todos los dispositivos que queramos, ya sean Access Points, PC's, Equipos VoIP, etc. 1.- Agregamos un IP a WAN (tarjeta de red WAN o interfaz de red WAN) para que nuestro servidor se puede comunicar con el router. Para eso nos vamos aIP -> Addresses y agregamos una nueva regla (+) Address, aquí colocaremos el WAN IP del servidor, este IP tiene que estar en el mismo rango de red que la IP de nuestro router, del ejemplo, el IP es: 192.168.1.2, Quizá se estén
- 36. preguntando qué quiere decir el "/24" que se encuentra al final del IP; bueno, el "/24" corresponde a a máscara de subred, en este caso quiere decir 255.255.255.0. Interface, seleccionamos a qué interfaz de red asignaremos esta IP, en este caso elegiremos ether1, que está haciendo referencia a WAN. Esta referencia sólo aparecerá si hemos colocado un comentario a las "ether#" en Intefaces. Para saber más de esto último, sugiero dar lectura a esta guía. Network y Broadcast, no es necesario configurarlas manualmente ya que al momento de colocar el "/24" en Address, estas 2 opciones se configurarán automáticamente al momento de hacer click en el botón Apply u OK. 2.- Agregamos un IP a LAN (tarjeta de red LAN o interfaz de red LAN) para que podamos conectarnos al servidor. Esta IP será nuestra nueva puerta de enlace, y tiene que ser una red diferente a WAN, por lo tanto no podrá ser 192.168.1.X.
- 37. El proceso es similar al anterior, salvo que aquí utilicé, como opcional, el botón Comment para dejar un comentario a la regla que acabo de crear y así poder reconocerla fácilmente. 3.- Una vez que tengamos las IP's configuradas para cada tarjeta, tocará hacer el "enmascarado", para eso vamos a IP -> Firewall -> Pestaña NAT, y agregamos una nueva regla (+)
- 38. 3a.- En la ventana que se abrirá, iremos a la pestaña General.
- 39. Chain, seleccionamos scrnat. Aunque siempre está así por defecto cuando se crea una nueva regla... Out. Interface, seleccionaremos nuestra interfaz WAN, en este caso es ether1. 3b.- Pasamos a la pestaña Action.
- 40. Action, eligiremos masquerade que nos permitirá enmascarar nuestras conexiones a detrás de la WAN IP, y así aislar nuestra red LAN. En realidad existen muchas maneras de trabajar el enmascarado, aunque personalmente uso y recomiendo esta, así que no se sorprendan si ven una manera diferente de enmascaramiento en otras guías. 4.- Como cuarto y último paso: hacer el ruteo a una puerta de enlace disponible, en realidad es bastante simple ya que sólo hay que especificar el Gatewayo puerta de enlace donde el servidor se conectará a internet, de nuestro ejemplo, la puerta de enlace para el servidor, será la IP del router; del ejemplo, es 192.168.1.1, para eso nos vamos a IP -> Routes.
- 41. Ya en la ventana Route List, veremos que hay 2 reglas que nosotros no agregamos. Esto es normal ya que ahí se agregan las rutas de las IP's que asignamos previamente a las tarjetas de red en Address List. Para agregar la puerta de enlace que usará nuestro servidor, vamos a la pestaña Routes y agregamos una nueva regla (+).
- 42. Gateway, aquí sólo colocaremos la puerta de enlace del router (el IP del router), de esta manera le estamos diciendo al servidor de dónde tiene que sacar internet para repartirlo a nuestros clientes . Como opcional, le coloqué un comentario a la regla con la ayuda del botón Comment . Con esto la interfaz de red LAN (ether2 en este ejemplo) ya debería de tener internet si es que conectamos los cables correctamente (ver primera imagen), sólo hay configurar las tarjetas de red de los clientes para para iniciar conexión. Teniendo en cuenta que nuestra nueva puerta de enlace es
- 43. 192.168.10.1, entonces el cliente debería de tener esta configuración de acuerdo a ese rango de red. Un ejemplo desde un cliente con Windows 7: En este caso he colocado los DNS de Telefónica. Ya si utilizan DNS de otro proveedor, tendrían que colocar, el que les corresponde. Nota: Tengan en cuenta que hice esta guía siguiendo el esquema de red de la primera imágen, con las IP's que están ahí establecidas. Si se tiene una red diferente, con IP's diferentes, sólo es necesario adaptarlo a sus necesidades. Por ejemplo, si se quiere usar como LAN IP (o puerta de enlace de los clientes) el 192.168.1.1, pero el router también es 192.168.1.1, entonces sólo es necesario cambiar la IP del
- 44. router a por ejemplo, 192.168.0.1, y luego seguir la guía con los valores adaptados. Configurar WAN y LAN para conectarse a Internet desde el Servidor Luego de tanto preludio, al fin empezamos a configurar. El objetivo de esta guía es poder conectarnos a internet a través del servidor y así poder seguir configurando; claro, también probaremos lo que estamos haciendo . El esquema de la red es el siguiente :
- 45. Ya sabemos que el servidor cuenta con 2 tarjetas de red, una que será nuestra WAN y otra que será nuestra LAN. Sólo para recalcar, ya que esto deberían de saberlo, WAN es la interfaz de red que se conectará al router y de la que nuestro servidor se conectará a internet, y LAN es la interfaz de red a la que nuestros clientes se conectarán, incluyendo nosotros ya que vendríamos a ser clientes del servidor . Tal como se ve en la imagen de arriba, se puede conectar un switch a la tarjeta LAN para así poder conectar todos los dispositivos que queramos, ya sean Access Points, PC's, Equipos VoIP, etc . 1.- Agregamos un IP a WAN (tarjeta de red WAN o interfaz de
- 46. red WAN) para que nuestro servidor se puede comunicar con el router. Para eso nos vamos aIP -> Addresses y agregamos una nueva regla (+) Address, aquí colocaremos el WAN IP del servidor, este IP tiene que estar en el mismo rango de red que la IP de nuestro router, del ejemplo, el IP es: 192.168.1.2, Quizá se estén preguntando qué quiere decir el "/24" que se encuentra al final del IP; bueno, el "/24" corresponde a a máscara de subred, en este caso quiere decir 255.255.255.0. Interface, seleccionamos a qué interfaz de red asignaremos esta IP, en este caso elegiremos ether1, que está haciendo referencia a WAN. Esta referencia sólo aparecerá si hemos colocado un comentario a las "ether#" en Intefaces. Para saber más de esto último, sugiero dar lectura a esta guía.
- 47. Network y Broadcast, no es necesario configurarlas manualmente ya que al momento de colocar el "/24" en Address, estas 2 opciones se configurarán automáticamente al momento de hacer click en el botón Apply u OK. 2.- Agregamos un IP a LAN (tarjeta de red LAN o interfaz de red LAN) para que podamos conectarnos al servidor. Esta IP será nuestra nueva puerta de enlace, y tiene que ser una red diferente a WAN, por lo tanto no podrá ser 192.168.1.X. El proceso es similar al anterior, salvo que aquí utilicé, como opcional, el botón Comment para dejar un comentario a la regla que acabo de crear y así poder reconocerla fácilmente.
- 48. 3.- Una vez que tengamos las IP's configuradas para cada tarjeta, tocará hacer el "enmascarado", para eso vamos a IP -> Firewall -> Pestaña NAT, y agregamos una nueva regla (+) 3a.- En la ventana que se abrirá, iremos a la pestaña General.
- 49. Chain, seleccionamos scrnat. Aunque siempre está así por defecto cuando se crea una nueva regla... Out. Interface, seleccionaremos nuestra interfaz WAN, en este caso es ether1. 3b.- Pasamos a la pestaña Action.
- 50. Action, eligiremos masquerade que nos permitirá enmascarar nuestras conexiones a detrás de la WAN IP, y así aislar nuestra red LAN. En realidad existen muchas maneras de trabajar el enmascarado, aunque personalmente uso y recomiendo esta, así que no se sorprendan si ven una manera diferente de enmascaramiento en otras guías. 4.- Como cuarto y último paso: hacer el ruteo a una puerta de enlace disponible, en realidad es bastante simple ya que sólo hay que especificar el Gatewayo puerta de enlace donde el servidor se conectará a internet, de nuestro ejemplo, la puerta de enlace para el servidor, será la IP del router; del ejemplo, es 192.168.1.1, para eso nos vamos a IP -> Routes.
- 51. Ya en la ventana Route List, veremos que hay 2 reglas que nosotros no agregamos. Esto es normal ya que ahí se agregan las rutas de las IP's que asignamos previamente a las tarjetas de red en Address List. Para agregar la puerta de enlace que usará nuestro servidor, vamos a la pestaña Routes y agregamos una nueva regla (+).
- 52. Gateway, aquí sólo colocaremos la puerta de enlace del router (el IP del router), de esta manera le estamos diciendo al servidor de dónde tiene que sacar internet para repartirlo a nuestros clientes. Como opcional, le coloqué un comentario a la regla con la ayuda del botón Comment. Con esto la interfaz de red LAN (ether2 en este ejemplo) ya debería de tener internet si es que conectamos los cables correctamente (ver primera imagen), sólo hay configurar las tarjetas de red de los clientes para para iniciar conexión. Teniendo en cuenta que nuestra nueva puerta de enlace es 192.168.10.1, entonces el cliente debería de tener esta configuración de acuerdo a ese rango de red. Un ejemplo
- 53. desde un cliente con Windows 7: En este caso he colocado los DNS de Telefónica. Ya si utilizan DNS de otro proveedor, tendrían que colocar, el que les corresponde. Nota: Tengan en cuenta que hice esta guía siguiendo el esquema de red de la primera imágen, con las IP's que están ahí establecidas. Si se tiene una red diferente, con IP's diferentes, sólo es necesario adaptarlo a sus necesidades. Por ejemplo, si se quiere usar como LAN IP (o puerta de enlace de los clientes) el 192.168.1.1, pero el router también es 192.168.1.1, entonces sólo es necesario cambiar la IP del router a por ejemplo, 192.168.0.1, y luego seguir la guía con los valores adaptados.
- 54. Asignar un Ancho de Banda Específico a los Clientes A diferencia de tener a nuestros clientes conectados directamente al router, con nuestro servidor podemos asignar un ancho de banda específico por cada cliente; esto nos permitirá fijar un tipo de servicio para estos, no pudiendo sobrepasar el límite establecido, aunque ya más adelante, según nuestro requirimientos, podríamos hacer que sí lo sobrepasen pero esto ya es otro cuento. Vamos a Queue -> pestaña Simple Queues, y agregamos una nueva regla (+) En la ventana que aparecerá "New Simple Queue", iremos a la pestaña General.
- 55. Name, aquí colocaremos el nombre del cliente, aunque en realidad puede ser cualquier palabra que nos ayude a indentificarlo. Target Address, especificaremos el IP de nuestro cliente al que queremos limitar el ancho de banda, del ejemplo, el IP es 192.168.10.20 Max Limit, es el lugar donde fijaremos la velocidad máxima de nuestro cliente, tanto de subida (upload) como de bajada (download), en este ejemplo, la subida es de 128k, y la bajada de 512k. Si bien MikroTik muestra varias velocidades preestablecidas para escoger, eso no nos impide de que podamos asignar una velocidad "a nuestro gusto" tan solo escribiéndola con el teclado. Recueden siempre colocar la letra "k" al final de la velocidad escrita manualmente; por ejemplo 320k (ó 320000, k=1000), ya que ésta está medida en bit/s. ¿Qué sucede si tenemos un cliente con 3 PC's y queremos que estos compartan una misma velocidad? Pues sólo tenemos que agregar las demás IP's a
- 56. la misma regla, y para ello presionamos el botón en forma de flecha apuntando hacia abajo, y así tendremos un cuadro más en donde colocar un IP extra. Una vez que hayamos agregado a todos los clientes, tendremos una lista como esta: Los colores cambiarán dependiendo del uso que le de el cliente a su ancho de banda asignado; entonces, si el cliente usa de 0 a 50% de su ancho de banda, su regla estará de color verde, si usa del 50 a 70%, se volverá amarillo, ya si
- 57. pasa del 70% entonces su regla se volverá roja. Quizá en un inicio el Queue List no muestre todas las columnas que aparecen en la imagen de arriba, así que, como con el explorador de windows, sólo hay que agregarlas. Seguro se estarán preguntando qué hay con las demás opciones, pero ya es algo que veremos más adelante, por el momento, tal como está, la guía cumple su cometido. Actualización: (opcional) Vamos a afinar un poco la configuración del Simple Queue. Código:
- 58. /queue type add kind=pcq name=pcq-up pcq-classifier=src-address pcq- limit=50 pcq-rate=0 pcq-total-limit=2000 add kind=pcq name=pcq-down pcq-classifier=dst-address pcq-limit=50 pcq-rate=0 pcq-total-limit=2000 Este código agregará 2 nuevas Queue Type. Y luego modifiquen la config de cada Simple Queue. Vamos a la pestaña Advanced, y en Target Upload, cambien el Queue Type a pcq-up; en el caso de Target Download, cambien el Queue Type a pcq-down. Ahora vamos a la pestaña Total, y cambiamos el Total Queue Type a default. Configurar Amarre IP/MAC por ARP con MikroTik El amarre IP/MAC por ARP es una de las medidas de seguridad más básicas que puede ofrecer el servidor MikroTik, y consiste en tener una lista de relaciones IP/MAC registradas dentro del servidor; de esa manera, si un intruso con un IP, o MAC, o relación IP/MAC distinto a los ya registrados intentara tener internet, no tendrá respuesta alguna ya que no está en la lista de IP/MAC que registramos previamente.
- 59. Bueno, para empezar tendremos que agregar las IP/MAC de nuestros clientes, para eso vamos a IP -> ARP En la imagen de arriba veremos los IP's y MAC's de los dispositivos (PC's, VoIP, Celulares,Routers, etc.) que se agregaron automáticamente a la lista de ARP, y sabemos que fue automáticamente porque tienen la letra "D" al lado izquierdo de cada regla. Se agregan automáticamente ya que tuvieron cierta comunicación con el servidor, podemos suponer que fue porque solicitaron internet al server o viceversa (como el caso de nuestro router: 192.168.1.1). Nótese que también aparece la interfaz de red por donde se conectan, de la imagen de arriba los IP's 192.168.10.x se conectan a la interfaz de red LAN, oether2, y el IP 192.168.1.1 a la interfaz de red WAN, o ether1. Por defecto, esta lista es dinámica, eso quiere decir que cuando se pierde la comunicación entre el dispositivo 'X' y el servidor, su IP y MAC desaparece de la lista para luego volver a aparecer si se llegara a conectar nuevamente y solicitar internet al server. Entonces es hora de crear una lista estática de IP/MAC que se conectan al server a pedir internet, para eso hacemos doble click a la regla dinámica, y presionamos el botón Make Static de la ventana que aparecerá.
- 60. Una vez que se presione Make Static, la letra "D" desaparecerá de la regla, así como esas 2 reglas de la imagen de arriba. Cuando una regla de ARP es estática, esta nunca desaparecerá de la lista. No es necesario, y mucho menos recomendable, hacer que el IP/MAC del router sea una regla estática, ya que este no es uno de nuestros clientes y obviamente no accede desde la interfaz LAN de nuestro server, ether2 en este caso. En el caso que tengamos otros clientes, entonces tendremos que agregarlos manualmente, en este caso presionamos el botón (+), y veremos una ventana como esta:
- 61. IP Address, aquí colocaremos el IP del PC de nuestro cliente o dispositivo de red que necesite internet, con esto último quiero decir que NO colocaremos el IP de los access points, ya que estos no necesitan internet. La única excepción sería aquellos AP Routers que estén configurados como router cliente, aunque este caso estaría dentro de los 'dispositivos de red que necesiten internet' así que si se diese el caso, colocaríamos el WAN IP de ese AP Router (y ya no los IP's de los clientes conectados a ese AP Router, ya que estarían en una red distinta a la nuestra). MAC Address; aquí tiene que ir el MAC del PC de nuestro cliente o dispositivo de red que necesite internet, aquí hay 2 excepciones, uno ya la conocemos, los AP Routers configurado como router cliente, por lo tanto colocaremos la MAC de la interfaz WAN de ese AP Router, y la otra GRAN excepción, son los access points configurados en modo
- 62. cliente, de modo que tendremos que colocar la MAC del AP cliente. Esto último es una regla de los AP's modo cliente. "Todo IP que esté detrás de un AP modo cliente, saldrá enmascarado con la MAC del AP modo cliente"; entonces, si tuviésemos 10 PC's (cada uno con su respectivo MAC) detrás de un AP cliente, todos estos saldrían con el MAC del AP cliente. Así que si estuvieramos en un caso similar, tendríamos que agregar los IP's de cada PC y todos estos con el mismo MAC. Interface, tendremos que especificar la interfaz de red por donde entran estos IP's y MAC's, aquí tendremos que seleccionar la interfaz de red LAN o interfaz de red de los clientes, en este caso sería ether2. Una vez que tengamos la lista completa, tendremos que "decirle" al servidor que responda únicamente a los IP/MAC que estén en la lista de ARP, dejando fuera a todo aquél que no esté resgistrado. Entonces, para activar el amarre IP/MAC, vamos a Interfaces -> pestaña Interface y hacemos doble click a la interfaz de red de los clientes o LAN, en este caso es ether2, y de la ventana que aparecerá, seleccionaremos la pestaña General.
- 63. ARP, tendremos que cambiar esta opción a reply-only, de esta manera la interfaz de red ether2 sólo responderá a las peticiones de los IP y MAC que estén en la lista de ARP. Esta opción por defecto está en enabled (importante recordar esto si queremos deshabilitar el amarre IP/MAC). De este modo ya tendremos activado nuestro amarre IP/MAC. Importante: Tener en mente que nosotros también somos clientes del servidor, por lo tanto nuestra IP/MAC también debería estar agregada. Si accidentalmente llegaramos a olvidar este punto, perderíamos todo acceso al servidor. Así que la única manera poder ingresar al server es a través de la interfaz WAN o ether1 en este caso, o simplemente desde cualquier otra interfaz de red cuya opción ARP sea enabled (todas vienen así por defecto). Para agregar un nuevo cliente, es mejor agregar su IP/MAC a la lista de ARP antes de que este se conecte, o también
- 64. modificando la opción ARP,de reply-only cambiarla a enabled (como estuvo en un inicio) para desactivar el amarre IP/MAC, ya una vez que tengamos al cliente agregado y comprobemos que tenga internet, deberíamos de volverlo a activar. Ya en el peor de los casos será necesario reiniciar el servidor para que el cliente tenga internet, para eso vamos a System -> Reboot. En lo personal considero que el amarre IP/MAC por ARP es muy agresivo, por eso prefiero usar el amarre IP/MAC por hotspot (sin usuario y contraseña), esto ya lo veremos más adelante. Configurar el DNS Cache de MikroTik Es seguro que conozcamos el término "DNS" y lo relacionemos a ciertos IP's que colocamos en la configuración de nuestra tarjeta de red, como por ejemplo los DNS de TdP: 200.48.225.130 y 200.48.225.146; pero también es seguro que no todos sabemos qué significan, o qué es lo que hacen. Bueno, para hacerlo breve, ese DNS se encarga de resolver nombres de dominio a IP's, por ejemplo, si queremos ver http://www.google.com, nuestro PC envía una solicitud al servidor DNS para que resuelva ese dominio, y el servidor DNS le responderá con un IP; paso siguiente, el PC utilizará ese IP para conectarse. Configurar el DNS cache en MikroTik es muy importante, ya que nuestro servidor también necesita resolver nombres de dominio para poder utilizar ciertas herramientas propias del servidor como el ping, o ciertas configuraciones como webproxy, etc. por lo que su configuración es casi obligatoria. Podemos aprovechar el DNS cache de MikroTik para minimizar peticiones de nuestros clientes a la internet; de esta manera, cada vez que uno de nuestros clientes haga una solicitud a los DNS de nuestro proveedor, MikroTik almacenará en memoria la respuesta aquellos servidores y las utilizará para las
- 65. siguientes peticiones. Para empezar con la configuración vamos a IP -> DNS - > pestaña Static -> botón Settings. Servers, aquí colocaremos el IP de los DNS que nos entregó nuestro ISP, en este ejemplo son los 2 DNS de TdP. Allow Remote Request, marcaremos el check para activar la funcion DNS cache para todos nuestros clientes y no únicamente para nuestro servidor. Cache Size, es el tamaño en memoria que será destinado para el cache de los DNS, por defecto es 2048KiB ó 2MB, personalmente lo aumento a aproximadamente a12288KiB ó 12MB, en servidores que tienen un mínimo de 128MB de RAM.
- 66. Se puede probar que todo quedó bien haciendo un ping al alguna página desde el servidor, en este caso suelo probar haciendo ping a google y verificar las respuestas, para eso voy a New Terminal y escribo el comando respectivo: ping www.google.com Si se quiere dar una ojeada a las respuestas en cache, se puede ir a IP -> DNS -> pestaña Cache.
- 67. Si se quiere sacar el máximo provecho al DNS cache de MikroTik, tenemos que hacer que los clientes utilicen el DNS cache de MikroTik, ya sea configurando un "DNS Transparente" o colocando manualmente el nuevo DNS en la configuración de la tarjeta de red de los clientes tal como se muestra en la siguiente imagen.
- 68. En este caso, la IP de la tarjeta de red LAN (en MikroTik) o puerta de enlace de los clientes es el 192.168.10.1, por lo tanto, ese IP también será nuestro DNS cache, así que lo colocaremos manualmente como "Servidor DNS preferido" de esa manera, el PC de nuestro cliente solicitará la resolución de nombres a nuestro DNS cache. Como opcional pueden configurar el "Servidor DNS alternativo" con uno de los DNS del ISP. Configurar DNS Cache Transparente Una vez que tengamos configurado el DNS Cache, es bastante molesto eso de modificar la configuración de la tarjeta de red de los clientes para que empiecen a utilizar el DNS Cache; bueno, con ayuda del servidor podemos evitar todas esas
- 69. molestias, sólo enviaremos las solicitures de nuestros clientes a los DNS y las redirecionaremos al DNS Cache de MikroTik. Para esto nos vamos a IP -> Firewall -> pestaña NAT y agregamos una nueva regla (+). En la ventana que aparecerá iremos a la pestaña General.
- 70. Chain=dstnat, en pocas palabras, esta cadena especifica 'lo que tenga como destino'. Protocol=udp, el protocolo usado para las solicitures DNS. Dst. Port, escogemos el puerto destino DNS, o puerto 53. In. Interface, la interfaz de red de nuestros clientes ó LAN, si han seguido todos mis manuales, la interfaz LAN es ether2. Luego vamos a la pestaña Action.
- 71. Action, que es lo que va a hacer con el tráfico que identificamos en la pestaña General, en este caso vamos a redireccionar (a nuestro servidor), por eso elegiremos redirect. To Ports, el puerto al que será redireccionado todo el tráfico que identificamos en la pestaña General, que será el puerto 53, ya que es el puerto que aceptará las peticiones del DNS Caché, según nuesta configuración. "Todo lo que tenga como destino (dstnat), el puerto 53 (Dst. Port), con protocolo udp (protocol), y que entre por ether2 (In. Interface)". "Será redireccionado (redirect), al puerto 53 (To Ports)". Es MUY recomendable, que coloquen un comentario a la regla utilizando el botón Comment, esto para reconocer la regla
- 72. fácimente cuando necesitemos hacerlo, ya que cuando tengamos más de 10, 20 ó x reglas, nos será más fácil reconocerla, y esto va con énfasis para los que recién empiezan. En este caso el comentario que le pondré será "Redirección DNS Cache". Y así ya tenemos configurado nuestro DNS Cache Transparente. Configurar MikroTik en modo PPPoE-Client para Router modo Bridge Como ya sabrán, muchos de nuestros proveedores de internet (ISP) utilizan el protocolo PPPoE (over ATM) ó PPPoA para autenticarnos y/o encriptar nuestras conexiones hacia sus servidores para así poder darnos acceso a un internet "seguro", como el caso de Telefónica y su servicio Speedy, Nextel (sin ATM en el caso de Perú), Telmex en México, y cientos de ISP's en el mundo.
- 73. El problema viene a que estos ISP's nos venden/ceden/alquilan/regalan routers ADSL de gama MUY baja, con muy poca capacidad de conexiones y sesiones NAT, inclusive algunos tienden a colgarse o a dejar de aceptar nuevas conexiones cuando son ligeramente exigidos, y esto sin contar con los bugs que algunos tienen con su firewall integrado y en sus opciones NAT. El punto de esta guía es hacer que MikroTik sea el único que maneje estas conexiones, dejando prácticamente "inutizado" al router que nos dió el ISP, y así poder manejar plenamente nuestra conexión a internet sin los problemas que estos routers nos podrían dar. A groso modo, un routerADSL ó modem/router cuenta con: Modem ADSL (Interfaz ADSL) Router (encargado del NAT, conexiones, firewall, etc) Switch Access Point Todo integrado en un sólo equipo, del cual por configuración, sólo dejaremos activado el modem ADSL y el switch. El trabajo de Router (duro trabajo) lo hará únicamente MikroTik. Antes de empezar a hacer esta configuración, recomiendo darle una lectura a lo más básico, cómo configurar MikroTik en modo router neutro, para hacerse una idea del proceso. Parte 1: Configurar la interfaz virtual PPPoE-Client. Para empezar, teniendo ya reconocidas nuestras interfaces de red, nos conectaremos por la interfaz ether1, luego ya en Winbox, vamos a Interfaces. En la ventana que aparecerá, iremos a la pestaña Interface y luego agregaremos una nueva interfaz (+) para nuestro PPPoE Client.
- 74. Una vez hecho esto, nos aparecerá una nueva ventana para configurar nuestro PPPoE Client, luego iremos a pestaña General.
- 75. Interfaces, seleccionaremos la interfaz a la que será asociada nuestra interfaz virtual PPPoE Client, que en este caso es ether1. Es de suponer que conectaremos nuestro modem/router a ether1, para que establezca la conexión PPPoE. Luego iremos a la pestaña Dial Out
- 76. User/Password, son los datos que nos da nuestro ISP para podernos autenticar a sus servidores, estos valores los encontraremos dentro de nuestro modem/router, o quizá los tengamos a la mano si nuestro ISP nos dió un simple modem xDSL, esto último lo sabremos ya que es necesario instalar en nuestro PC un cliente PPPoE como WinPoET (PPPoE para Windows) y loguearnos para tener internet. Nota: Algunos ISP no necesitan estos User y Password, ya que sólo usan el protocolo PPPoE para encriptación. Dial On Demand, sólo marcará el usuario y password y conectará con el servidor de nuestro ISP, cuando existan peticiones a internet. Si no hay petición alguna, entonces se desconectará automáticamente. Add Default Route, al tener marcada esta opción, MikroTik agregará automáticamente una ruta de salida a Internet (Gateway) utilizando los valores que le entregó automáticamente el ISP al momento que estableció conexión con su servidor.
- 77. Use Peer DNS, MikroTik configurará automáticamente el DNS (IP -> DNS) con los valores que le entregó el ISP al momento que estableció conexión con su servidor. Nota: Estas 2 últimas opciones deberían de estar descarcadas si se está configurando el PPPoE-Client para balanceo de carga (load balance) entre 2 más líneas (links) de internet. Una vez hecho esto, tendremos una interfaz nueva llamada por defecto, pppoe-out1. Podrán notar que esta nueva interfaz no tiene un R a lado izquierdo, eso quiere decir que no está funcionando o "Running"; claro, tendríamos que tener ya configurado el modem/router en modo bridge para que establezca conexión con el servidor de nuestro ISP, una vez hecho, debería de tener esa "R"
- 78. Parte 2: Configurar Puerta de Enlace (Gateway) de los clientes y enmascarado. Una vez que nuestro PPPoE Client esté configurado, tendremos que hacer que nuestros clientes tengan internet utilizando nuestra conexión PPPoE Client. Vamos a IP -> Adresses y agregamos una nueva regla (+), en este caso será agregar el IP de la puerta de enlace (Gateway) de nuestros clientes. Address, aquí colocaremos la puerta de enlace que tendrán nuestros clientes, en este caso es 192.168.10.1 Interface, seleccionaremos la interfaz de red a la que estamos colocando este IP, obviamente seleccionaremos la interfaz LAN de nuestro servidor, que en este caso es ether2. Nota: Para tener una idea más clara de esta configuración, como saber qué es el /24 que coloqué al lado del IP, recomiendo dar una lectura al siguientemanual.
- 79. Una vez que colocamos el IP a la interfaz LAN (el gateway de los clientes) tendremos que hacer el enmascarado, para eso vamos a IP -> Firewall -> pestañaNAT y agregamos una nueva regla (+) En la ventana que aparecerá iremos a la pestaña General. Chain, seleccionamos scrnat. Aunque siempre está así por defecto cuando se crea una nueva regla... Out. Interface, seleccionaremos nuestra interfaz WAN, en este caso será nuestra interfaz virtual pppoe-out1. Pasamos a la pestaña Action.
- 80. Action, eligiremos masquerade que nos permitirá enmascarar nuestras conexiones (de los clientes) detrás de la IP pública que nos entregará nuestro ISP cuando nuetra interfaz pppoe-out1 se conecte a su servidor. Con esto la configuración ya está terminada de momento, pero aún no tendremos internet hasta que nuestra interfaz pppoe-out1 se conecte apropiadamente al ISP. Tener en cuenta que aquí no iremos a IP -> Routes para asginar una salida a internet al servidor, esto a que dejamos marcada la opción Add Default Routede la pestaña Dial Out en la configuración de nuestro pppoe-out1, así que cuando se conecte, automáticamente se agregará dicha regla. Como lo he mencionado al inicio de esta guía, es necesario configurar el modem/router a modo bridge y conectarlo a la interfaz de red asociado al pppoe-out1, que en este caso a ether1. Una vez hecho esto, MikroTik hará la conexión PPPoE, y cuando llegue a conectar veremos estos cambios: En Interfaces aparecerá la letra "R" al lado de pppoe-out1, lo que indicaría que se estableció conexión.
- 81. En IP -> Addresses, se agregará automáticamente (nótese la "D") un IP asoaciado a la interfaz pppoe-out1, esta vendría a ser nuestra IP pública que asignó nuestro ISP. Nota: En raras ocasiones, y dependiendo del ISP, este nos dará una IP "muerta", que NO corresponde al rango de IP's asignados a nuestros País, esto podría suceder por un error al escribir el User y Password dentro de la configuración de Interfaces -> pppoe-out1 -> pestaña Dial Out.
- 82. En IP -> Routes, se agregarán automáticamente las rutas correspondientes desde nuestra IP pública, al servidor de autenticación de nuestro ISP. Nota: Tener en cuenta que sólo se agregará nuestra salida a internet automáticamente si se tiene activada la opción Add Default Route en Interfaces -> pppoe-out1- > pestaña Dial Out. Respuestas Rápidas: ¿Por qué no tengo la "R" en pppoe-out1? Si se ha configurado correctamente y tal como está en esta guía, una de las principales razones para que nuestro pppoe- out1 no conecte, casi siempre se debe a alguna falla en la configuración del modem/router a modo bridge, aunque aveces con sólo reiniciar el modem/router y el servidor se llega a solucionar, e inclusive puede tardar cierto tiempo (varios minutos) en establecer conexión por primera vez. ¿Es necesario colocar un IP al ether1 (WAN)? En realidad no, ya que ether1 NO es nuestra WAN, nuestra verdadera WAN es la interfaz virtual pppoe-out1, y este obtiene su IP automáticamente cuando establece conexión con el servidor (PPPoE Server) del ISP. La IP que aparece automáticamente en IP -> Addresses y que hace referencia a pppoe-out1, es nuestra WAN IP o IP pública en este caso.
- 83. Mi ISP utiliza la autenticación por PPPoA, pero MikroTik no tiene esta opción ¿Me sirve esta guía? Si se utiliza el protocolo PPPoA, no existe problema alguno ya que MikroTik sólo marca el User y Password para la autenticación. Puedes usar esta guía sin problemas. ¿Cómo conecto el cable telefónico a la tarjeta de red del servidor? ¿? ¡Jamás hagas eso! ¡Ni lo intentes! El cable telefónico siempre irá conectado al puerto RJ11 del modem/router; luego, de un puerto RJ45 del modem/router conectarás únicamente un cable de red a la tarjeta ó puerto ethernet del servidor. ¿Puedo conectar una tarjeta PCI fax/modem (RJ11) al servidor y así no utilizar el modem/router? Absolutamente NO. Una tarjeta fax/modem no es una interfaz ADSL como las que llevan los modem ADSL, o modem/router. Son tecnologías distintas. ¿Puedo conectar una tarjeta PCI ADSL (RJ11) al servidor y así no utilizar el modem/router? La idea es bastante válida, pero MikroTik no soporta ninguna interfaz ADSL, y quizá nunca lo haga. Configurar MikroTik WebProxy (WebCaché) MikroTik cuenta con su propio Webproxy, que almacenará los elementos de las páginas que nuestros clientes visitaron, así que cuando estas páginas se vuelvan a visitar, dichos elementos saldrán de nuestro disco duro y ya no de interent, ahorrando ancho de banda; inclusive hace que nuestra navegación sea más rápida ya que los elemenos que salgan del disco duro, lo harán con una velocidad superior a la que limitamos al cliente, claro para esto último hay que configurar el famoso "Full Cache". Luego, con webproxy podremos
- 84. bloquear páginas, redireccionar, eliminar publicidad en la navegación, etc. Para iniciar la configuración, vamos a: IP -> Web Proxy - > pestaña Access -> botón Web Proxy Settings. En la ventana que aparecerá iremos a la pestaña General.
- 85. Port, por defecto MikroTik usa el puerto 8080 para 'escuchar' las peticiones al webproxy. Cache Administrator, cuando una pagina sea inaccesible, ya sea porque está caída o porque decidimos bloquearla (lo que veremos en otra guía), el cliente tendrá una página de error, en donde aparecerá lo que esté escrito ahí, por defecto es webmaster, aunque si desean pueden colocar su correo para recibir cualquier tipo de feedback. Cache On Disk, aquí activaremos el caché en la unidad de almacenamiento, si no está activado, entonces el caché se almacerá en la memoria.
- 86. Max. Cache Size, aquí especificaremos el tamaño máximo que tendrá el cache en el disco (o únidad de almacenamiento que utilicemos); por ejemplo, si tenemos un disco duro de 20 GB, cuánto de estos 20 GB serán dedicados al caché, MikroTik toma este valor en KiB, entonces, si queremos dedicar 15 GB al caché tendremos que colocar este valor multiplicado 2 veces por 1024, por lo tanto 15 GB equivale a 15728640 KiB. Si por accidente llegámos a equivocarmos con este valor y colocáramos uno que sobrepase el tamaño total del disco, no hay problema ya que MikroTik calculará el máximo tamaño posible y hará la corrección automáticamente. Aquí encontraremos 2 opciones más: Unlimited, MikroTik calculará automáticamente el tamaño máximo en disco para almacenar el caché. (viene con esta opción por defecto) None, MikroTik NO almacenará ningún tipo de caché. ¿Entonces cuál es el caso de activar el Webproxy? Pues podemos bloquear páginas, redireccionarlas, etc. cosa que veremos en otra guía. Muy usado en RouterBoards. Cache Hit DSCP (TOS), marcará todo el contenido que salga del caché almacenado (del disco duro), para poder trabajarlo luego, por ejemplo, limitar su velocidad, o liberarla (hacer "full caché"), esto último lo veremos en otra guía. Cache Drive, aquí aparecerá el nombre de la unidad de almacenamiento en donde se almacenará el cache, si es que se configura para ello, claro. Con esto el Webproxy ya está funcionando, si es que queremos probarlo, entonces configuraremos nuestro navegador:
- 87. Ya si vienen siguiendo este manual desde el principio, sabrán que el IP 192.168.10.1 es la puerta de enlace de nuestros clientes, el LAN IP del servidor. El puerto corresponte obviamente a lo que configuramos en Web Proxy Settings. Si vamos a una página tal como http://www.whatismyip.com este nos dirá que ha detectado a MikroTik WebProxy Claro, como no es muy cómodo ir a la casa de los clientes y cambiar la configuración en el navegador de cada uno, entonces tendremos que configurar el webproxy
- 88. transparente (Hacer que los clientes vayan al webproxy sin que ellos se den cuenta) con la ayuda del servidor. Importante: Es muy recomendable bloquear el acceso al WebProxy desde el exterior (Internet) así nos evitamos que personas malintencionadas, o virus, usen nuestro Webproxy sin autorización, convirtiéndolo en un proxy público a la que cualquier persona en el mundo pueda acceder. Nota: Si utilizan un RB, y sólo quieren activar el webproxy para hacer redirecciones y bloqueos, sólo tendrían que configurar de la siguiente manera. Max. cache size, none Cache On Disk, desmarcado.
- 89. Configurar Web Proxy Transparente Ya vimos cómo configurar el WebProxy, y vimos también que hay que configurar nuestro navegador para que se comunique con WebProxy y así poder utilizarlo. Esta guía está diseñada para que, con la ayuda del servidor, obliguemos a los clientes a pasar por el webproxy sin que estos se den cuenta y sin tocar su navegador. A esta configuración se le llama "WebProxy Transparente" ó "Redirección a WebProxy". En líneas generales, solo vamos a detectar el tráfico que nuestros generen con destino al puerto 80 (puerto http, que se usa para la navegación web) y redireccionarlo al puerto de nuestro WebProxy, que según nuestra guía anterior es el puerto 8080. Para esto nos vamos a IP -> Firewall - > pestaña NAT y agregamos una nueva regla (+). En la ventana que aparecerá iremos a la pestaña General.
- 90. Chain=dstnat, en pocas palabras esta cadena especifica 'lo que tenga como destino' Protocol=tcp, el protocolo usado para la navegación web. Dst. Port, escogemos el puerto destino http, o puerto 80. In. Interface, la interfaz de red de nuestros clientes ó LAN, si han seguido todos mis manuales, la interfaz LAN es ether2. Luego vamos a la pestaña Action.
- 91. Action, que es lo que va a hacer con el tráfico que identificamos en la pestaña General, en este caso vamos a redireccionar (a nuestro servidor), por eso elegiremos redirect. To Ports, el puerto al que será redireccionado todo el tráfico que identificamos en la pestaña General, que será el puerto 8080, ya que es el puerto que aceptará las peticiones del WebProxy, según nuestra configuración. "Todo lo que tenga como destino (dstnat), el puerto 80 (Dst. Port), con protocolo tcp (protocol), y que entre por ether2 (In. Interface)". "Será redireccionado (redirect), al puerto 8080 (To Ports)". Es MUY recomendable, que coloquen un comentario a la regla utilizando el botón Comment, esto para reconocer la regla
- 92. fácimente cuando necesitemos hacerlo, ya que cuando tengamos más de 10, 20 ó x reglas, nos será más fácil reconocerla, y esto va con énfasis para los que recién empiezan. En este caso el comentario que le pondré será "Redirección a Webproxy". Con esto ya tenemos configurado nuestro Web Proxy Transparente. Liberar la Velocidad de Web Proxy (Full Caché) Una de las ventajas de utilizar el webproxy es acelerar la navegación, esto a que los elementos de una página X vista anteriormente almacenados en el disco duro de nuestro servidor, saldrán de este disco duro, y ya no de internet a una velocidad superior (hasta 80Mbps, a este proceso se llama HIT) Hasta aquí todo bien, pero si se llega a asignar un ancho de banda específico para cada cliente, habrán notado, o notarán, que la gran velocidad que nos da un HIT también es limitada a la velocidad estabelcida para cada cliente; entonces, por tal motivo tenemos que configurar el "Full
- 93. Cache" en el servidor. Bueno, esto funciona así: Cuando un archivo sale del disco duro, este sale con una marca en común, prácticamente en todos los webcaché, cuando un elemento sale del disco duro (HIT), este sale con la marca : "X-Cache: HIT", o si el webcaché lo permite, se puede introducir una marca por TOS ó DSCP para estos elementos, como el caso de MikroTik 3.x y 4.x. De esta manera, podemos configurar a MikroTik a que reconozca tal marca, y que le quite la limitación de todo lo que la utilice, aunque más adelante podemos definir un límite global si es que lo necesitamos. Para reconocer y marcar (dar nombre) a las conexiones y/o paquetes de un determinado tipo de tráfico, ya sea por IP, puerto, puerto, cantidad de bytes, etc etc, todo eso lo vemos en IP -> Firewall -> pestaña Mangle, luego, para utilizar esa marca que colocamos y dimos nombre, vamos a Queue - > pestañaQueue Tree, justo aquí es donde se prioriza y limita (o libera según sea el caso) aquellos paquetes con marca. Vamos entonces a IP -> Firewall -> pestaña Mangle y abrimos una nueva regla (+). Veremos una ventana como imagen de abajo, e iremos a la pestañaGeneral.
- 94. Chain=Output, la cadena especifica todo lo que tenga como origen el mismo servidor (ya que el caché saldrá del mismo servidor MikroTik) Luego vamos a la pestaña Advanced.
- 95. DSCP (TOS), aquí colocamos el número 4, ya ese es el valor que vino por defecto en la configuración de Webproxy. Si quieren recordar, aquí una imagen. Vamos a la pestaña Action.
- 96. Action=marck packet, seleccionamos mark packet de la lista, ya que lo que haremos será "marcar paquetes". New Packet Mark, aquí escribiremos el nombre con el que identificaremos a nuestra marca de paquetes, en este caso le coloqué "Full-Cache". Passthrough, quitaremos este check, y así evitaremos que los paquetes marcados se vuelvan a marcar por cualquier otra regla debajo de esta. De esta manera ya tenemos marcados los paquetes que salieron del disco duro (hicieron HIT), la marca se llama "Full- Cache" y ahora solo tenemos que utilizarla para liberar este tráfico. Para eso vamos a Queue -> pestaña Queue Tree y abrimos una regla (+). En la ventana que aparecerá vamos a la pestañaGeneral.
- 97. Name, aquí colocaremos un nombre para reconocer a la regla, casi igual que cuando utilizamos el botón comment. Parent, seleccionaremos global-out, ya que según el packet flow, global-out es la salida general de este sistema. Packet Marks, elegiremos la marca que creamos hace un paso atrás, en este caso "Full-Cache" Max-Limit, esto es un opcional si trabajamos en red cableada; si no colocamos ningún valor, entonces los elementos que hagan HIT saldrán a una velocidad "ilimitada", donde el límite lo pondrá la propia infraestructura que utilicemos, en el caso de una red cableada normal, la velocidad será aproximadamente de 80Mbits/s, en el caso de una red wireless, 5.9Mbits/s y 22Mbits/s según el modo que utilicemos, 802.11b ú 802.11g respectivamente. Ya para una red wireless en modo 11b, o en modo 11g en "zonas
- 98. saturadas", es recomendable fijar el límite a un máximo de 4Mbits/s o menos, para no saturar nuestro ancho de banda wireless (throughput). Una vez hecho esto, cualquier elemento que salga de nuestro caché, saldrá a la velocidad que hayamos colocado en la regla Queue tree (ver última imagen), dando igual si el cliente tiene fijado algún límite de velocidad. Ver el Contenido Cacheado por WebProxy Para revisar el contenido cacheado, existen 2 formas, una es usando New Terminal, y la otra es utilizando las ventanas de WinBox. Ver el contenido cacheado por ventana de WinBox (NO Recomendado). Vamos a IP -> Web Proxy -> pestaña Cache Contents y nos listará todos los elementos almacenados en el caché.
- 99. El problema aquí es que no nos mostrará el contenido real hasta que terminen de listarse todos los elementos, y hablamos de miles de elementos, así que este proceso puede tardar horas; luego, cuando WinBox está listando los elementos, el consumo de CPU y de disco duro llegan al 100% ocasionando lentitud en toda la red; pero eso no es todo, cuando WinBox está listando elementos, el ancho de banda usado en la comunicación entre WinBox y el servidor puede subir a más de 5Mbps, lo que saturaría el ancho de banda wireless si se está conectado por este medio. En definitiva, no es recomendable ver el contenido cacheado de esta forma. Ver el contenido cacheado por New Terminal. Vamos a New Terminal, escribimos el código de abajo, y presionamos enter para ejecutarlo.
- 100. Código: ip proxy cache-contents print Una vez que se liste el contenido tal como la imagen de arriba, se puede usar las teclas direccionales (arriba y abajo) para que, manualmente, siga listando los elementos almacenados en cache. Esta manera de ver el contenido cacheado no tiene los problemas que ocasiona el otro método. Es bastante molesto, no sé por qué lo han incluído en winbox si da tantos dolores de cabeza... Quita el check Load Previous Session, luego presiona el botón Tools y selecciona Clear Cache. Cuando termines de trabajar con Winbox, cerra todas las ventanas y presiona el botón Exit para salir. Configurar disco secundario dedicado al cache para WebProxy
- 101. Muchas veces queremos agregar un disco duro secundario para tenerlo dedicado al cache de MikroTik WebProxy, ya sea porque nuestro disco de sistema es de poca capacidad, por seguridad (así apenas se usa el disco del sistema donde se guarda la licencia). o quizá tengamos un RouterBOARD o RB al que le queremos colocar una tarjeta microSD, Compact Flash, o un disco duro externo USB si es que nuestro RB cuenta con este puerto. Para empezar, sería bueno reconocer cuál es el disco en donde estamos almacenando el caché actualmente, en este caso es primary-master, ya que el disco duro en esta oportunidad está conectado al Primary IDE, y está configurado como Master, así que dependiendo del caso podrían ser secondary-master,primary-slave, secondary- slave, sata1, o system, en estos 2 últimos casos corresponde a los discos SATA, y la memoria interna de nuestro RB.
- 102. Notaremos que nuestro Cache Drive actual, es primary- master. Vamos a System -> Stores -> pestaña Stores y veremos que existe ya una regla, ya sólo al verla sacamos al ojo que es la regla que configura nuestro disco (del sistema) para que sea webproxy, y de paso está con Status: active, o activo. Hacemos click en la pestaña Disks, y mostrará todas las
- 103. unidades de almacenamiento que tenemos disponibles, ya sea IDE, SATA, USB, Compact Flash, o SD/microSD. En este ejemplo el disco duro secundario que será dedicado exclusivamente al caché es uno del tipo SATA, y normalmente debería de tenerStatus: invalid ya que MikroTik aún no lo ha preparado para ser utilizado, entonces presionamos el botón Format Drive, notaremos que el status cambiará aformatting... o formateando, la operación podría tardar dependiendo de la capacidad y velocidad del disco duro. Una vez terminada la operación el status cambiará a ready, o listo. Ya con el disco preparado para ser utilizado por MikroTik regresamos a la pestaña Stores y agregamos una nueva regla ( + )
- 104. Name, aquí escribiremos el nombre de la regla, en este caso le puse web-proxy2 Type, elegiremos qué tipo de uso se le dará a este disco, en este caso elegiremos web-proxy, ya que lo usaremos para eso. Disk, pues seleccionamos el disco que utilizaremos, de este ejemplo, el disco duro dedicado al caché es sata1. Recuerden marcar Activate, para que la regla se active.
- 105. Notaremos que nuestra regla web-proxy2 ya está activada, y la regla anterior entró a pasar a ser un backup, esto quiere decir que si quitáramos el disco duro de caché actual, el disco duro de backup se activará automáticamente, ya si no se quisiera que esto ocurra, simplemente borren la regla web- proxy1.
- 106. ¡Listo! sólo queda comprobar que nuestro nuevo Cache Drive corresponda a nuestro disco duro que designamos para el caché, y como muestra la imagen, todo fue un éxito ya que vemos a sata1. Tener en cuenta que si tenemos nuestro WebProxy funcionando y aún procesando peticiones, todo esto no funcionará hasta que reiniciemos el server conSystem -> Reboot. Evitar Ataque a MikroTik Webproxy y DNS cache Bueno, ya muchos sabrán que MikroTik dispone de un Web Proxy server y un DNS Cache, pero muchas veces al momento de configurarlo no solemos cololocar las reglas necesarias para bloquear el acceso a estos recursos desde internet. Muchos ser harán esta pregunta ¿Que podría pasar si no
- 107. bloqueo el acceso a estos servicios desde internet? La respuesta no es muy complicada. Si el servicio está abierto, por ejemplo el webproxy, cualquier tipo de spyware, malware o virus en general, podría informar esta falla de seguridad en nuestro servidor y aprovecharse de nosotros haciendo peticiones desde nuestro web proxy a internet, obviamente nos está consumiendo nuestra propia línea, y con más énfasis, nuestro escaso upload. Cuando esto ocurre, se siente una extraña lentitud, y un uso bastante desproporcionado del upload del WAN respecto al upload de la interfaz de los clientes. Si se llega a abrir google para hacer una búsqueda, este te devolverá un mensaje con en esta imagen. Bueno, luego de tanto preámbulo, vamos al grano. Bloqueo webproxy externo: Código: /ip firewall filter add action=drop chain=input comment="Bloqueo webproxy externo" disabled=no dst- port=8080 in-interface=pppoe-out1 protocol=tcp Bloqueo DNS cache externo: Código: /ip firewall filter add action=drop chain=input comment="Bloqueo DNS cache externo" disabled=no dst- port=53 in-interface=pppoe-out1 protocol=udp Voy a desmantelar un poco la primera regla e intentaré explicarla para que se hagan una idea de qué están copiando y pegando en sus servidores. action=drop, "arroja" los paquetes, no serán procesados. chain=input, utiliza la cadena input (conexiones y/o paqutes cuyo destino final sean el mismo servidor).
- 108. in-interface=pppoe-out1, interfaz de entrada de las conexiones y/o paquetes (que serán bloqueados por action=drop), en este caso es el pppoe-out1. Se tiene que cambiar por la interfaz WAN que corresponda. protocol=tcp, protocolo de transmisión, el más utilizando en internet junto con en protocolo UDP. dst-port=8080, puerto destino (que será bloqueado por action=drop), por defecto de webproxy es el puerto 8080. Evitar ataque de ping al servidor MikroTik Este ejemplo bloquea los packetes de 99 bytes a más. Código: /ip firewall filter add action=drop chain=input comment="" disabled=no in-interface=pppoe-out1 packet-size=128-65535 protocol=icmp in-interface, interfaz de entrada a limitar el ping. Puede ser LAN, WAN, etc. packet-size, tamaño de paquetes a bloquear. Nota: Si se quiere bloquear completamente el ping, simplemente hay que remover la parte "packet-size": Código: /ip firewall filter add action=drop chain=input comment="" disabled=no in-interface=pppoe-out1 protocol=icmp Prevenir ataque SSH y FTP Bueno soy bastante nuevo esto pero he tenido ataques ftp y ssh y buscando y buscando encontré la solución (tal vez conocida por muchos) para este tipo de problemas. Si estaba en el foro no la encontré. Como saber si te están atacando de estas dos formas? fácil, entra a log y veras algo como esto.
- 109. este es el típico ataque ftp; en el ataque ssh es prácticamente lo mismo pero al final va el ssh. Este script bloquea una ip al noveno intento fallido de conexion, donde al décimo intento, esta ip entra en una lista donde se bloqueará por 3 horas (puedes modificar las horas a tu gusto) Código: /ip firewall filter add chain=input protocol=tcp dst-port=21 src-address- list=ftp_blacklist action=drop comment="Bloquear Ataques FTP" add chain=output action=accept protocol=tcp content="530 Login incorrect" dst-limit=1/1m,9,dst-address/1m add chain=output action=add-dst-to-address-list protocol=tcp content="530 Login incorrect" address-list=ftp_blacklist address-list-timeout=3h Este otro script bloquea la ip que intente cuatro intentos fallidos de conexion en un minuto. Esta dirección ingresará a una lista donde se bloqueará cualquier
- 110. ataque ssh proveniente de esa ip por 10 dias (puedes modificar los días a tu gusto) Código: /ip firewall filter add chain=input action=drop protocol=tcp src-address- list=ssh_blacklist dst-port=22 comment="Proteccion VSC contra ataques via SSH" add chain=input action=add-src-to-address-list connection- state=new protocol=tcp src-address-list=ssh_stage3 address- list=ssh_blacklist address-list-timeout=1w3d dst-port=22 add chain=input action=add-src-to-address-list connection- state=new protocol=tcp src-address-list=ssh_stage2 address- list=ssh_stage3 address-list-timeout=1m dst-port=22 add chain=input action=add-src-to-address-list connection- state=new protocol=tcp src-address-list=ssh_stage1 address- list=ssh_stage2 address-list-timeout=1m dst-port=22 add chain=input action=add-src-to-address-list connection- state=new protocol=tcp address-list=ssh_stage1 address-list- timeout=1m dst-port=22 Otra opción es cambiar los puertos en IP/Services. Personalmente intente cambiar el puerto del ftp pero el ataque seguía asi que no funciono en mi caso. Con el ataque ssh cambie el puerto y santo remedio pero nunca estan demás estos script. Configurar MikroTik DHCP Server (dar IP's automáticamente) Parte 1 Un servidor DHCP ser encarga de asignar un IP y demás datos de configuración de red a cualquier dispositivo que se lo pida, este puede ser un PC, un AP, un PlayStation3, etc. El proceso en sí no es muy simple, pero para hacerlo fácil se podría explicar de esta manera: El PC o
- 111. dispositivo de red configurado para obtener un IP automáticamente hará una solicitud a nuestro servidor DHCP (MikroTik), y luego de una negociación, éste anotará la MAC de la tarjeta de red del solicitante y luego le asignará un IP y demás datos de configuración. El servidor DHCP no entrega los IP's a ojo cerrado, este entrega sólo los IP's de un rango que designamos, y claro, este IP no debe de estar ya en uso. Por ejemplo, configuré a esta compu para que obtuviera IP automáticamente, y con la ayuda del comando ipconfig /all desde CMD (intérprete de comandos de windows) puedo ver los datos que me entregó el servidor DHCP: Como podemos ver en la imagen de arriba, el DHCP server nos entregó todos los datos que usualmente
- 112. completamos cuando configuramos un IP manualmente. Para hacer eseta guía he tomado en cuenta que ya se leyó las demás guías básicas para configurar MikroTik y que el servidor está en funcionamiento. Para comenzar, vamos a IP -> DHCP Server - > pestaña DHCP y presionamos el botón DHCP Setup para seguir con el asistente de configuración. El asistente de configuración nos ayudará a tener nuestro DHCP server correctamente configurado, y de paso es la manera más simple de hacerlo, ya que sólo es cosa de hacer "siguiente, siguiente y siguiente" casi literalmente.
- 113. DHCP Server Interface, seleccionamos la interfaz de red en donde se instalará el DHCP server, obviamente aquí elegieros la interfaz de red LAN o la tarjeta de red desde donde se conectan nuestros clientes, que en este caso es ether2. El asistente de configuración sólo se guiará de de nuestra configuración actual. Este valor lo sacó de manera automática de nuestra configuración de IP en IP -> Addresses. DHCP Address Space, es la red en donde funcionará el DHCP server, en este caso 192.168.10.0/24. Tengan en cuenta que el /24 quiere decir255.255.255.0, la máscara de subred que el DHCP server nos dará cuando solicitemos un IP automáticamente.
- 114. Gateway for DHCP Network, es la puerta de enlace que el servidor DHCP ofrecerá a los clientes que soliciten un IP, en este caso es 192.168.10.1 Address to Give Out, es el rango de IP's que el servidor DHCP asignará a nuestros clientes, del ejemplo el servidor tiene 55 IP's para repartir, del192.168.10.200 al 192.168.10.254 Lease Time, es el tiempo en el que MikroTik almacenará
- 115. los datos de todos los clientes al que el servidor DHCP asignó un IP automáticamente. Una vez hecho esto, ya tendremos nuestro DHCP server funcionando. Name, es el nombre de nuestro servidor DHCP, dhcp1 en este caso. Interface, es la interfaz de red donde nuestro servidor escuchará las peticiones para asignar IP's automáticamente, obviamente esta es la interfaz LAN, o tarjeta de red de los clientes, en este caso es ether2. Lease Time, es el tiempo en el que MikroTik almacenará los datos de todos los clientes al que el servidor DHCP asignó un IP automáticamente. Address Pool, es el pool de IP's que serán tomadas por el servidor DHCP para asignar automáticamente. Tiene
- 116. ralación directa con Address to Give Out, que configuramos con el asistente para configurar el DHCP. Para ver la lista de clientes a quienes se le asignó un IP automáticamente, pueden ir a IP -> DHCP Server - > pestaña Leases. Expire After, es el tiempo de expiración del Lease, que será renovado si el cliente sigue conectado o vuelve a conectarse antes que este tiempo expire, el DHCP server le asignará siempre el mismo IP. Si el cliente se conecta cuando el Lease Time está expirado (y por consiguiente, su lease ha desaparecido de la lista de Leases), y sólo si su IP está ocupado (ya que fue asignado a otro dispositivo de red), entonces el servidor le asignará un IP distinto al primero, esto suele suceder muy a menudo cuando el rango de IP's disponibles (Address Pool) para asignar automáticamente es muy estrecho.
- 117. Si quieren ver o editar el Address Pool, o el rango de IP's que el DHCP server tomará para asignar automáticamente, pueden ir a IP -> Pool - > pestañaPools. Así terminamos la primera parte de esta guía, con todo lo necesario para hacer funcionar el servidor DHCP de MikroTik. La segunda parte será algo más específica, y tocaremos una función muy interesante sobre los Leases. [EXCLUSIVO] QoS parte 1: MANGLE Edición: He visto conveniente y necesario mencionar el escenario para la cual estas reglas están desarrolladas. Cualquier otro escenario podría no cumplir. Mangle para QueueTree de red Enmascarada y con uso
- 118. de Web-Proxy incorporado. Reglas probadas en ROS 3.0 x86. Bueno muchachos, Hace algunos días comenté que tenía un algunos problemillas con mi routerOs que se ponia lento en horas punta o cuando le activaba webproxy y/o hotspot. Decidí reconfigurar mi router por cuenta propia basándome en la info de la wiki de mikrotik. Y resolví que mi problema era la las Mangle y Queue Tree. Se agradecen las configuraciones de los tantos foros existentes que ciertamente son funcionales hasta determinado punto, pero les llego su hora de expiración. Aqui les va una pequeña muestra de cómo deberían realizarlo a manera de guía y en Exclusiva para el Foro Ryohnosuke.com Espero que se fabriquen las suyas, cualquier duda pregunten. Definiciones: Para que sea de fácil entendimiento haré algunas definiciones artesanas para el caso concreto que vamos a desarrollar. El caso que se desarrollará es el de peticiones/establecimiento/respuesta de una conexión a internet; desde una red local hacia la nube (internet). No tomaremos la nomenclatura usada en la wiki porque trae confusión, pero si mencionaremos como encaja cada definicion con la info de la wiki. Interfaces consumidoras, son las interfaces desde las cuales se realizan las solicitudes de conexión, para nuestro caso solicitudes a internet; estas interfaces son las que usamos para conectar las computadoras de nuestra red cableada y/o inalámbrica.
- 119. Interface productora, es la interface que responde a una conexión de solicitud de una interface consumidora; esta interface comunmente es por la cual nos conectamos a internet. Se sabe que este tipo de conexión tiene siempre dos sentidos, directo y reverso, envio y recepcion. Para no complicar el asunto el marcado lo haremos considerando sólo un sentido, y hablando de interfaces el sentido será desde las interfaces consumidoras hacia la productora. Para nuestro caso especifico y segun la wiki: interface consumidora sería la Interface In. interface productora sería la Interface Out. Por el sentido unico adoptado en este ejemplo todas las interfaces consumidoras aportarán al Global In, y las productoras al Global Out. Desarrollo Analizaremos el caso de las conexiónes web a los puertos 80 y 443, conexiones a las que le daremos el mismo tratamiento, vale decir que compartirán el mismo marcado y a causa de esto en un posterior manejo de colas serán tratados bajo las mismas reglas. Datos: interface productora = WAN interfaces consumidoras = LAN, LAN1, LAN2 Marcado de la solicitud de conexión a través de las interfaces consumidoras Estas reglas le serán familiares. Código: /ip firewall mangle
